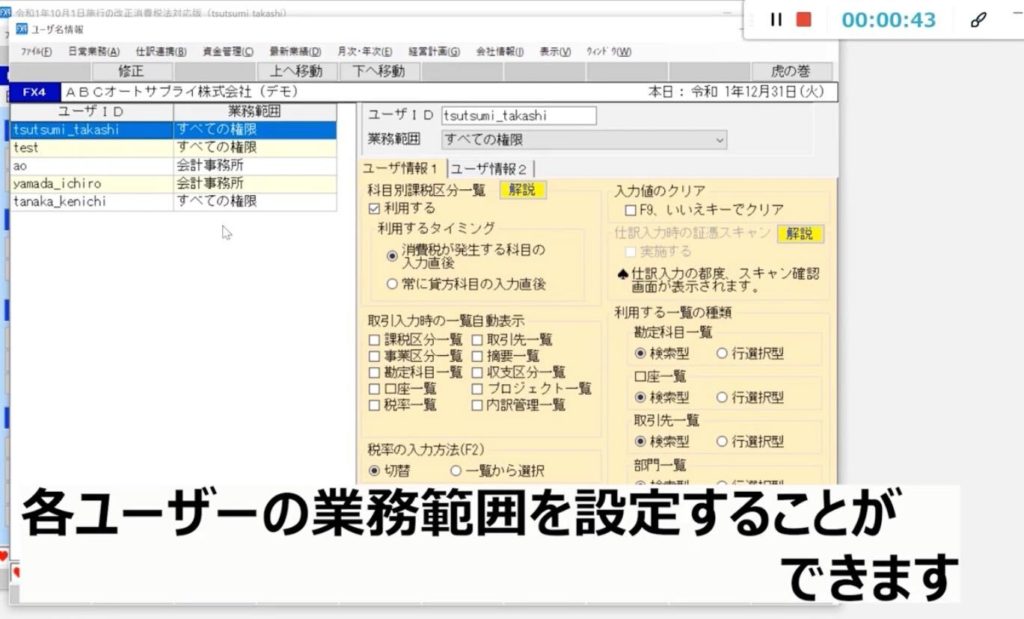【FX4クラウド】ユーザーIDの登録・追加方法|手順を動画で解説!
入社や異動などで、新しい経理スタッフが加わった時には、新しいIDの追加が必要です。
また、異動や退社なのでIDを利用しなくなった場合には、IDの削除が必要となります。
新しい経理担当が入ったときのIDの追加方法
①管理者メニューからユーザーIDを登録
②FX4クラウドの会社情報タブからユーザーIDと業務範囲の紐づけを行う
各ユーザーの業務範囲を設定することができます。
今回の動画の内容
今回の動画では、ユーザーIDを登録し、その業務範囲を設定する一連の流れを順を追って収録しています。
※注意:今回はデモデータのため、「登録」のボタンが出てきません。
※音はなりません
(動画視聴時間:58秒)
操作手順
1.「TKC戦略経営者システム」ログイン後に「管理者メニュー」のメニュー「3 ユーザの登録」を選択します。
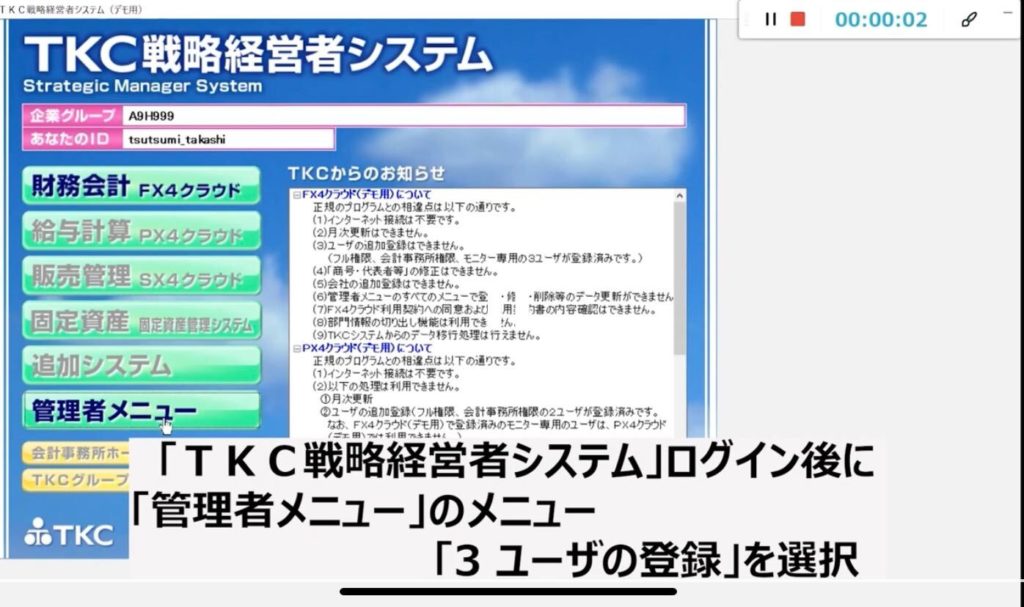
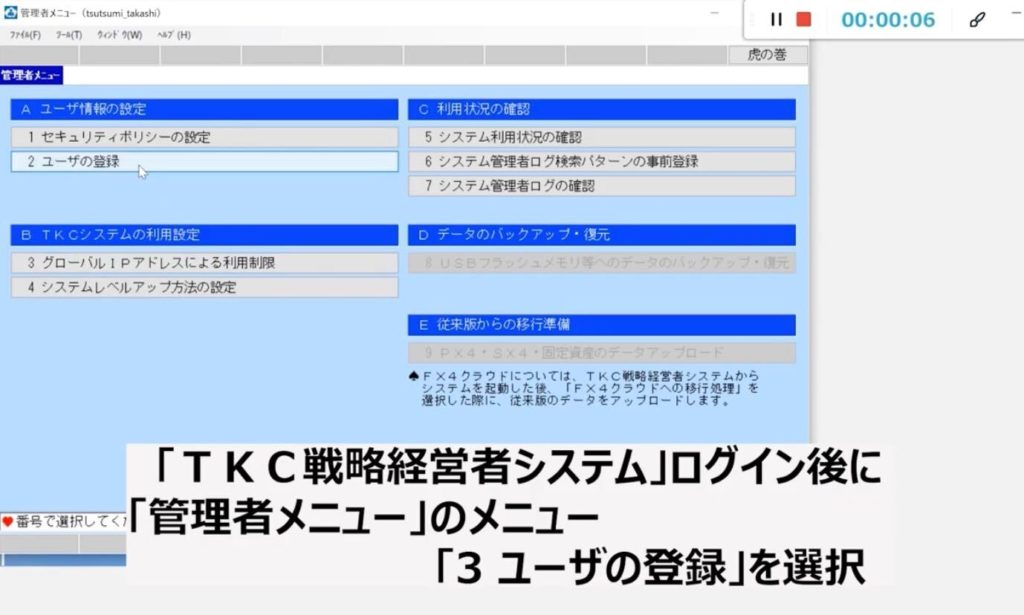
2.「ユーザの登録」画面で、[登録]ボタンをクリックし、ユーザーを追加登録します。
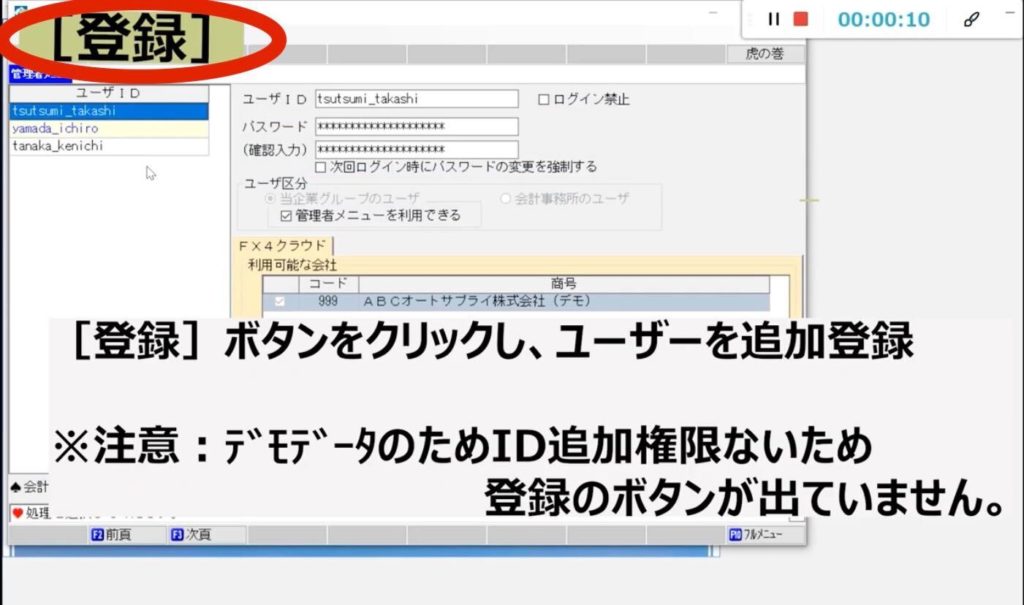
(1)「パスワード」…「セキュリティポリシーの設定」で定義された範囲で指定が可能です。
(2)「次回ログイン時にパスワードの変更を強制する」…チェックを入れると、次回ログイン時にパスワードの変更を強制します。パスワード変更が不要な場合は、チェックを外してください。
(3)「ユーザ区分」…以下の2区分から選択します。
①当企業グループのユーザ
「会計事務所専用」タブの表示がありません。
「管理者メニュー」を選択・設定が可能です。
②会計事務所のユーザ
「会計事務所専用」タブの表示があります。
「管理者メニュー」を選択できません。
(4)「管理者メニューを利用できる」…「ユーザ区分」が「当企業グループのユーザ」の時のみ選択・設定が可能です。
(5)「利用可能な会社」…契約状況に応じて、「FX4クラウド」「PX4クラウド」「SX4クラウド」「固定資産管理システム」の各タブが表示されます。システムごとに当ユーザの利用対象の会社を選択してください。
(6)「当ユーザは「モニター専用ライセンス」を利用する」…「FX4クラウド」タブのみ設定可能です。「モニター専用ライセンス」で利用する場合にチェックを入れてください。
3.ユーザを追加登録後、[F10 フルメニュー]→[F10 終了]で「TKC戦略経営者システム」に戻り、続けて[財務会計 FX4クラウド]を選択します。
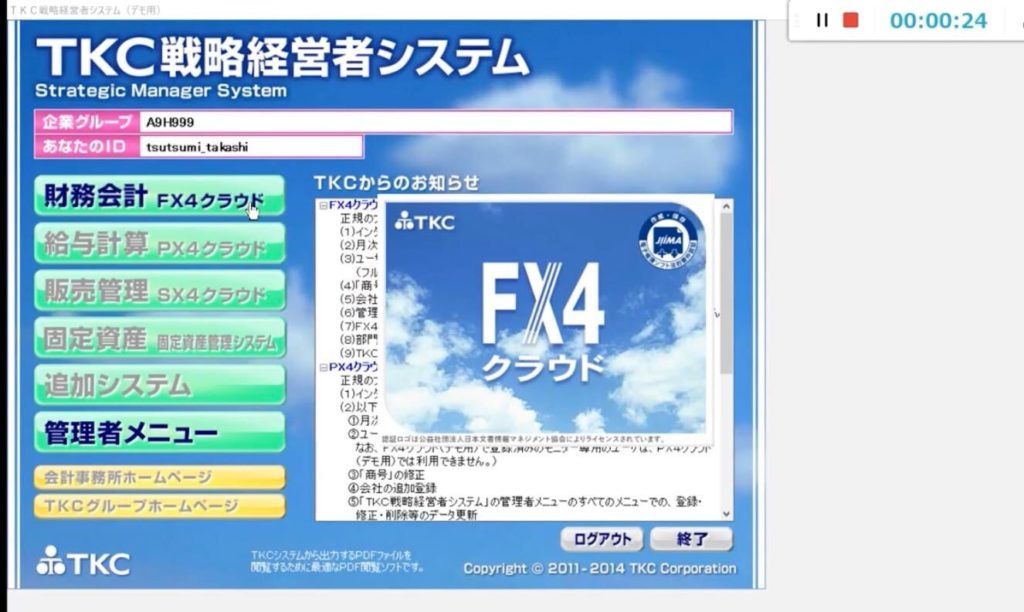
4.「FX4クラウド」の「会社情報」タブのメニュー「12 ユーザ名情報」を選択します。
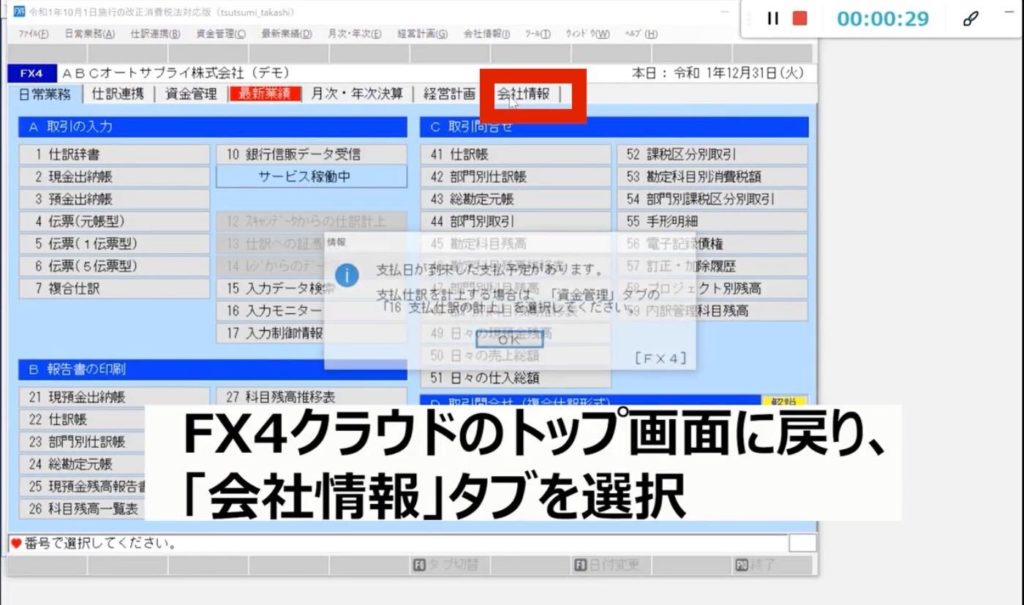
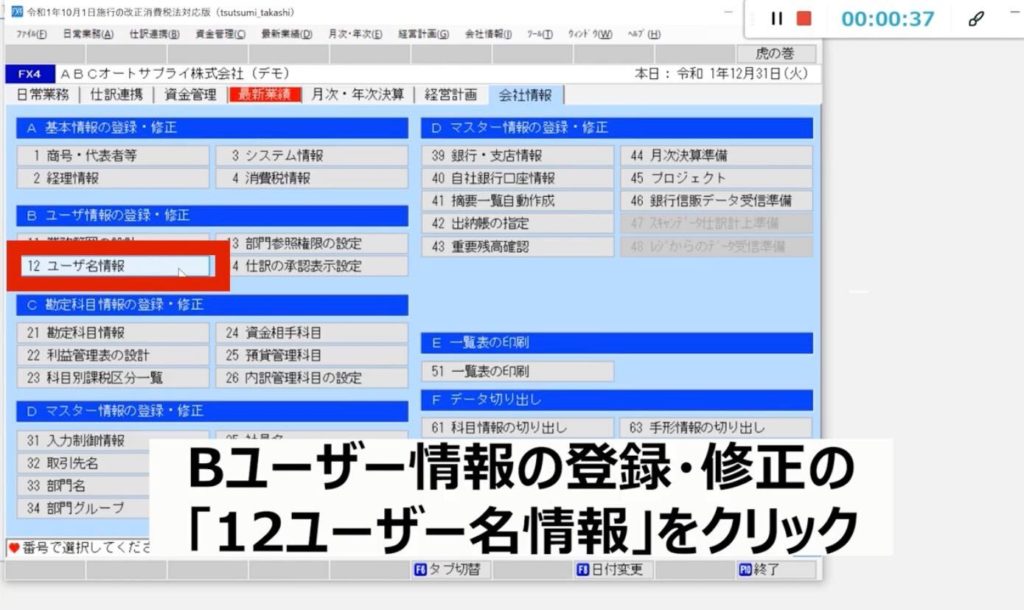
5.対象のユーザIDの「業務範囲」を確認することができます。
対象のユーザIDを選択の上、[修正]ボタンを押下し、「業務範囲」を指定して更新します。