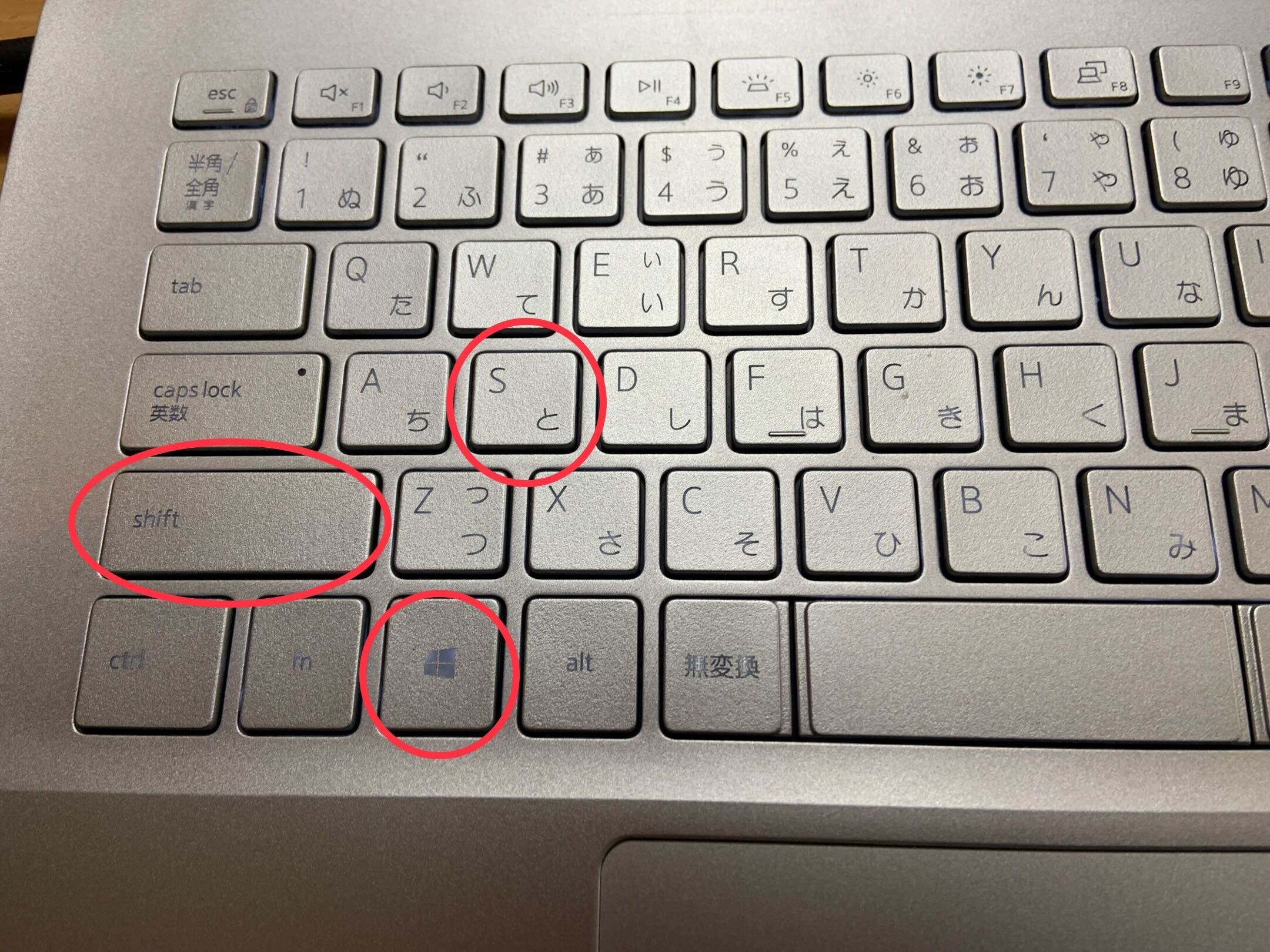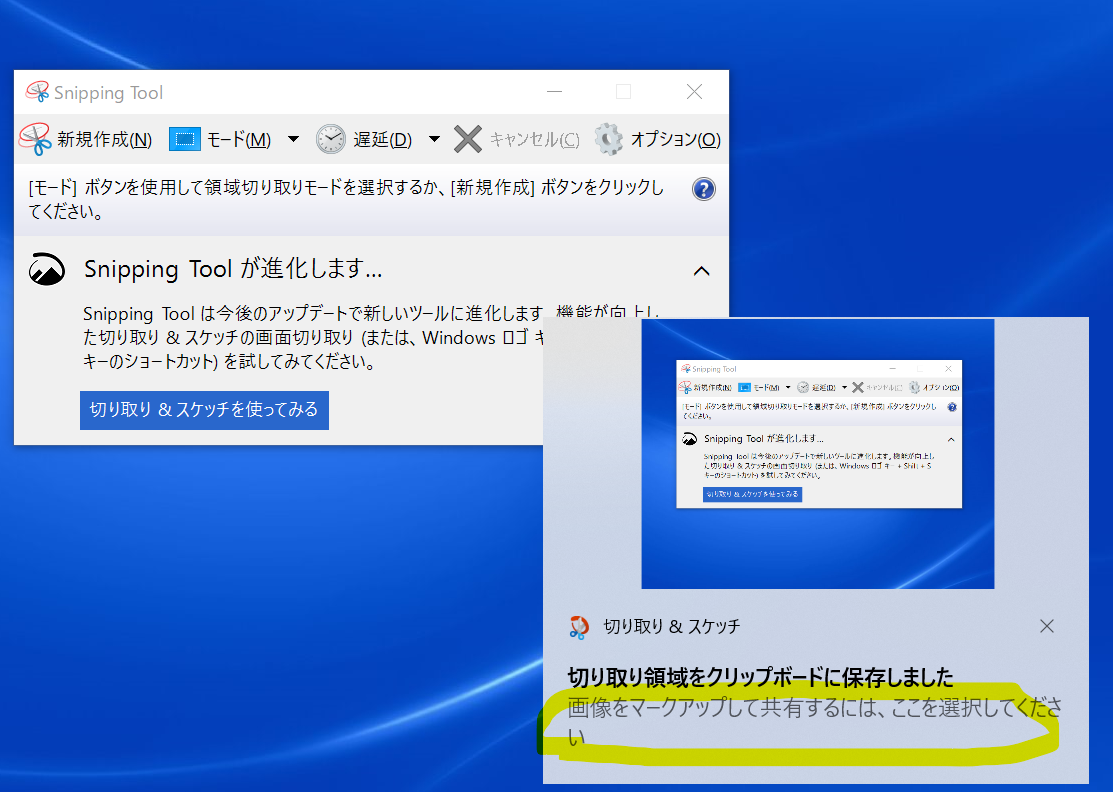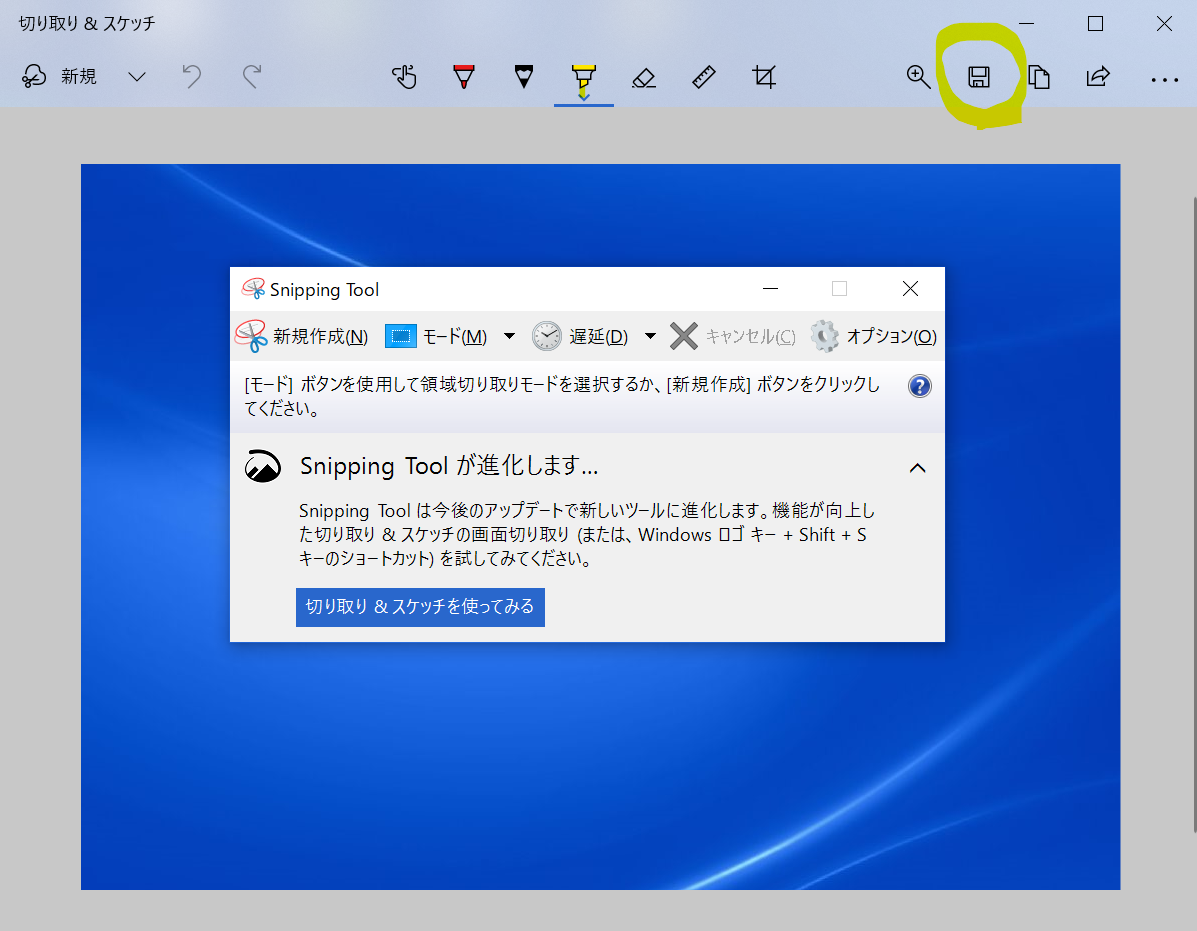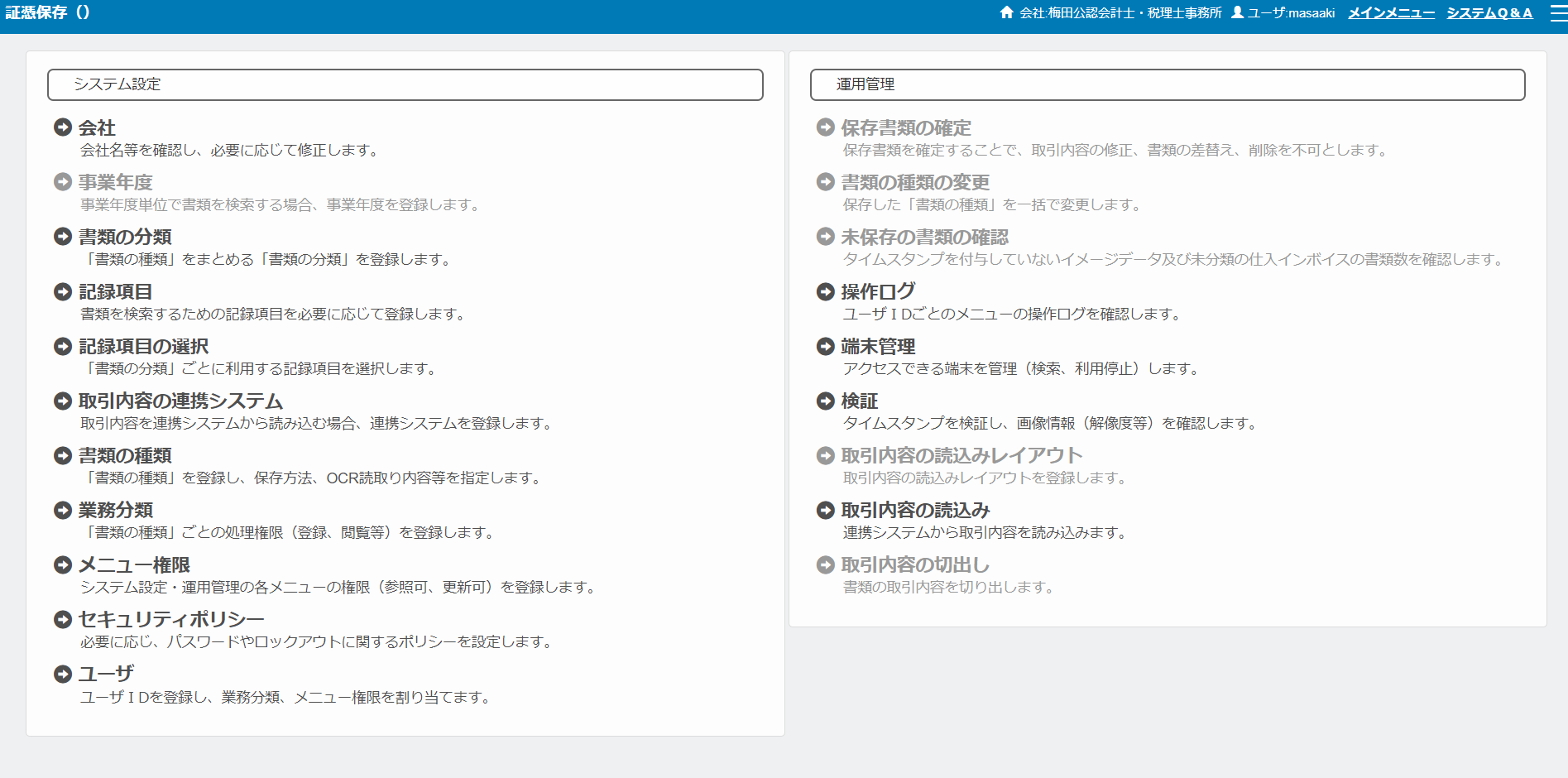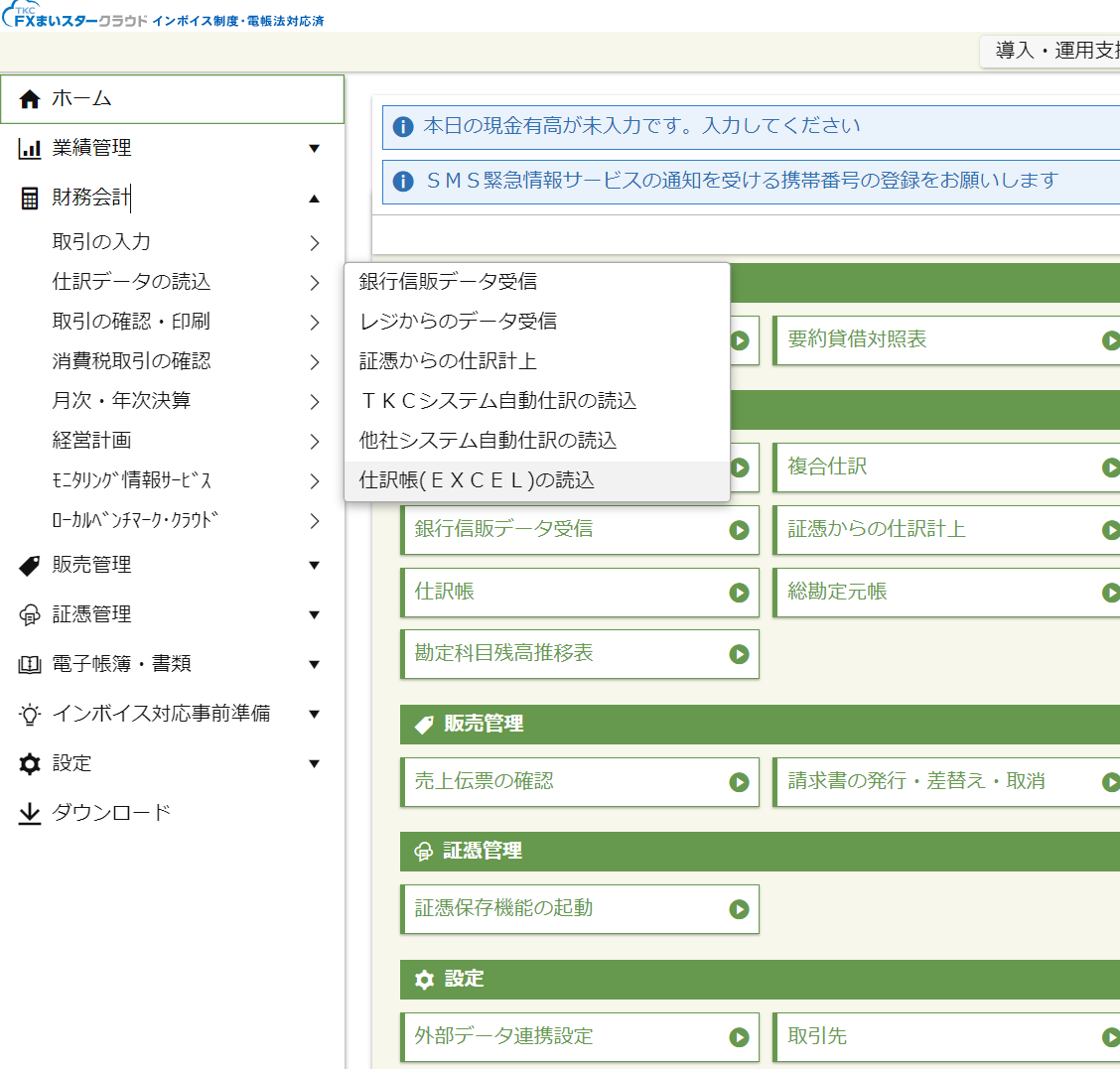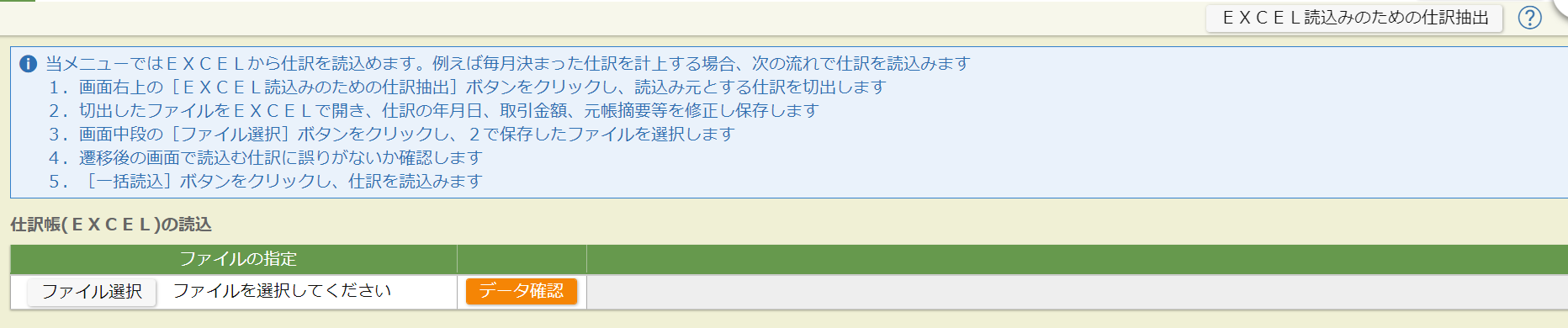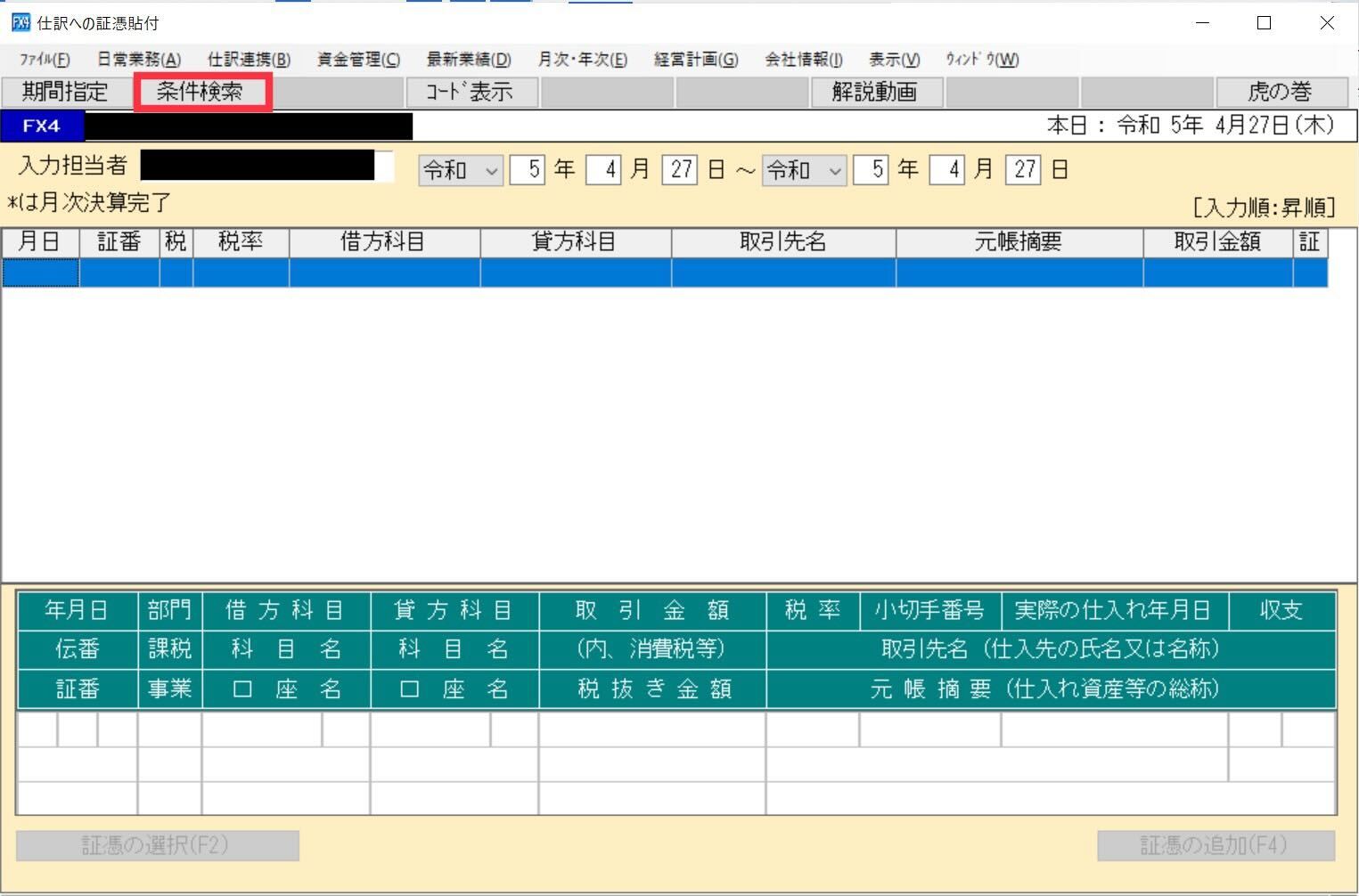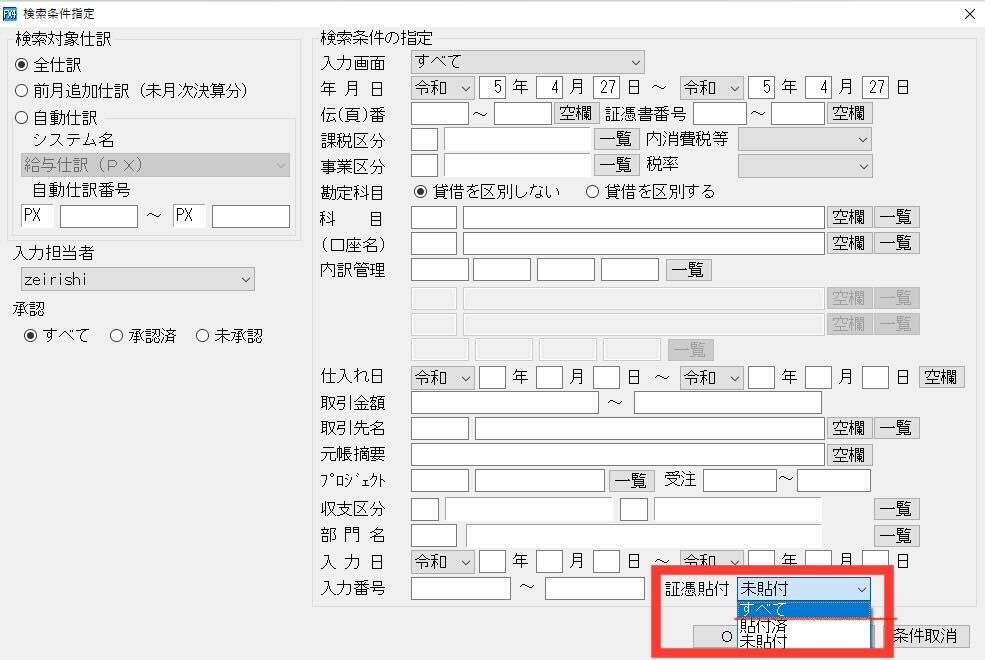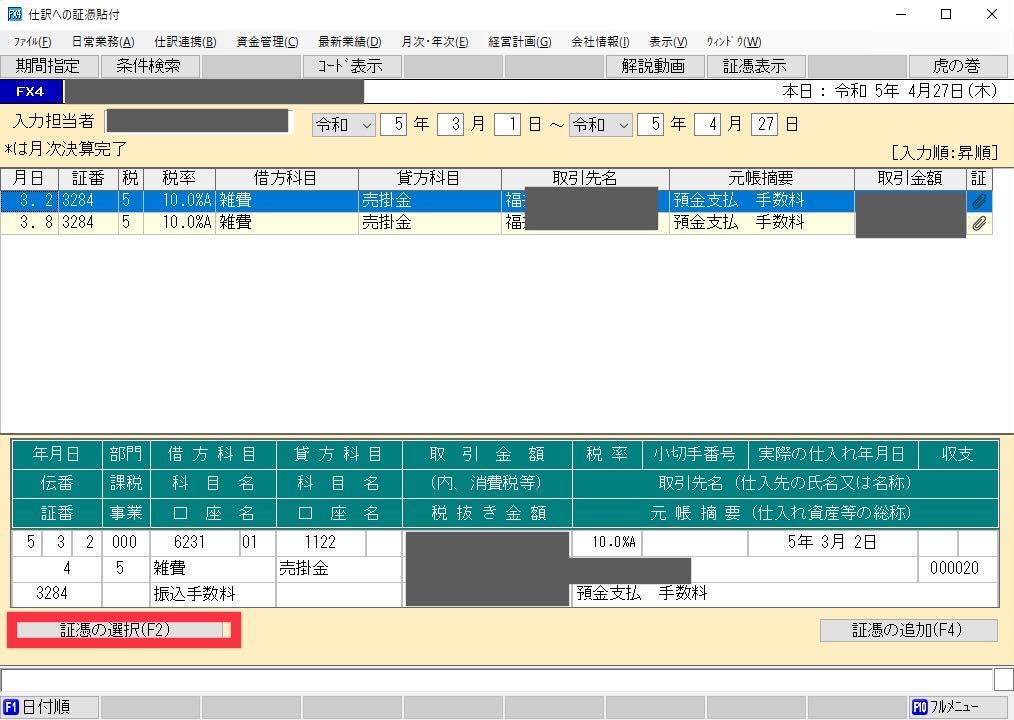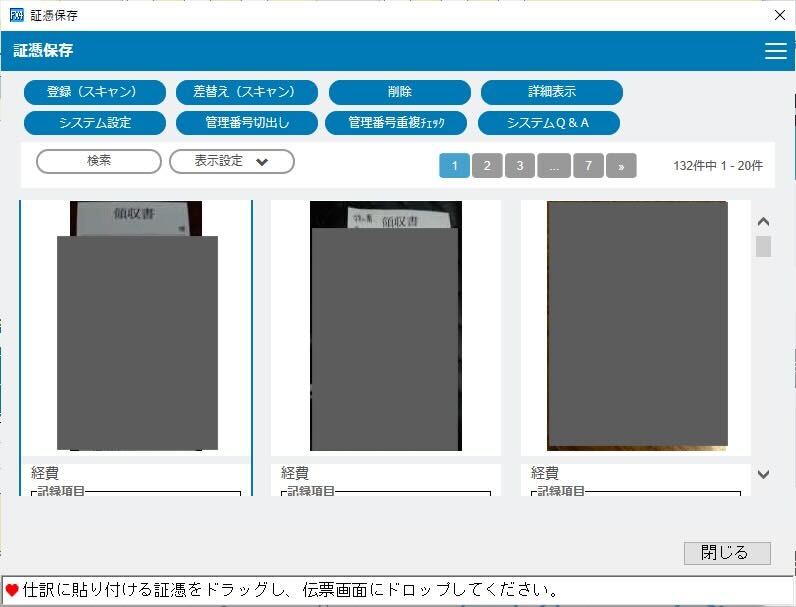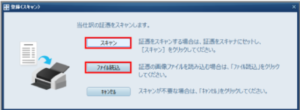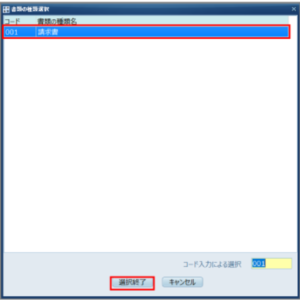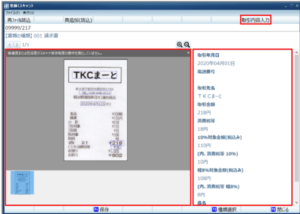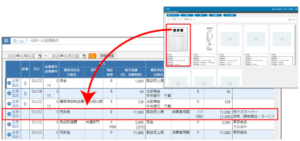【FX4クラウド】TKC証憑保存ツールのインストール方法
メールで受信したPDFファイルやAmazonなどのインターネット通販サイト等からダウンロードした領収書ファイル。
「証憑保存ツール」を活用すれば、簡単に会計ソフトと連携した「証憑保存機能」に保存することができます。
今回は、請求書や領収書などの証憑を保存する「証憑保存ツール」のインストール方法を動画にしました。
マニュアル動画
マニュアル・手順
1.
「FX4クラウド>日常業務タブ>[11 証憑保存]をクリックし、
証憑保存機能のページを開きます。
2.
右上のハンバーガーメニューをクリックし、
「TKC証憑保存ツールのインストール」をクリックします。
3.
「インストールします。よろしいですか?」と確認画面が出るので、
「はい」をクリックします。
4.
インストールが始まり、
完了すると「正常にインストールされました」と表示が出ます。
関連記事
▶【FX4クラウド・FXクラウド共通】電子で受領した領収書・請求書をプリンターで印刷する感覚で保存できる「TKC証憑保存ツール」の使い方
【FX4クラウド・FXクラウド共通】電子で受領した領収書・請求書をプリンターで印刷する感覚で保存できる「TKC証憑保存ツール」の使い方
メールで受信したPDFファイルやAmazonなどのインターネット通販サイト等からダウンロードした領収書ファイル。
「証憑保存ツール」を活用すれば、簡単に会計ソフトと連携した「証憑保存機能」に保存することができます。
普段プリンターでプリントアウトしたりPDF出力する時のように 「プリンター」マークをクリックして、 プリンターの種類を選択する場面で「TKC証憑保存ツール」を選択し 「印刷」ボタンを押せば保存できます。
領収書や請求書のPDFを開いたときに、すぐ保存ができるので大変便利です。
実際に「証憑保存ツール」を使用し、保存するところを画面キャプチャ―し、動画を公開しました。
ぜひご覧ください!
関連記事
【FX4クラウド】TKC証憑保存ツールのインストール方法
パソコンに表示されている画面の一部を簡単にスクリーンショット(ハードコピー)する方法
取引の内容が分かるパソコンの表示画面の一部を切り取って電子データとして保存する際に便利な、ショートカットキーを紹介します。
証憑保存など経理の業務以外の場面でも大変便利ですので、ぜひお試しください!!
便利なショートカットの紹介
[Windowsロゴキー]+[Shiftキー]+[S]
の3つのキーの同時押しで、簡単に画面の一部のハードコピー(スクリーンショット)が可能です。
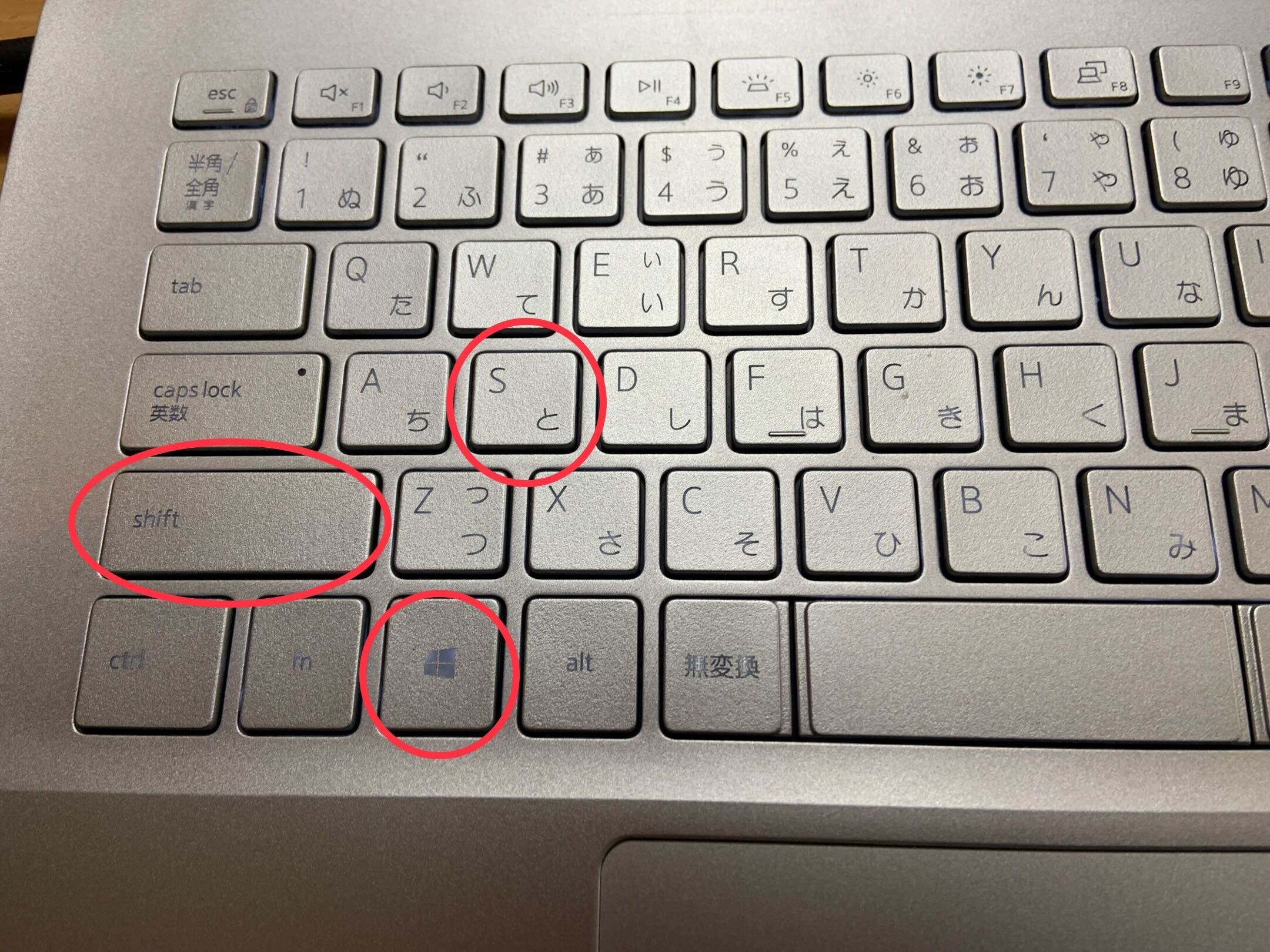
<1>[Windowsロゴキー]+[Shiftキー]+[S]
<2>白い十字が出てくるので、ドラッグ(左クリック長押し)しながら撮影したい範囲を指定する
<3>切り取り領域がクリップボードに保存される
(この後、[ctrl]+[V]または、右クリックから[貼り付け]で任意の場所(ワードやエクセル、スラックなど)に貼り付けできます。)
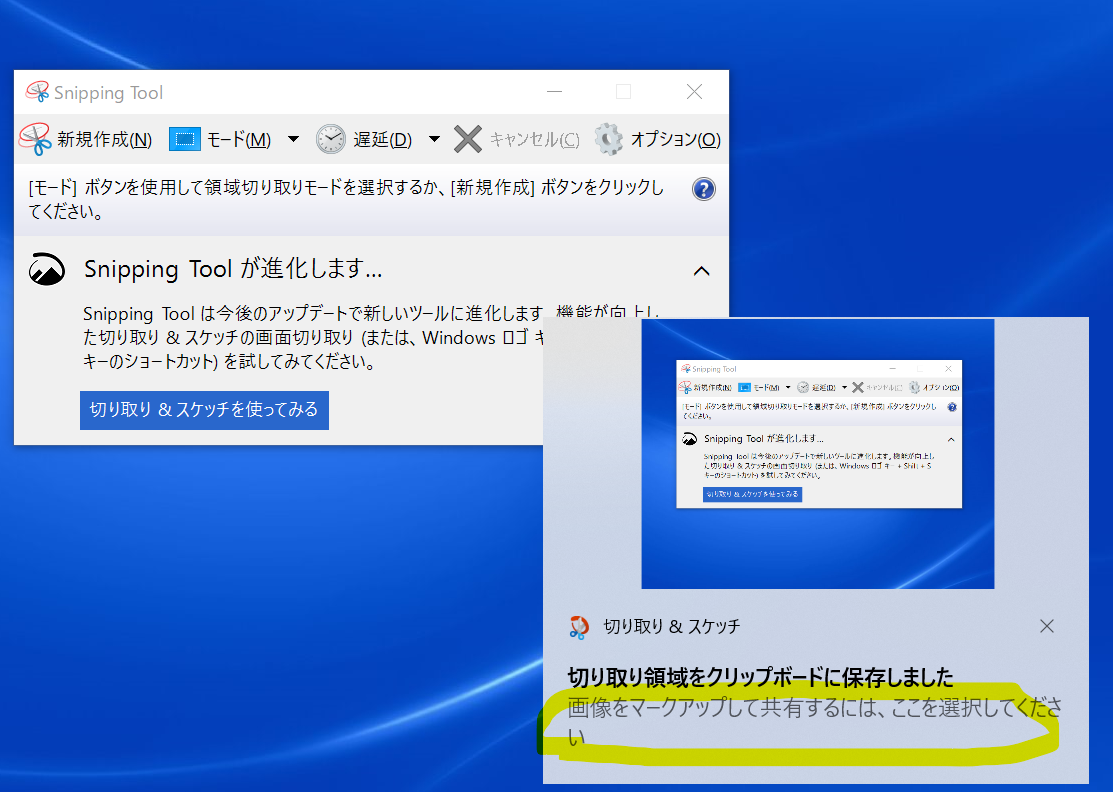
<4>「画像をマークアップして共有するにはここを選択してください」をクリックすると、編集画面が表示されます。ペンツールで書き込みが可能です。
(上下にある画像も、このペンツールの黄色マーカーで印をつけました)
<5>フロッピーディスクマークをクリックで、任意の場所に保存ができます。
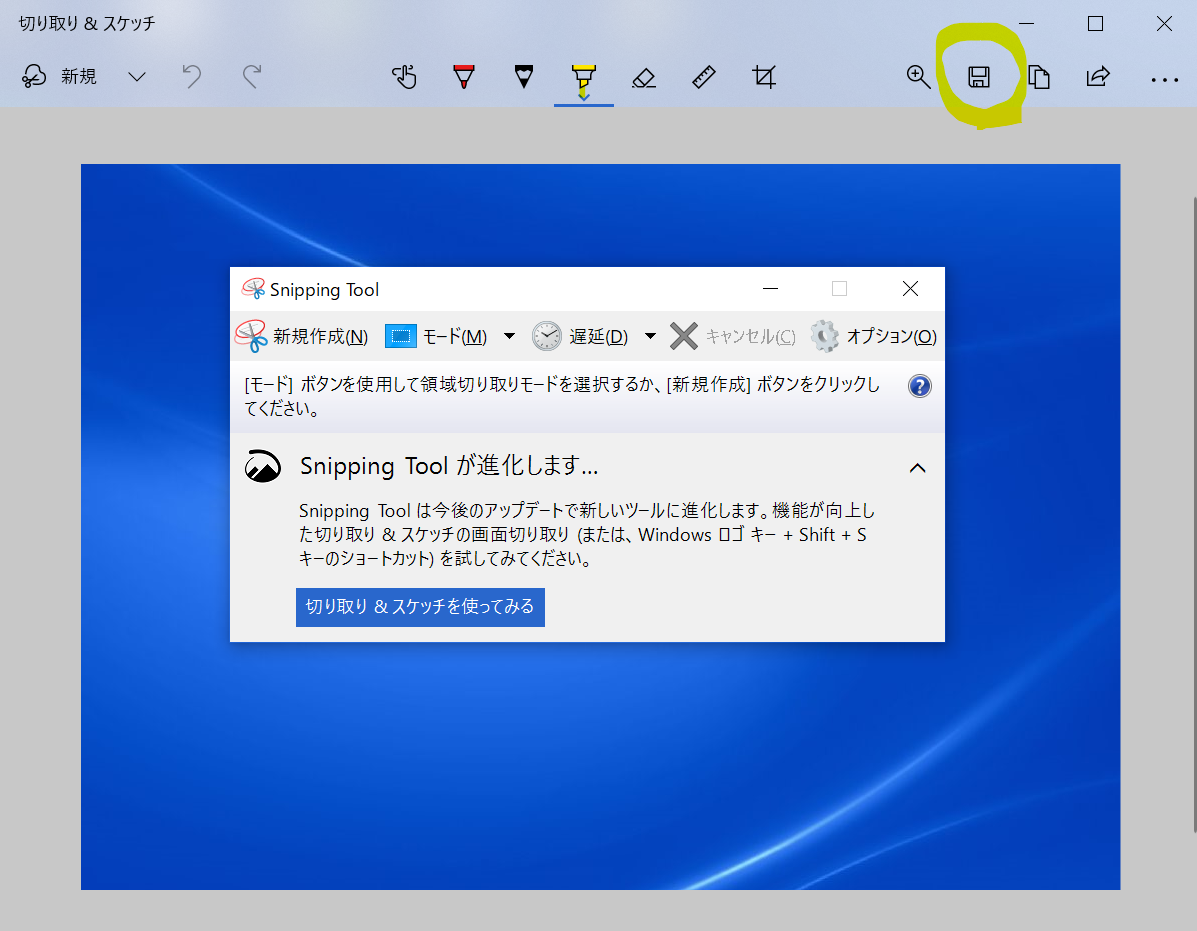
証憑(領収書・請求書・納品書など)を電子データ化(画面キャプチャ)する時のポイント
・日付
・取引先名
・取引先金額
上記3点は電子帳簿保存する際に検索できるようにするため必要な情報です。
はっきりわかるように、画面キャプチャ(スクショ)撮影するようにしてください。
関連記事:電子取引データ(PDFや画面ハードコピー等)を電子データで保存する
電子取引データに該当する書類(電子で受領した領収書・請求書等のPDFや画面ハードコピー)を電子データとして保存する方法|証憑保存機能(TDS)
【FX4クラウド】証憑からの仕訳計上事前準備 証憑保存機能(TDS)の取引年月日の連携
2023年6月のレベルアップで証憑保存機能で読み取った日付と会計の取引年月日の日付を連携できるように変わりました。
事前設定が必要ですので、忘れずに行ってから仕訳計上をしましょう。
今後の業務フローは、
①領収書や請求書といった証憑をAIで読み取り、
②会計ソフトが学習した仕訳が正しいことを確認し、
③会計へ取り込む
という流れになります。
AIで取引年月日、取引先名、適格請求書発行事業者の登録番号、消費税の税率ごとの取引金額等、精度高く読み込むことができるため、正しい仕訳を会計ソフトに学習させることができれば事務負担が軽減されます。
会計ソフトへの正しい仕訳のセットは弊事務所が納品前に行います。
インボイス対応ができる業務の流れに見直しを行いましょう。
証憑保存機能に保存した証憑から仕訳計上する際の 事前準備(取引年月日の連携)について、
設定の確認方法を動画にしました。
マニュアル動画
一度設定してしまえば、以後は対応不要です。 一度確認してみてください!
▶FX4クラウドシリーズのマニュアル一覧はコチラ
【FXクラウドシリーズ】銀行信販データ受信機能から仕訳計上する
銀行信販データ受信機能とは
FXクラウドシリーズでは、インターネットバンキングのデータ、クレジットカードの利用明細データを簡単に確認し、仕訳計上することが可能です。
その機能を「銀行信販データ受信機能」と呼んでいます。
銀行信販データ受信機能の特徴
・銀行の取引明細データやクレジットカード利用明細のデータを一括受信できる
・銀行残高と帳簿残高との差の有無を確認しながら仕訳作成ができる
・一度登録した仕訳は仕訳ルールとして保存されるため、次回以降仕訳が自動作成される
この機能を利用することによって、
・業務負担(時間・工数)の軽減
・転記ミスの防止
につながります。
今回の動画の内容
銀行信販データを受信し、仕訳計上する過程を画面収録しました。
*音は出ません
(動画視聴所要時間:36秒)
※使用データは、梅田会計のサンプルデータを使用しています。
▶FXクラウドシリーズ(FX2クラウド・FXまいスタークラウド)のマニュアル一覧はコチラ
【証憑保存】「書類の種類」の追加と業務分類との紐づけ
保存する書類(例えば、領収書や請求書等)の書類の種類については、書類の種類メニューで登録することができます。
登録した書類の種類については、[紙のスキャン保存]か[電子取引データの取り込み保存]かを書類の種類ごとに設定します。
取引内容をOCRで読み取る場合については、[OCR読取]にチェックをいれます。
また、自社の発行した請求書等、宛先の取引先名を読込みたい場合は、自社発行の請求書控えにチェックを入れます。
書類の種類の追加が終わりましたら、業務分類メニューから、書類種類と業務分類との紐づけを行います。業務分類ごとに各書類種類への保存・閲覧・差替え・削除の権限を付与することができます。
書類の種類を追加した場合、その書類の種類と業務分類との紐づけを必ず行うよう気を付けましょう。
※下の画面はメニュー権限のあるユーザーのみアクセス可能です。アクセスできない場合は、権限の付与状況をお確かめください。
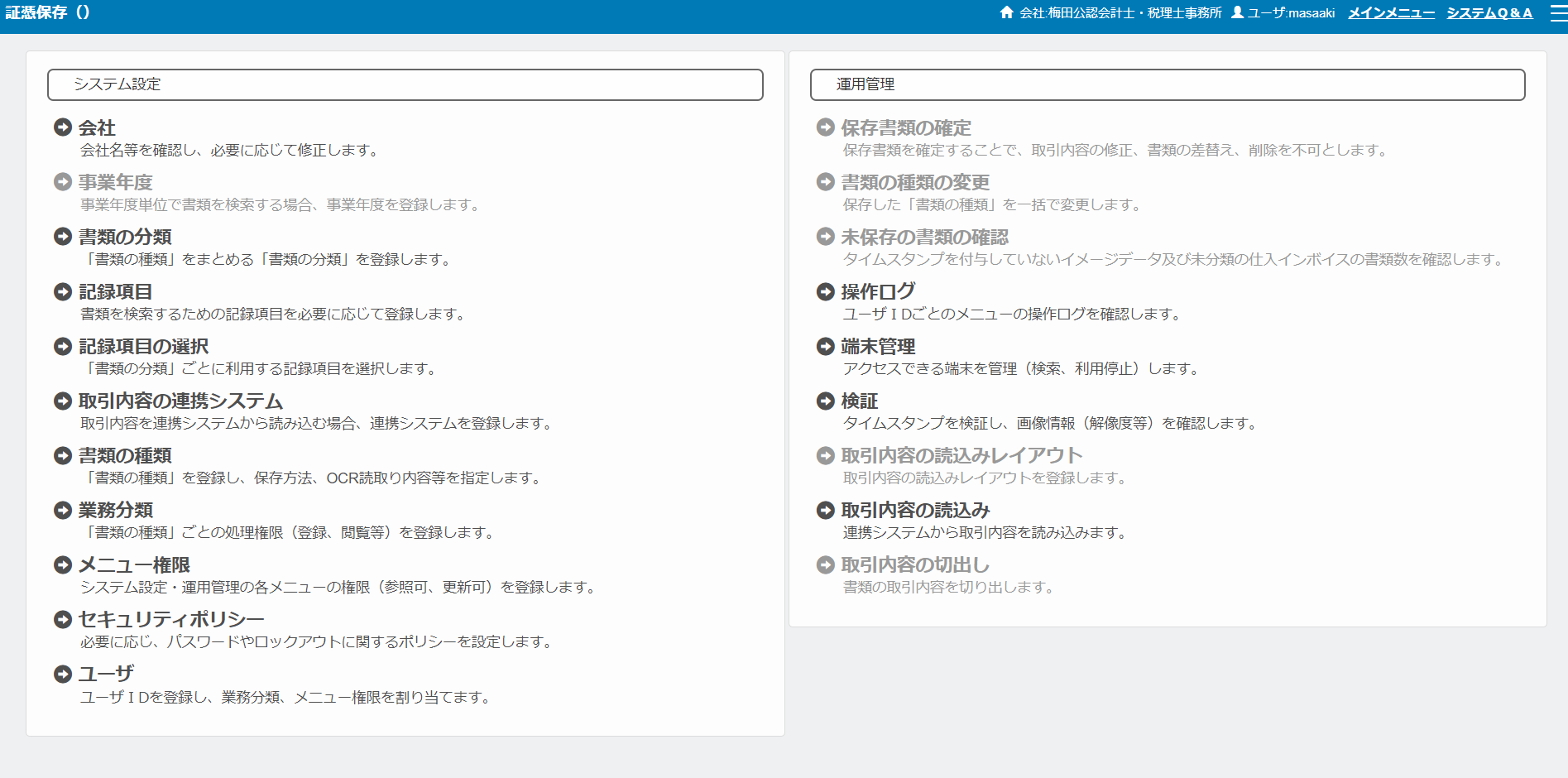


【FX2クラウド】仕訳帳(エクセル)の読み込み
「過去の仕訳帳を加工して新しい仕訳として取り込みたい、他社のデータを活用して仕訳帳を作成して取り込みたい。」
そのような時には、仕訳帳(エクセル)の読込機能を使いましょう。
ホーム画面>財務会計>仕訳データの読み込み>仕訳帳(EXCEL)の読み込み
から読み込み可能です。
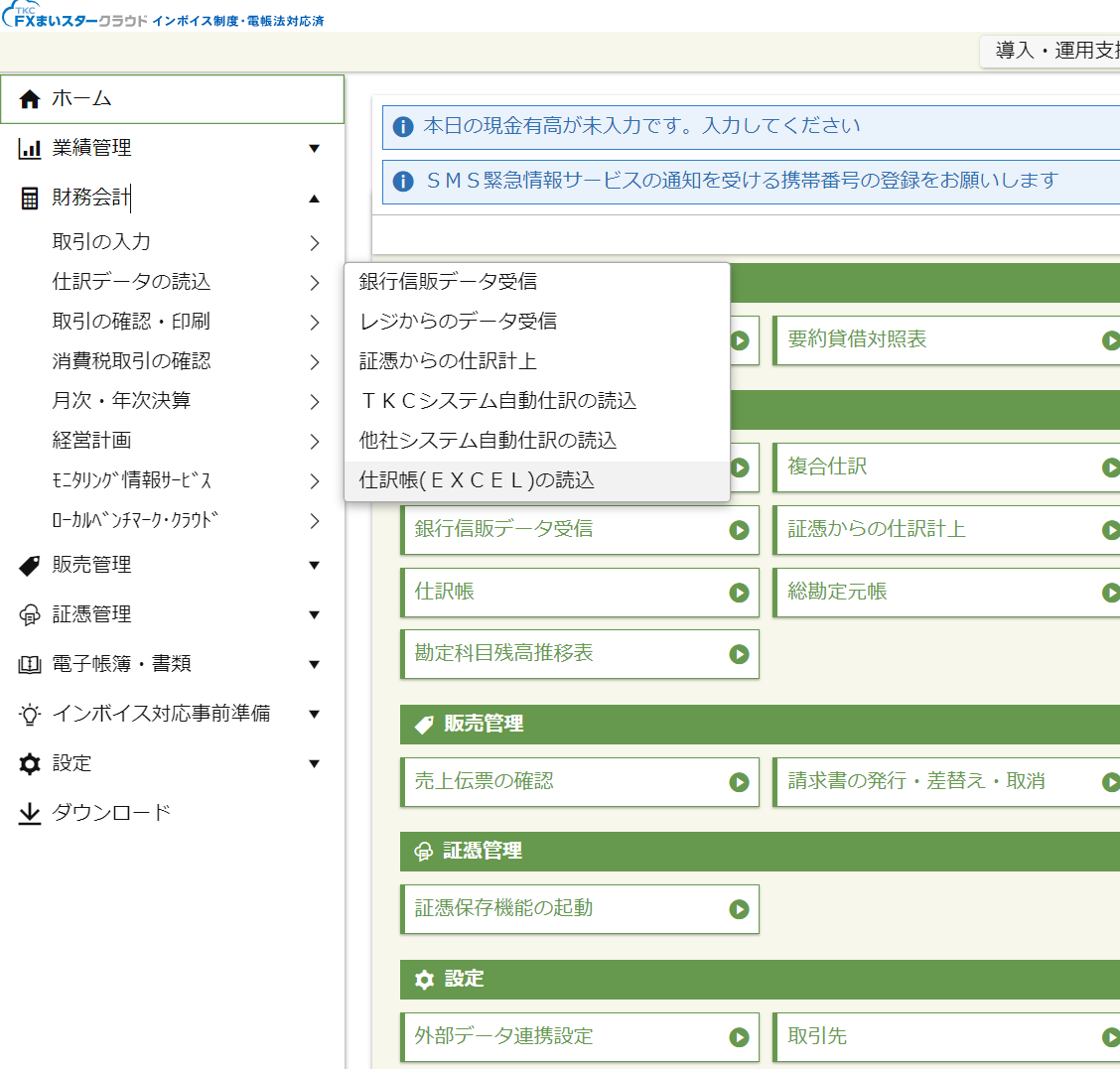
また、画面右上の [EXCEL読込の仕訳抽出] から仕訳をエクセル形式で出力することができます。
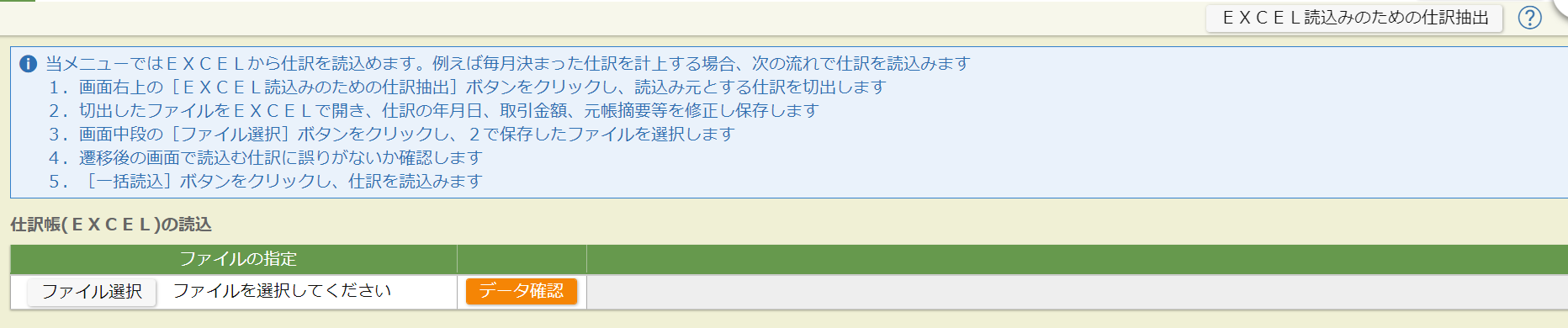
出力されたエクセルファイルを加工し、その形式のままファイルを取込、仕訳を作成することができます。
「管理資料を使ってそのまま仕訳として取り込みたい」という場合は、FX4クラウドのMRからの仕訳計上がおすすめです。
こちらも併せてご確認ください。
(参考)ExcelとFX4クラウドの連携方法 過去記事リンク
エクセルからの仕訳計上を活用して事務負担を減らす(仕訳連携機能)
エクセル出納帳とFX4クラウドの連携|動画で解説!
エクセル小切手台帳とFX4クラウドの連携|動画で解説!
エクセル支払手形台帳とFX4クラウドの連携|動画で確認!
【FX4クラウド】1伝票に複数の証憑を貼付する方法
一つの仕訳伝票に対して、一つの証憑を貼付することが多いと思いますが、
見積書や契約書など、その取引に係る証憑を複数貼付可能です。
固定資産を購入した際、見積書や納品書、請求書など異なる証憑をひとつの仕訳に貼り付けることができます。
今回は、一つの仕訳伝票に対して、複数の証憑データを貼付する方法をマニュアルにしました。
1伝票に複数の証憑を貼付する手順・マニュアル
<1>トップメニュー>日常業務>[13 仕訳への証憑貼付]を選択
<2>画面上部の[条件検索]ボタンをクリック
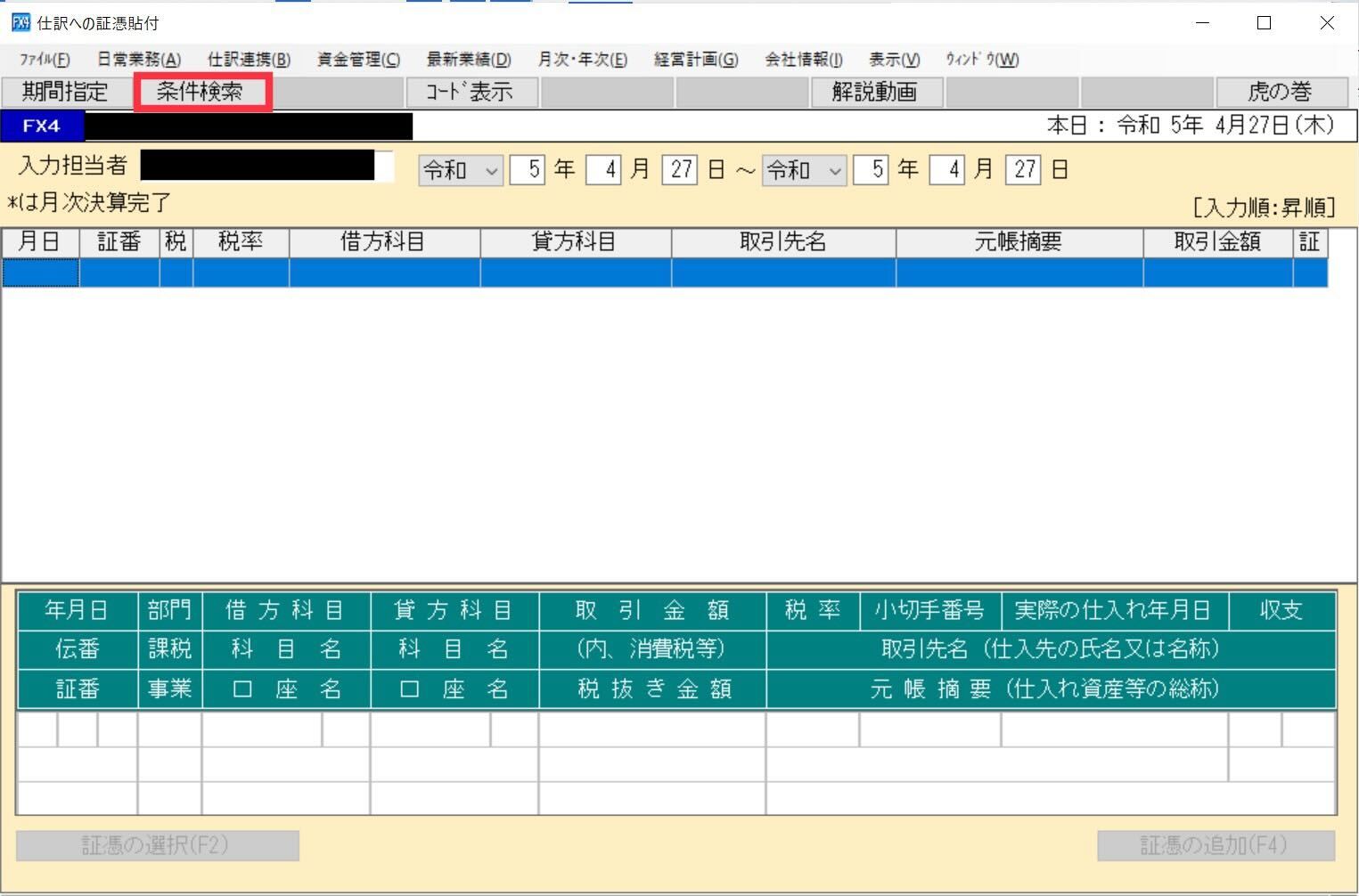
<3>「証憑貼付」欄を「すべて」に変更し、[OK]ボタンをクリック
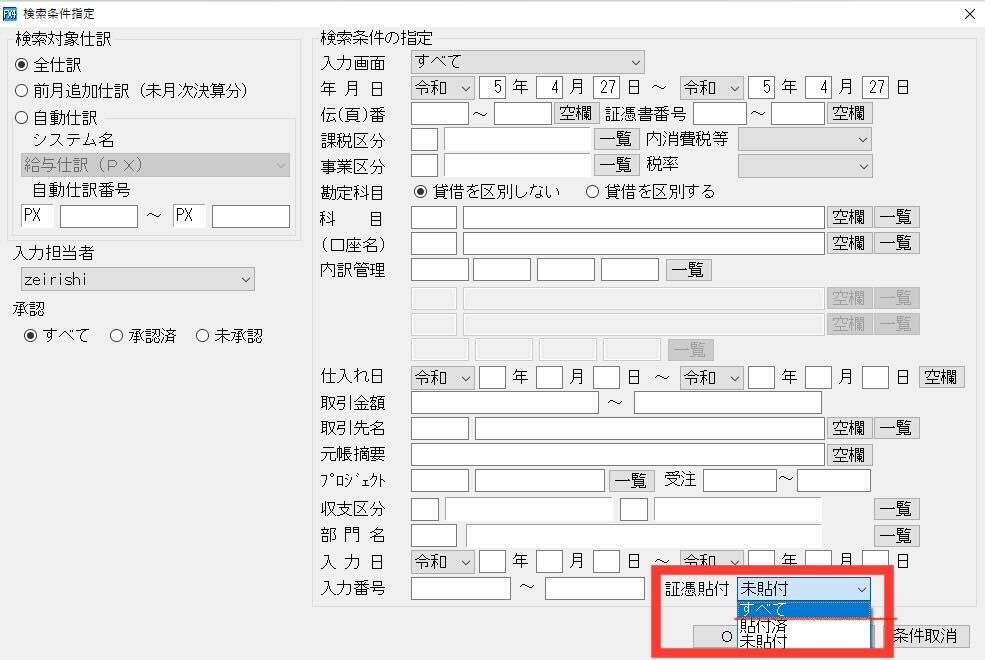
すると、証憑貼付済みの仕訳も含め、すべての仕訳が表示されます。
<4>証憑を追加貼付したい仕訳を選択した状態で、画面左下[証憑から選択]ボタンをクリック
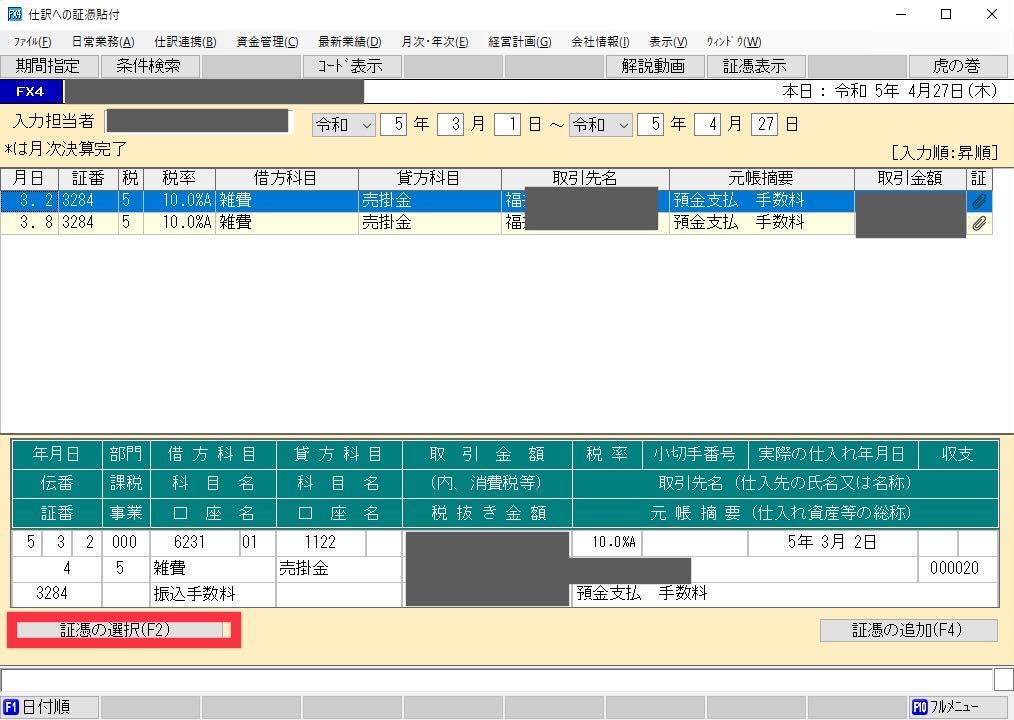
<5>スキャン済みの証憑一覧が表示されます。追加で貼付したい証憑をドラッグ&ドロップで伝票に貼り付けます。
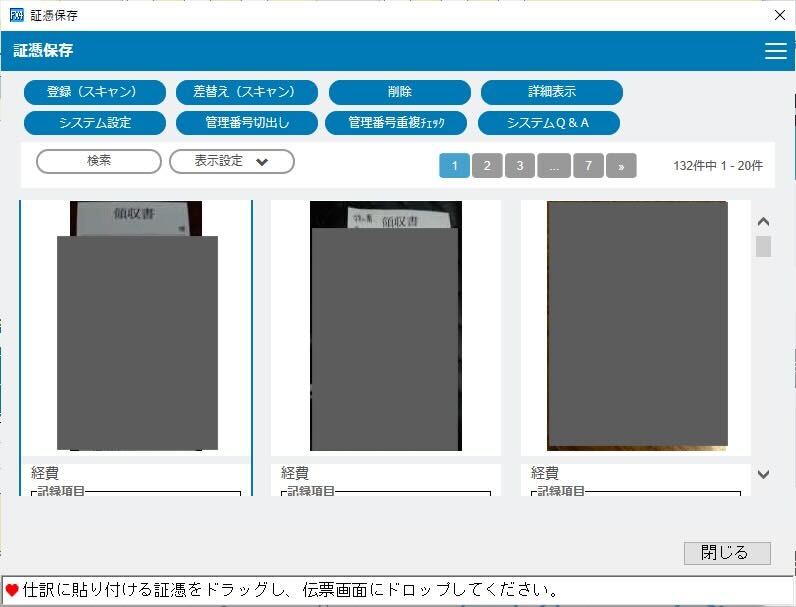
【FX2クラウド】入力済みの仕訳に証憑を貼り付ける方法
入力済みの仕訳に証憑を貼付する方法は、以下の2つがあります。
<1>証憑(スキャンorパソコンに保存済みのPDF等データ)を貼付する
<2>証憑保存機能に既に保存済みの証憑を貼付する
それぞれ手順を以下紹介します。
<1>証憑(スキャンorパソコンに保存済みのPDF等データ)を貼付する
スキャナまたはパソコンに保存済みのファイルから読込み、証憑を仕訳に貼り付けることができます。
1.[証憑追加]をクリック

[登録(スキャン)]画面が表示されます。
2.[スキャン]ボタンまたは[ファイル読込]ボタンをクリック
[スキャン]:証憑を貼付する場合にクリック
[ファイル読込]:パソコンに保存済みのファイルを読込む場合にクリック
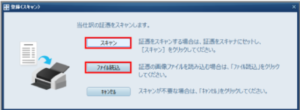
[書類の種類選択]画面が表示されます。
3.該当する書類の種類を選択し[選択終了]ボタンをクリック
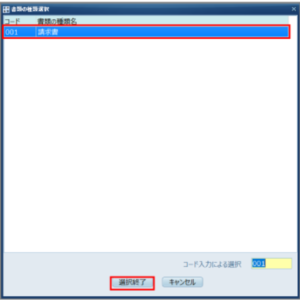
[スキャン]を選択すると、スキャンが開始されます。
[ファイル読込]を選択すると、エクスプローラが表示されますので、読込むファイルを選択して、[開く]ボタンをクリックします。
※ポイント![書類の種類選択]に目的の[書類の種類名]が表示されない場合
[書類の種類選択]画面には、証憑保存機能の[業務分類]画面で[スキャン]の権限を設定した[書類の種類名]のみが表示されます。
権限を設定していなかったり、権限が[閲覧のみ(全書類)]になっていたりする[書類の種類名]は表示されません。
4.スキャン結果表示:スキャン画像が正常に表示されているか確認
必要であれば[取引内容入力]をクリックして取引内容を修正します。
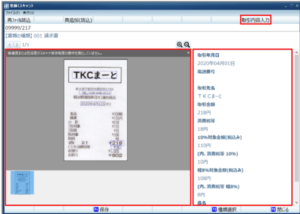
5.[保存]ボタンをクリック
[保存します。よろしいですか?]と表示されます。
6.[はい]ボタンをクリックします
仕訳の証憑番号が未入力の場合は、証憑データに自動付番され登録されます。
<2>証憑保存機能に保存済みの証憑を貼付する
証憑保存機能に保存済みの証憑を、ドラッグ&ドロップで貼付できます。
1.[証憑の選択]ボタンをクリックします

別ウィンドウで証憑の選択画面が表示されます。
2.貼付したい証憑を選択し、仕訳にドラッグ&ドロップ
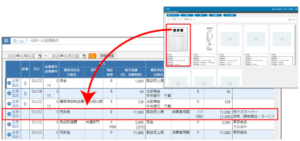
仕訳に証憑が貼付されると[証憑]の列にクリップマークが表示されます。

関連記事
電子取引データの保存対応
電子取引データの電子保存対応は、お済みでしょうか?
令和5年12月末をもって、宥恕規定(ゆうじょきてい)が廃止されます。
令和6年1月からは、電子取引データを紙で印刷して保存することは認められなくなり、電子での保存が必要となります。電子取引データの保存義務化対応は、「簡単・安心・便利」な証憑保存機能にお任せください。
インボイス制度の開始を機に、電子取引データを受け取る機会が増えることが想定されます。是非、証憑保存機能を利用した早めの対応をお勧めします。
「証憑保存機能」で保存対応を簡単・安心・便利に!
証憑保存機能を利用することで、メール等で受け取った PDFファイル のインボイス等を手間なく簡単に保存することができます。
(1)簡単!
①メール等で受け取ったインボイス等の PDF ファイルを「ドラッグ&ドロップ」するだけで保存が可能です。
②あらかじめ初期値が設定されていますので、初期設定も簡単です。
(2)安心!
①証憑保存機能はどんな形式のインボイス等も法令に準拠した形で安心に保存することができます。発行したインボイスの保存義務にも対応しています。
※JIIMA認証を取得
②専門データセンターのTKCのデータセンター(TISC)でデータを管理します。
電子帳簿保存法に完全対応しますのでご安心下さい。
(3)便利!
証憑保存機能は、保存したインボイス等と、仕訳を、1つの画面で横並びで確認できるのでとても便利です。
証憑を探す手間がなくなり、チェックも効率化できます。
また保存したインボイスから仕訳の計上もできます。
以下、参考になる動画、webページになります。ぜひご視聴ください。
【2分でわかる!証憑保存機能】 – YouTube
今すぐ始める!ペーパーレス・インボイス対応 | TKCグループ
オンデマンドセミナー2022春「TKC経理業務 効率化セミナー」の 動画
証憑保存機能はペポルインボイスの受信・保存にも対応
ペポルインボイスとは、請求データをそのまま送信・受信できる仕組みです。
受け取ったデータから、自動で仕訳を生成し、計上できます。
発行側と受け取り側が異なる会計・販売管理ソフトを使っていたとしても、お互いのインボイスの送受信が可能です。
インボイス制度対応や電子帳簿保存法対応についてのコンサルティングは福井県越前市の梅田会計へ
弊事務所では、インボイス制度対応や電子帳簿保存法対応についてコンサルティングが可能です。
福井県内の事業者様を中心に、新しい制度にスムーズに対応できるようサポートしています。
お気軽にご相談ください。
お問合せはコチラ