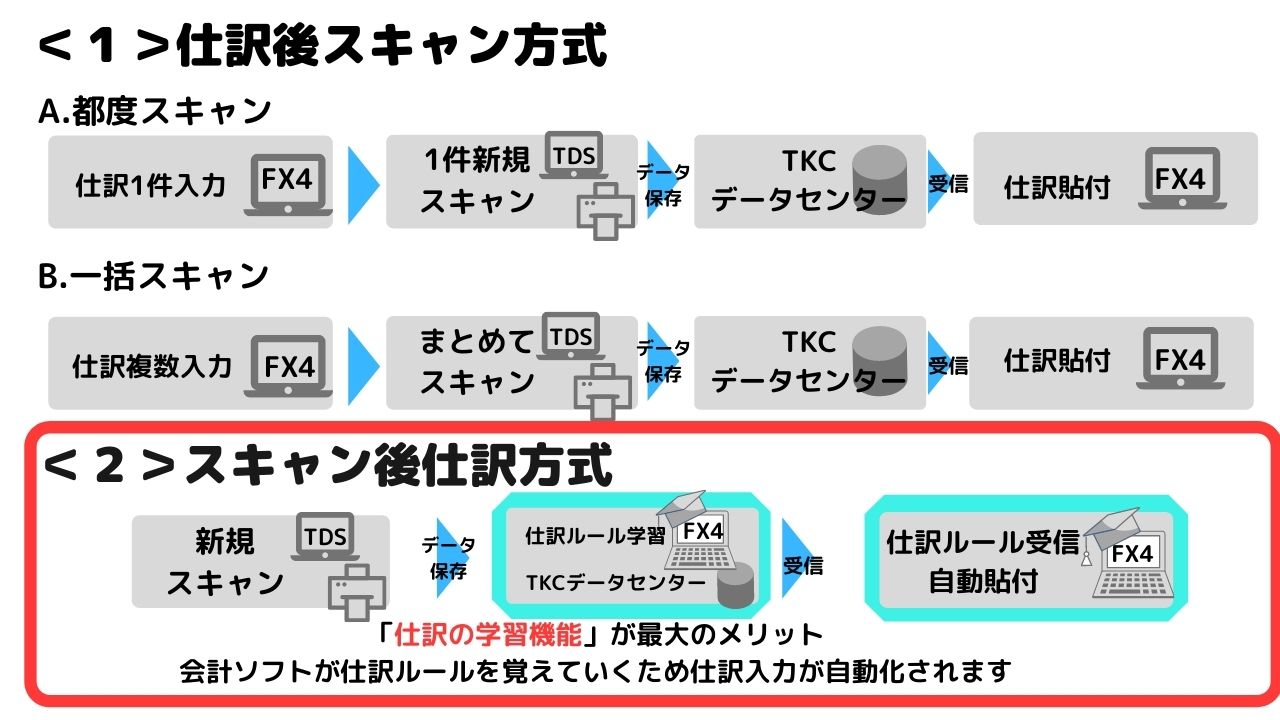証憑(紙の領収書や請求書など)をスキャンで保存する方法|TKC証憑データサービス(TDS)
TDS(TKC証憑データサービス)で、スキャナを利用しスキャンする方法を紹介します。
<1>ログイン
TDSを起動し、ログインIDとパスワードを入力しログインします。
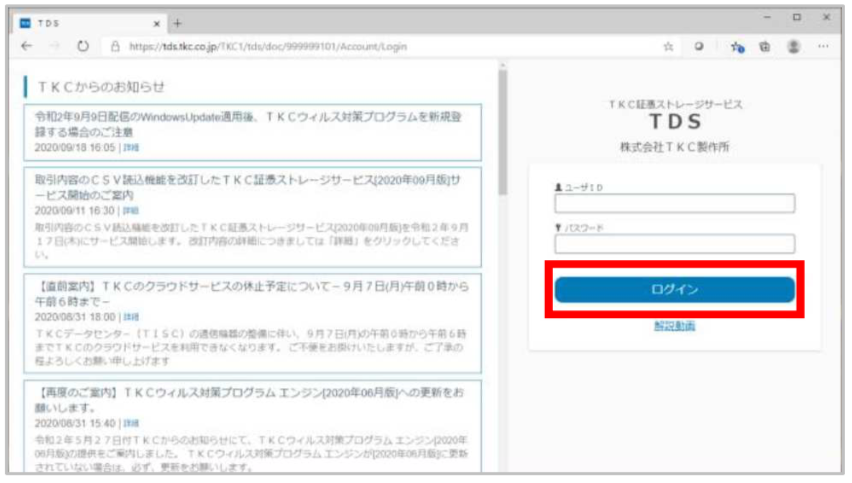
<2>メインメニューが開く
この画面より、以下のことができます。
- 登録(スキャン)
- 検索
- 差替え
- 削除
- 詳細表示
- システム設定
- 管理番号切出し
- 管理番号重複チェック
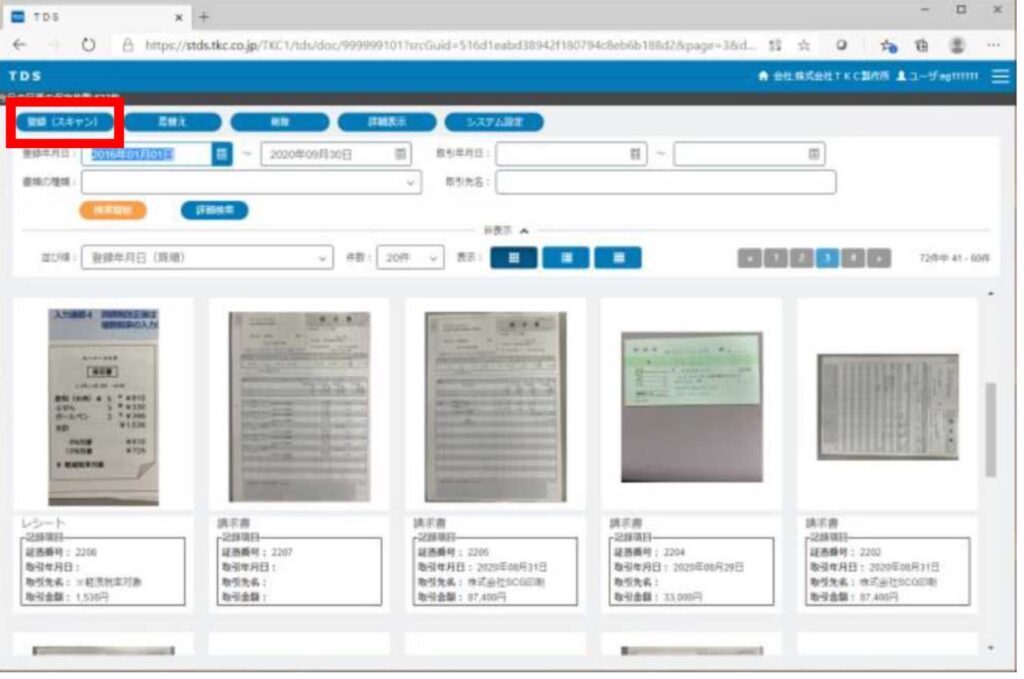
なお、ログイン直後に一覧に表示されている画像は、直近1ヶ月に保存した画像のうち、ログインしたユーザーIDが閲覧できる全ての画像です。
<3>スキャン(登録)
・書類の種類一覧
「登録(スキャン)」を選択すると、「書類の種類一覧」が表示されます。今回登録(スキャン)する書類の種類を選択します。
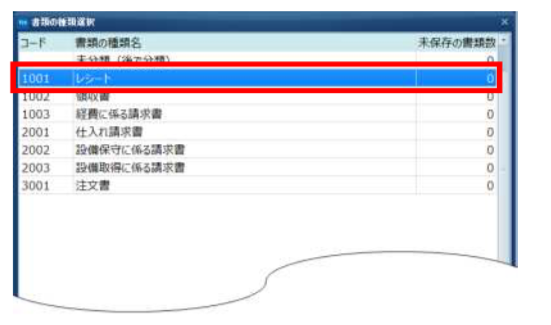
↓
・スキャン
スキャナに書類をセットし、「スキャン」をクリックします。
※複合機などでスキャンした画像をTDSで保存する場合は、「ファイル読込」をクリック
し、対象の画像を選択します。
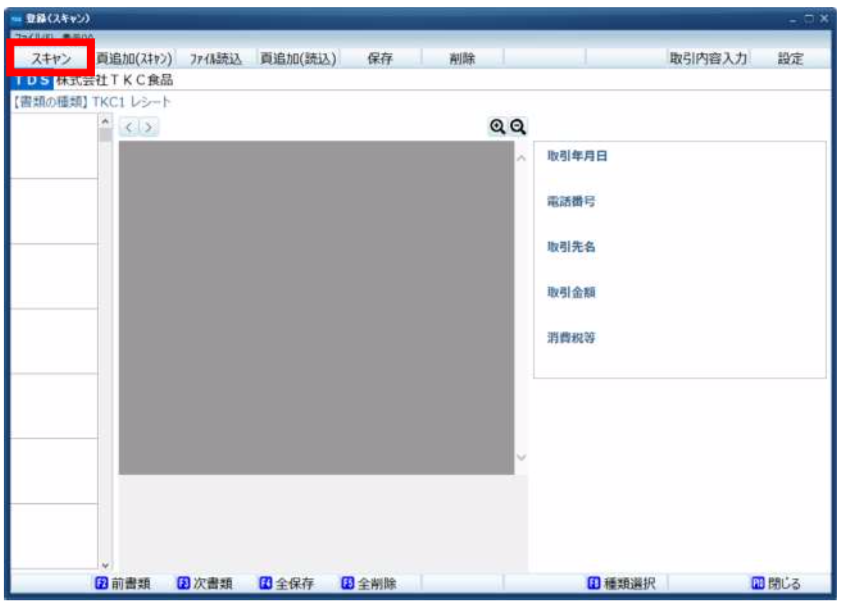
↓
・書類の作成方法
複数画像を読み取る場合の書類の作成方法を選択できます。
「OK」をクリックするとscansnapが起動し、セットした書類をスキャンします。
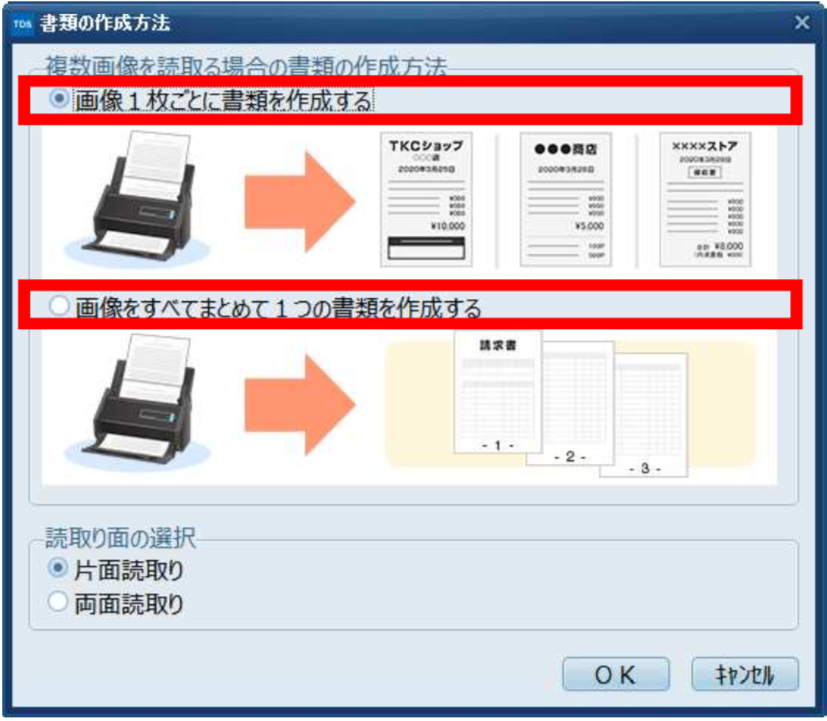
- 画像1枚ごとに書類を作成する
スキャナにセットされた書類の束、1枚1枚を別々の書類と判断し、画像を取り込みます。
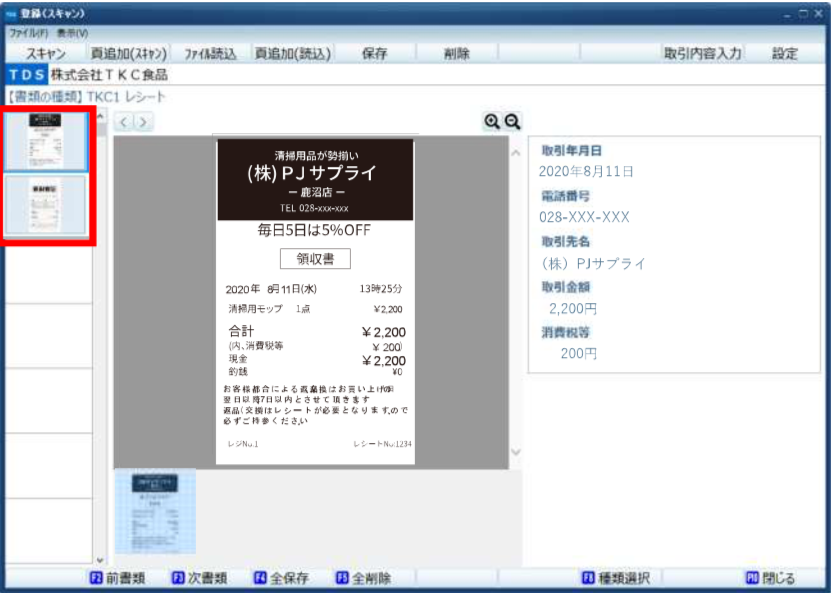
- 画像をすべてまとめて1つの書類を作成する
スキャナにセットされた書類の束を1つの書類と判断し、画像を取り込みます。
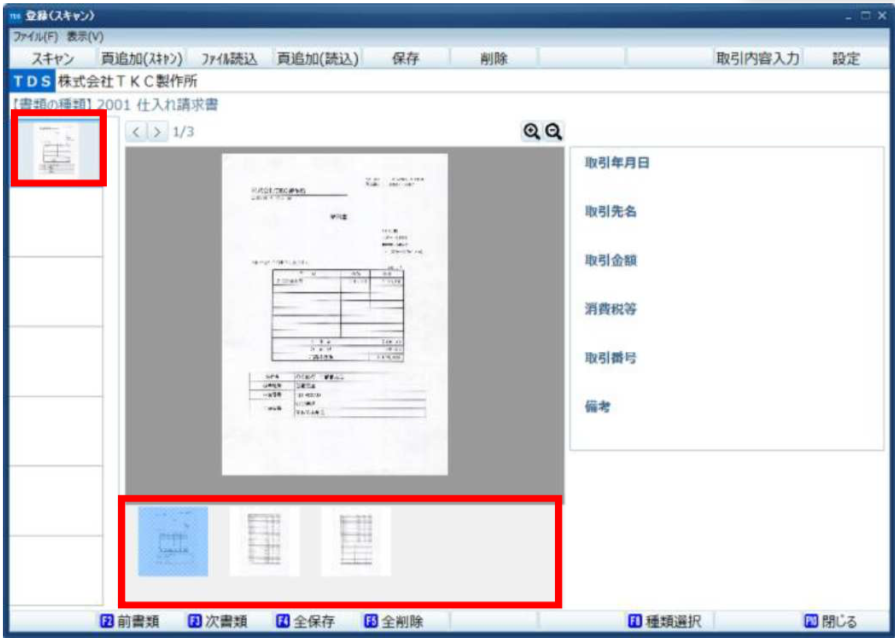
↓
・取引内容の確認・修正
画面右の欄で、OCR機能で読みとった取引年月日、取引金額などを確認します。
※OCR機能で読み取った項目は画面左側の画像上に青枠で表示されます。
読み取った内容に不備がある場合は[取引内容入力]をクリックし、必要に応じて取引年月日、取引先名、取引金額などを修正入力します。
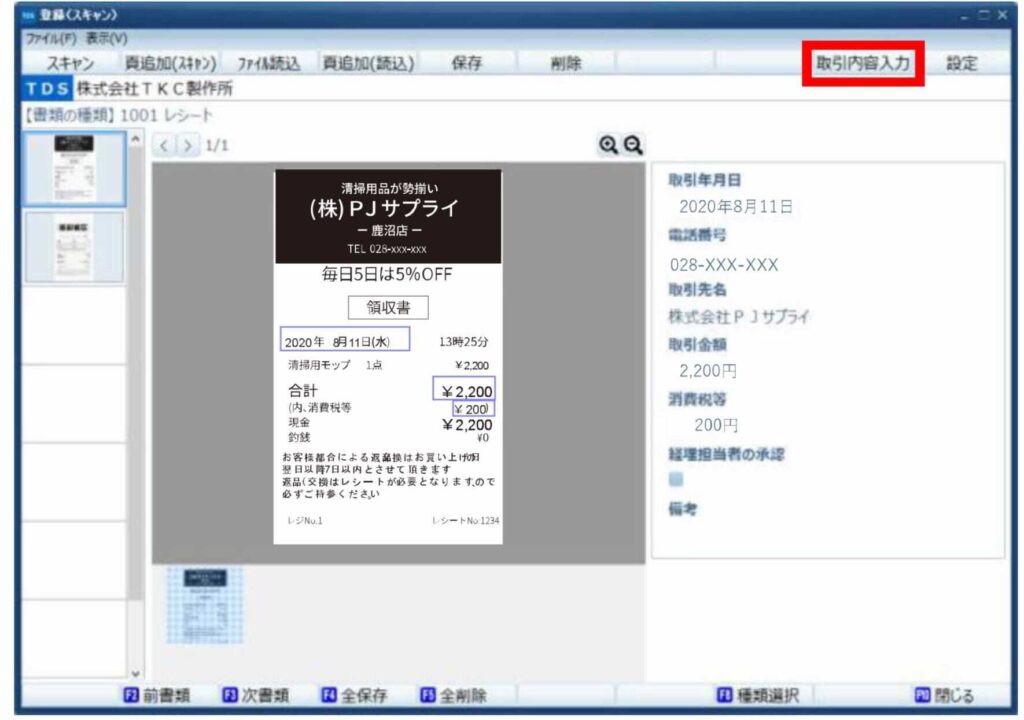
編集が完了したら[更新]をクリックします。
次の書類の取引内容を確認する場合は[F3 次書類]をクリックします。
↓
・保存
保存する書類を画面左の一覧から選択し、[保存]をクリックします。
※保存せずに削除する場合は[削除]をクリックします。
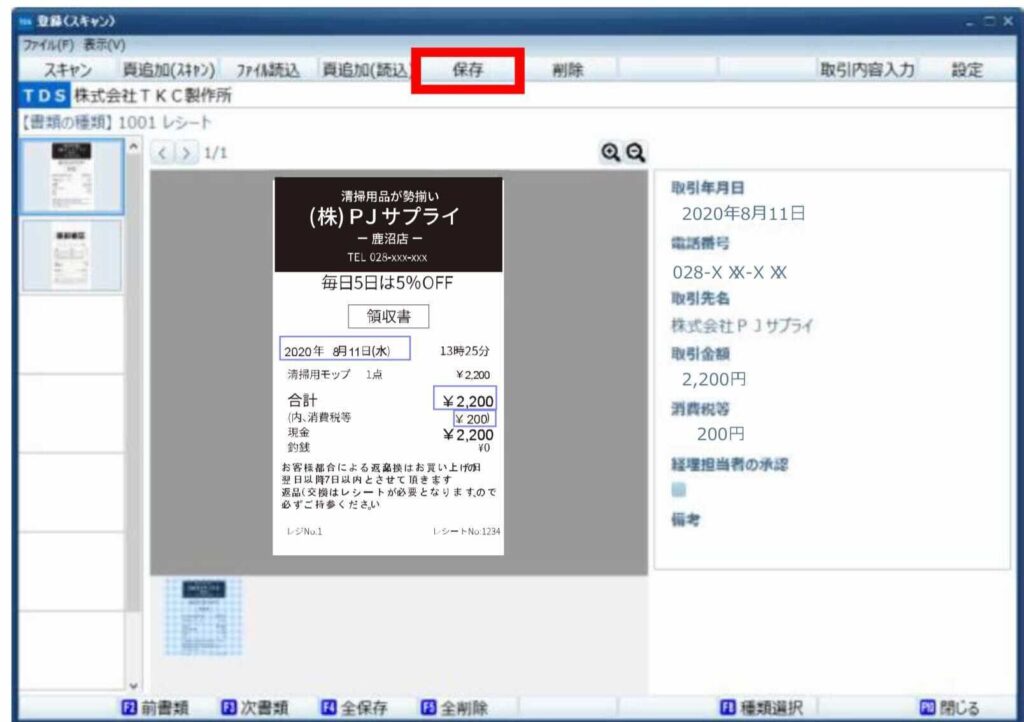
☆[保存]を押した直後にTKCタイムスタンプが付与され、TKCデータセンターに保存されます。
このタイムスタンプは、日本データ通信協会からの認定を受けています。
☆証憑番号は、保存のタイミングで自動付番されます。
<ポイント>取引内容の補正はTDSで完了させておこう!
会計ソフト(FX4クラウドなど)にスキャンデータを取り込む前に、TDSにて「年月日」「取引先名」などの「取引内容」の補正を完了させておきましょう。
「スキャンデータからの仕訳」メニューでは、TDSで「取引内容」の補正が未了の場合、そのまま補正未了のデータを読み込んでしまいます。
一度受信した後に、TDSで「取引内容」を修正しても、二重計上防止のため再受信しません。
必ずTDSを終了する前に「取引内容」の補正を完了させてください。
<注意事項>
こちらのマニュアルではOCR読込を基本として書いています。
私の事務所では、インボイス制度対応や事務負担の軽減のために、AI-OCR機能(領収書等AI読取りオプション)を必ず利用してもらうようにしています。
AI-OCRで画像データから「取引年月日」「取引先名」「事業者登録番号」「取引金額」「税率ごとの消費税」を自動認識し自動保存されます。この機能により、データを保存する際の取引内容の登録作業を大幅に軽減できます。
(請求書データを読み込んだ場合の識字率は、約90%です。識字率は、画像の品質、書類のレイアウト等により変わります。)
スキャン後仕訳方式をお勧めしています
上記方法でスキャンをした後、仕訳を行う「スキャン後仕訳方式」をおすすめしています。
おすすめの理由は「仕訳の学習機能」を活用できるからです。
仕訳の学習機能とは、仕訳ルールを会計ソフトが学習していく機能のことです。
蓄積されたデータをもとに、仕訳入力を会計ソフトが自動で行います。
証憑の貼付についても、会計ソフトが学習したルールをもとに自動で行ってくれます。
仕訳の手入力が減るため、仕訳入力作業の時短、さらにはミスの減少につながります。