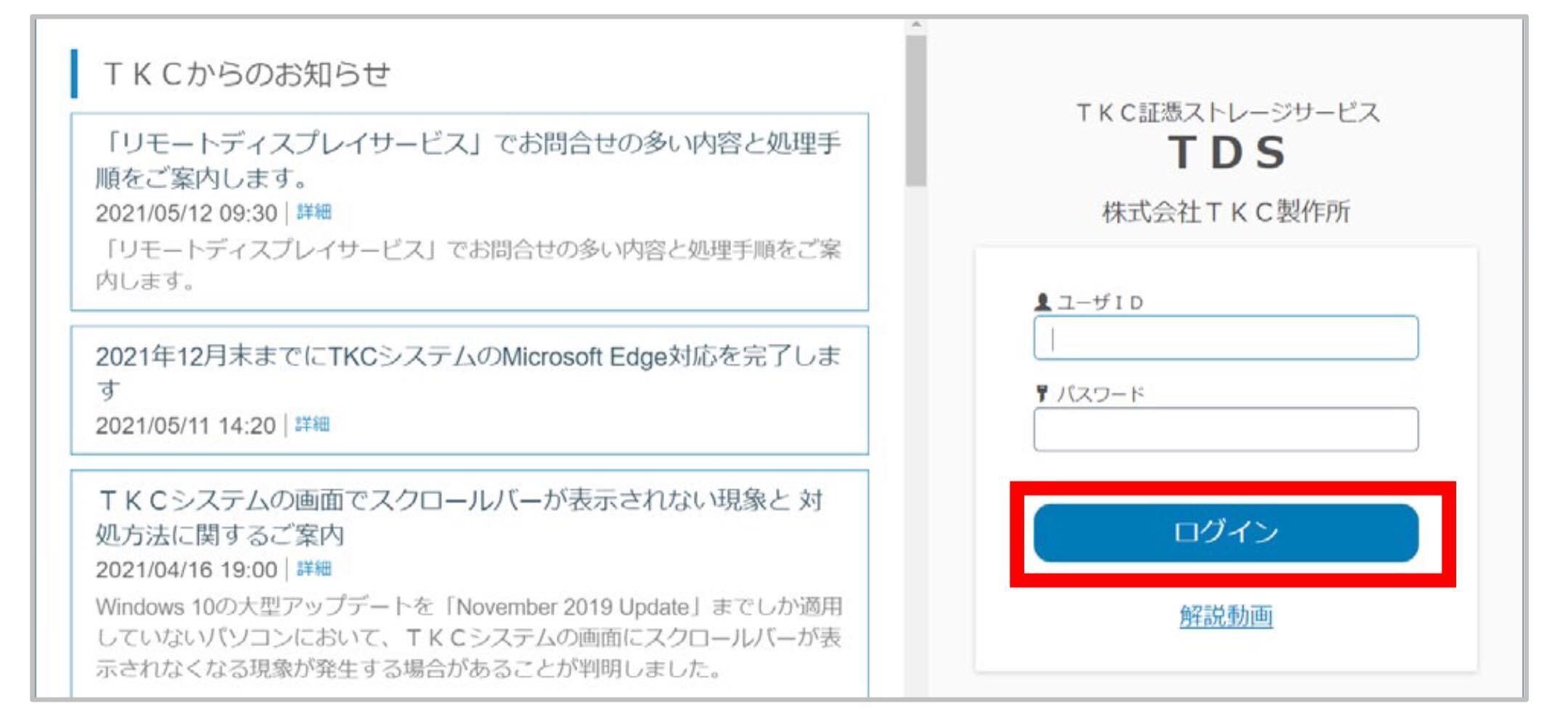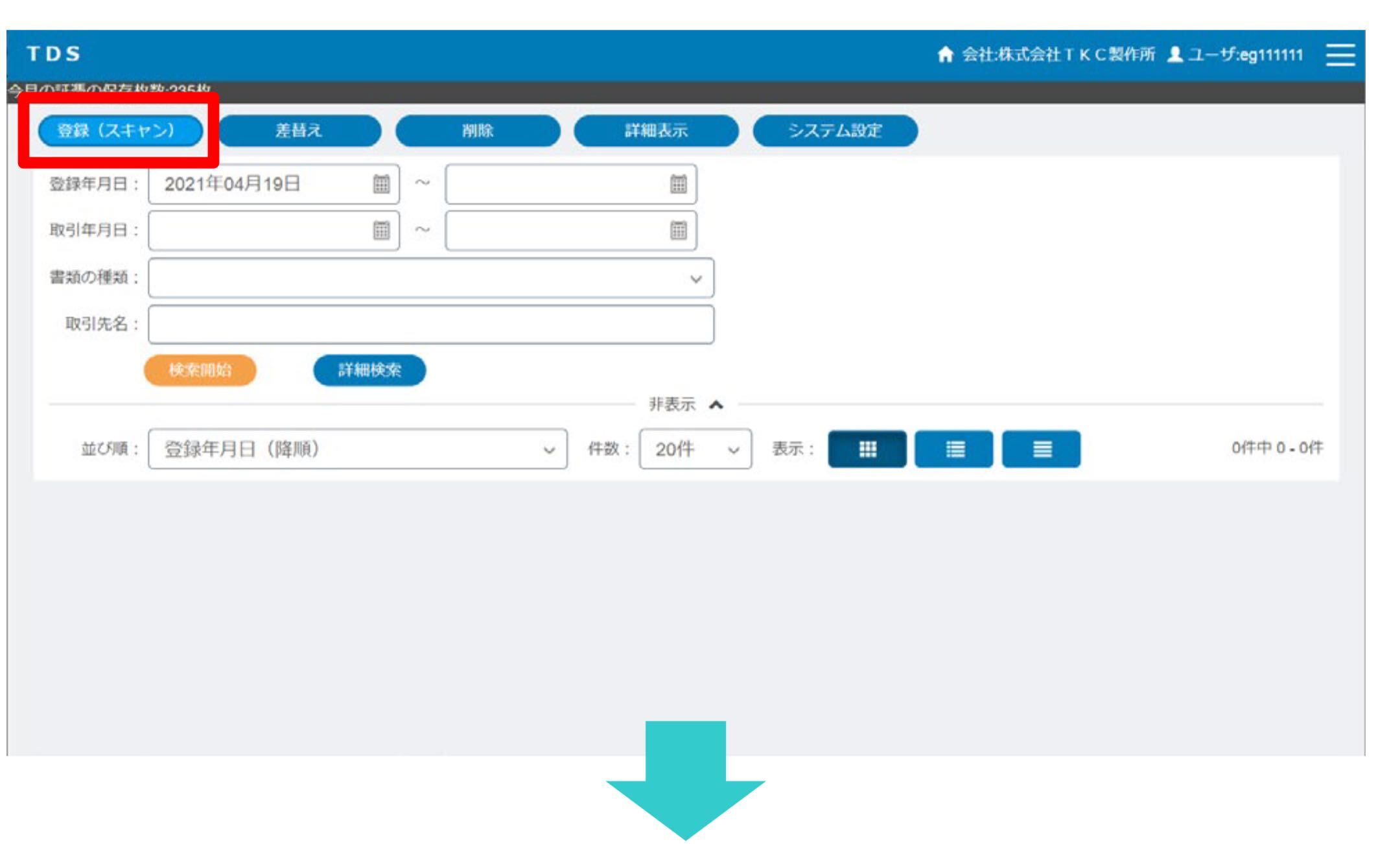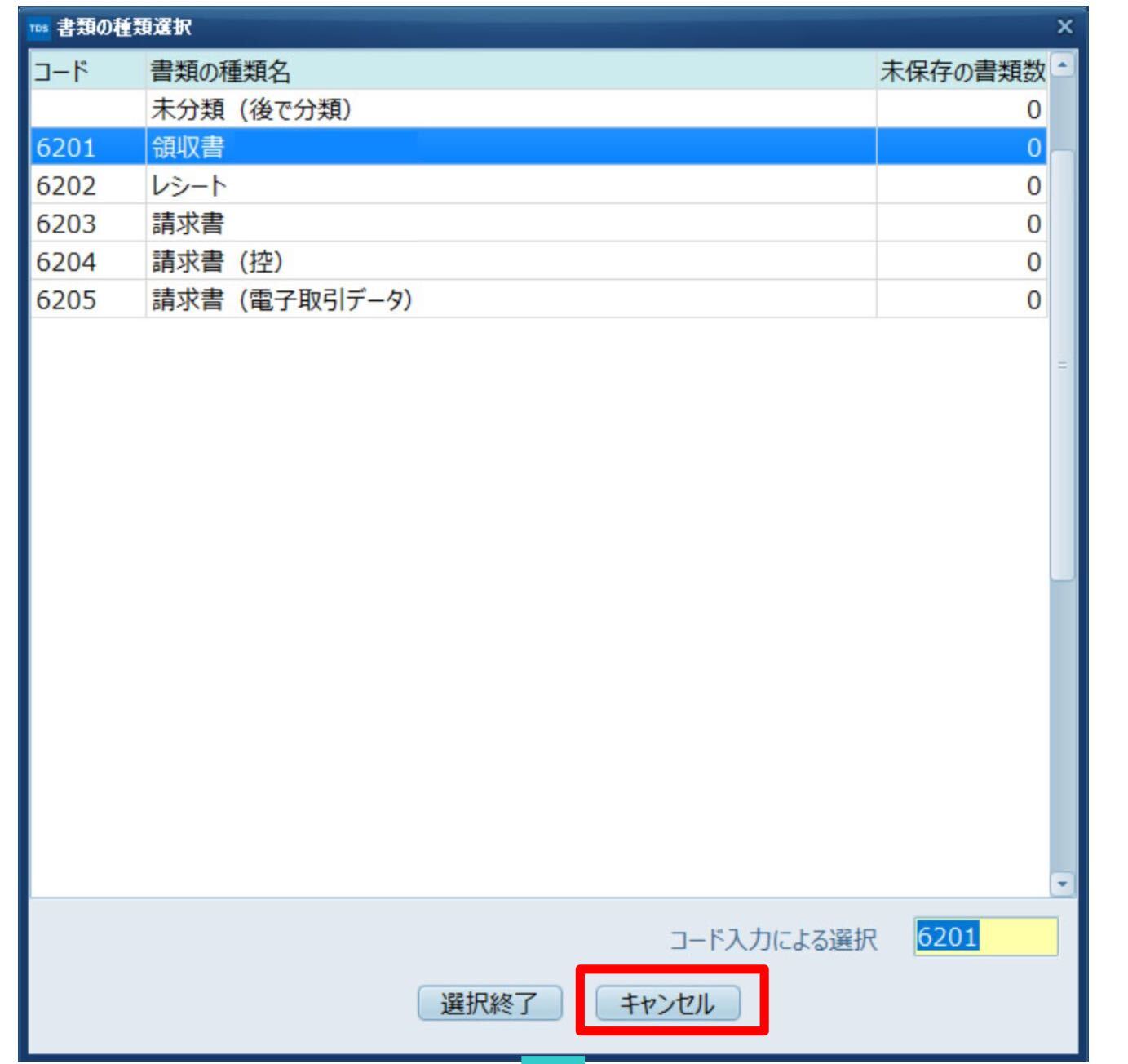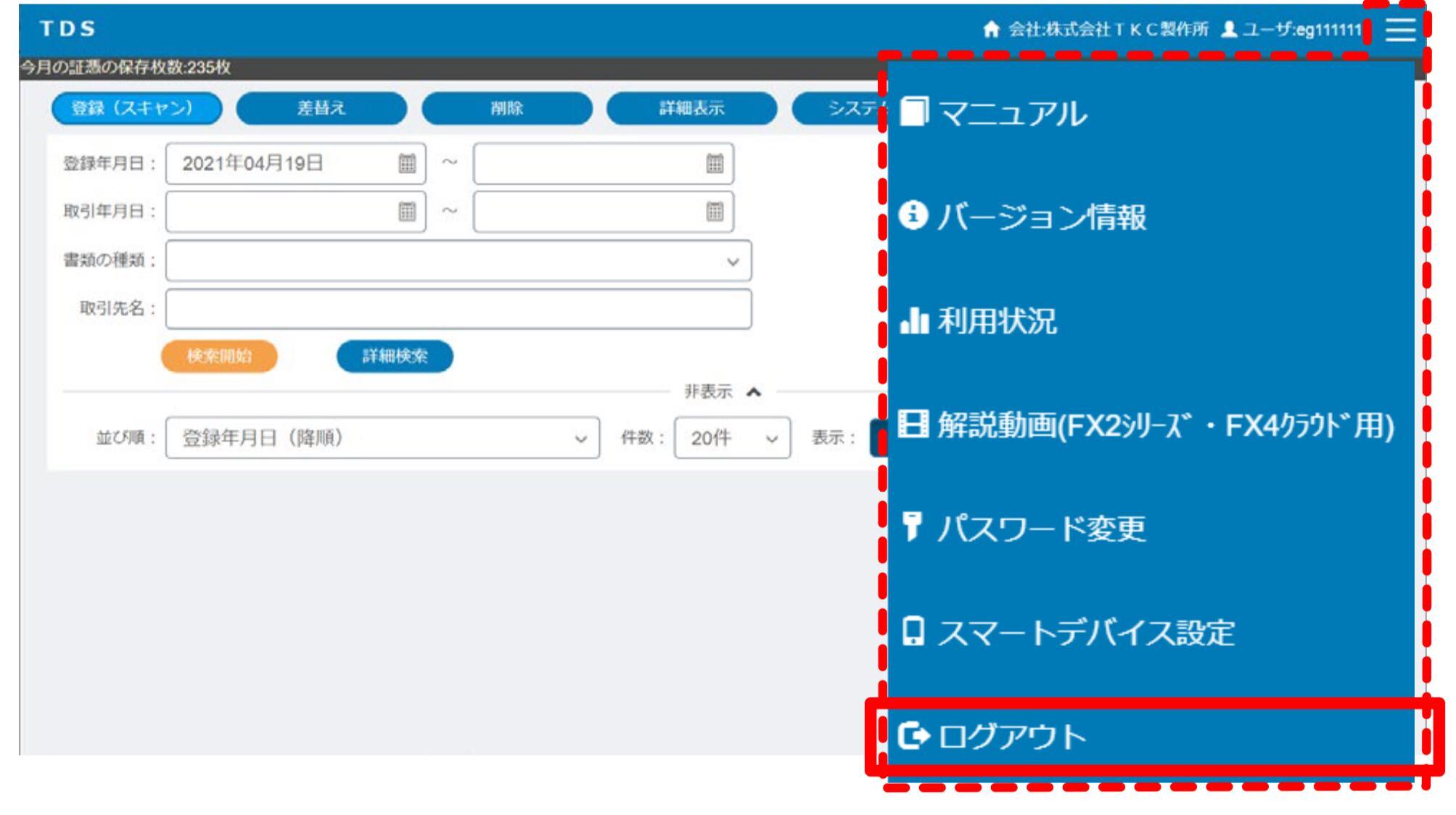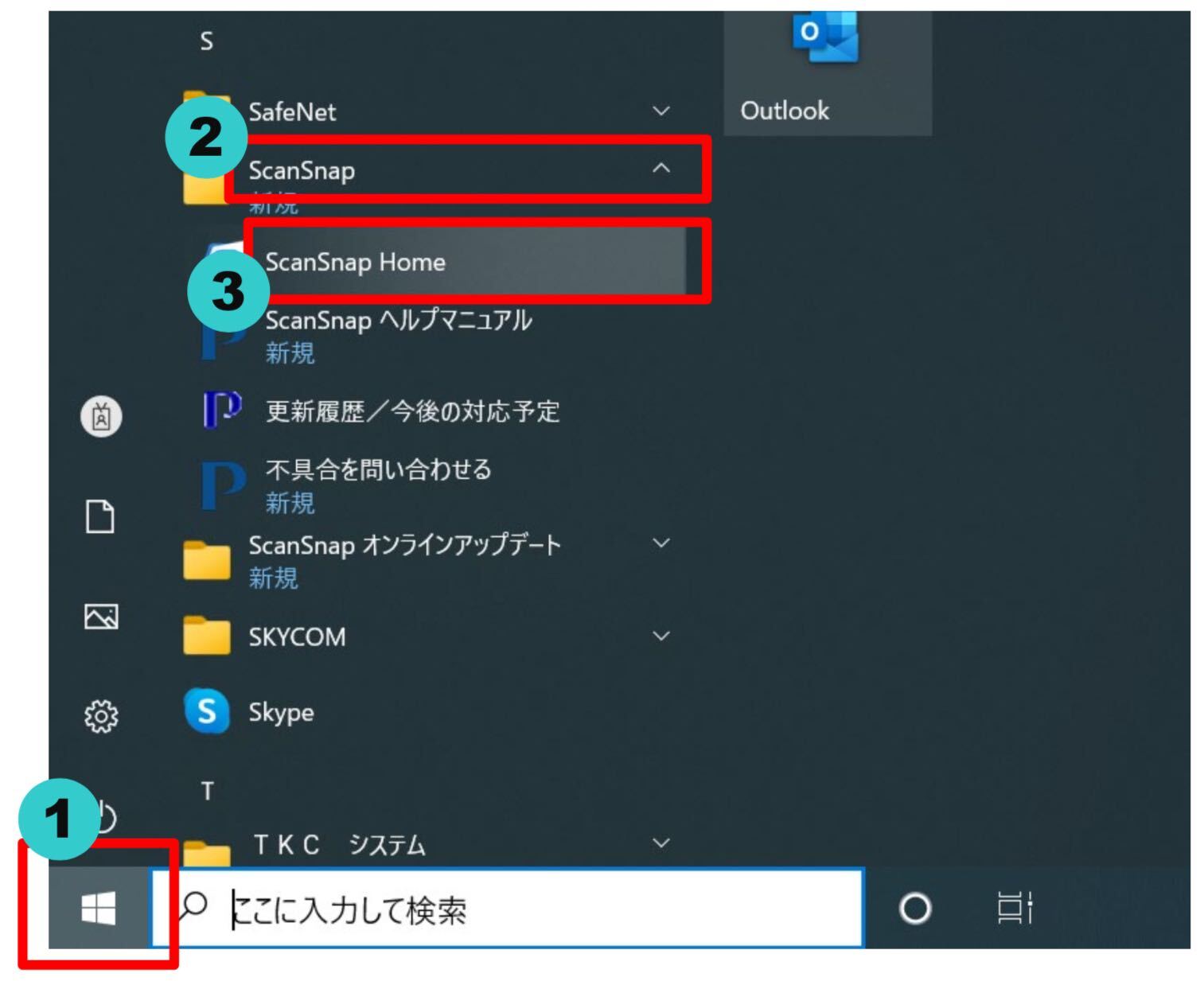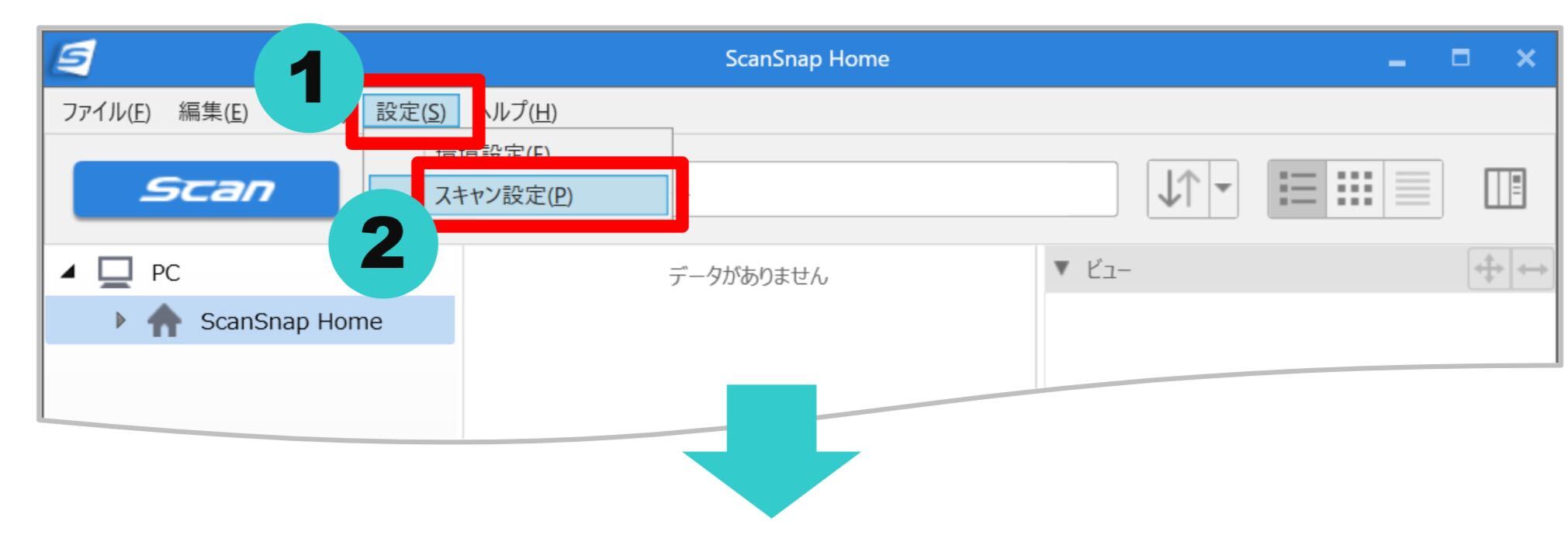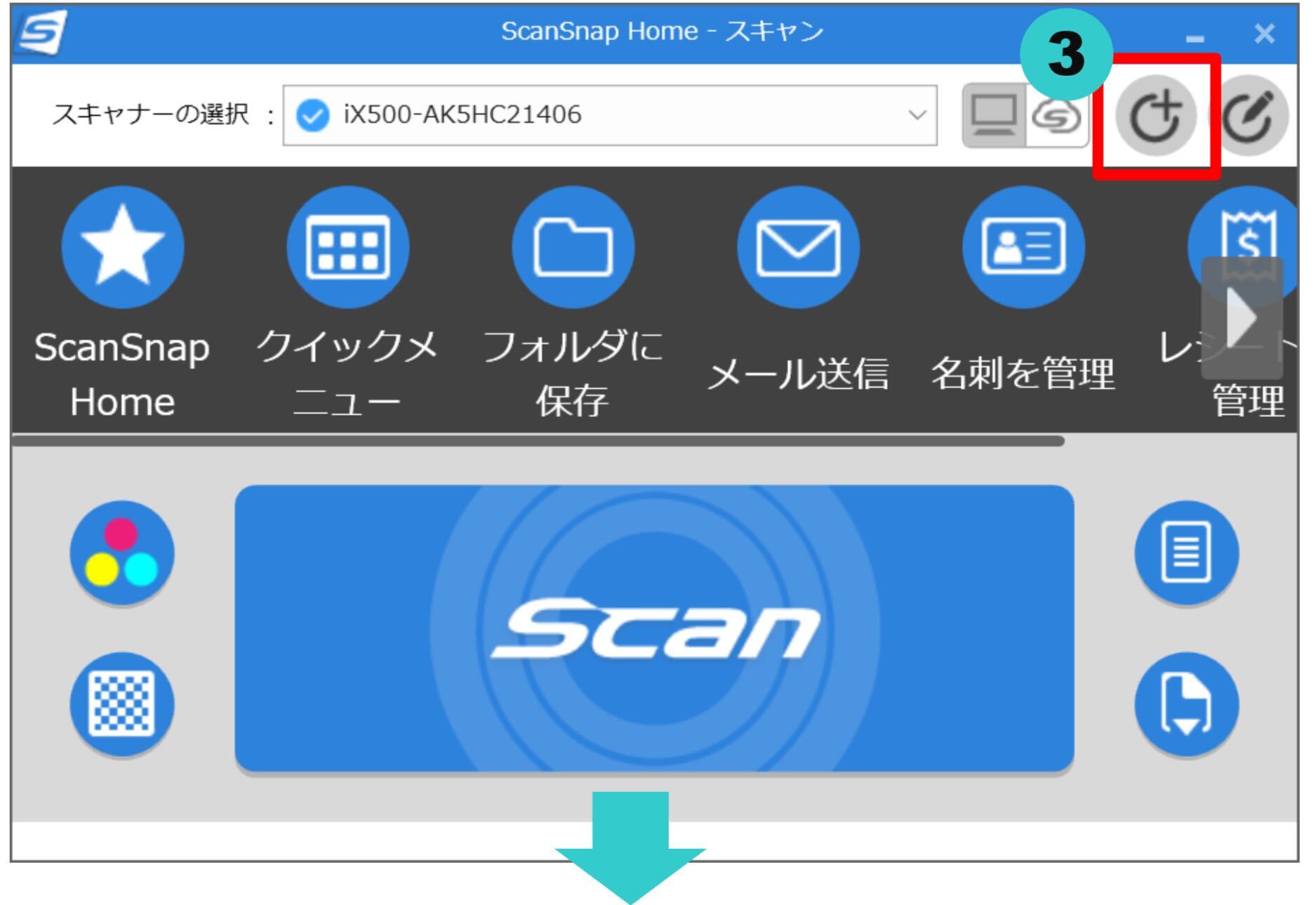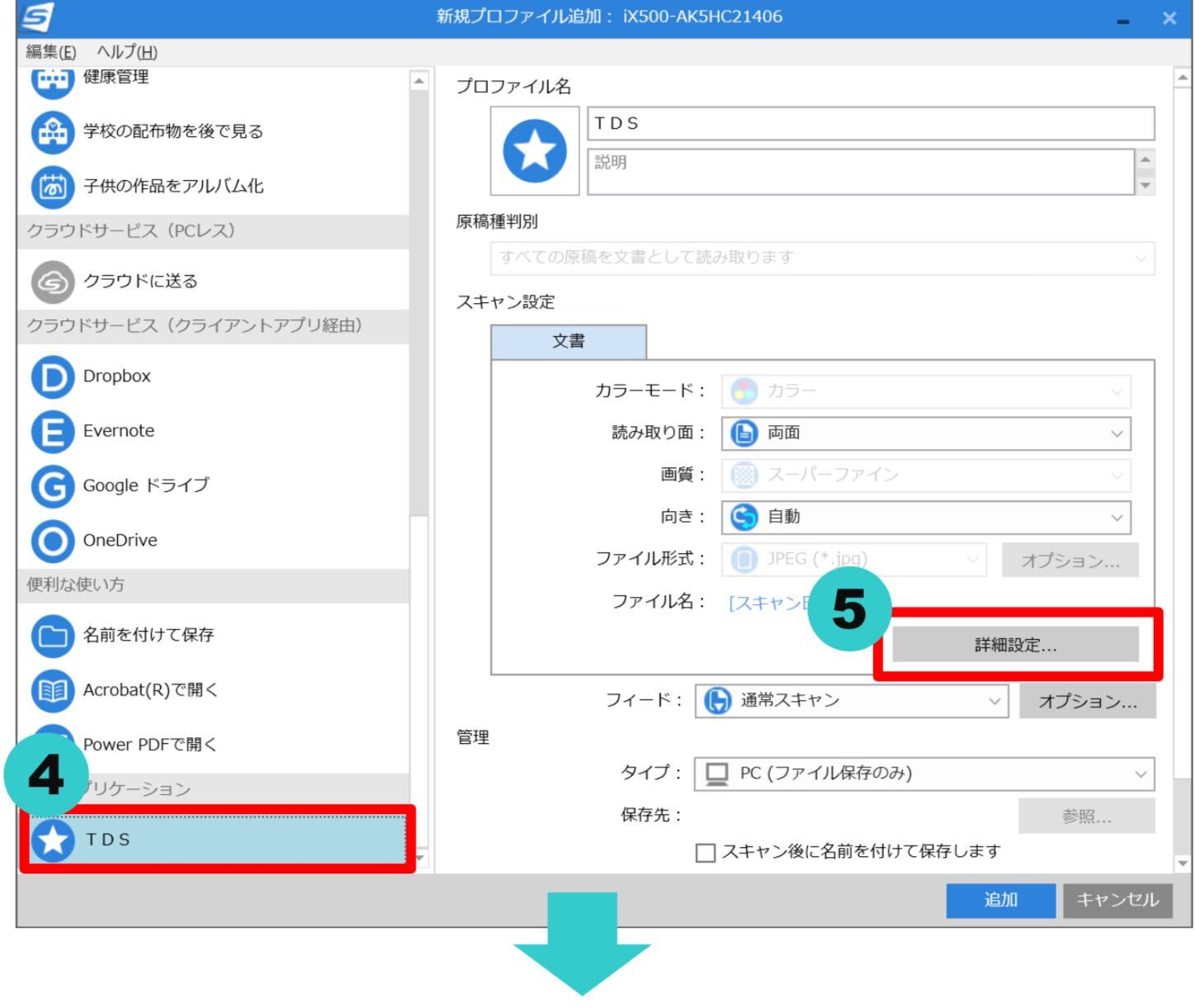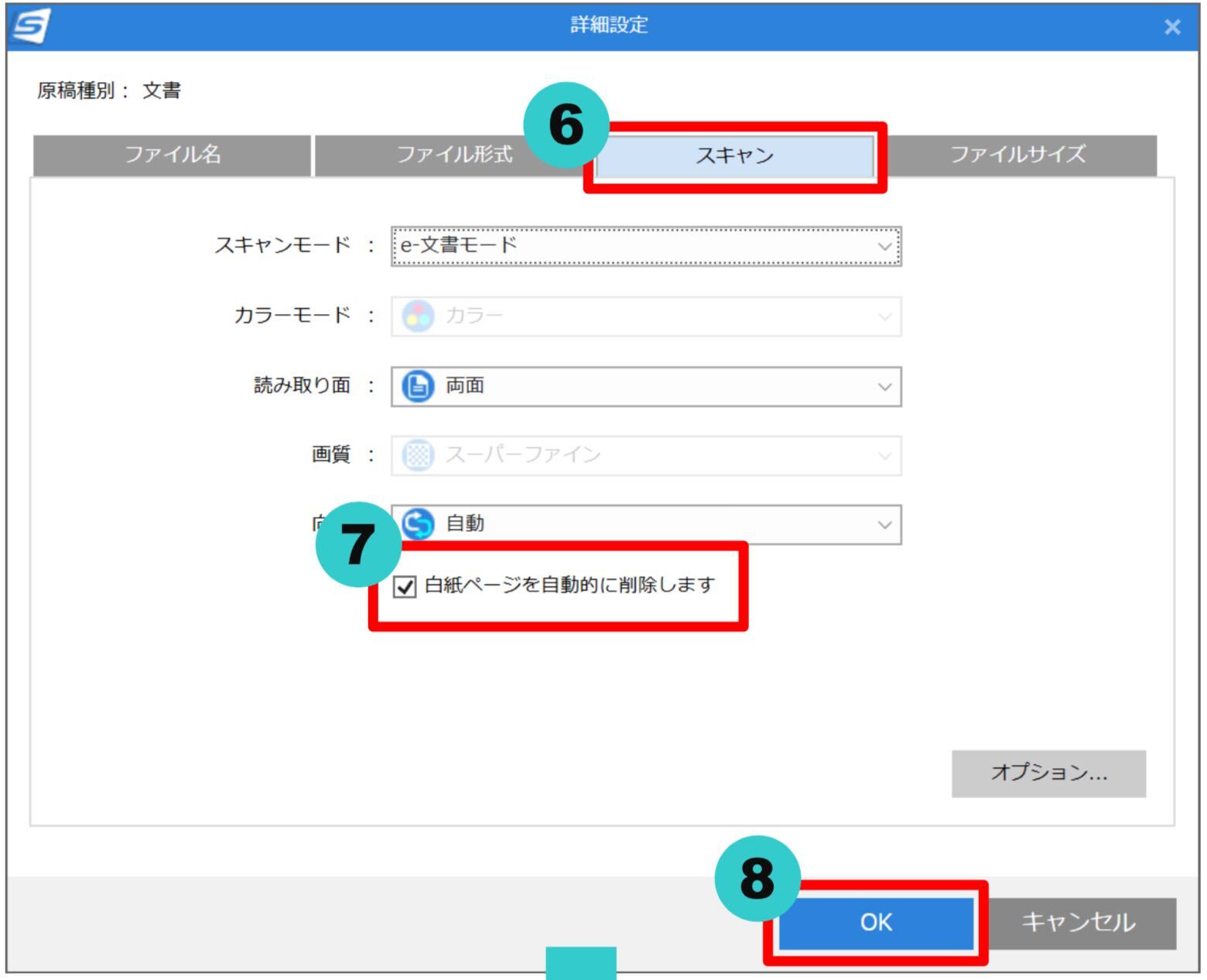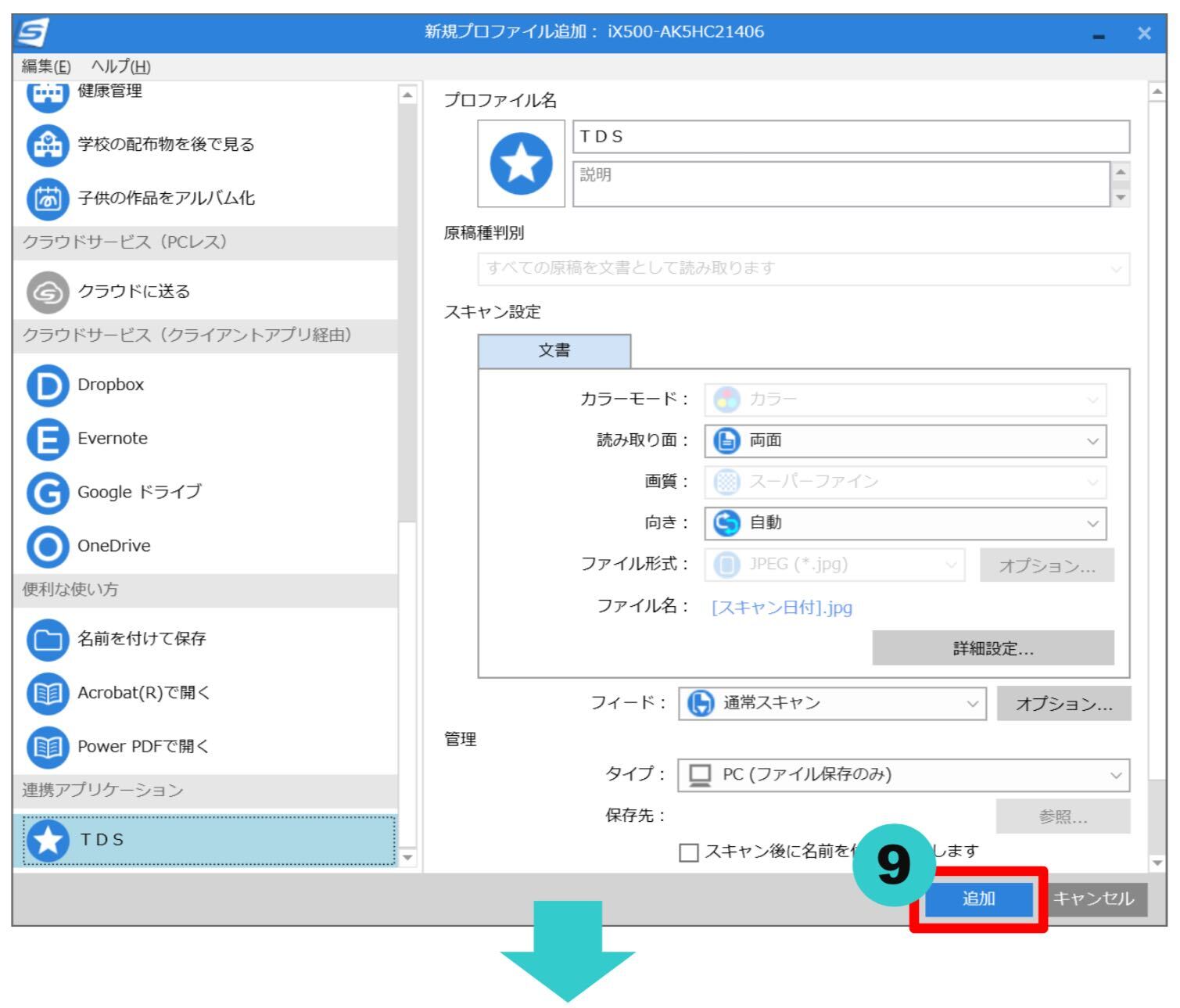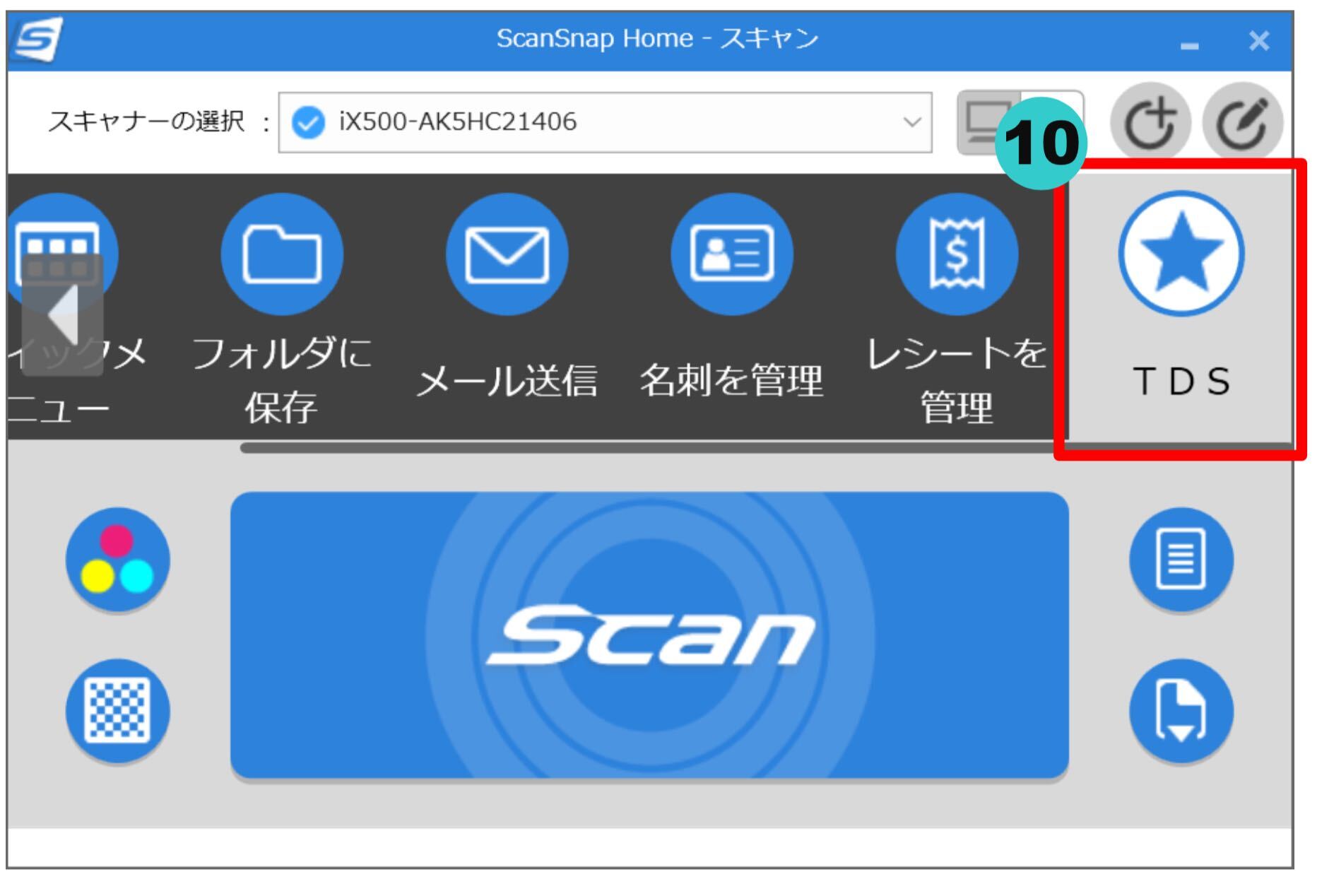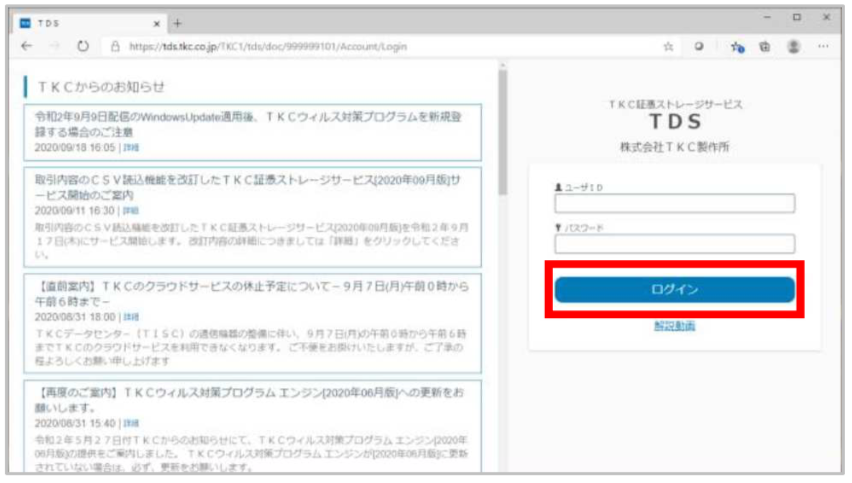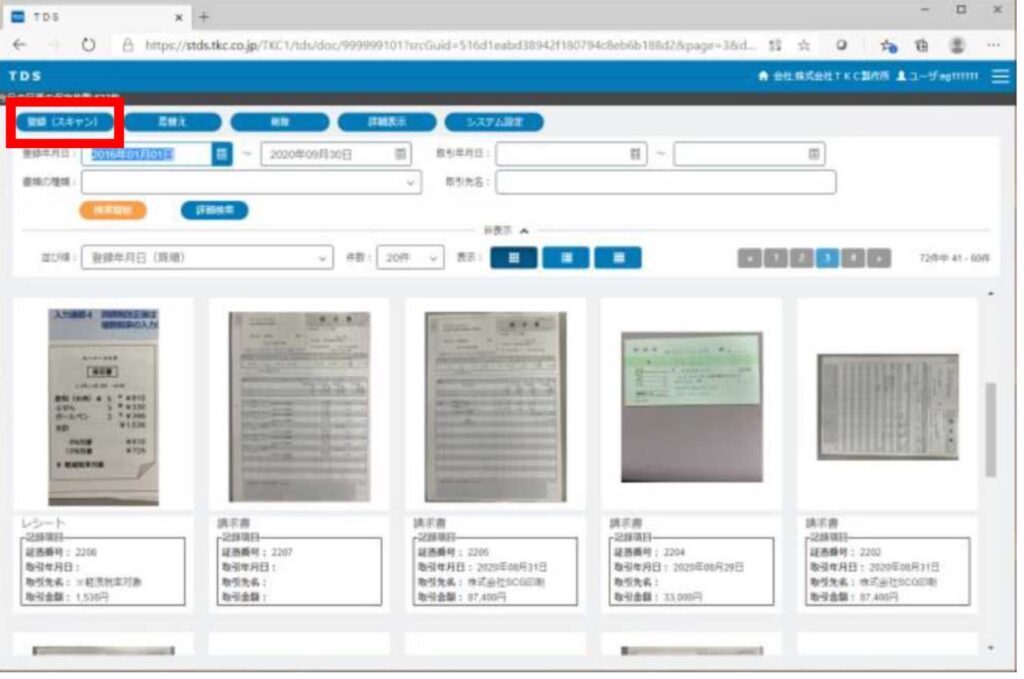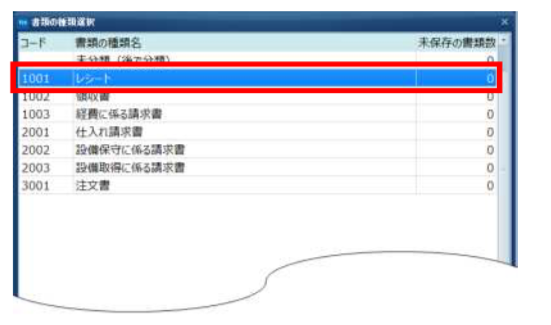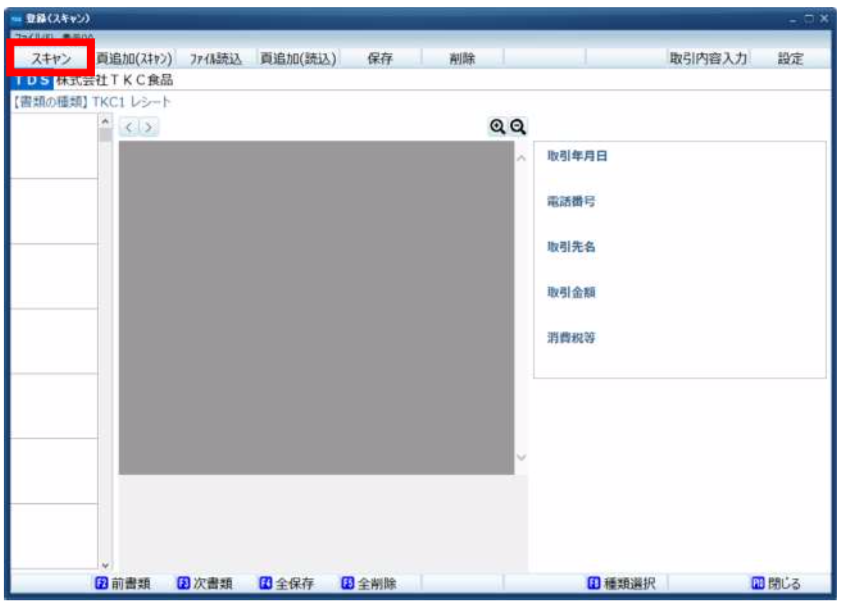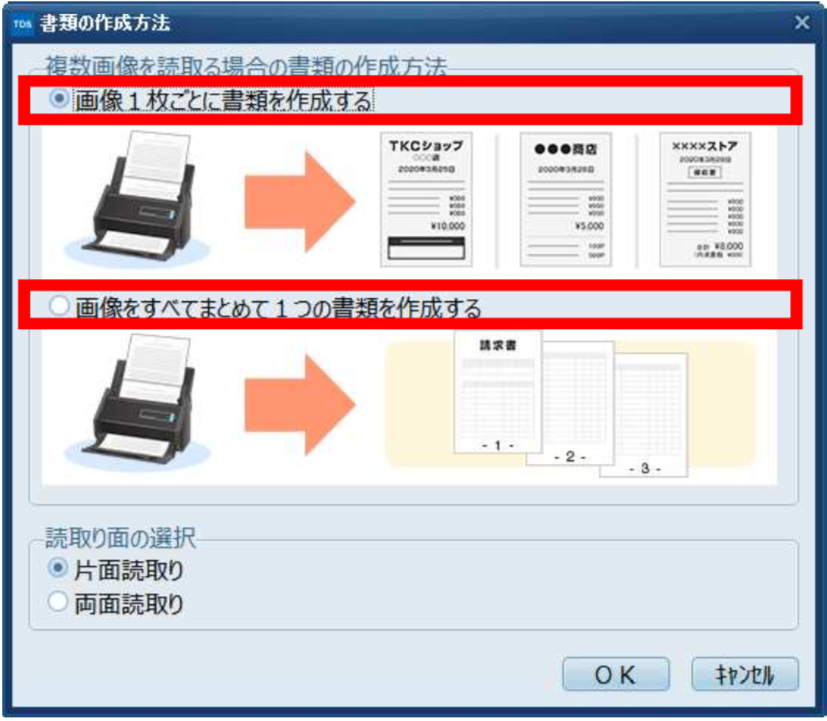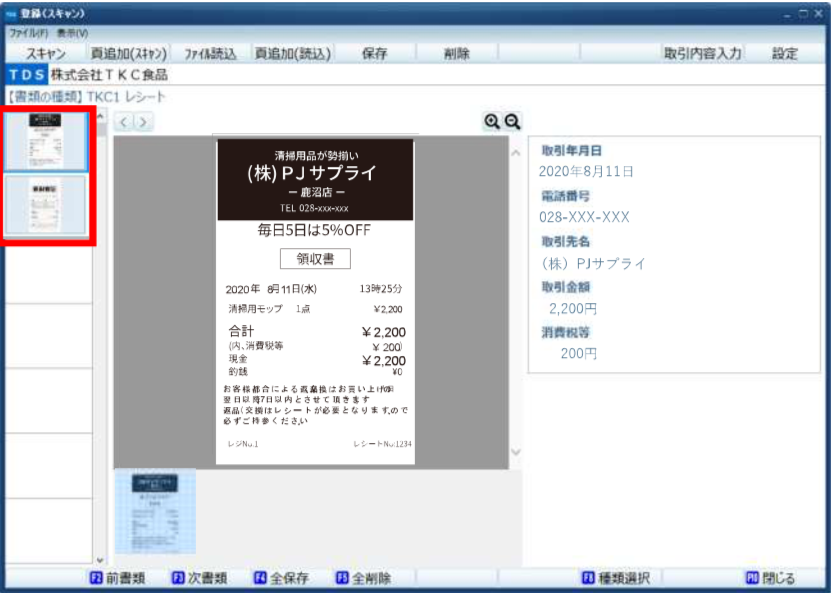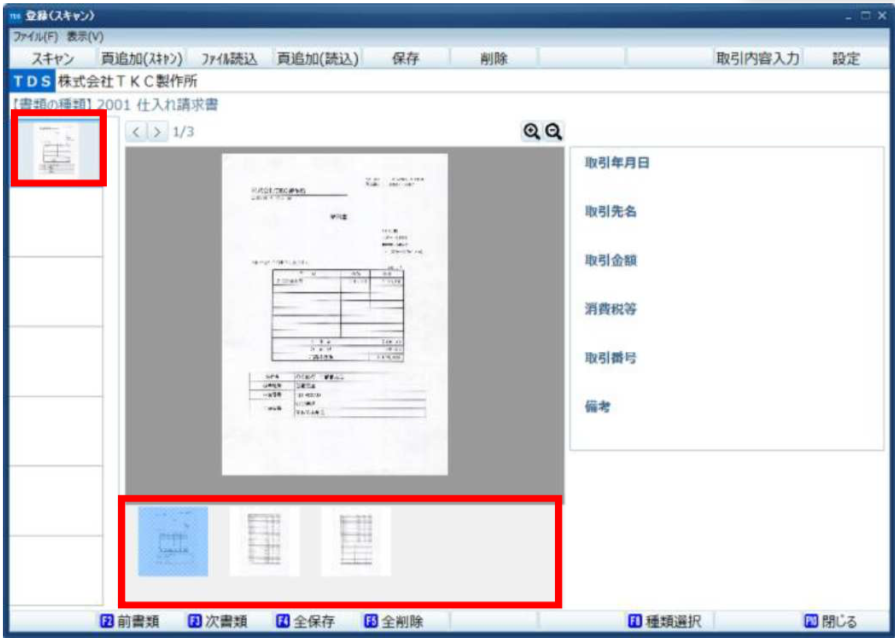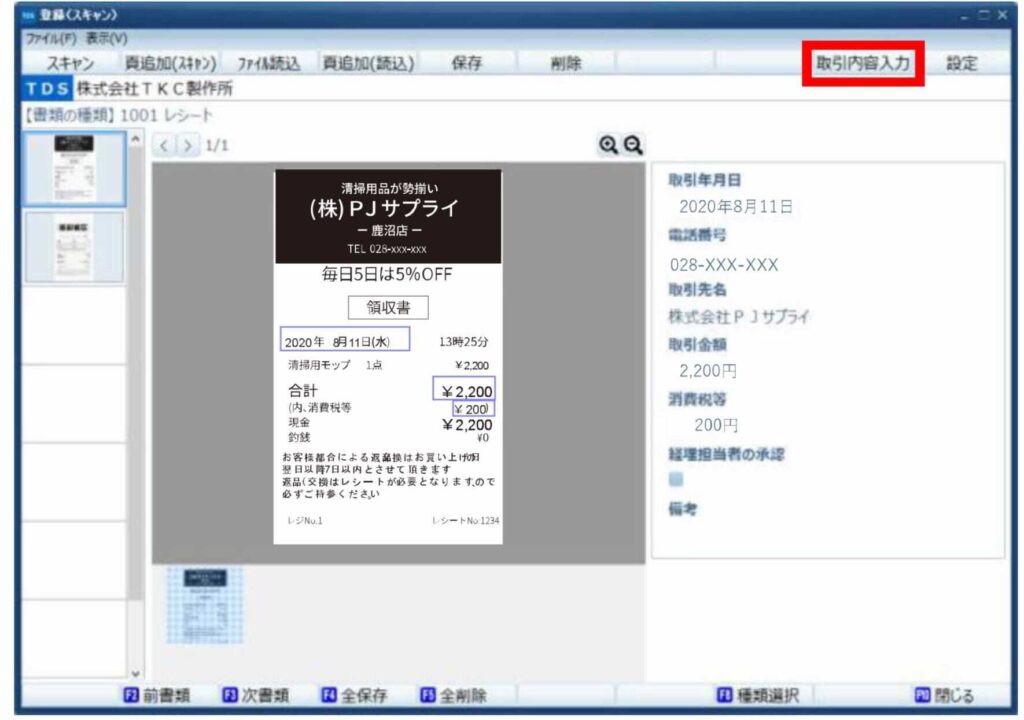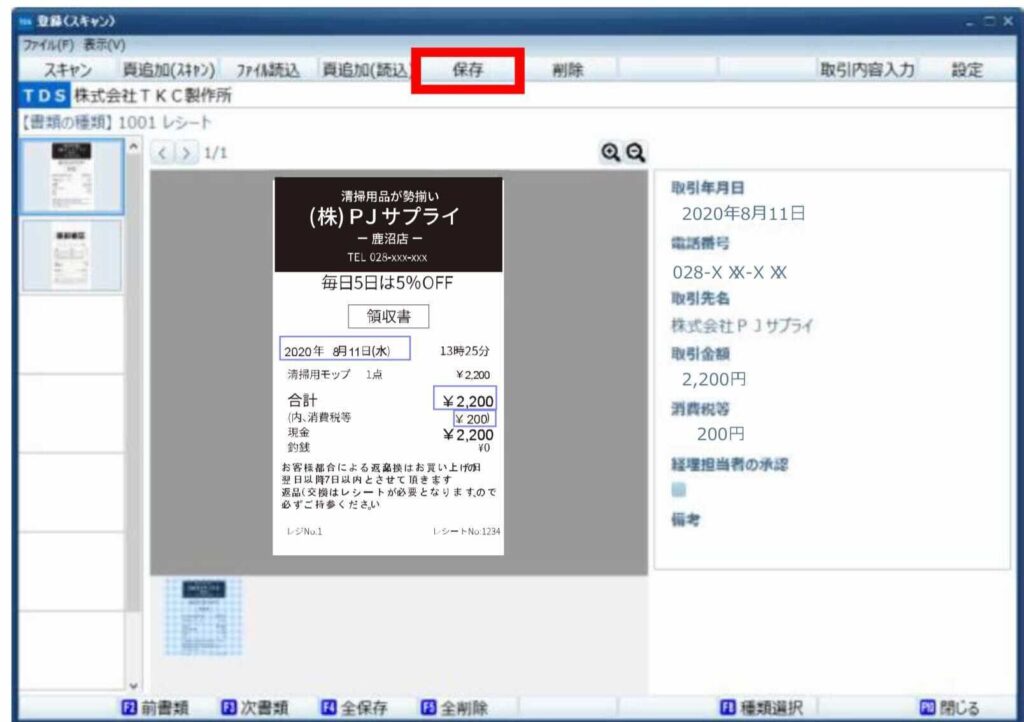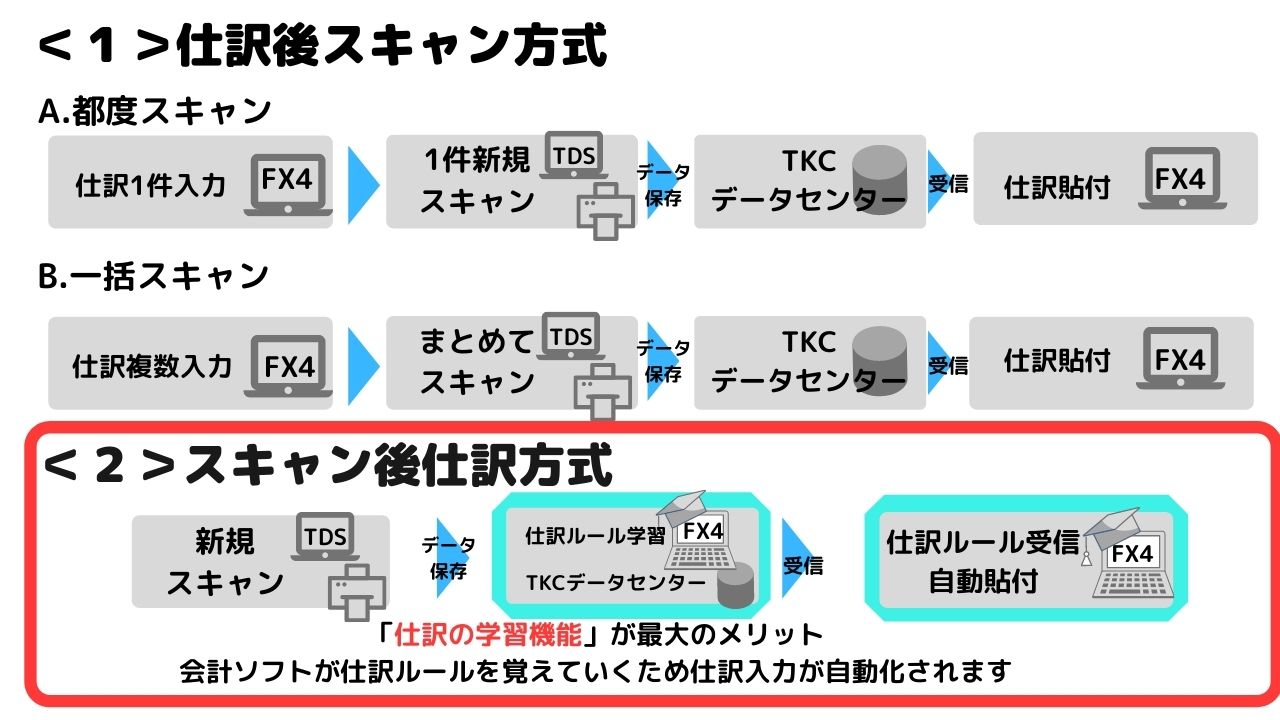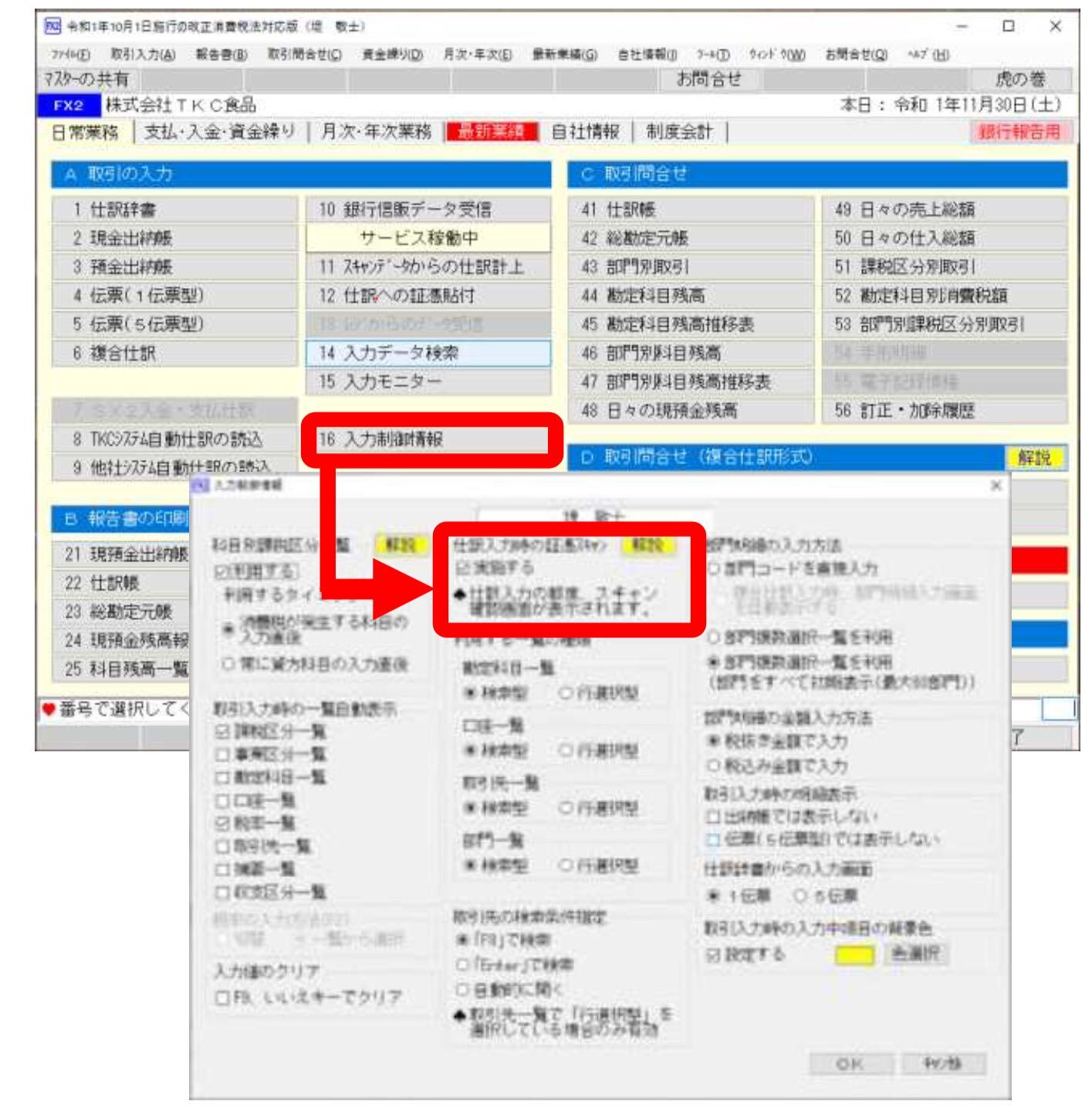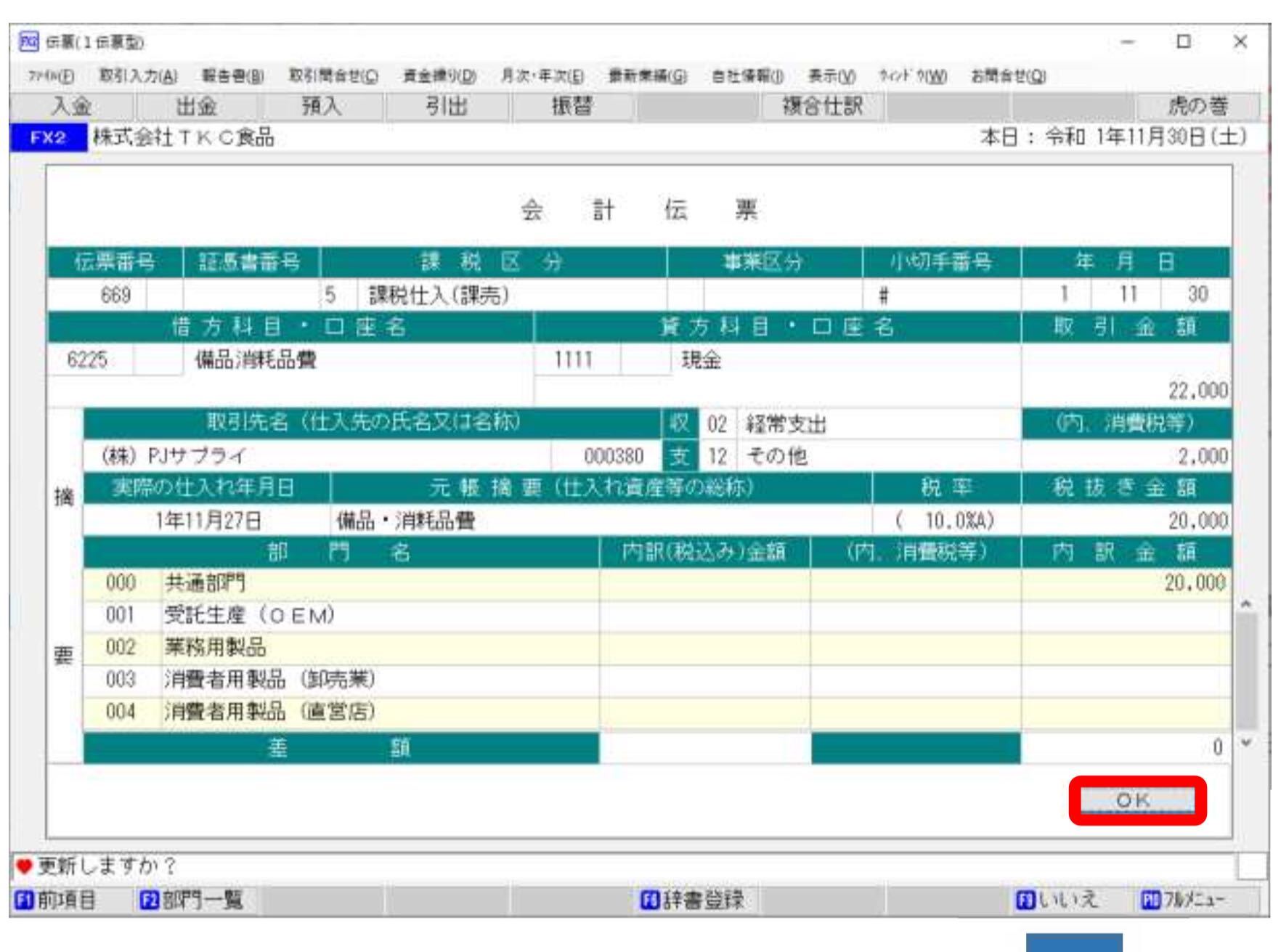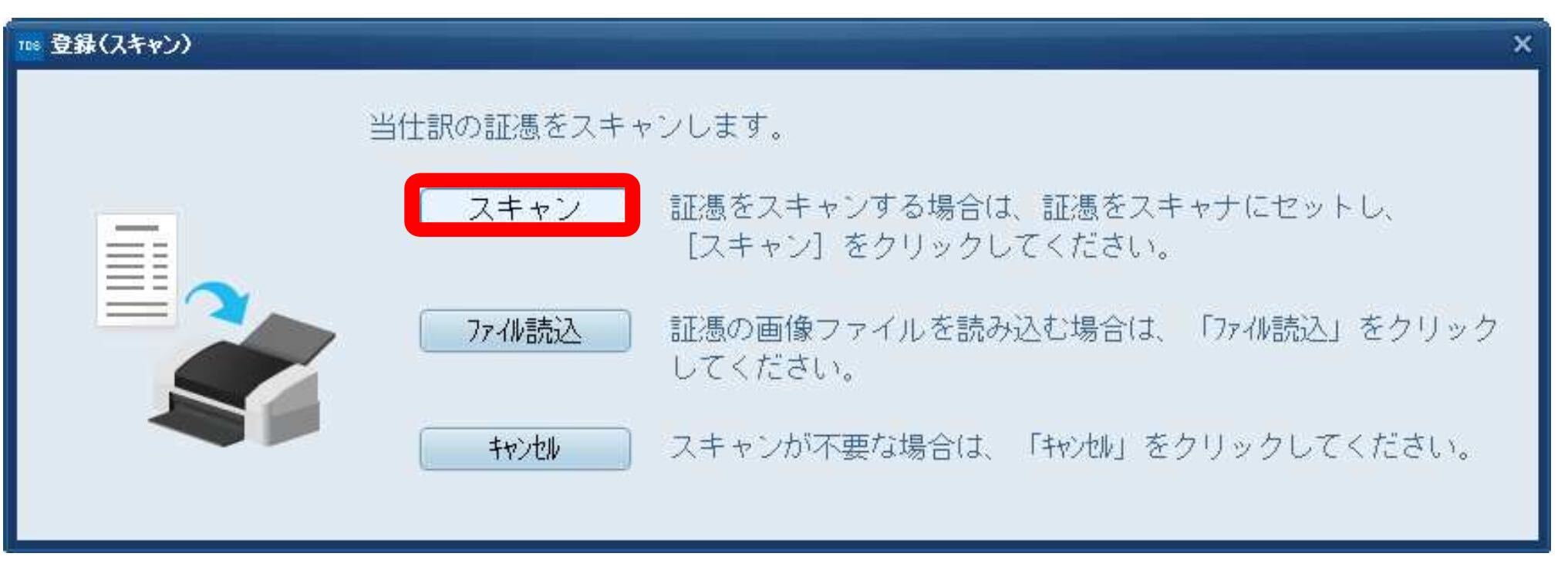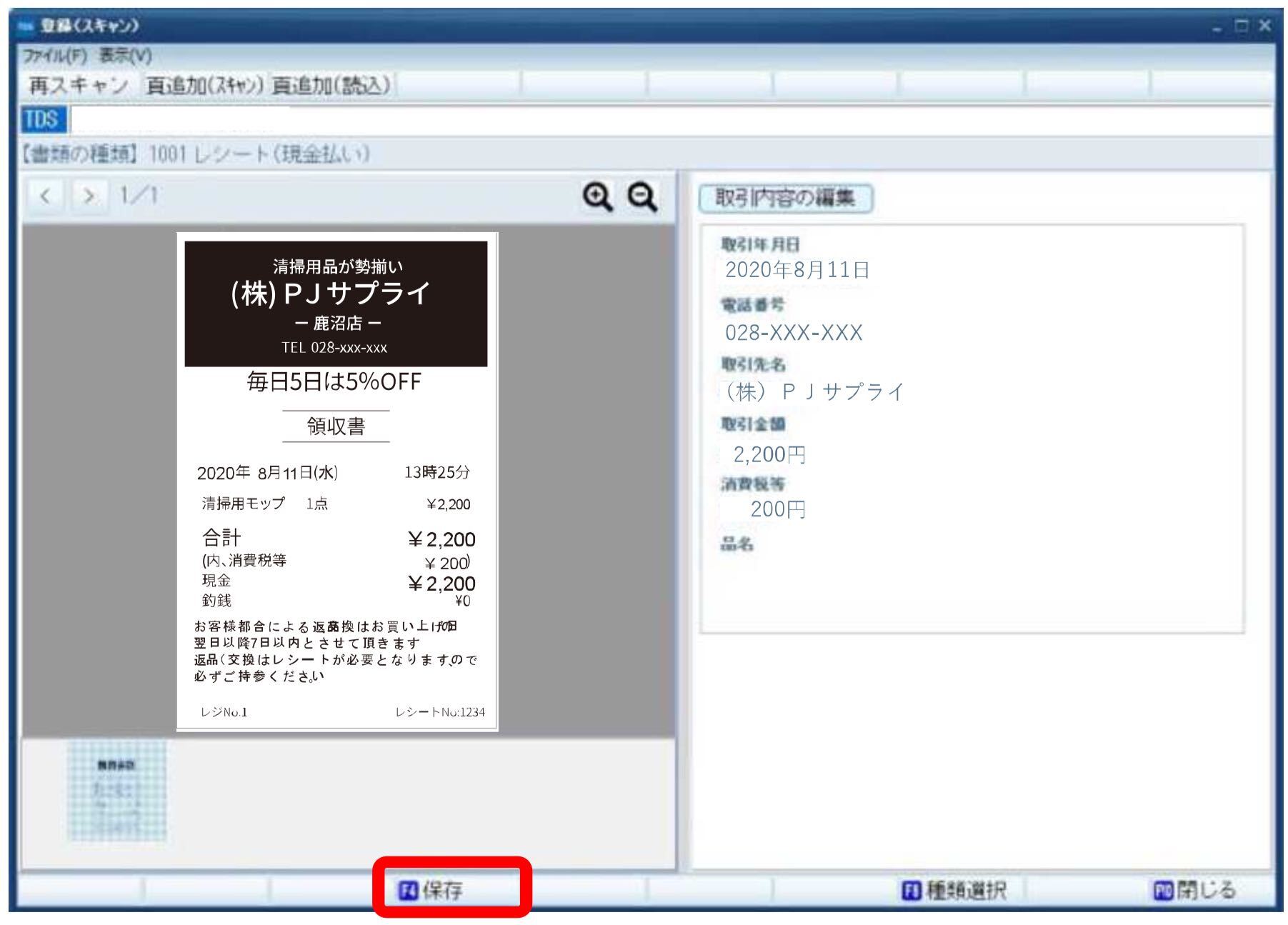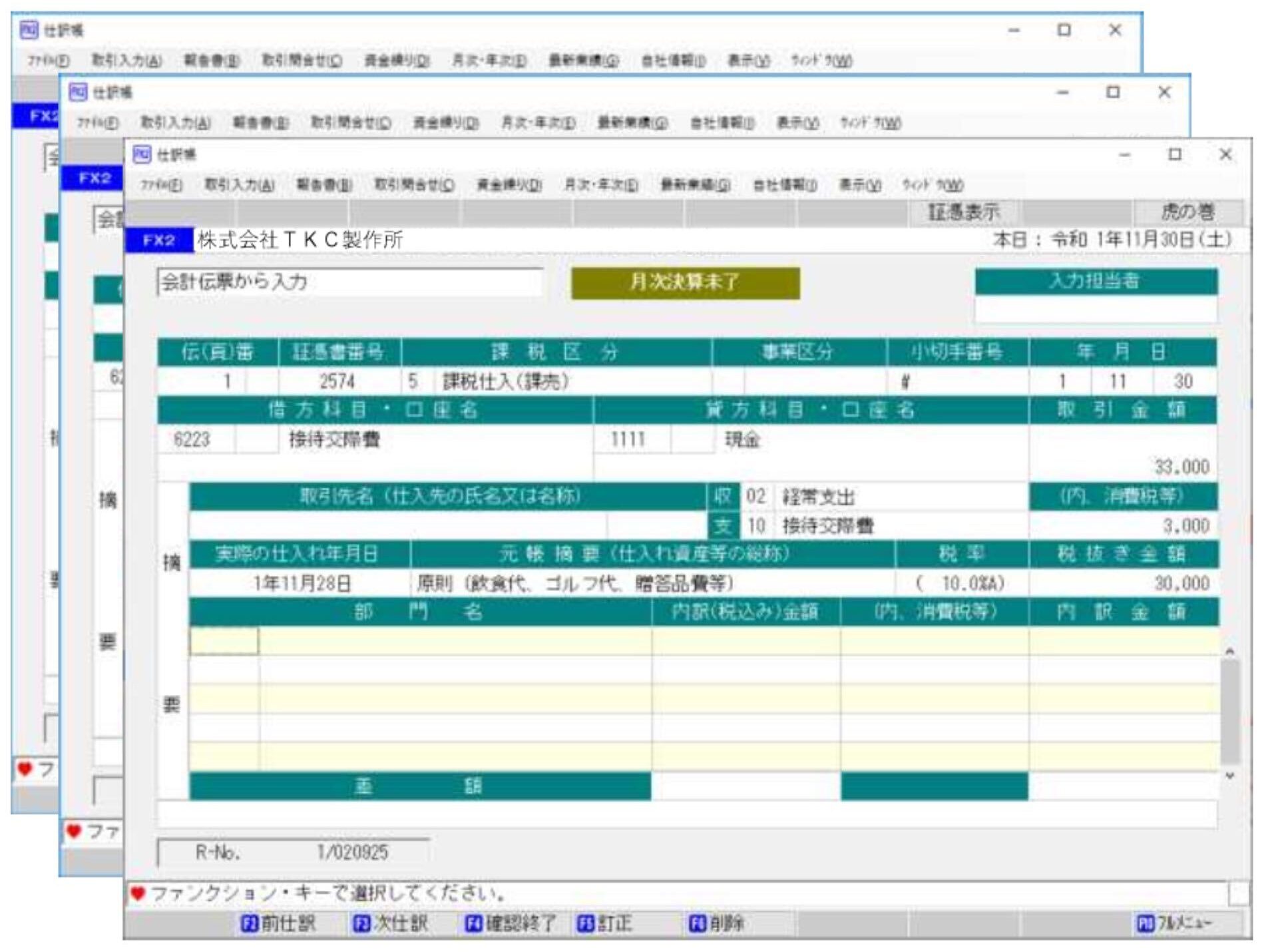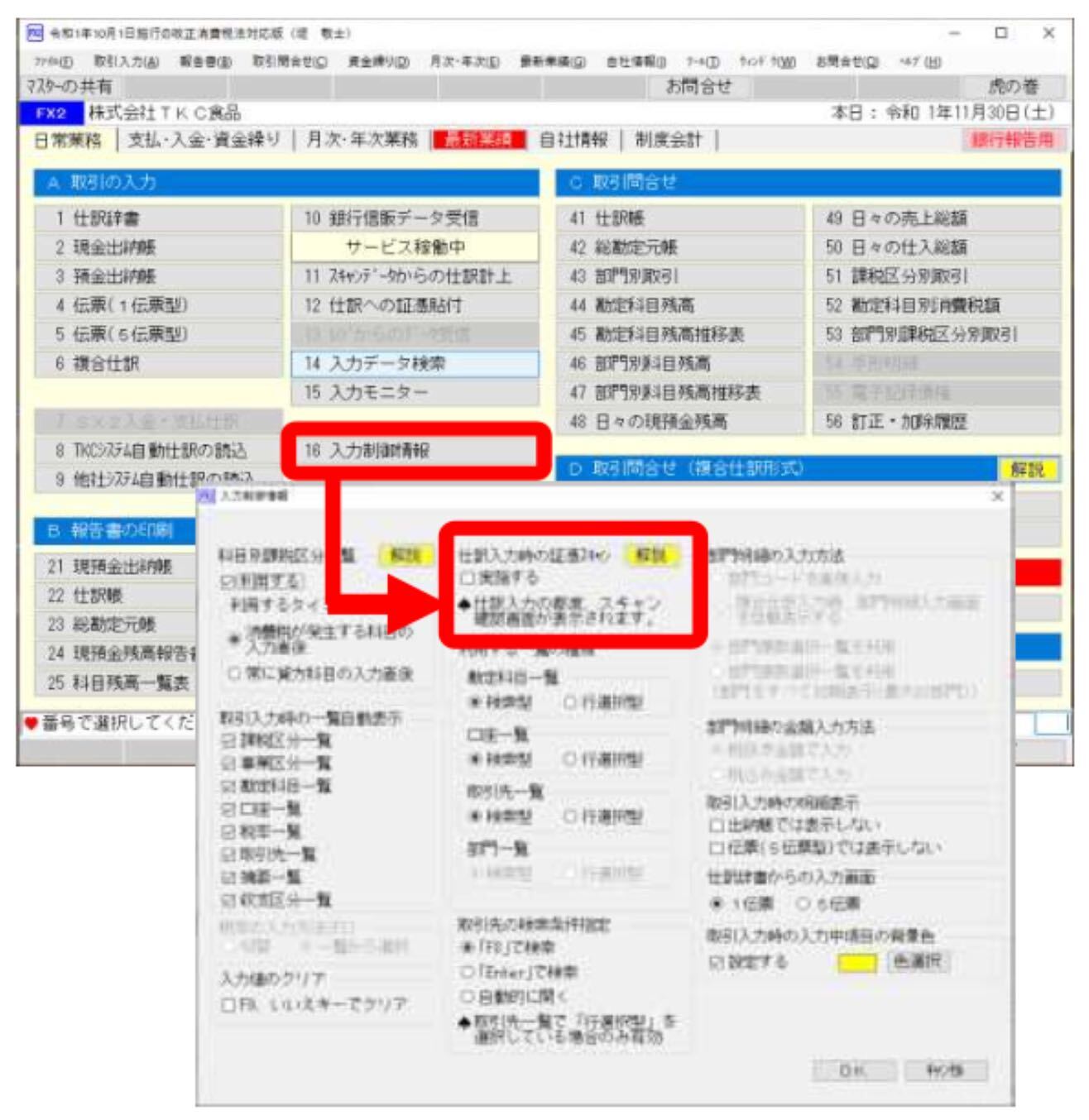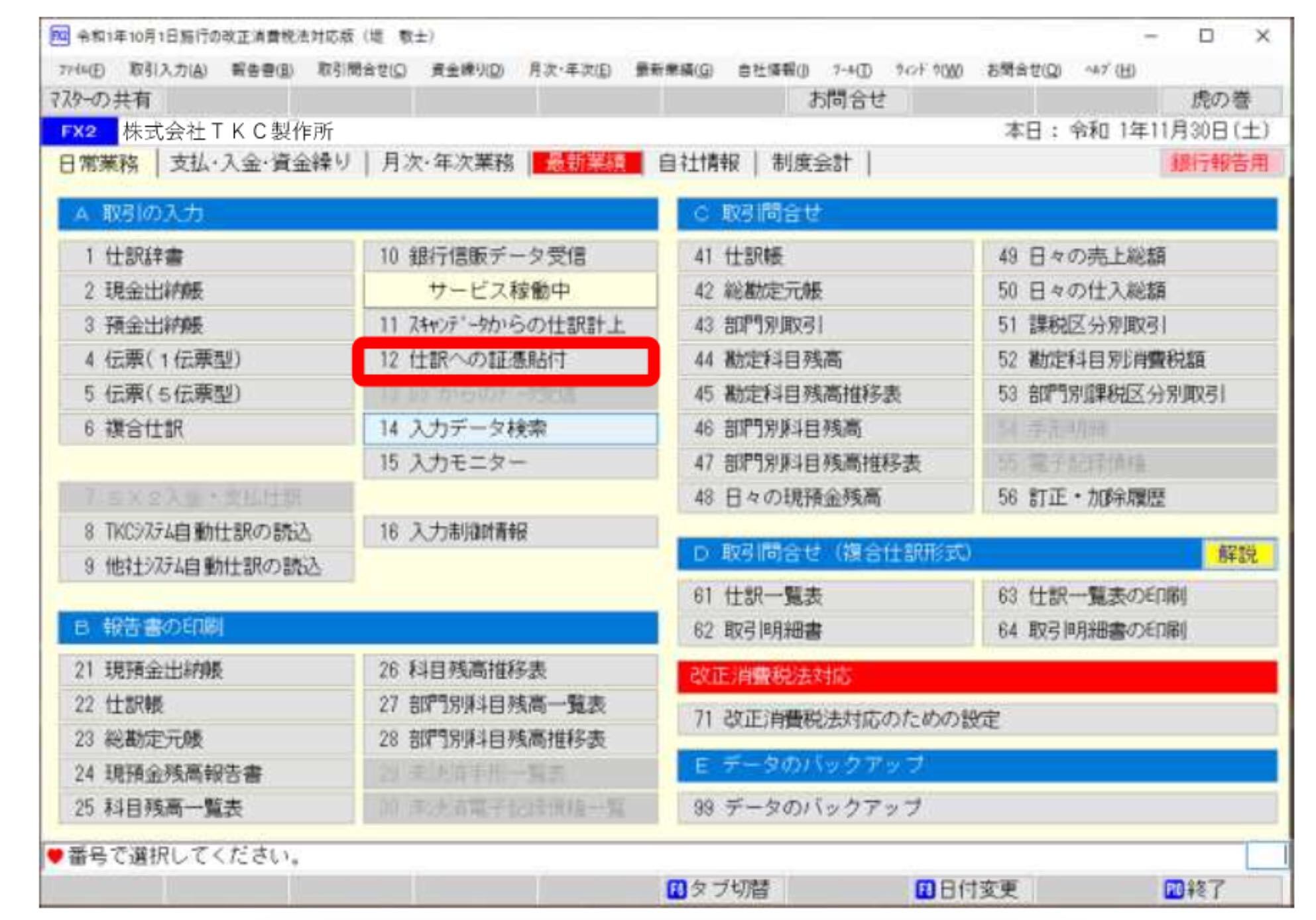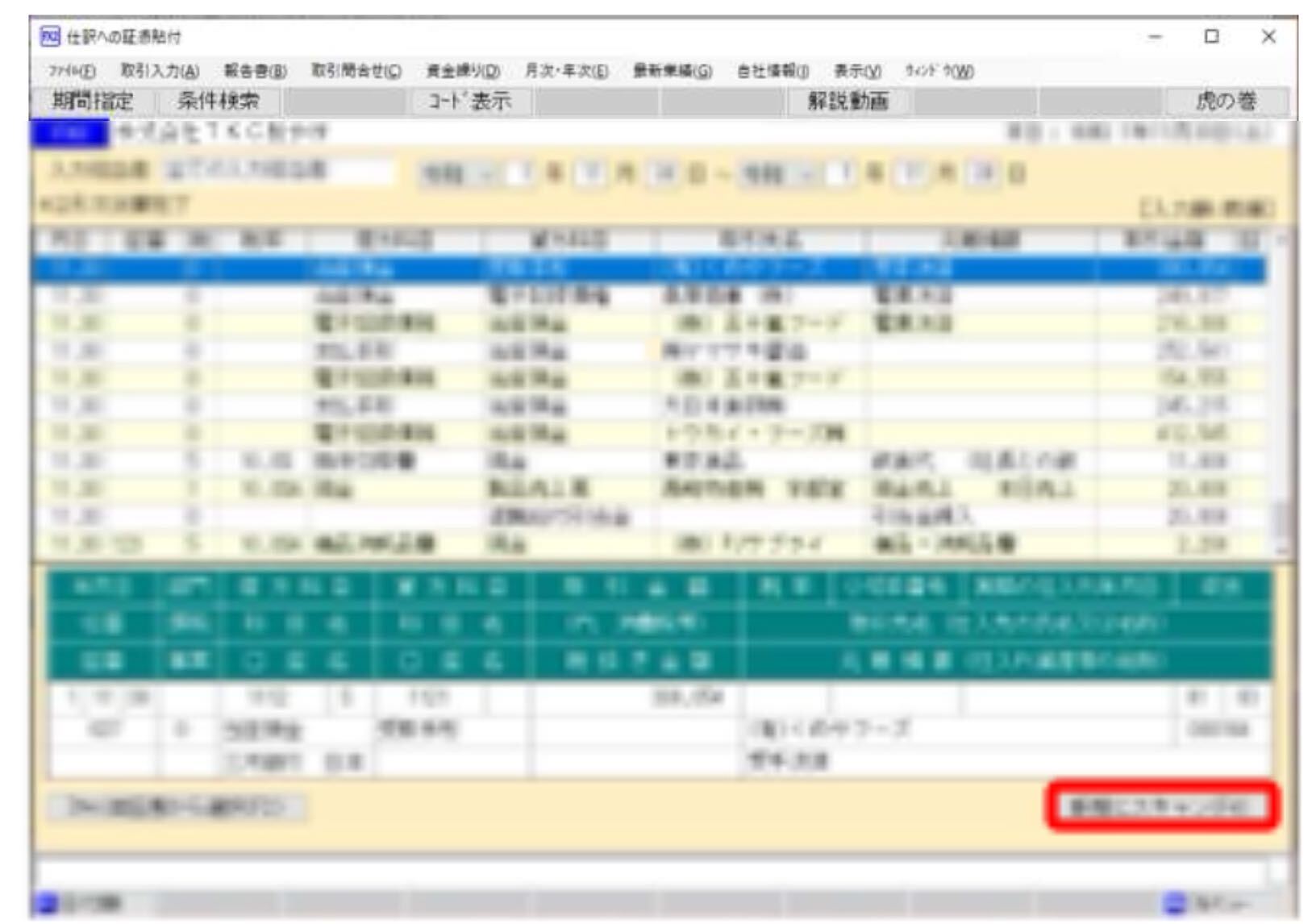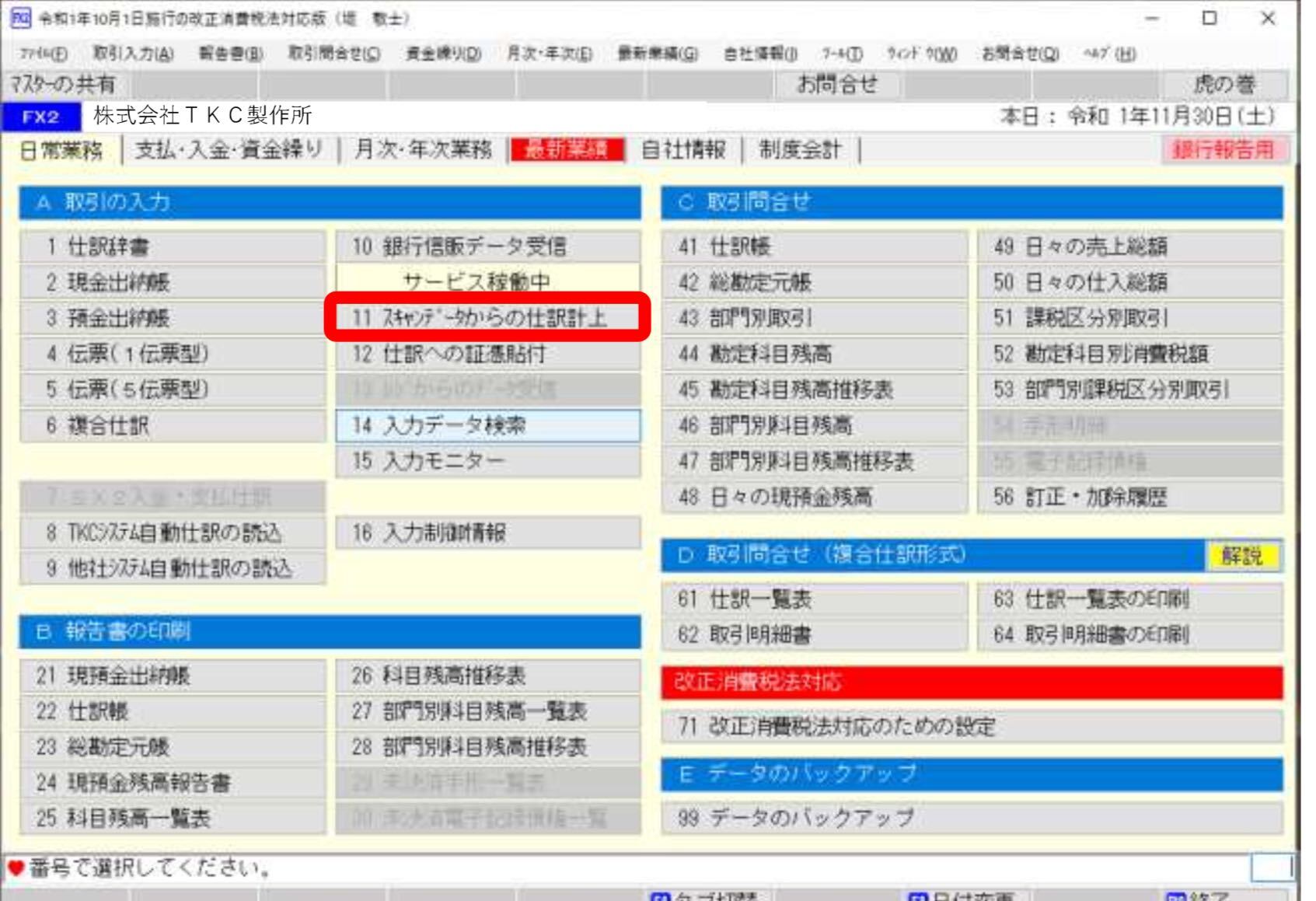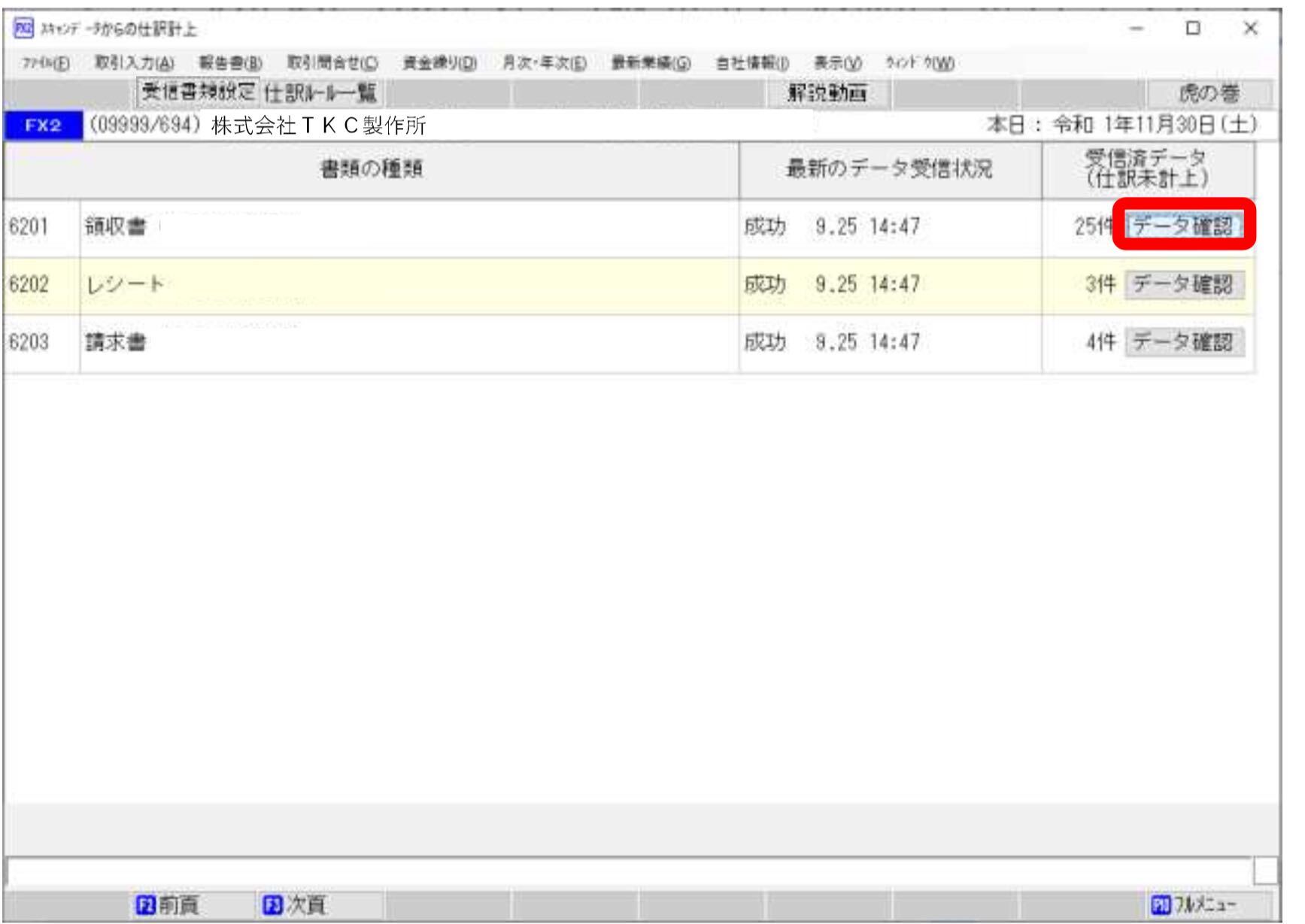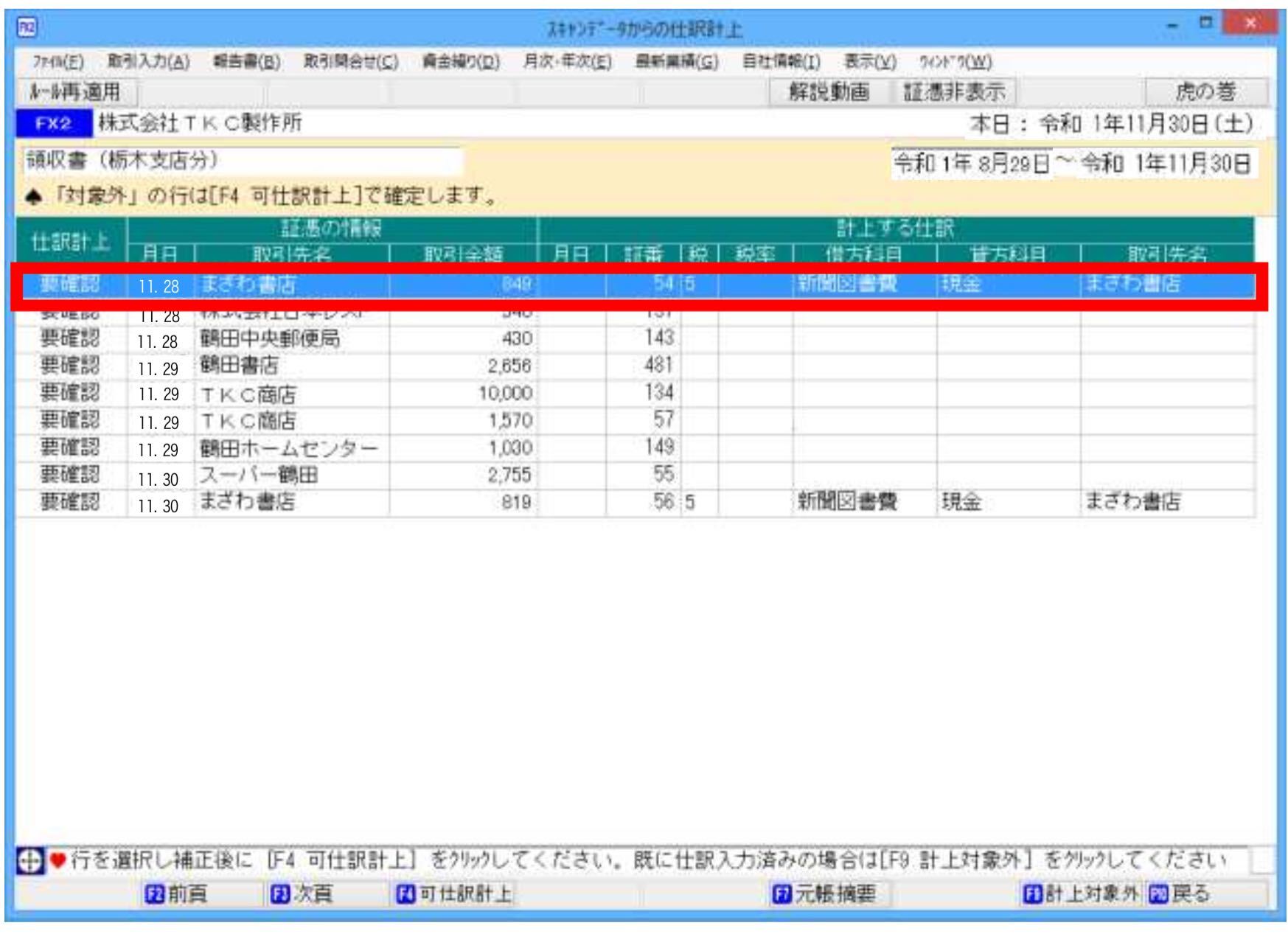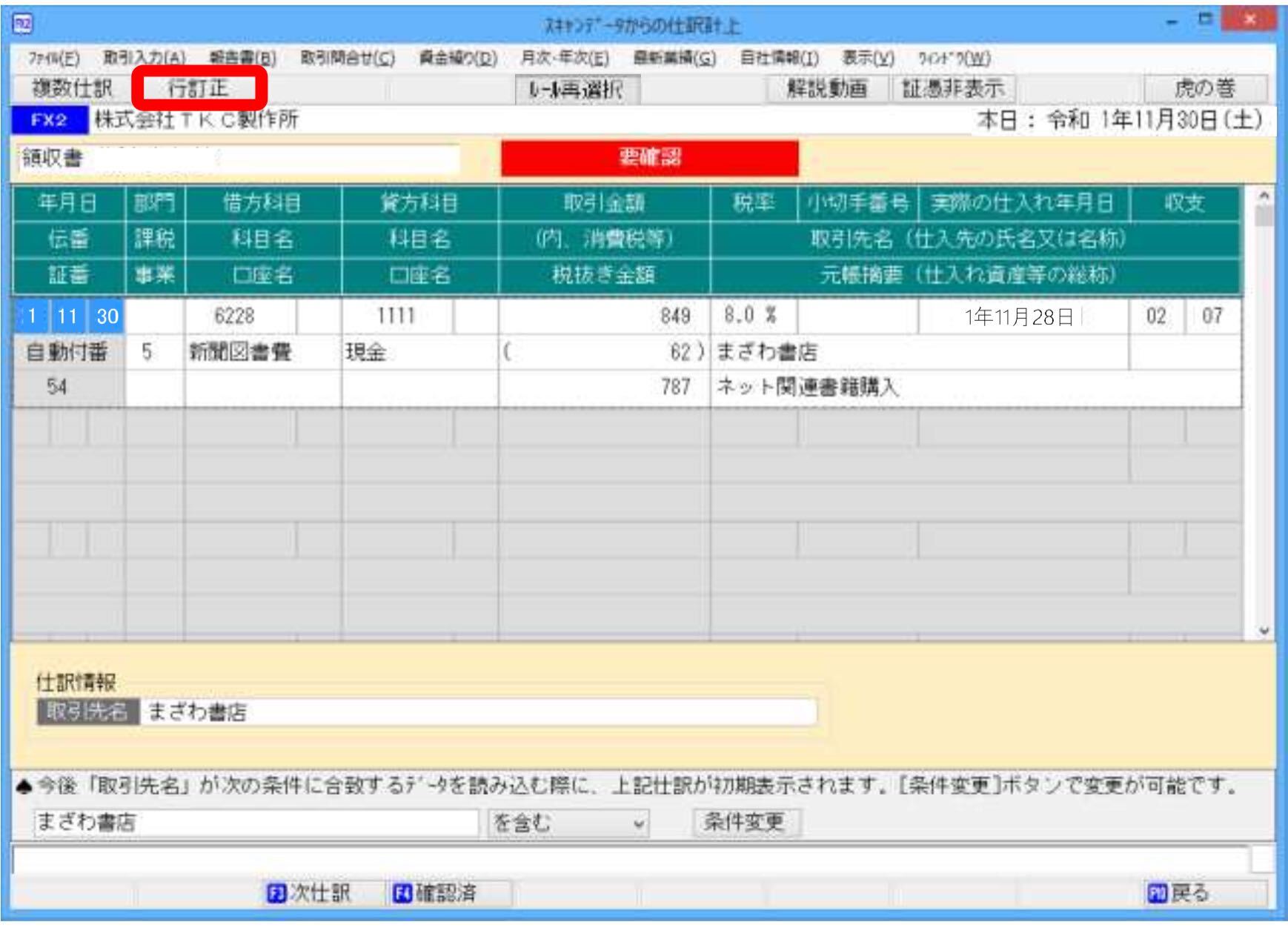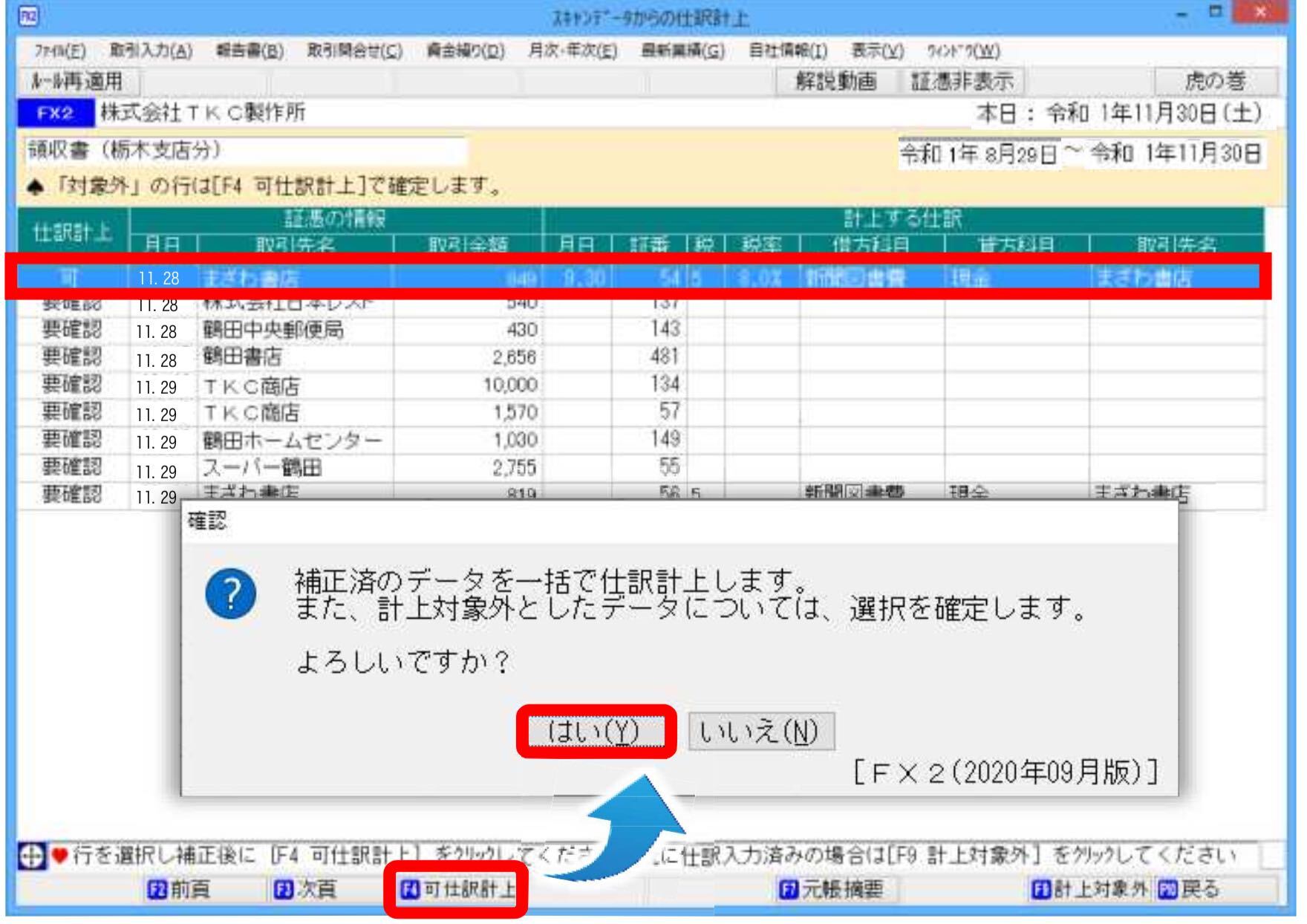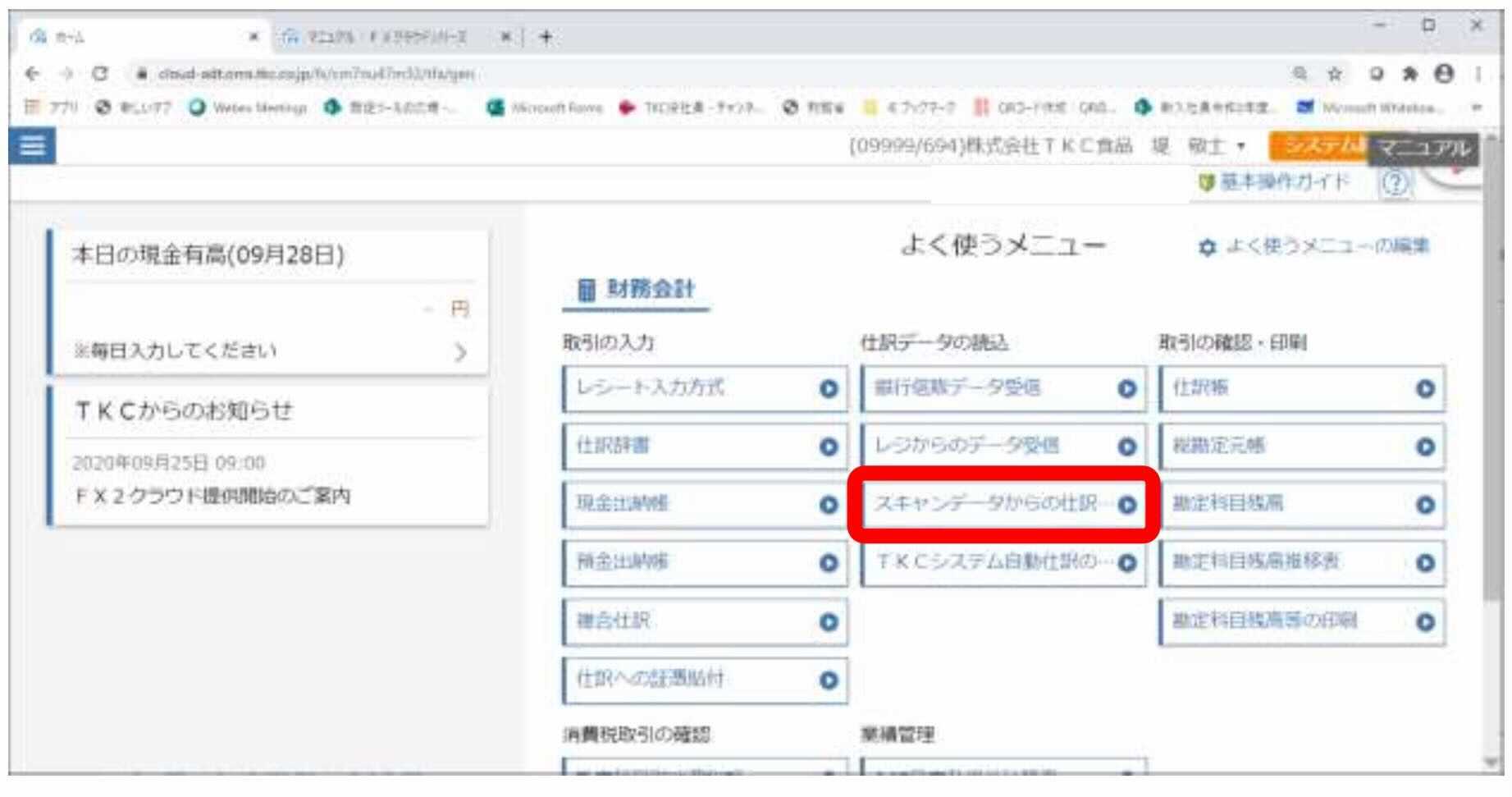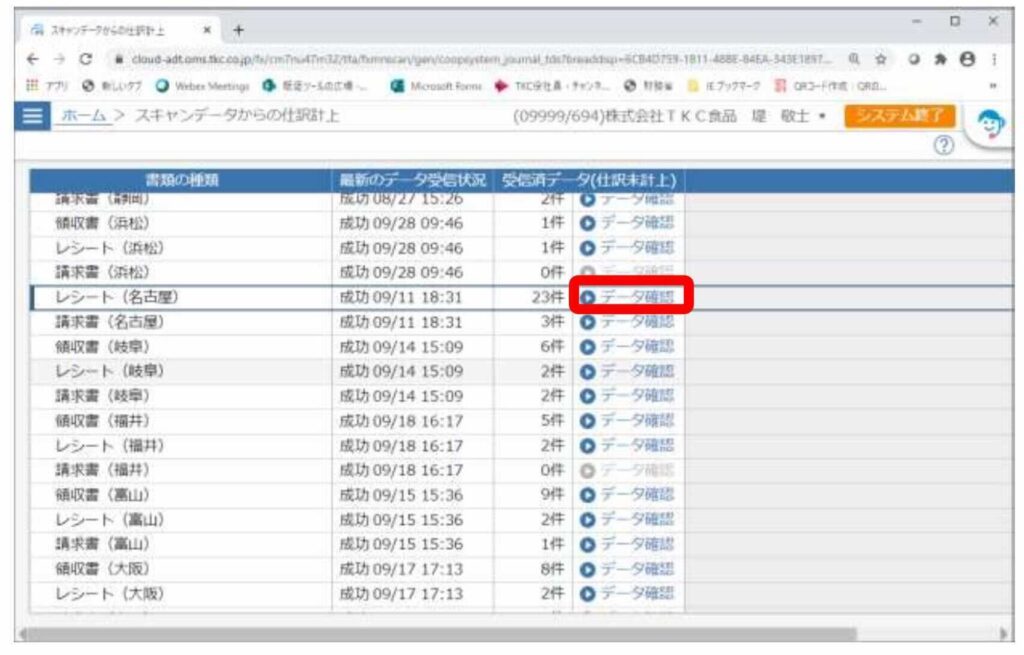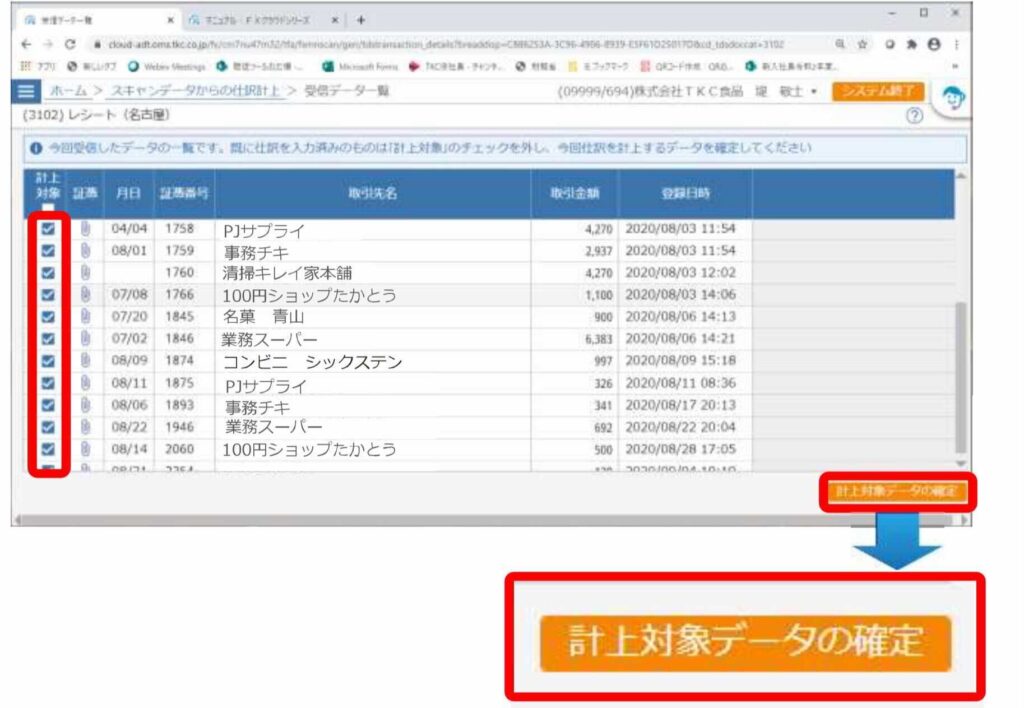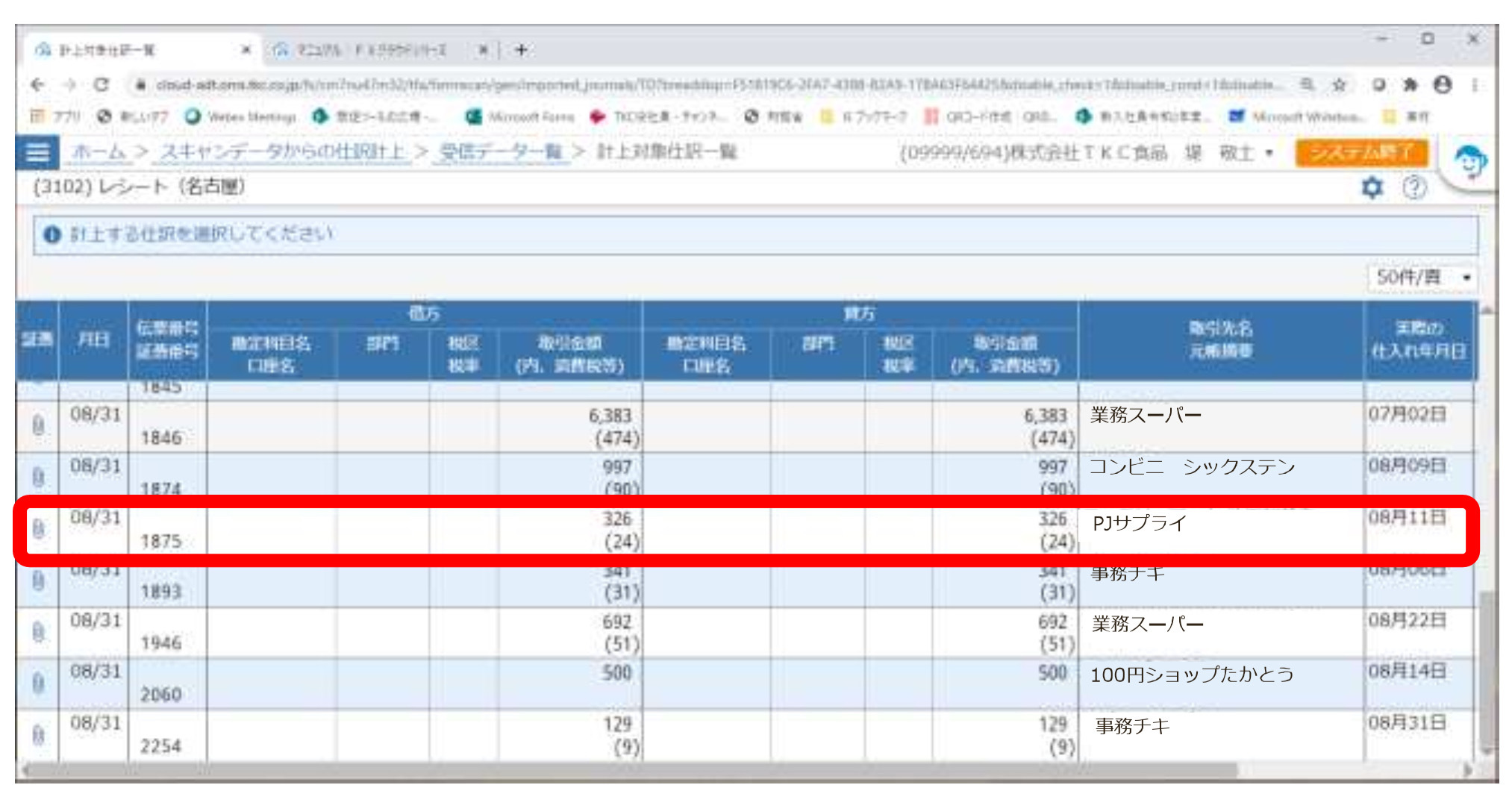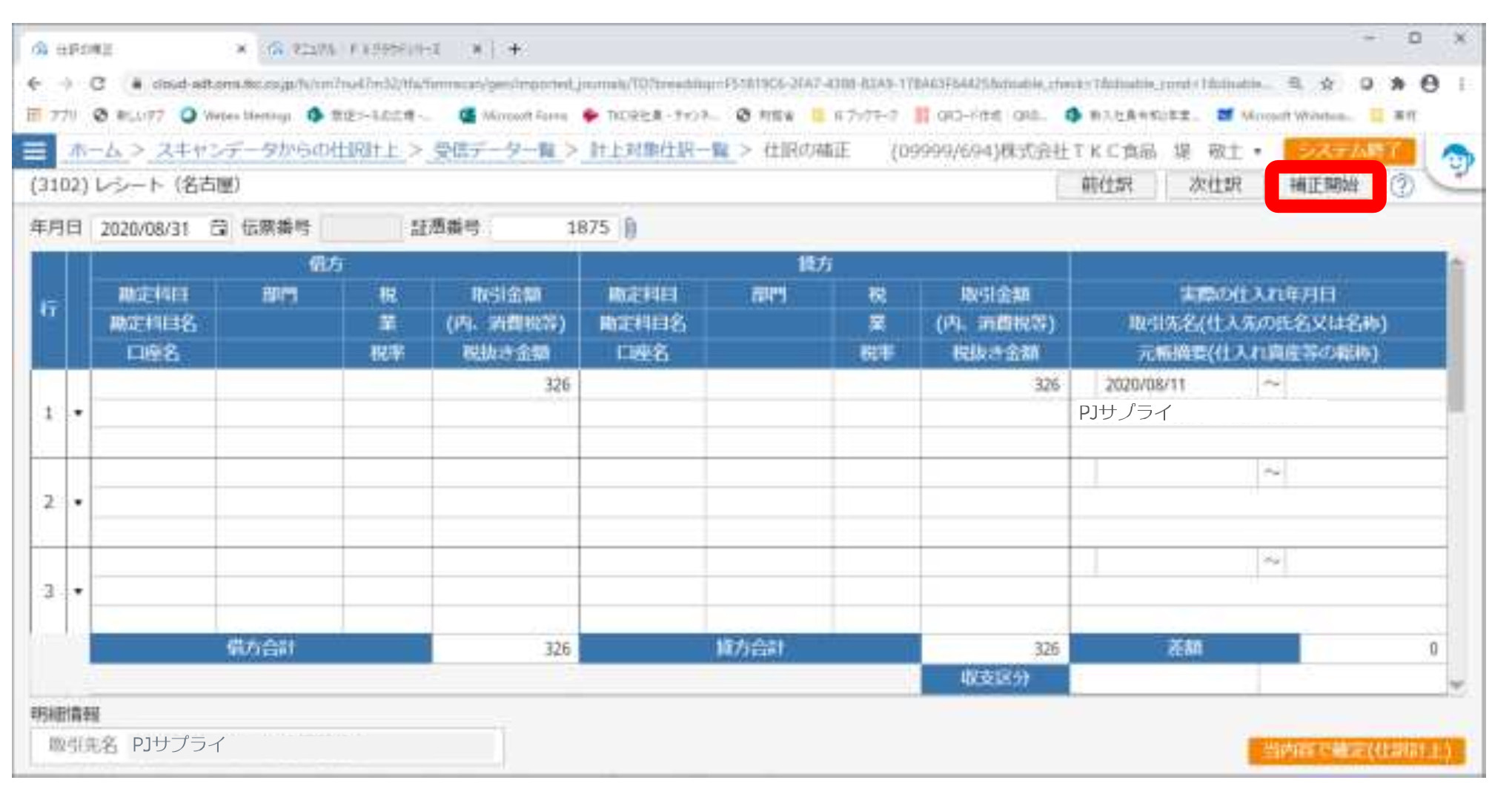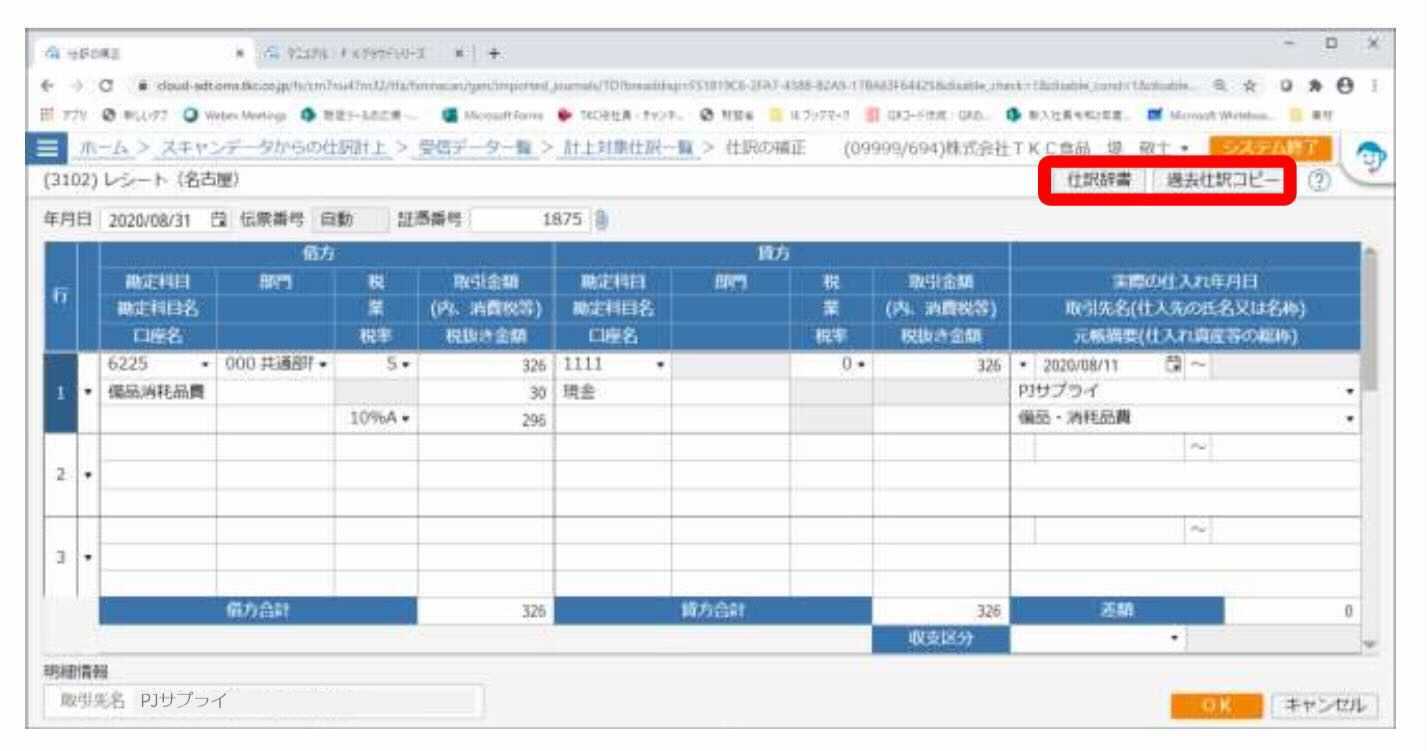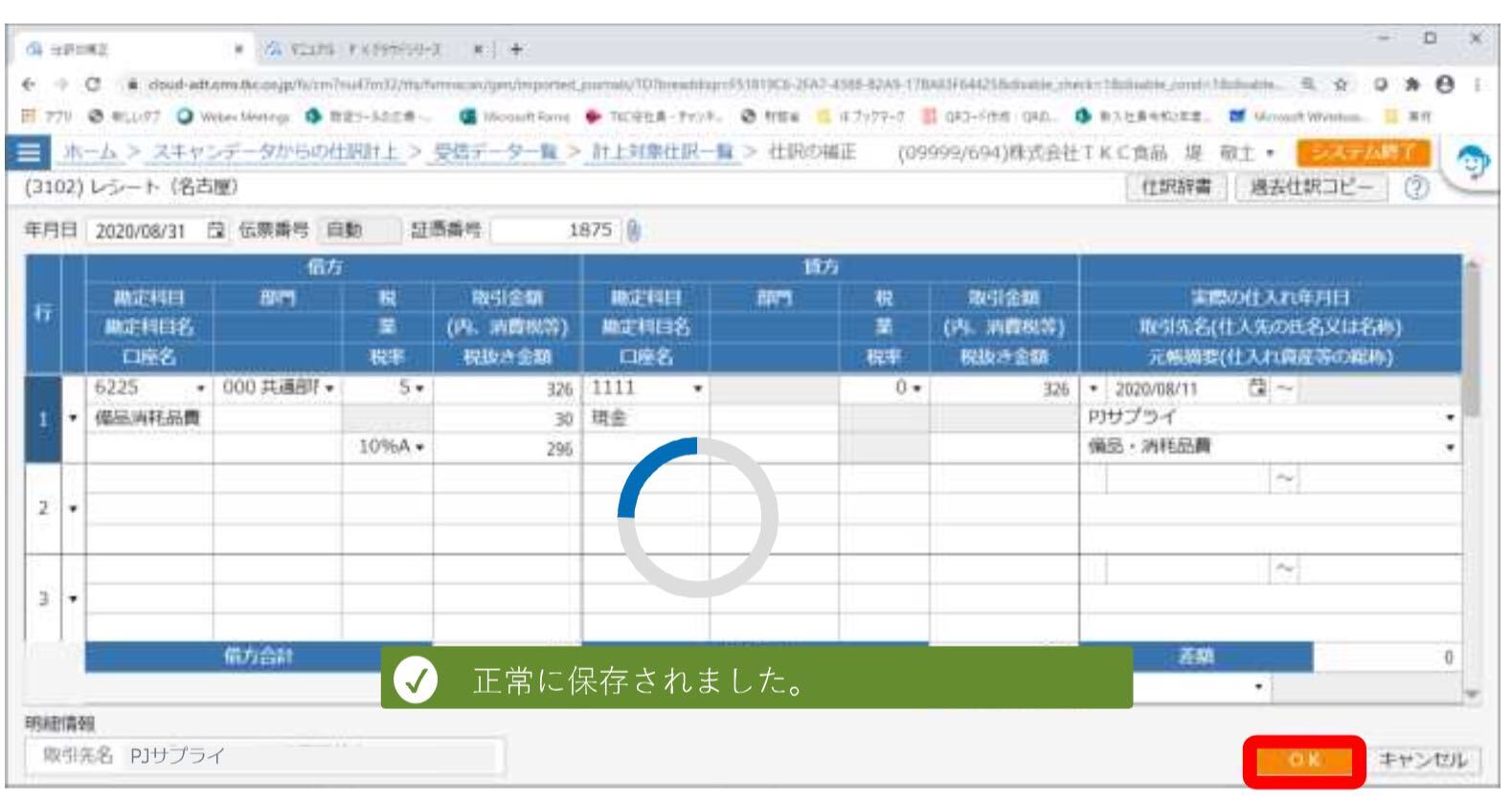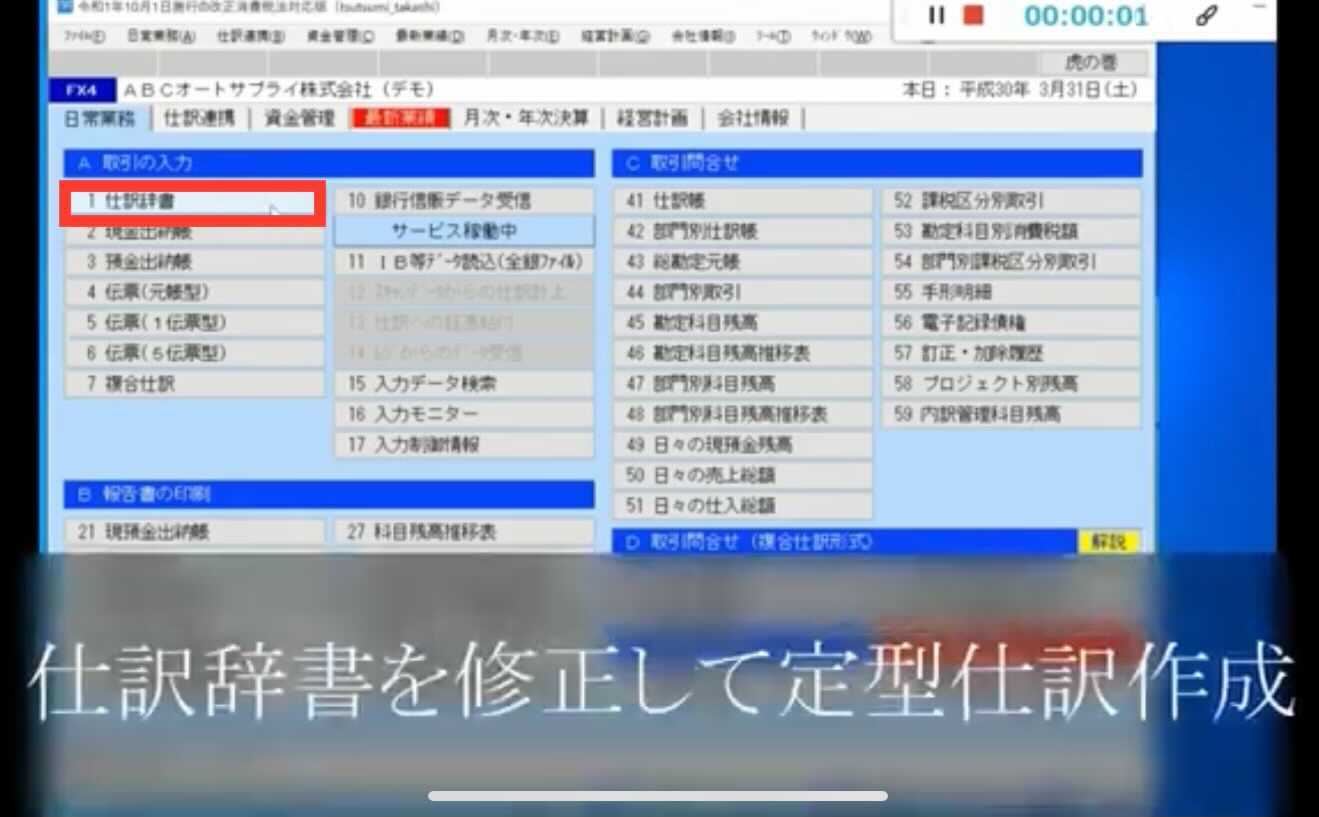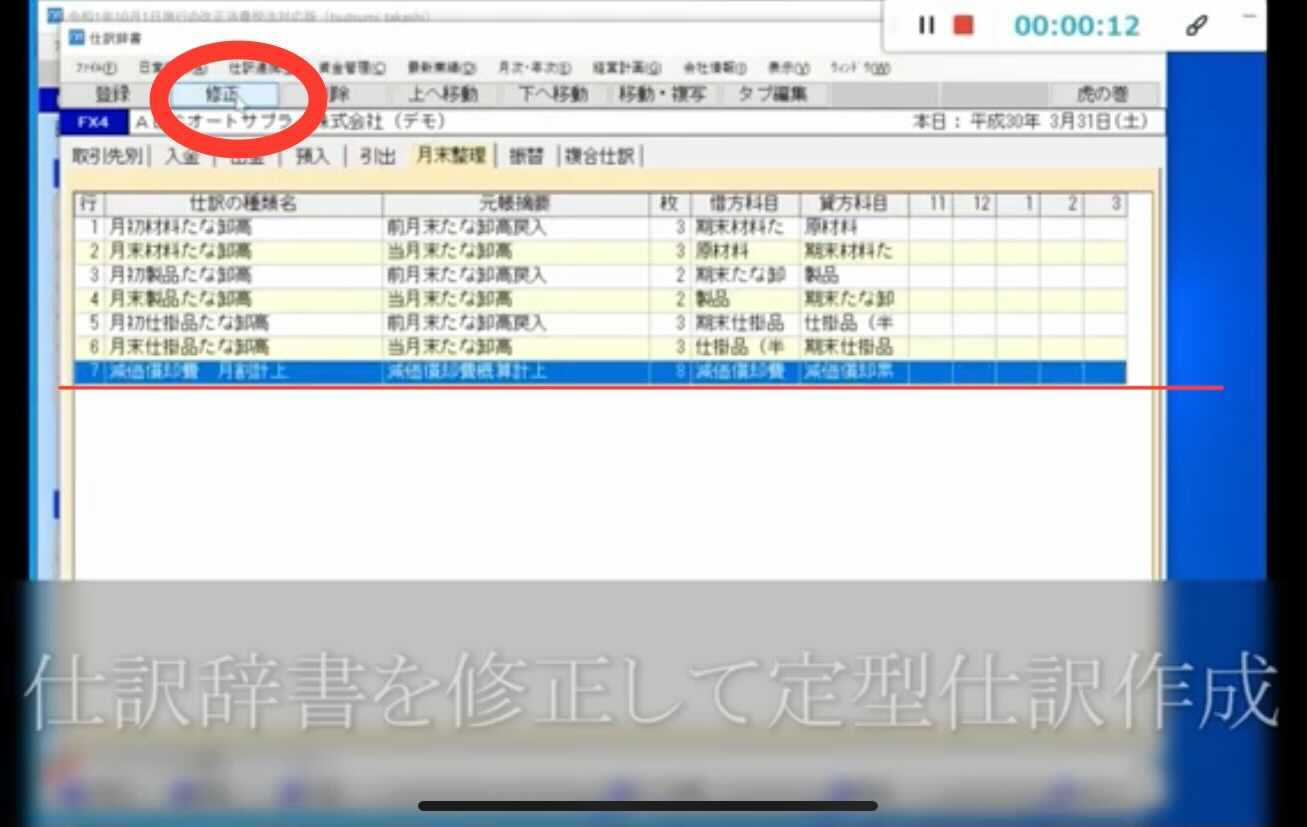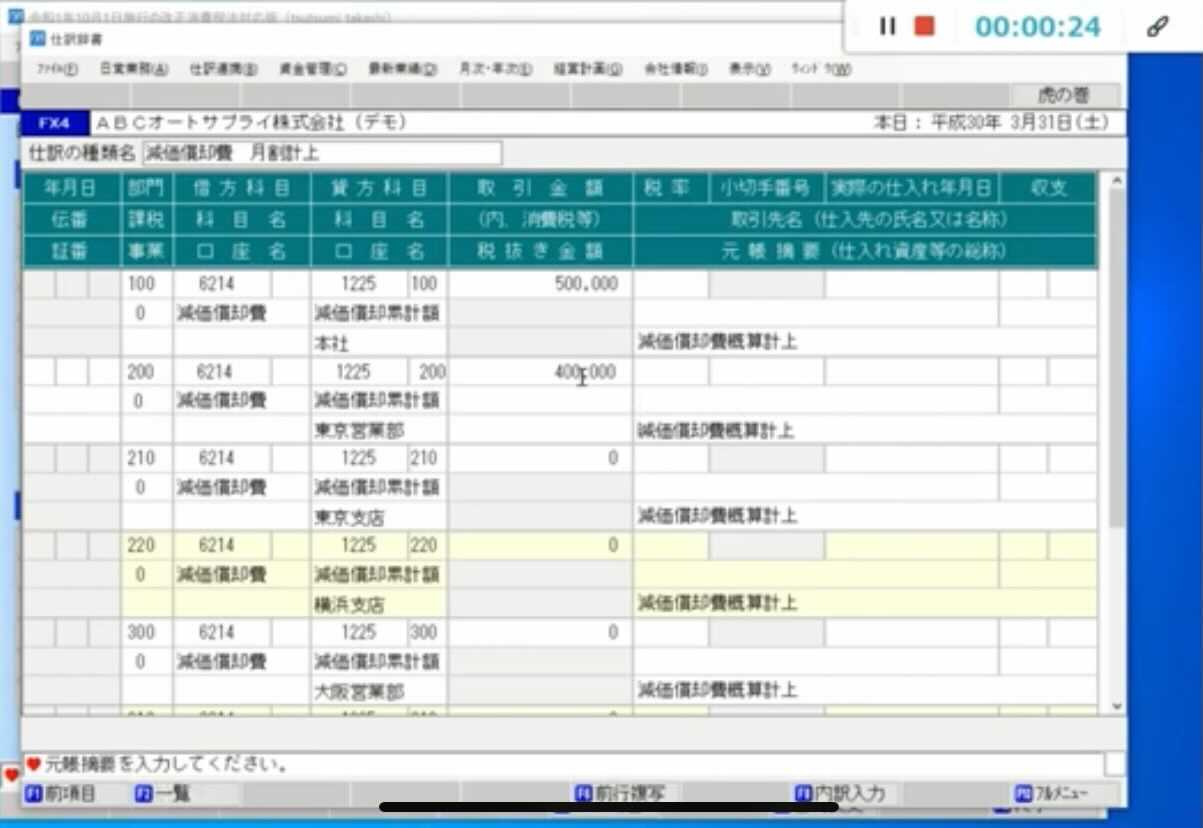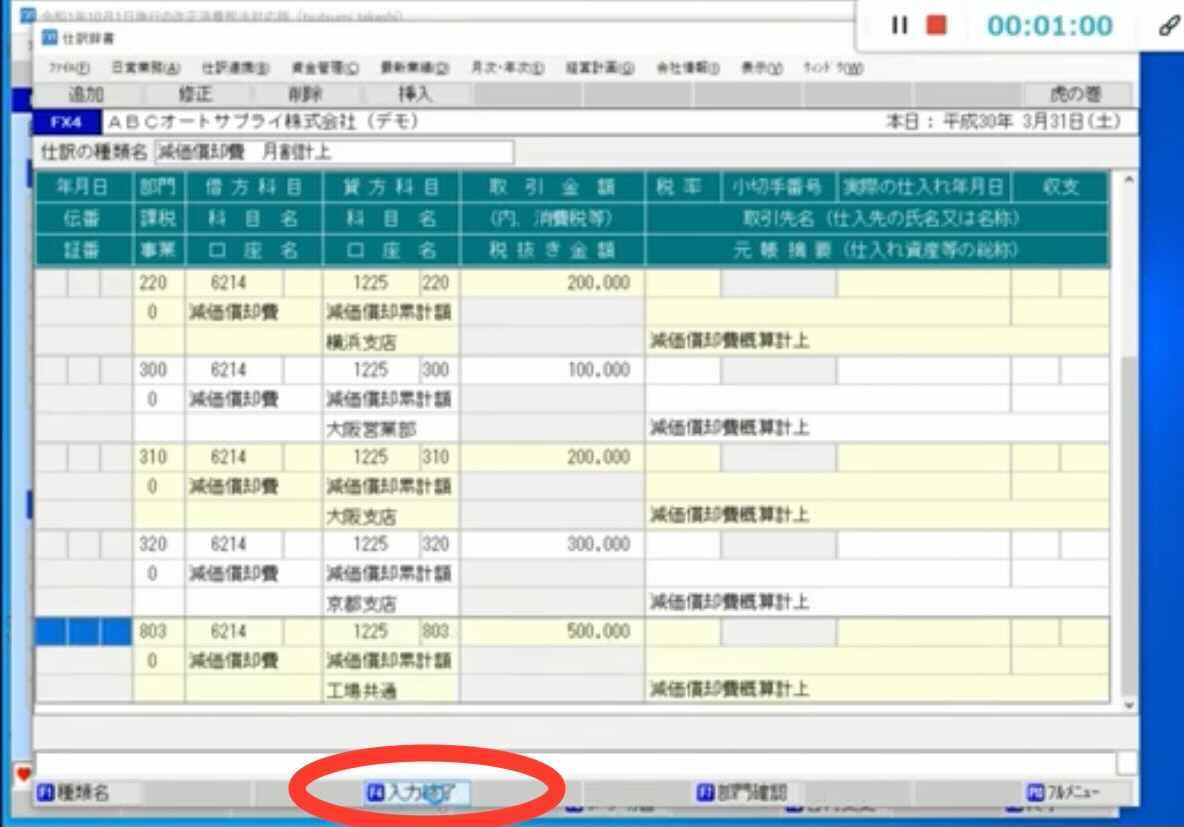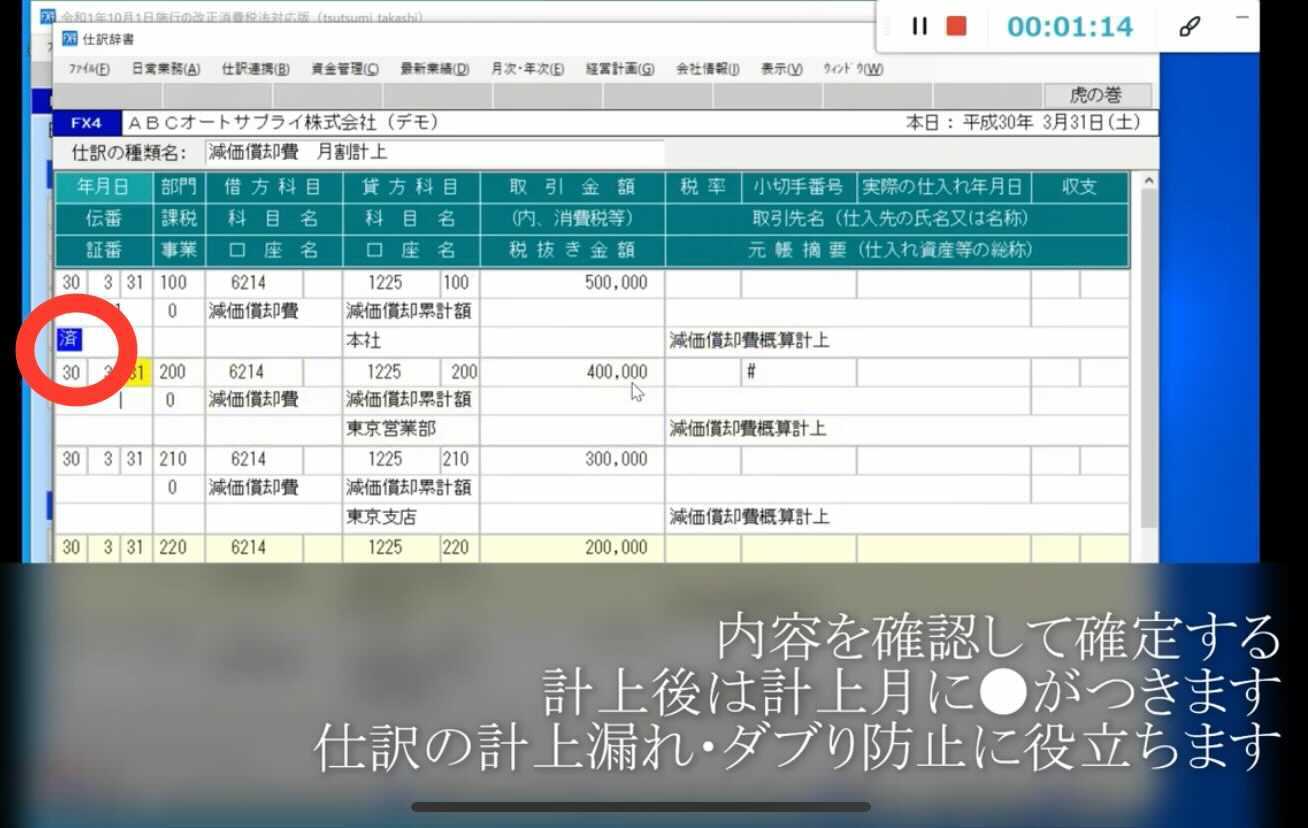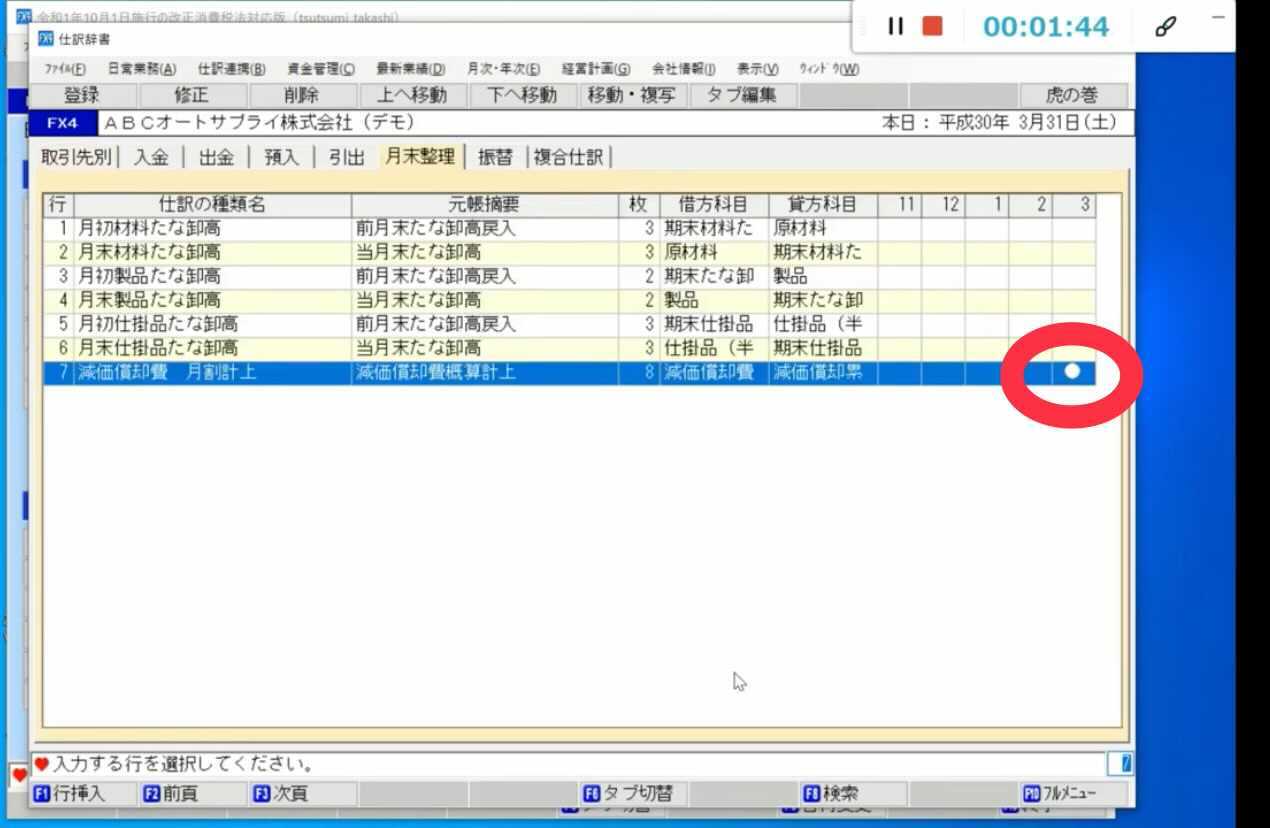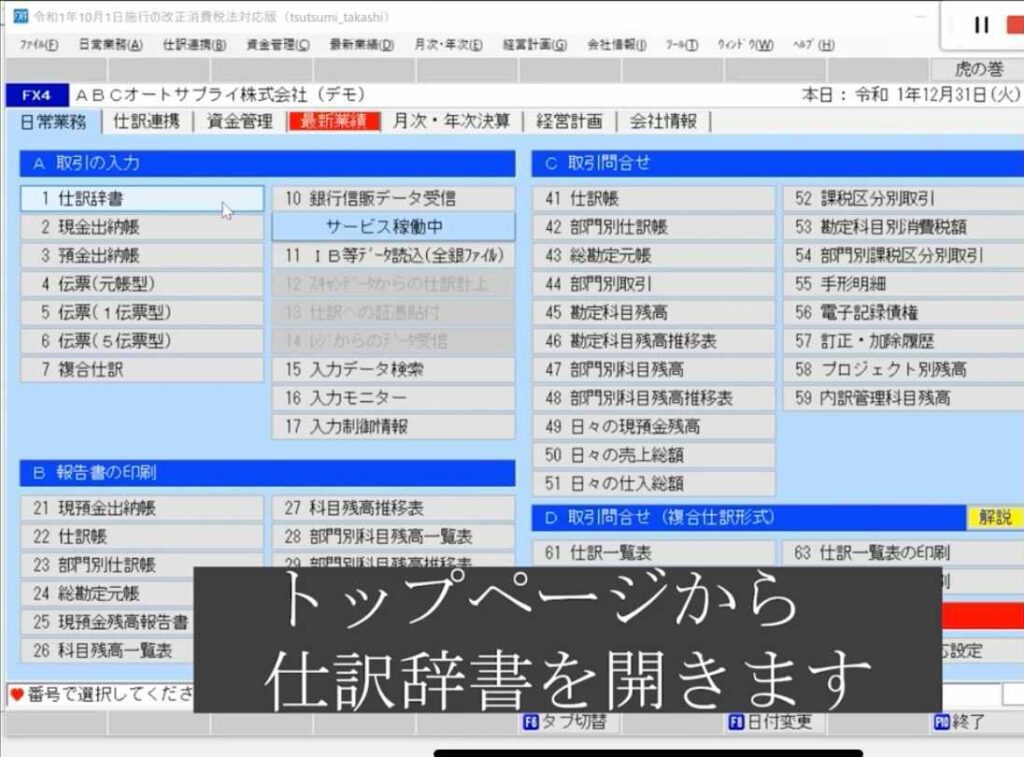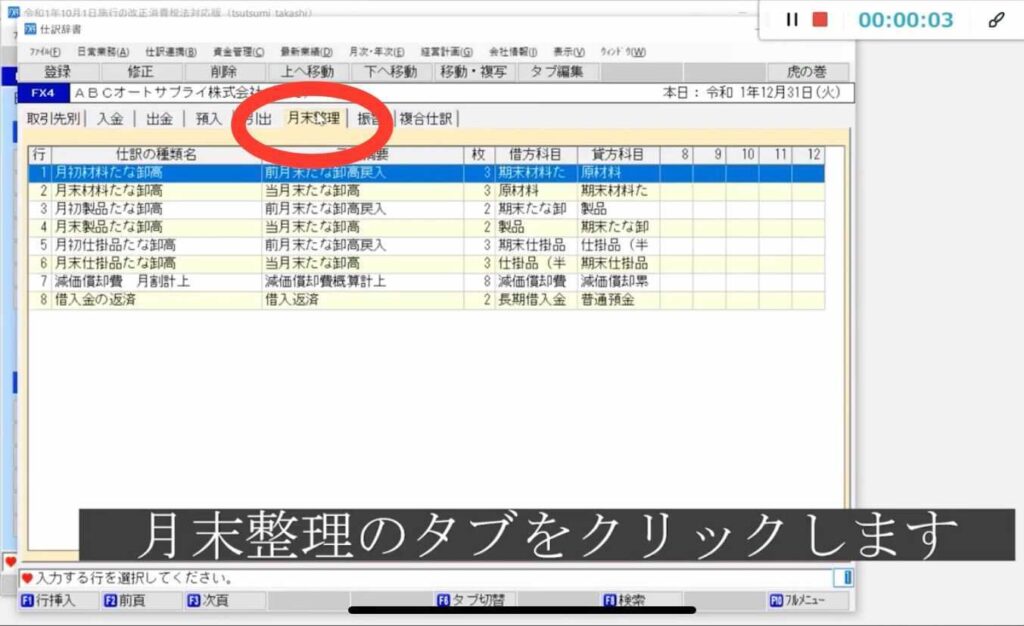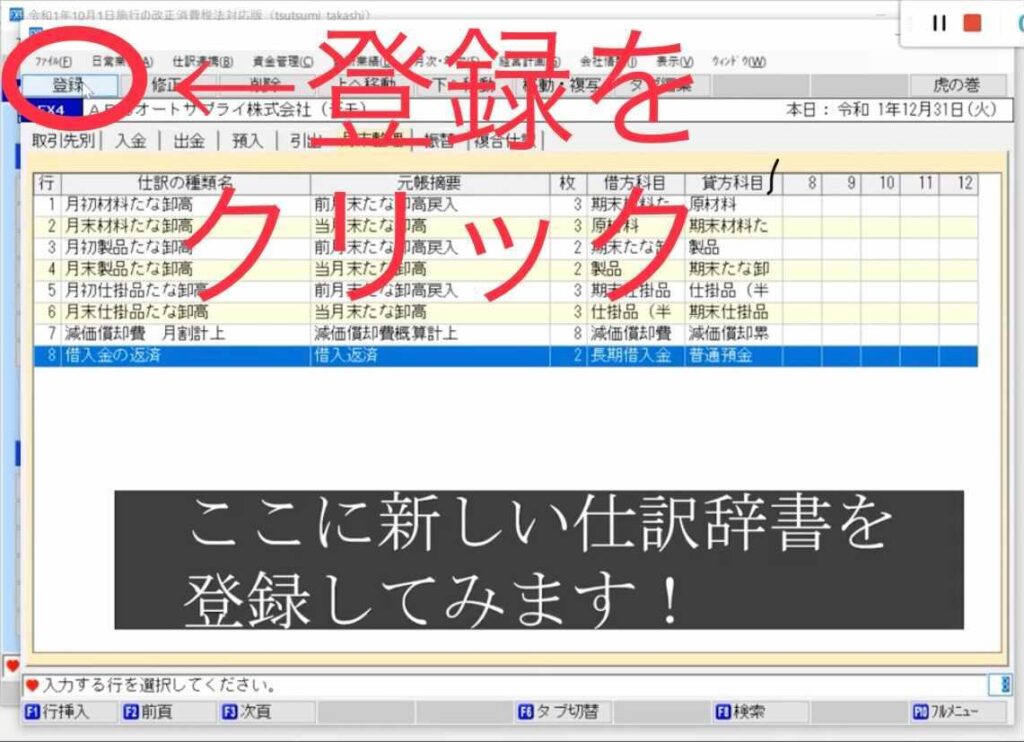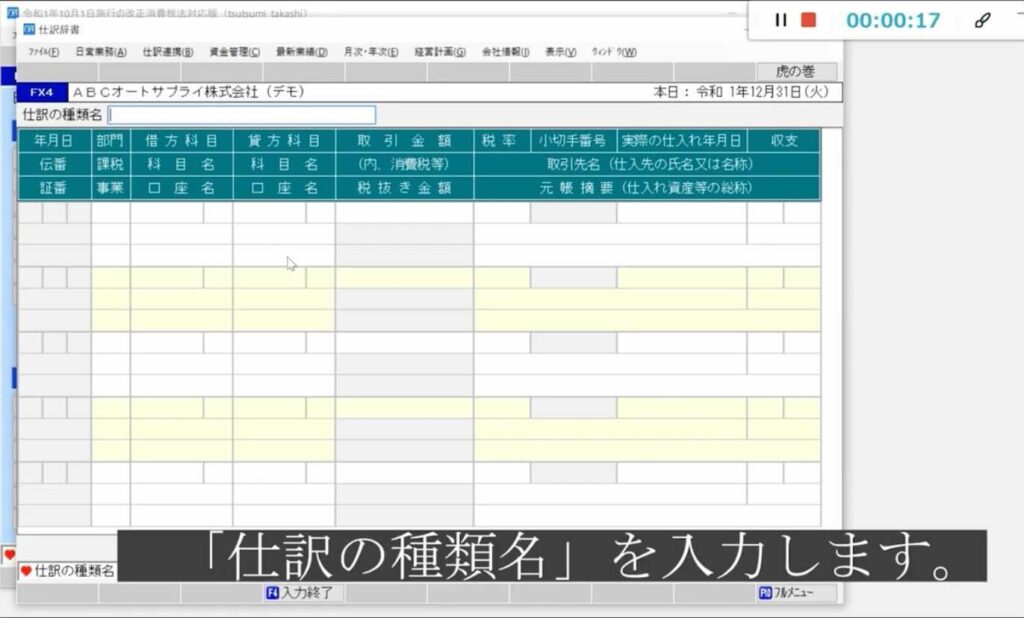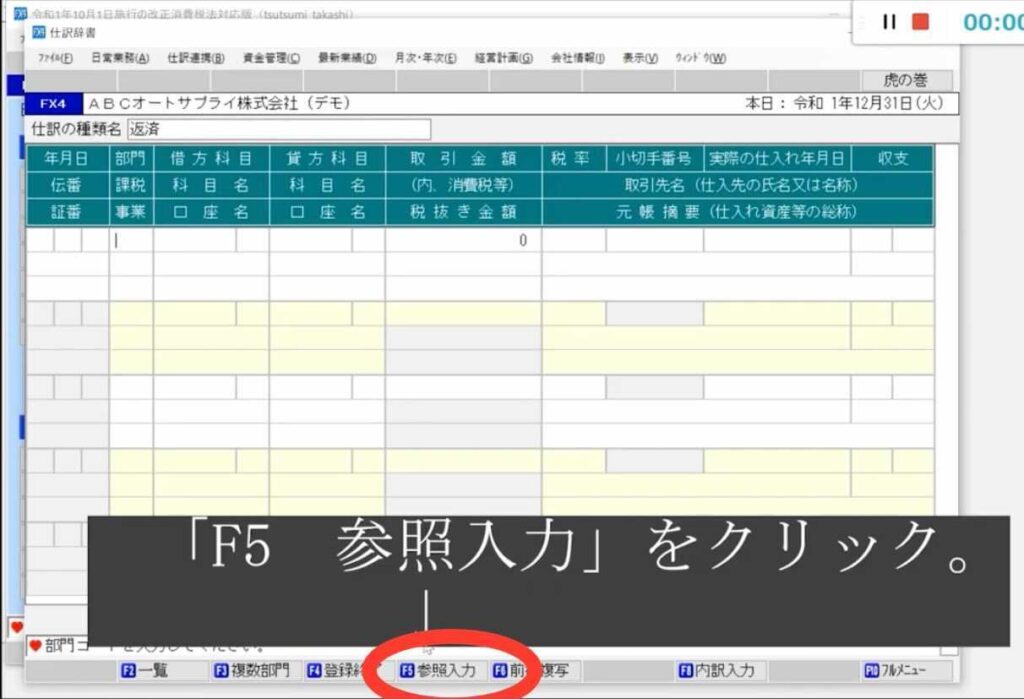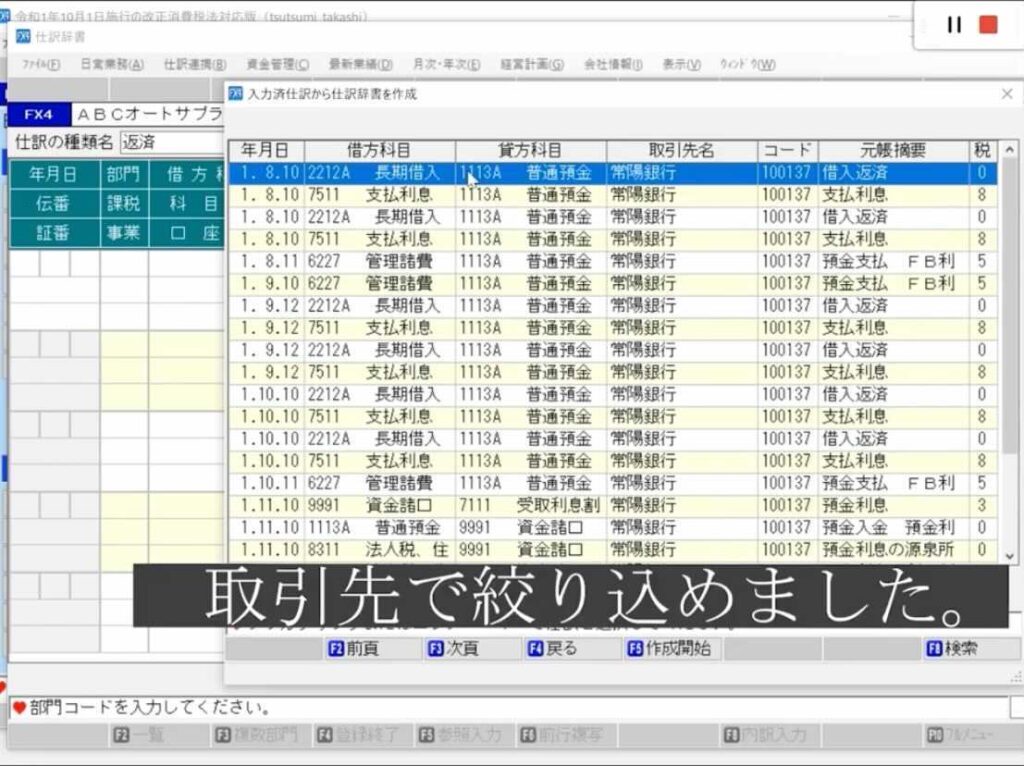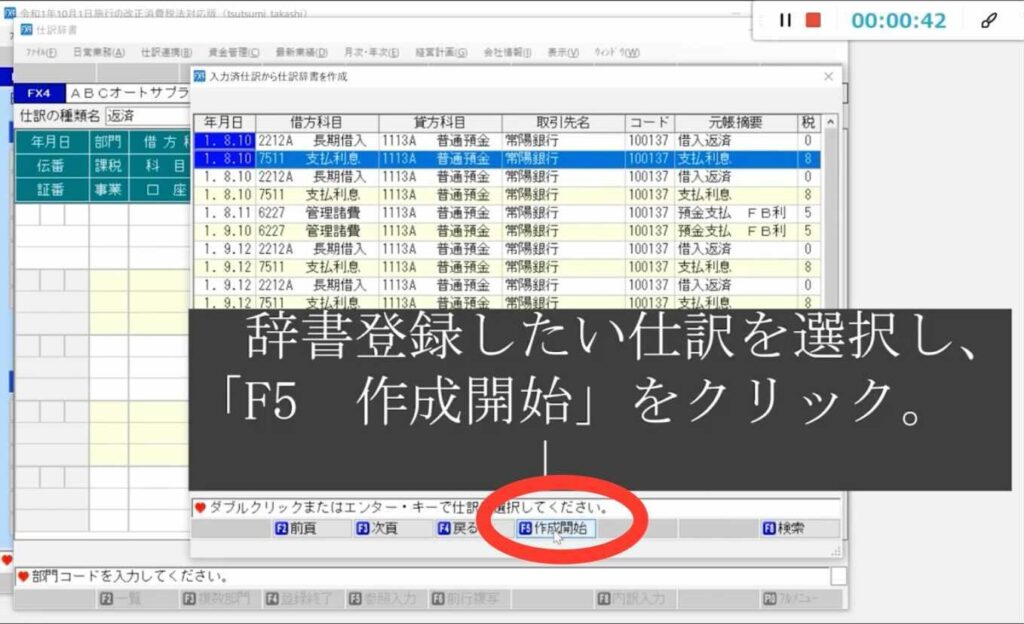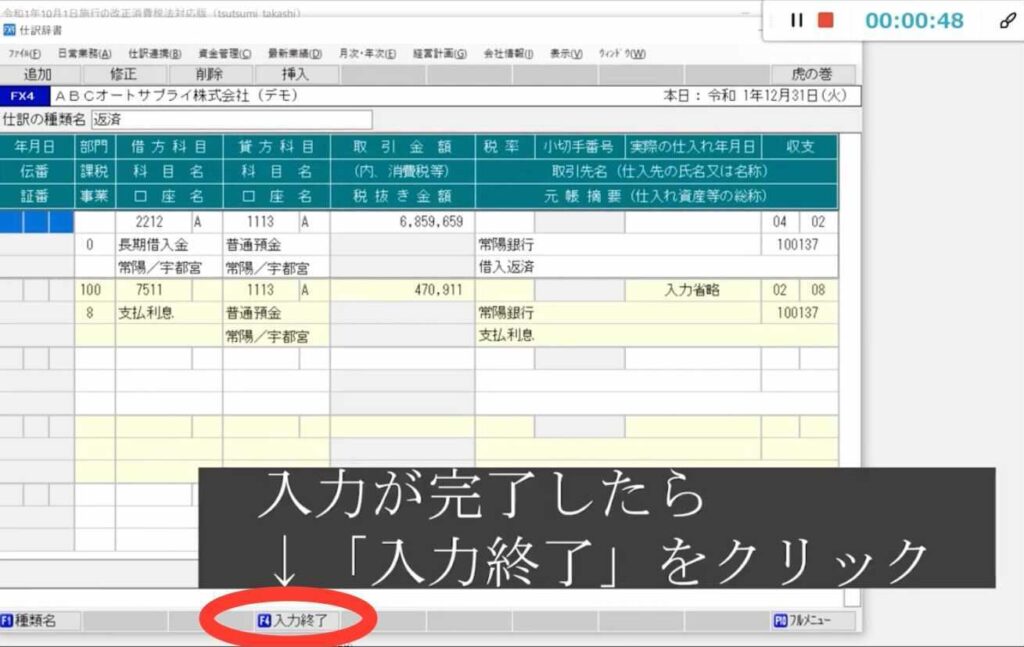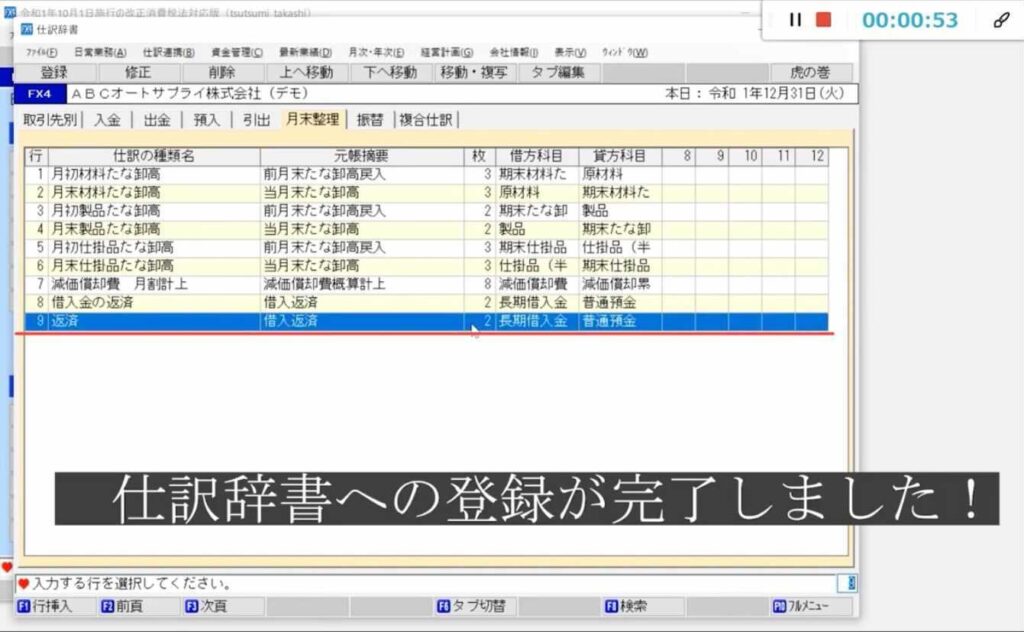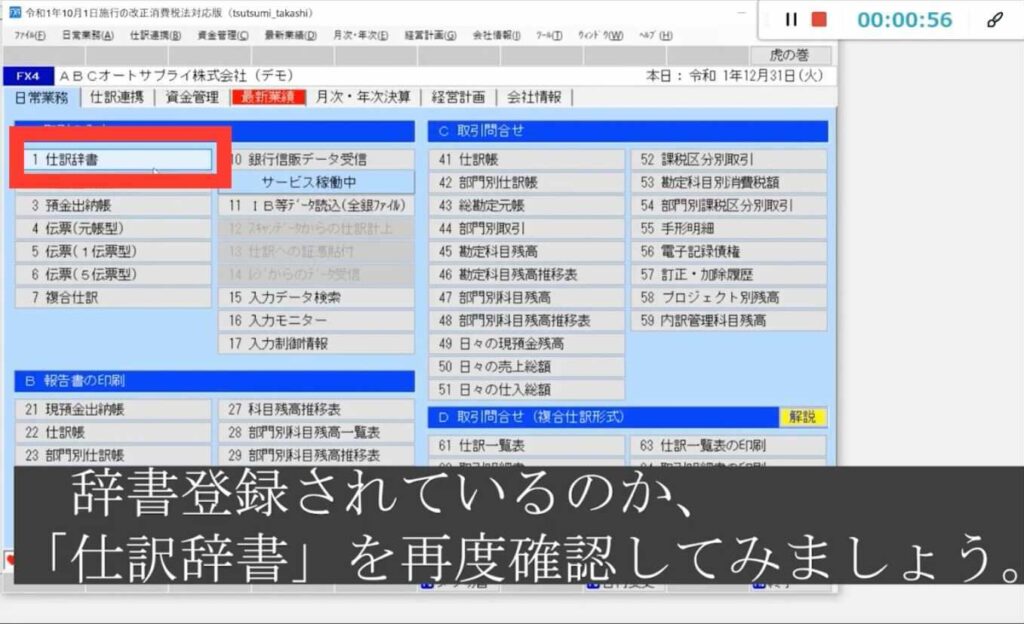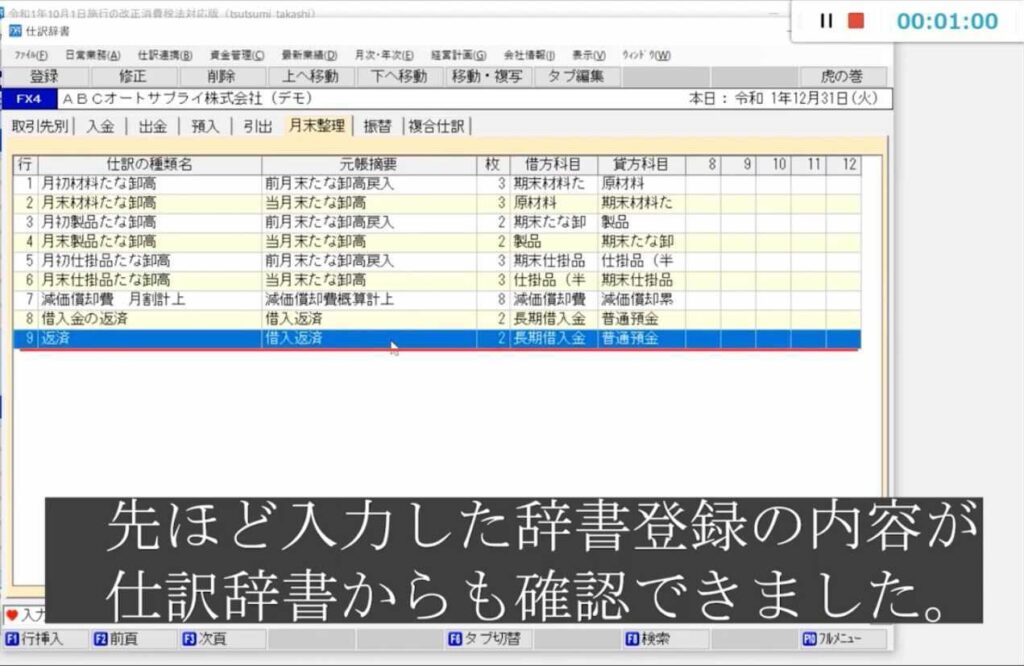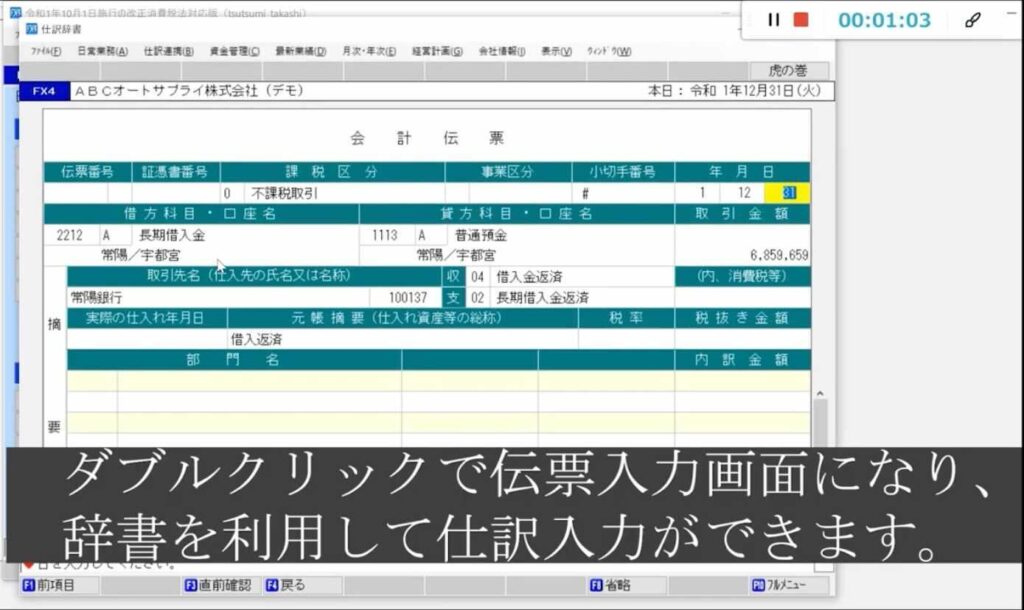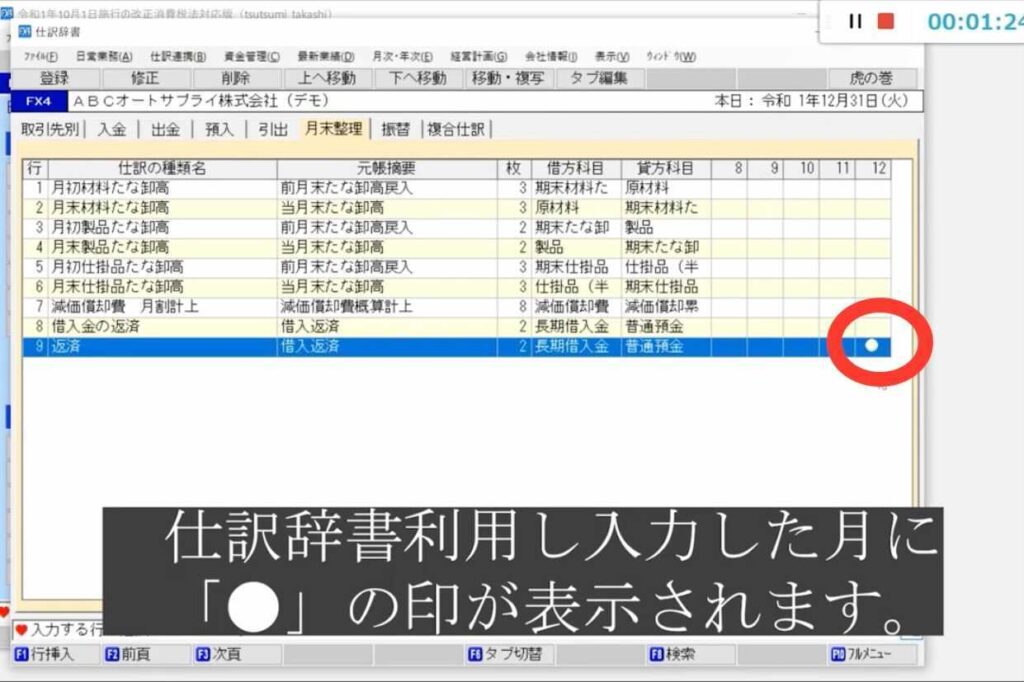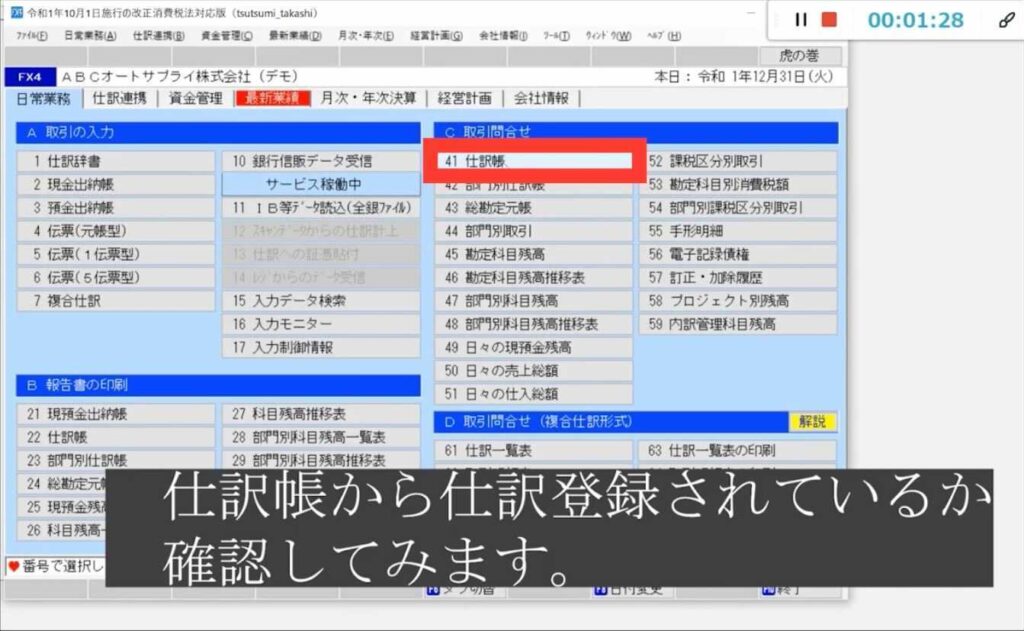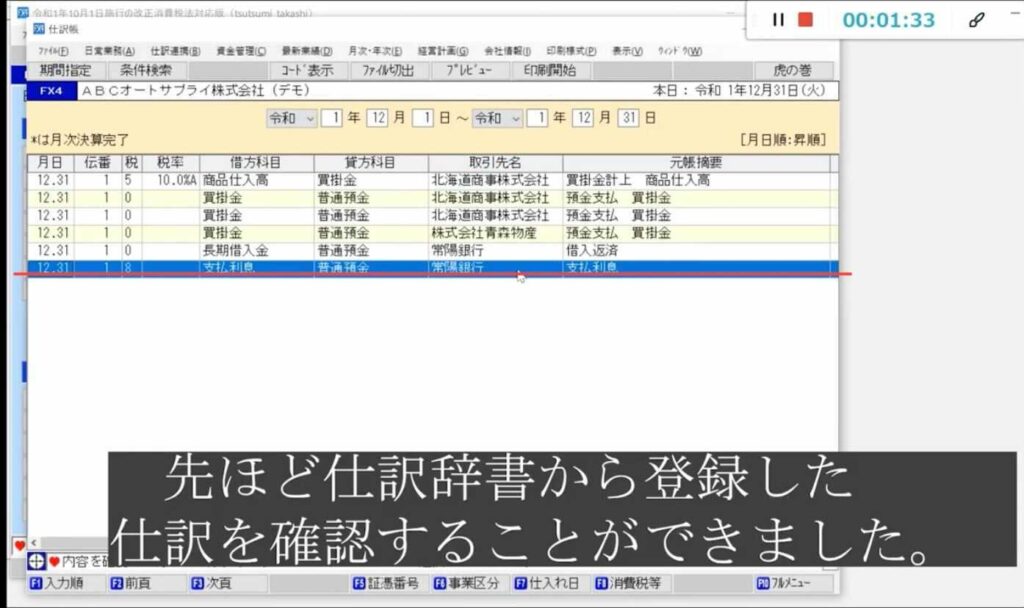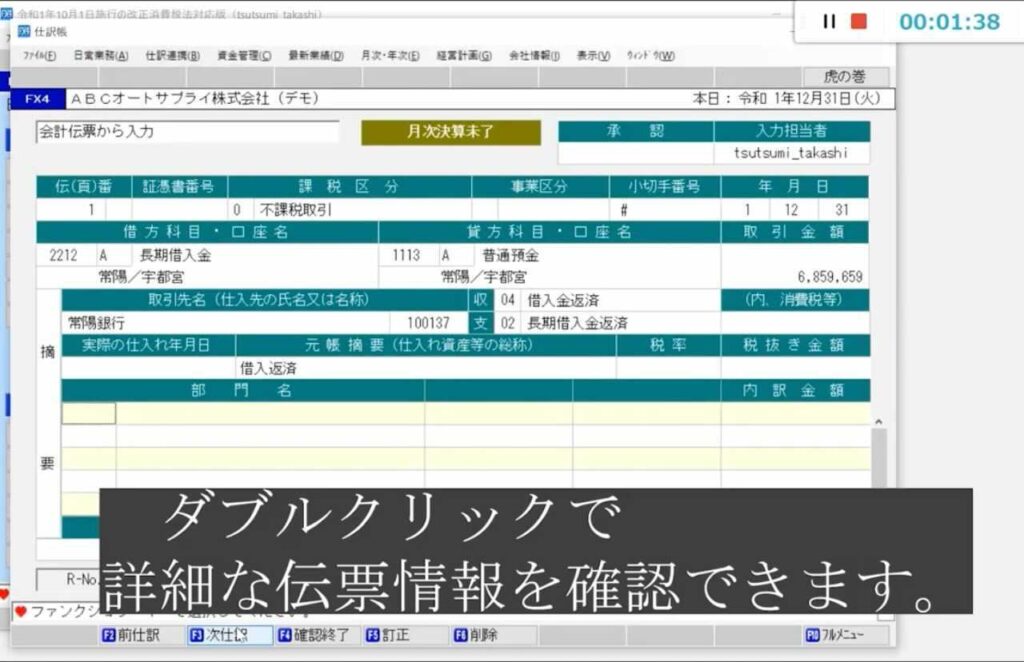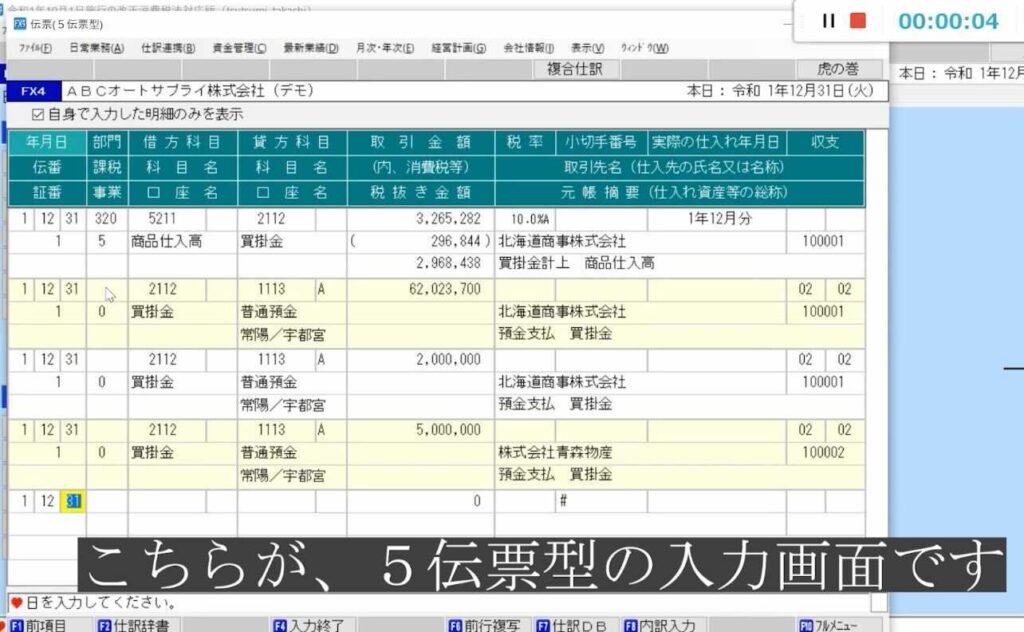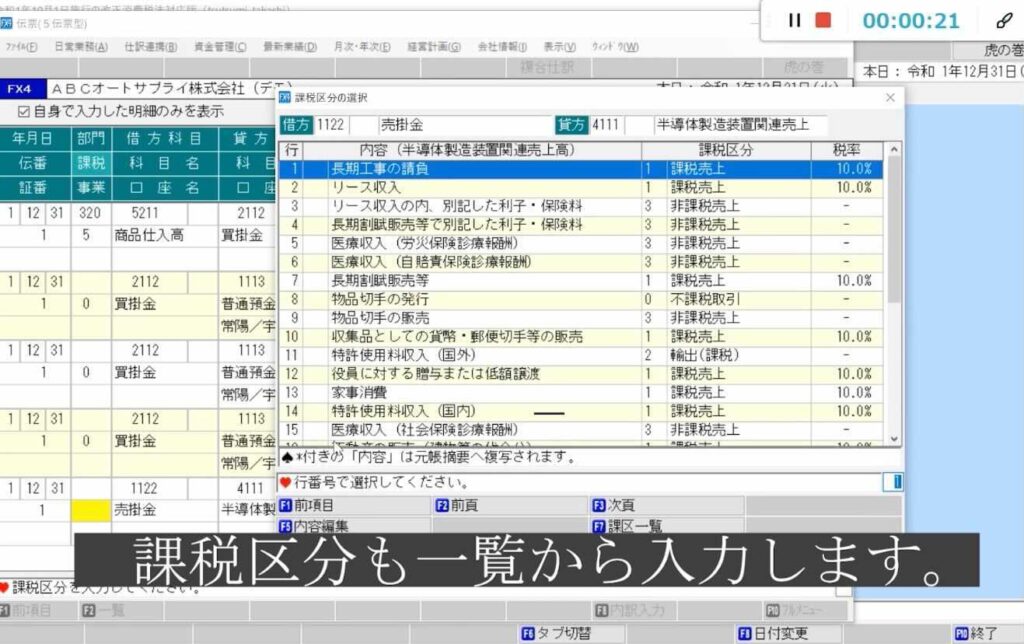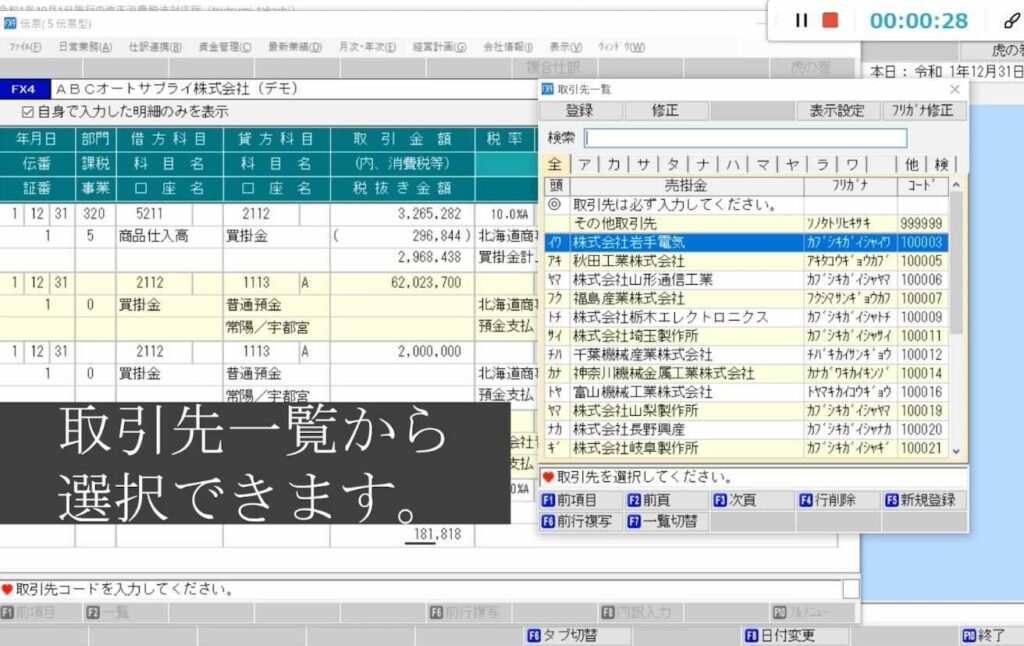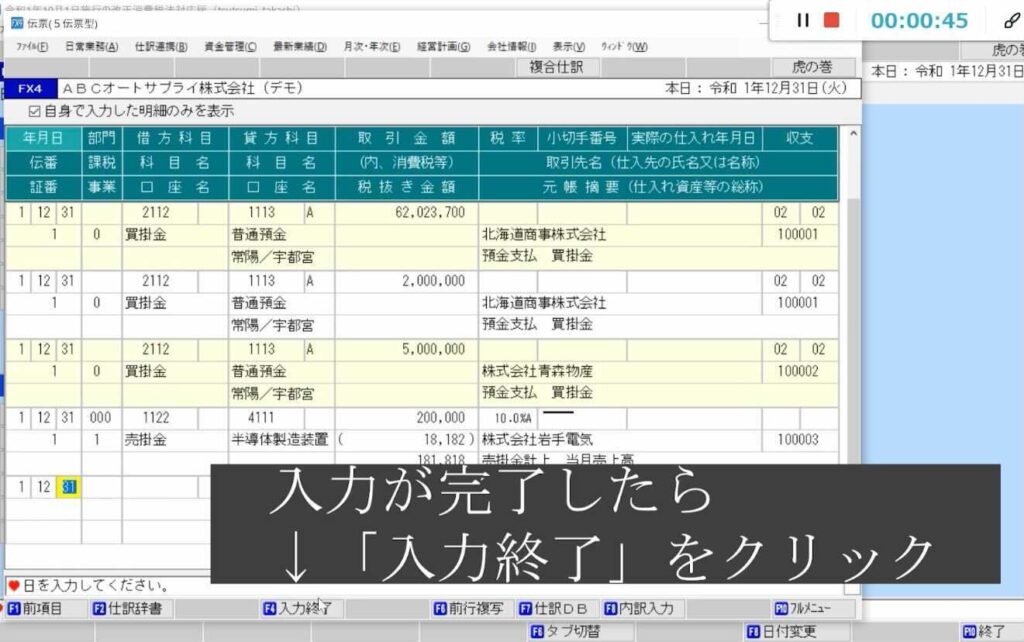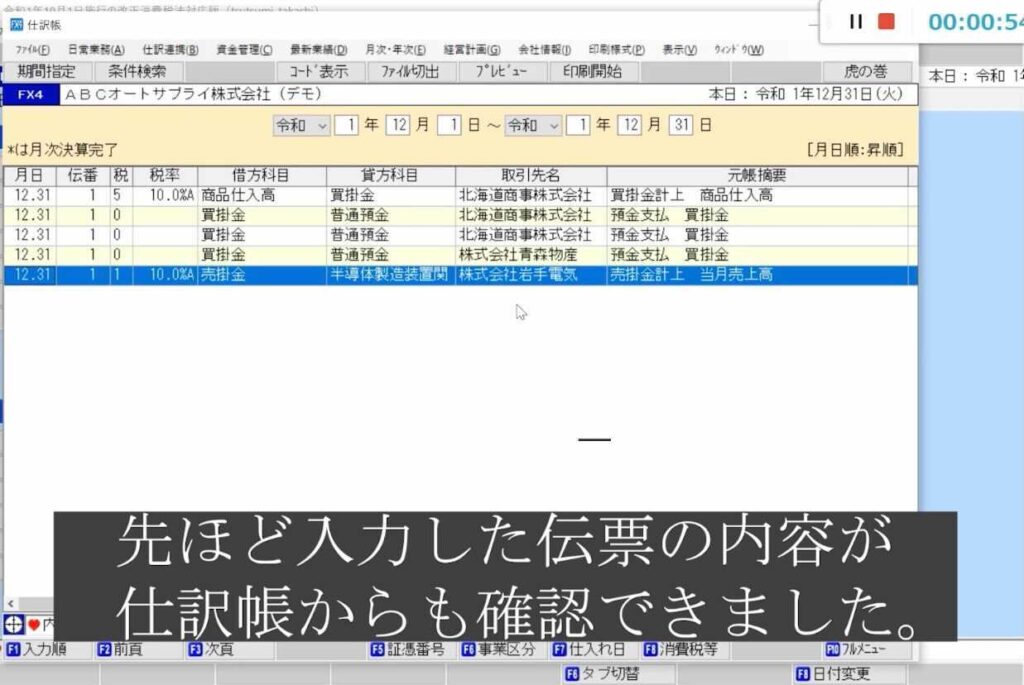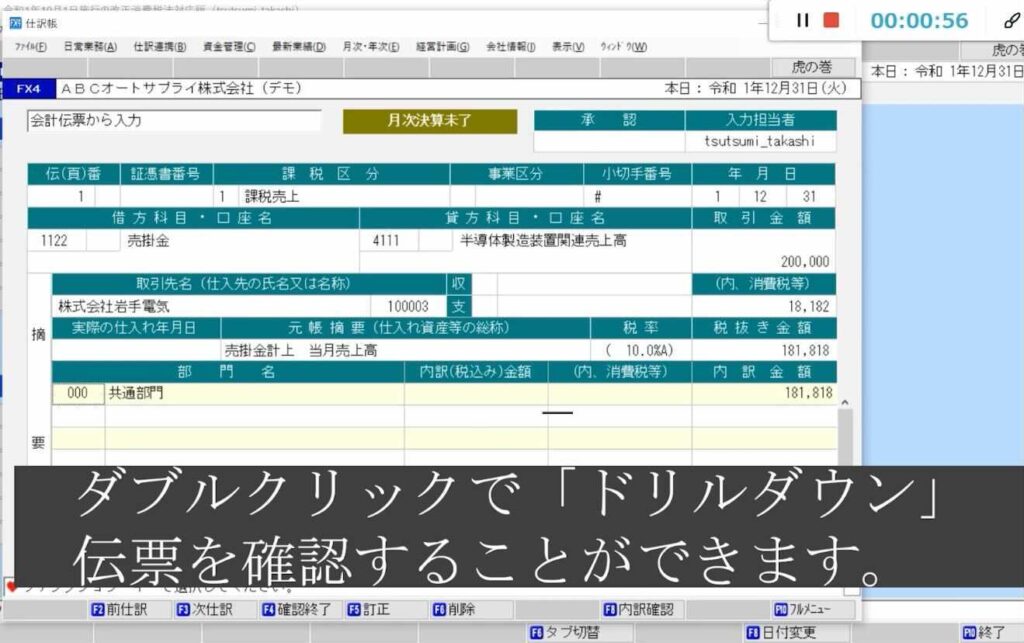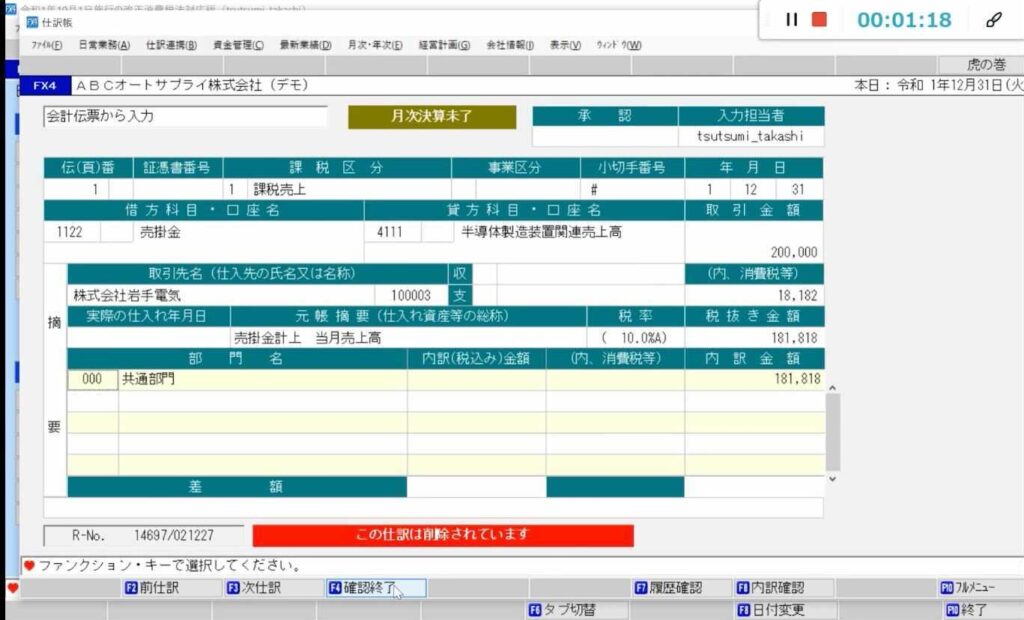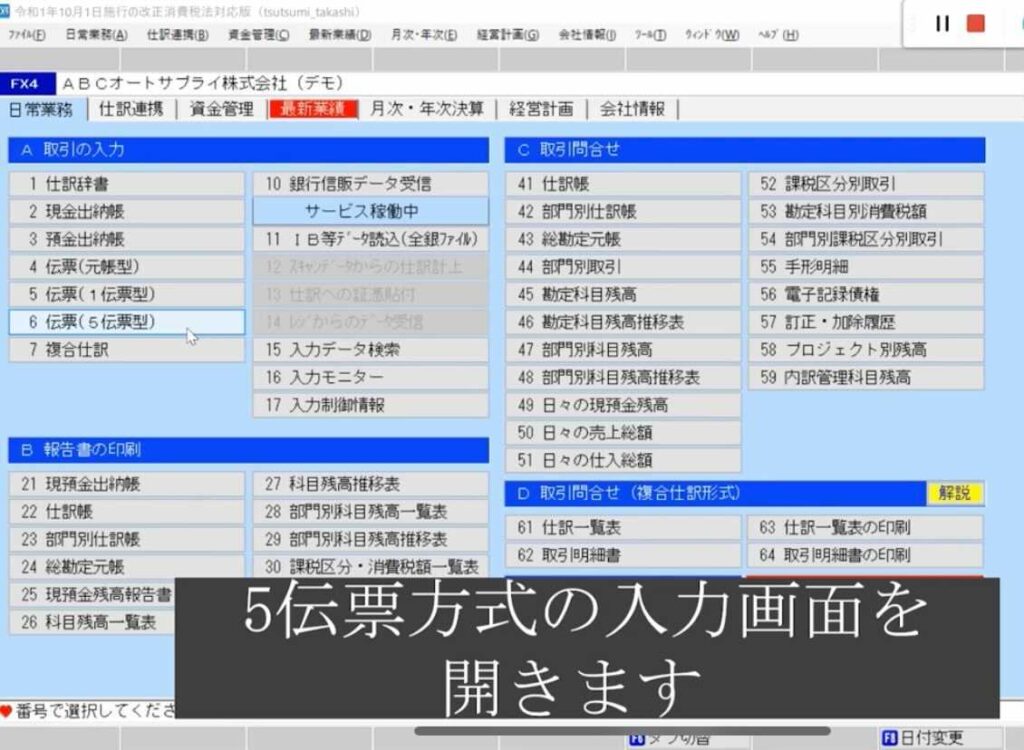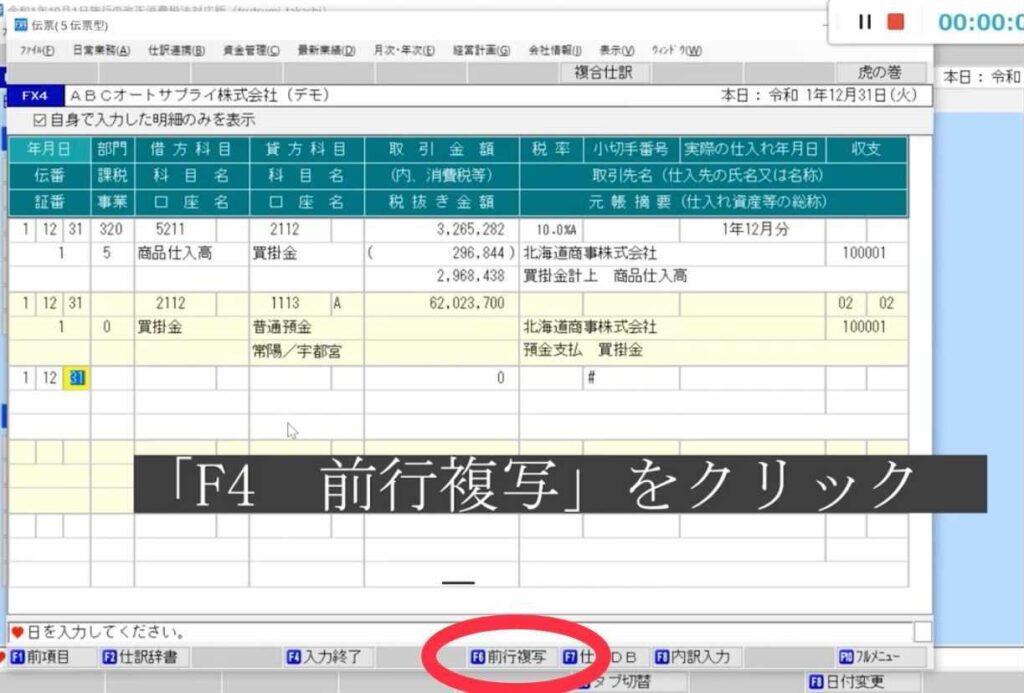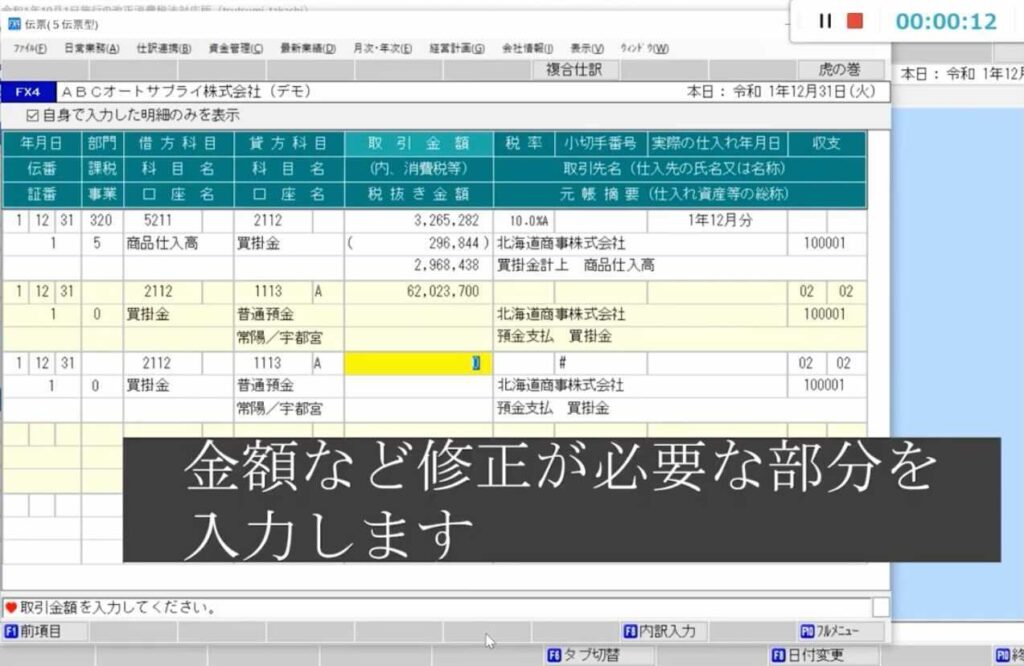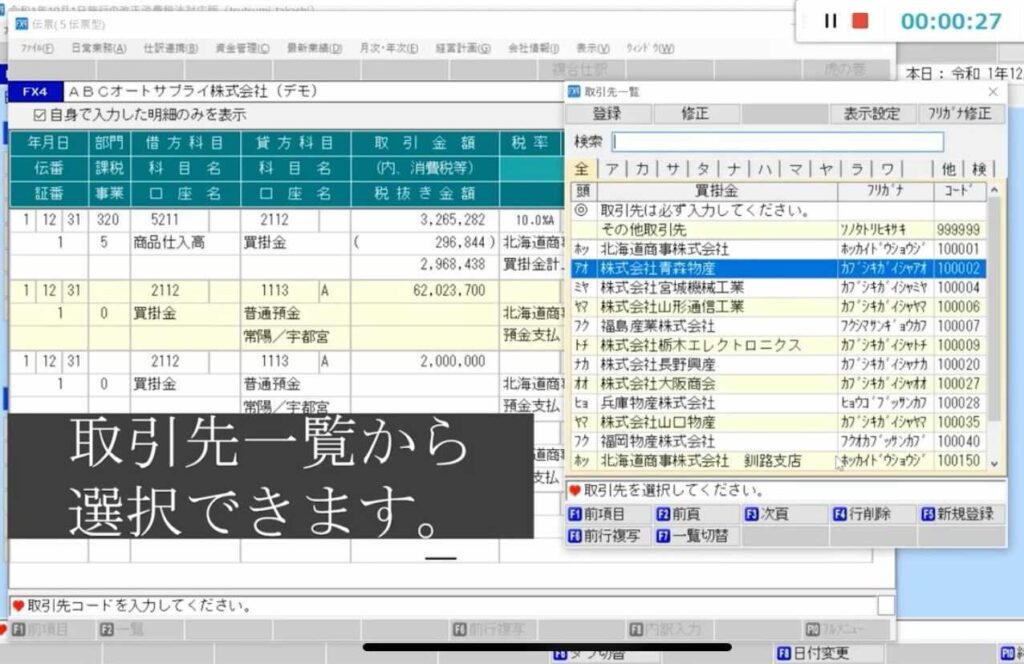スキャナ(ScanSnap)の初期設定と連携方法|証憑保存機能(TDS)の活用方法
FX4クラウド・FX2・FXクラウドシリーズに標準搭載となった証憑保存機能(TDS)。
今回は、紙の証憑を保存する際に利用するスキャナ(ScanSnap)の初期設定マニュアルを紹介いたします。
※このマニュアルはScanSnap Home(ソフトウエア)の使用を前提としています。
STEP1 ScanSnap(スキャナ)の初期設定とScanSnapHome(ソフトウエア)のインストール
1・初期設定
ScanSnap(本体)のマニュアルを参照し、ScanSnapの電源を入れて初期設定を行います。
2・ダウンロード
富士通株式会社のHPから、「ScanSnap Homeのダウンロードインストーラー」をダウンロードします。
【こちらのページからダウンロード】
http://scansnap.fujitsu.com/jp/dl/
ScanSnapの機種とパソコンのOSに対応するソフトウエアを選択してください。
3・インストール
(1)「ScanSnap Homeのダウンロードインストーラー」をインストールします。
(2)パソコンとScanSnap本体をUSBケーブルまたはWi-Fiで接続します。
(3)パソコンを再起動します。
※ScanSnapHomeのインストールが完了したら、必ずパソコンを再起動してください。
再起動せずに次の手順に進むとTDSとScanSnapが連携できずマニュアル通りに操作できません。
STEP2 証憑保存機能(TDS)の操作(ScanSnapに証憑保存機能を認識させる)
1・証憑保存機能(TDS)の起動
(1)Windows10の場合
「スタート」>アプリ一覧「TKCシステム」>「TDS(会社名)」
(2)Windows8/8.1の場合
「スタート」>画面左下の下矢印(↓)アイコンをクリック>「アプリ」>「TKCシステム」>「TDS(会社名)」
2・ログイン
[ユーザID]と[パスワード]を入力し、[ログイン]をクリックします。
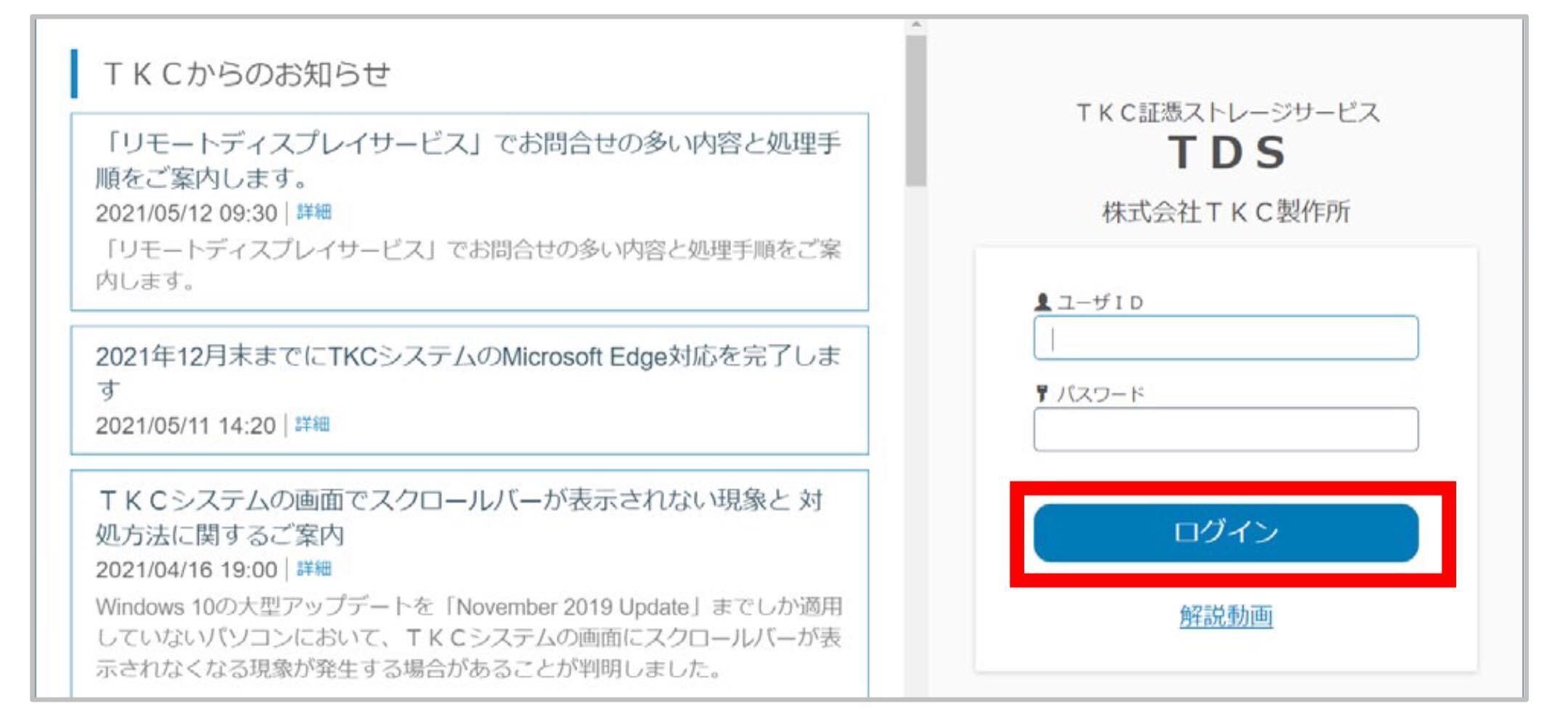
3・登録[スキャン]
・[登録(スキャン)]をクリックします。
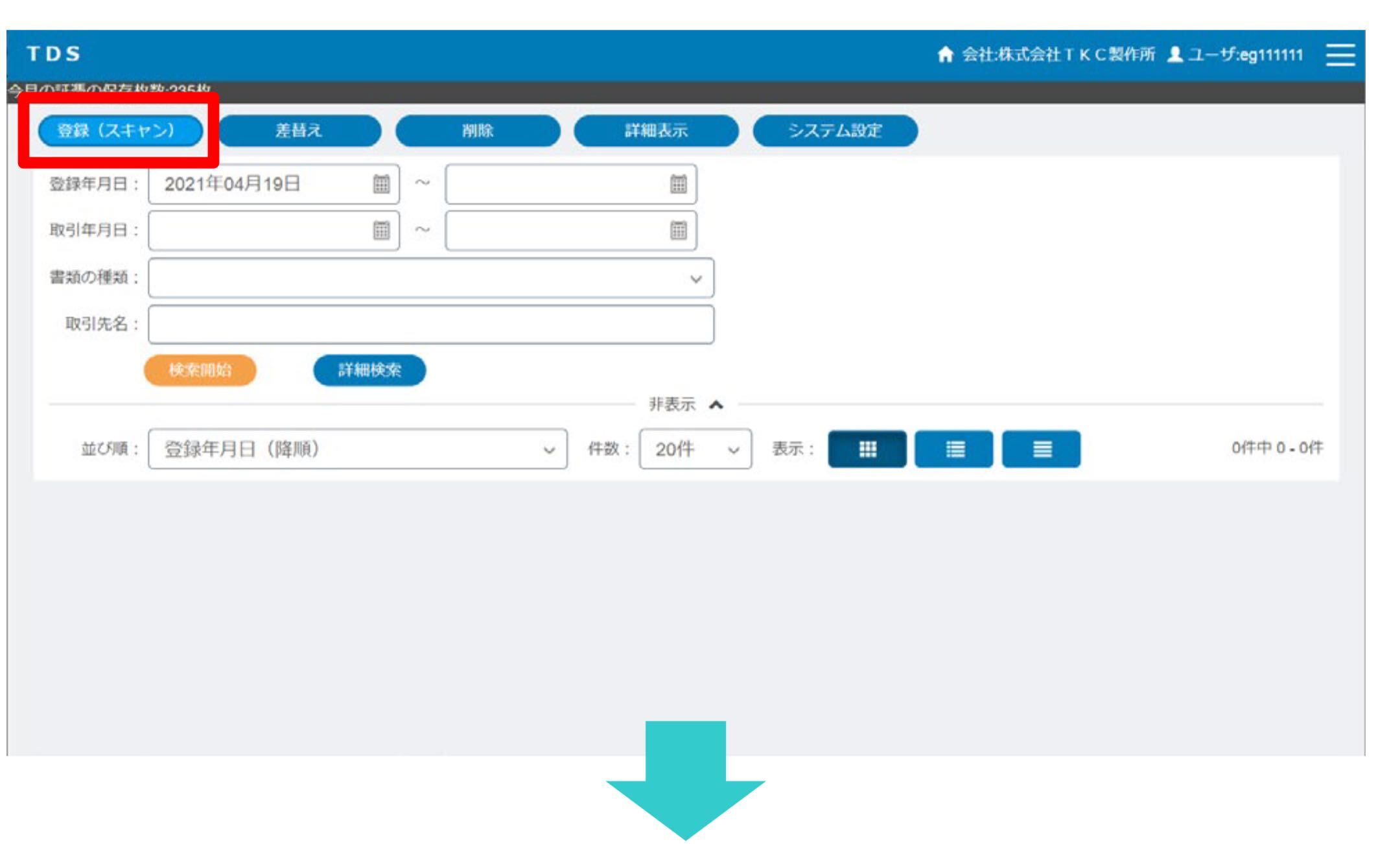
・「書類の種類選択」画面が表示されたら[キャンセル]をクリックします。
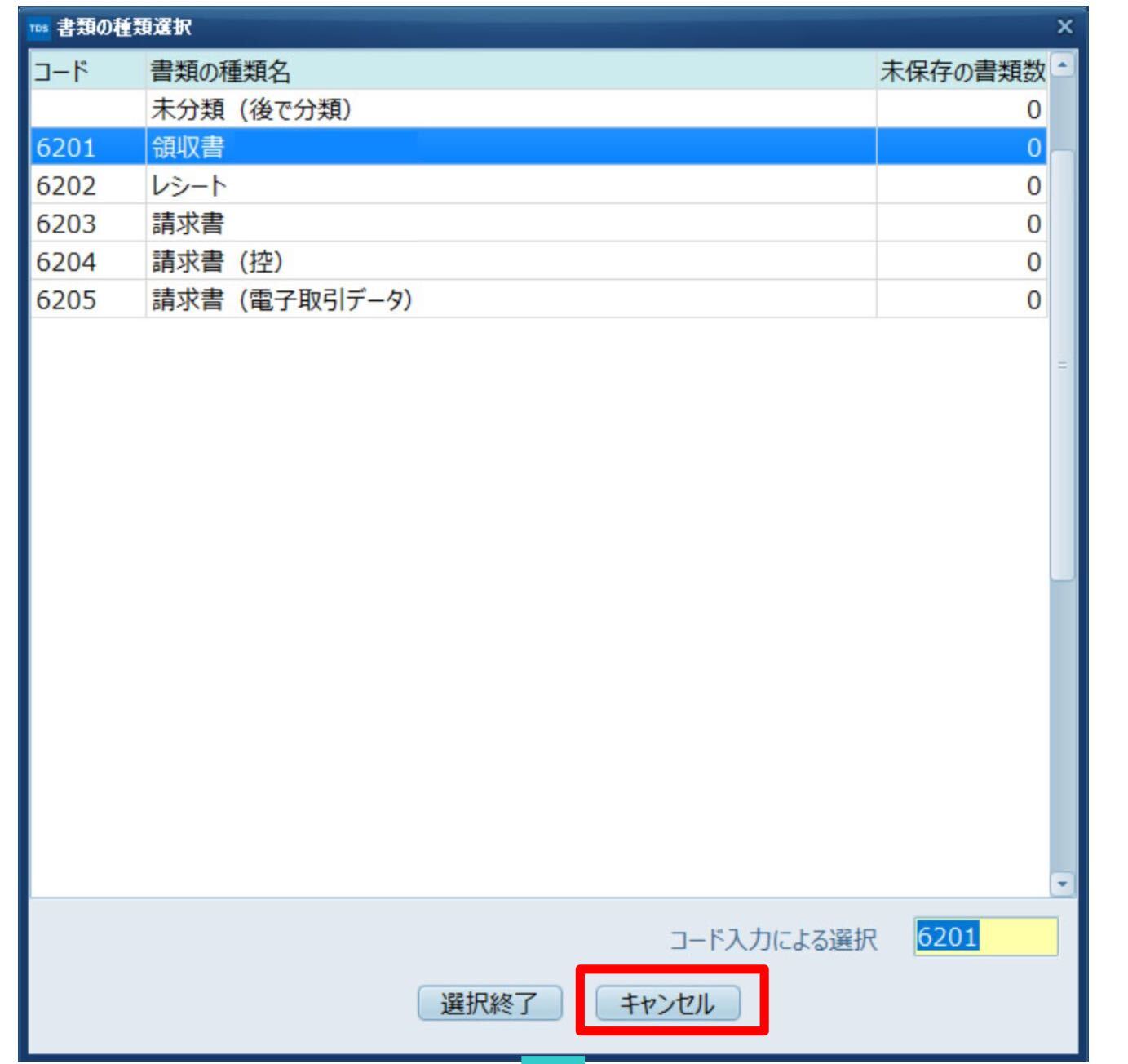
・証憑保存機能(TDS)をログアウトします。
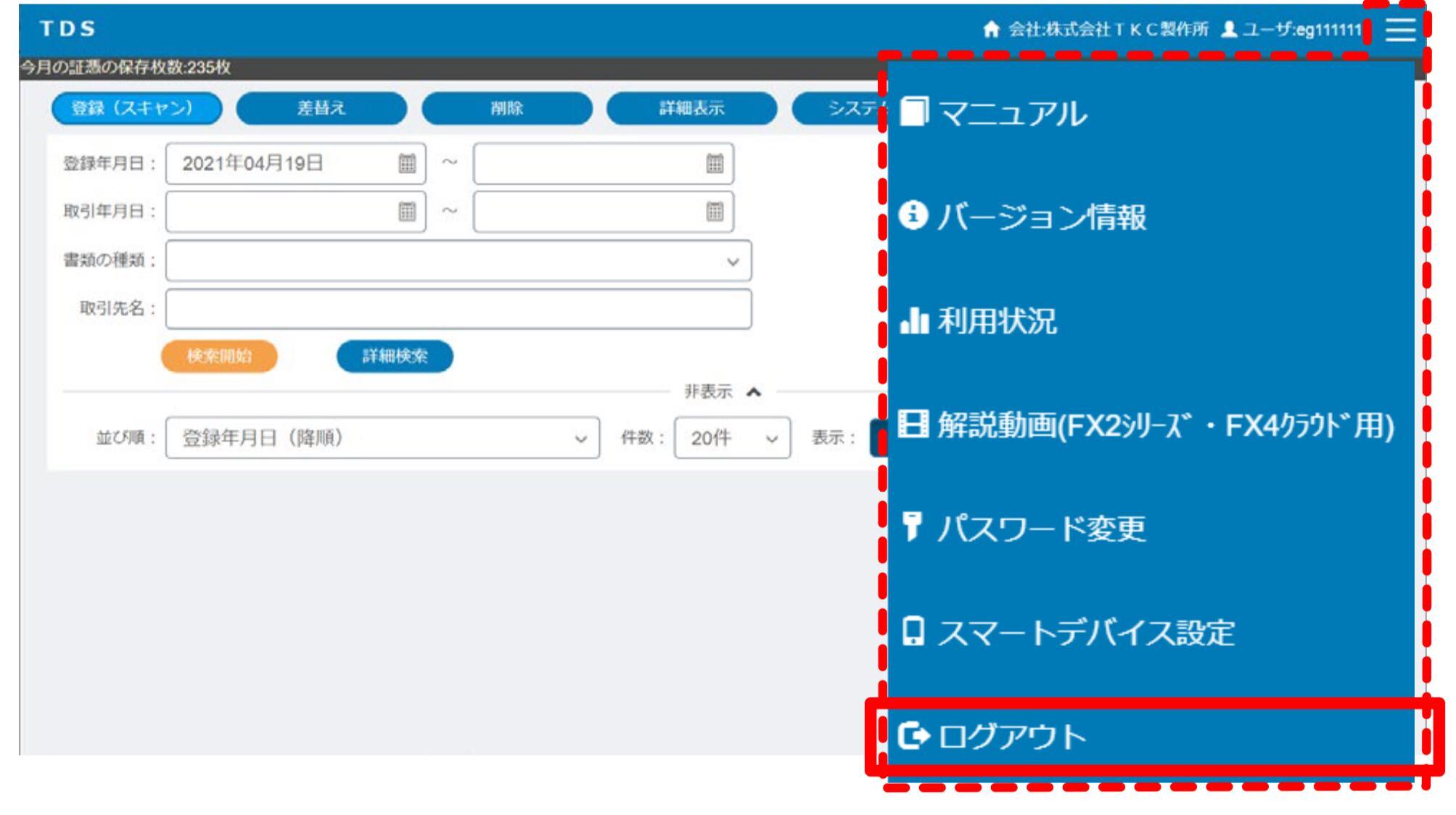
以上の操作で、ScanSnapと証憑保存機能(TDS)が連携できました。
STEP3 ScanSnapの設定
1・ScanSnapHomeの起動
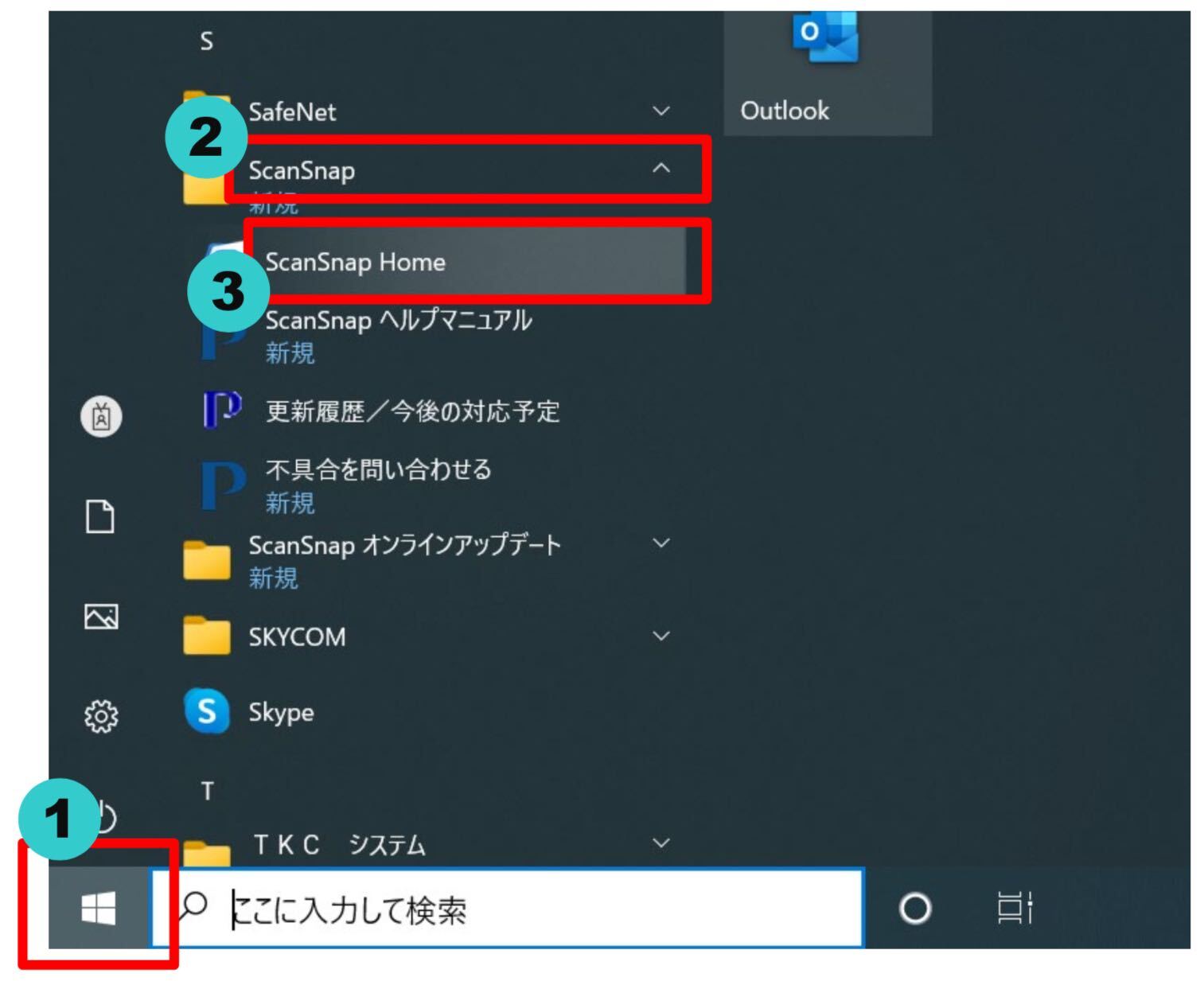
①パソコン画面左下の「スタート」をクリックします。
②アプリ一覧「ScanSnap」をクリックします。
③「ScanSnap Home」をクリックします。
2・証憑保存機能(TDS)でScanSnapを利用するための設定
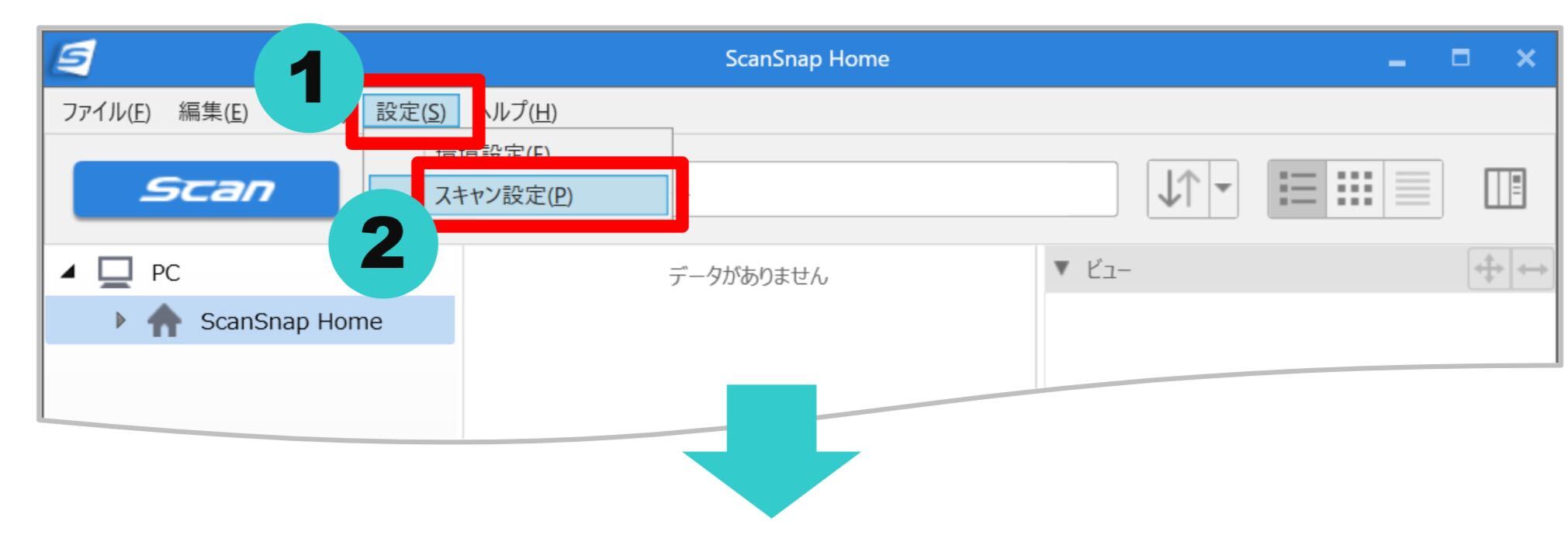
①「設定」をクリックします。
②「スキャン設定」をクリックします。
③「プロファイルの新規追加」アイコンをクリックします。
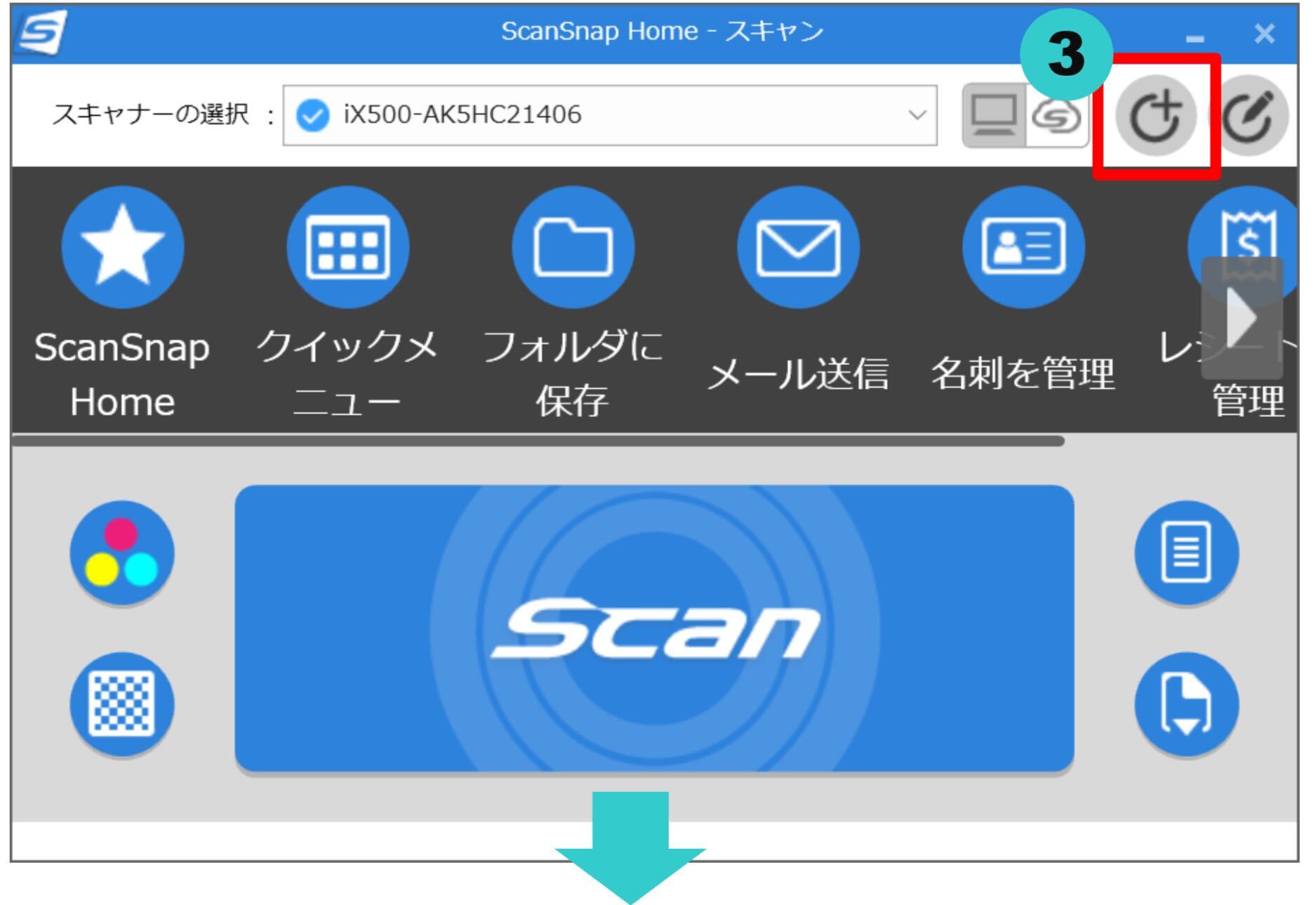
④「TDS」をクリックします。
⑤「詳細設定」をクリックします。
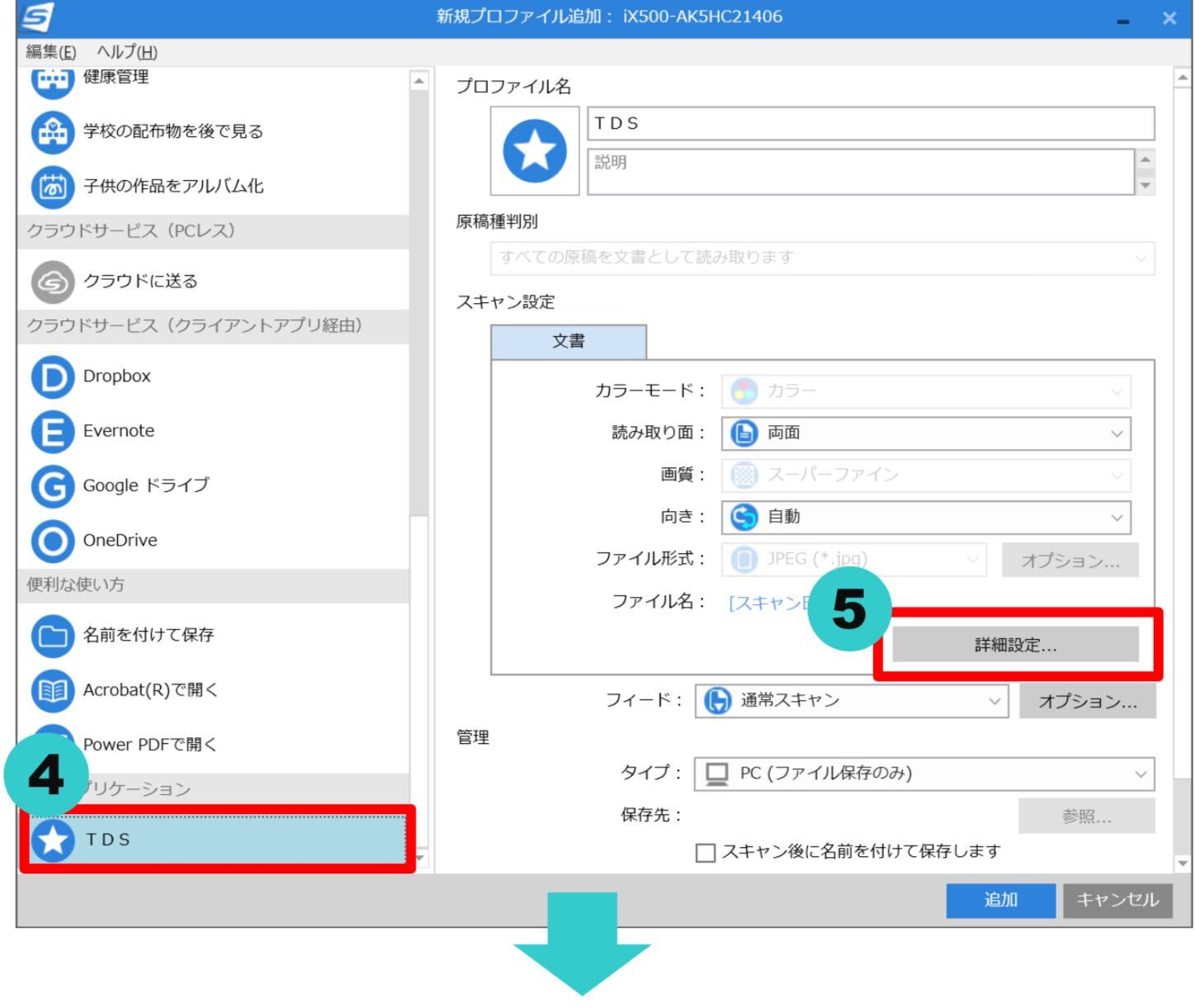
⑥「スキャン」タブをクリックします。
⑦「☑白紙ページを自動的に削除します」にチェックがついていることを確認します。
⑧[OK]をクリックします。
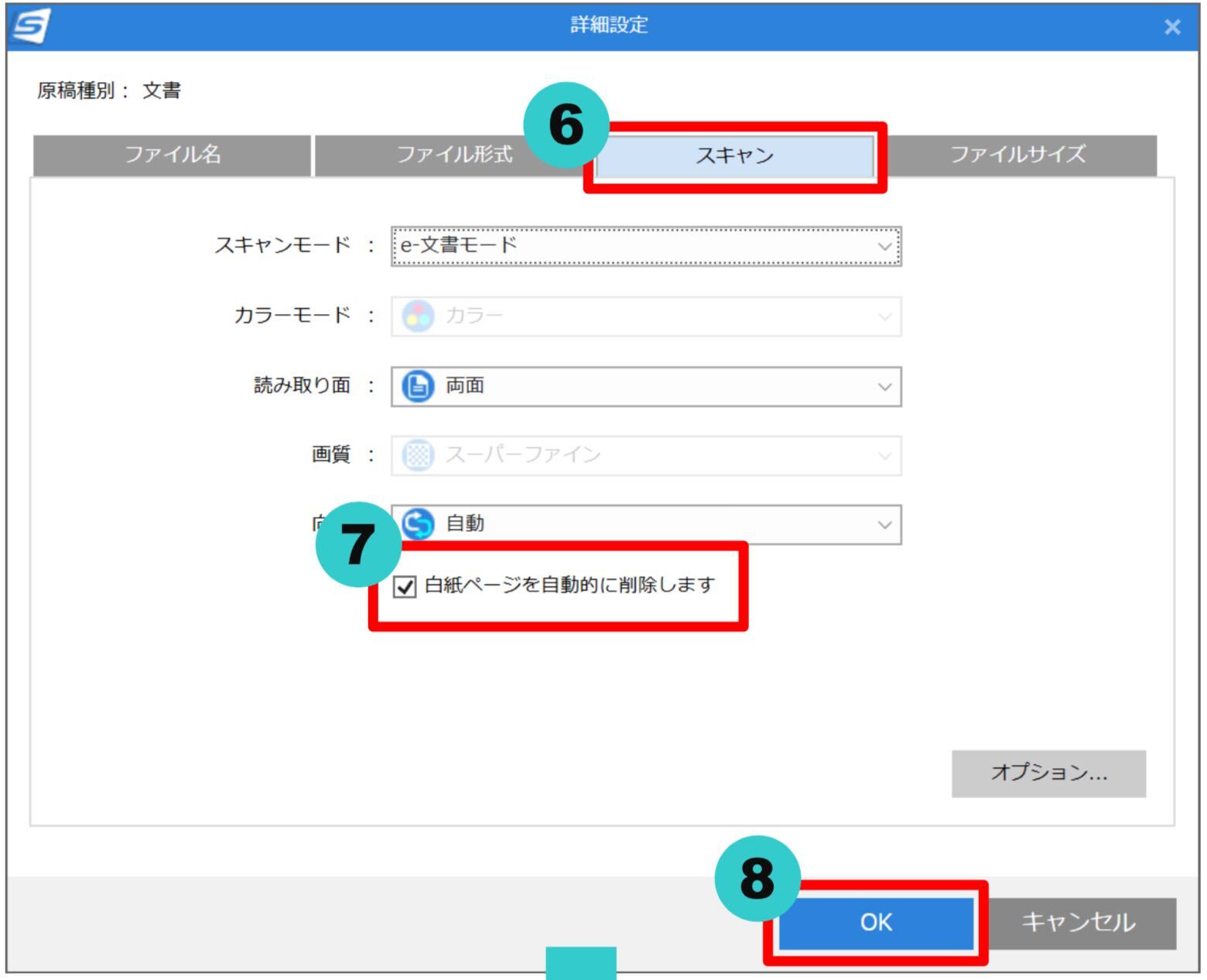
⑨[追加]をクリックします。
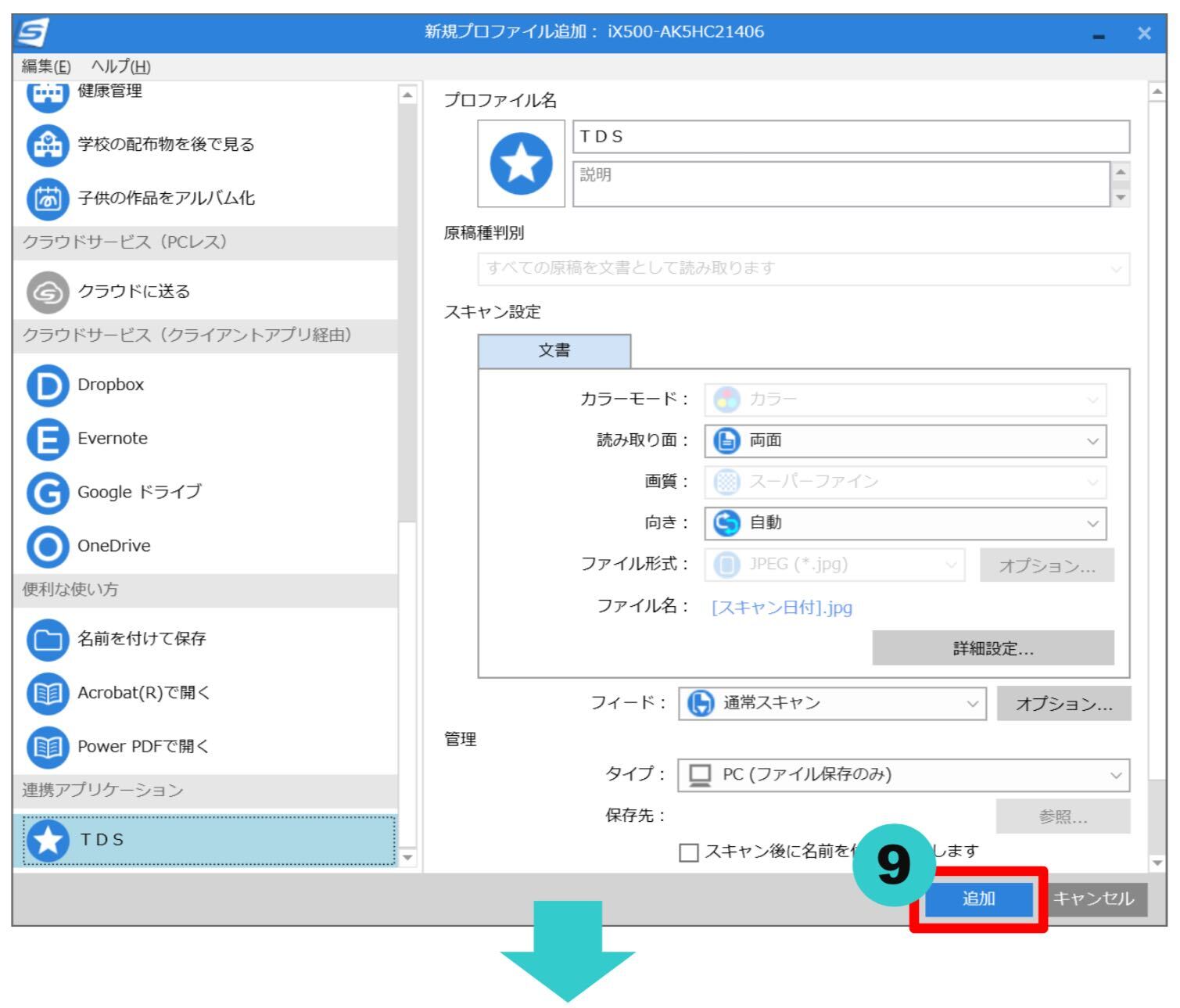
⑩[TDS]のタブが追加されたことを確認します。
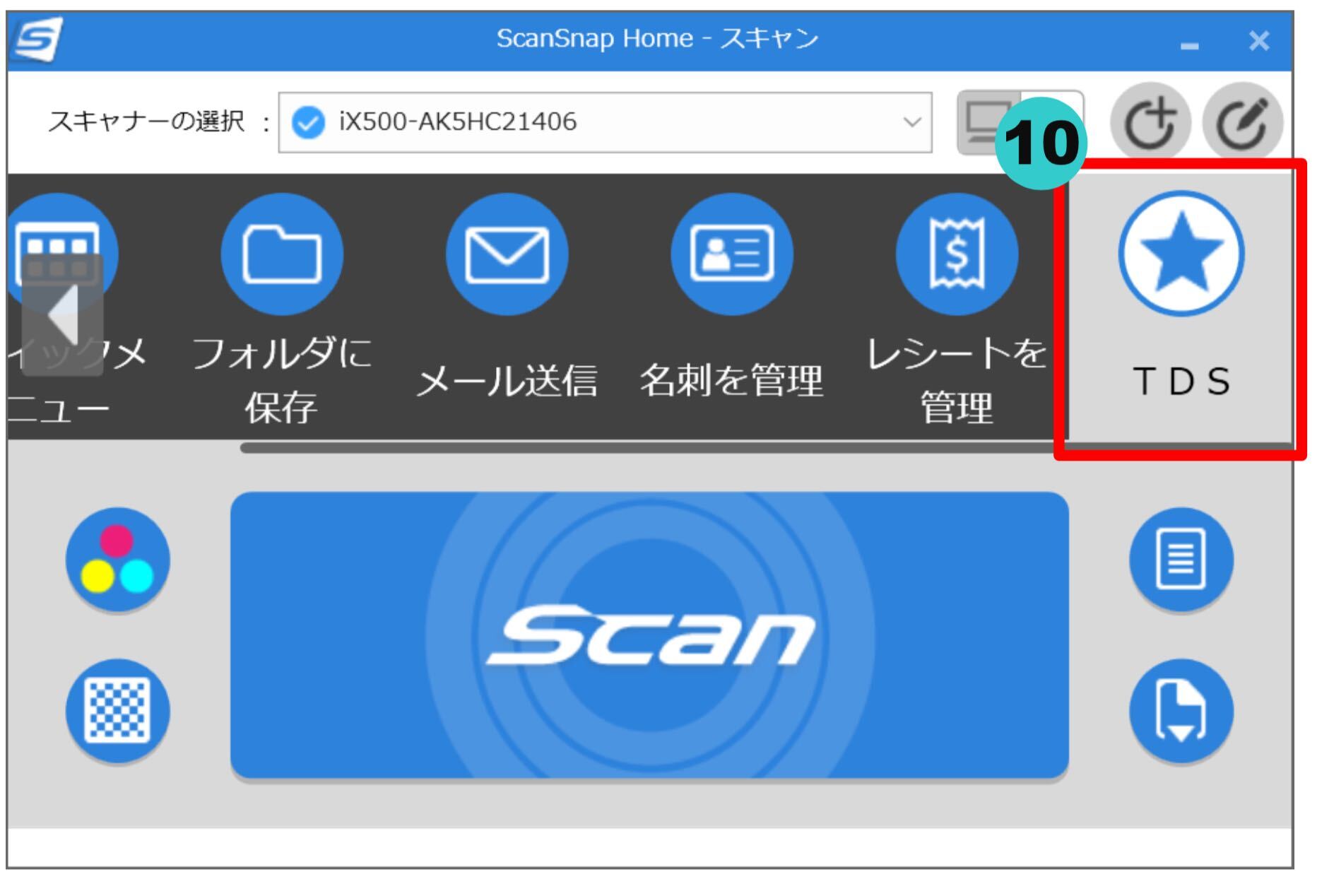
上記手順で、ScanSnapを利用開始するための設定が完了しました。
ScanSnapに証憑保存機能(TDS)用の設定が追加されました。
※ScanSnap Managerを使用する場合は設定手順が異なりますので、『システム利用マニュアル』で設定の手順をご確認ください。
オススメのスキャナ・ScanSnap
「電子帳簿保存法 スキャナ保存制度」の要件には、スキャナ等の性能・機能に関する規定があります。
① 解像度が200dpi相当以上で読み取るものであること
② 赤色、緑色及び青色の階調がそれぞれ256階調以上(24ビットカラー)で 読み取るものであること (規則第3条⑤ニイ)
出典:国税庁 電子帳簿保存法Q&A問33
上記要件を満たした2種類のScanSnapをおすすめしています。
・ScanSnap iX1600|高性能・高品質なフラッグシップモデル
証憑の枚数が多く、高速処理したい方へ!
A4両面カラー 40枚/分
□最大50枚搭載 □e-文書モード搭載 □両面読み取り □自動給紙方式
・ScanSnap iX100|いつでも快適に使えるモバイルモデル
省スペースで、気軽に使いたい方へ!
A4片面カラー 5.2秒/枚
□1枚送り機構 □e-文書モード搭載 □片面読み取り □バッテリー駆動
まだお持ちでない方は購入サポートいたしますので、お気軽にお問合せください。
証憑(紙の領収書や請求書など)をスキャンで保存する方法|TKC証憑データサービス(TDS)
TDS(TKC証憑データサービス)で、スキャナを利用しスキャンする方法を紹介します。
<1>ログイン
TDSを起動し、ログインIDとパスワードを入力しログインします。
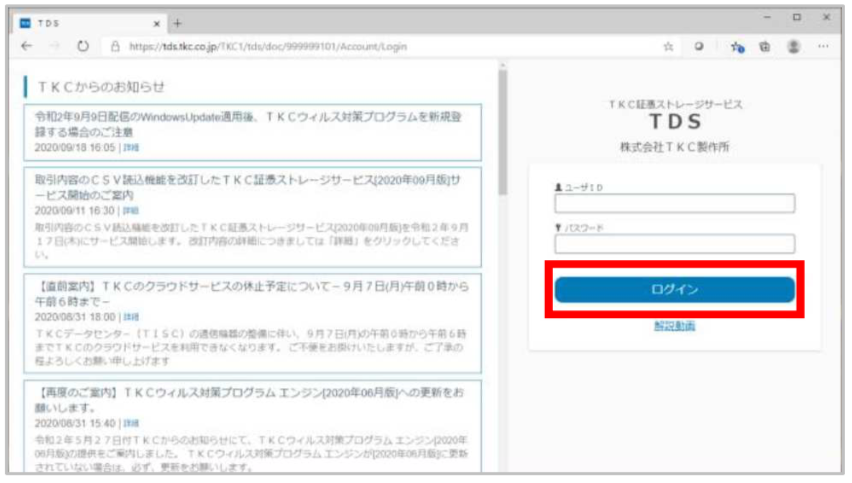
<2>メインメニューが開く
この画面より、以下のことができます。
- 登録(スキャン)
- 検索
- 差替え
- 削除
- 詳細表示
- システム設定
- 管理番号切出し
- 管理番号重複チェック
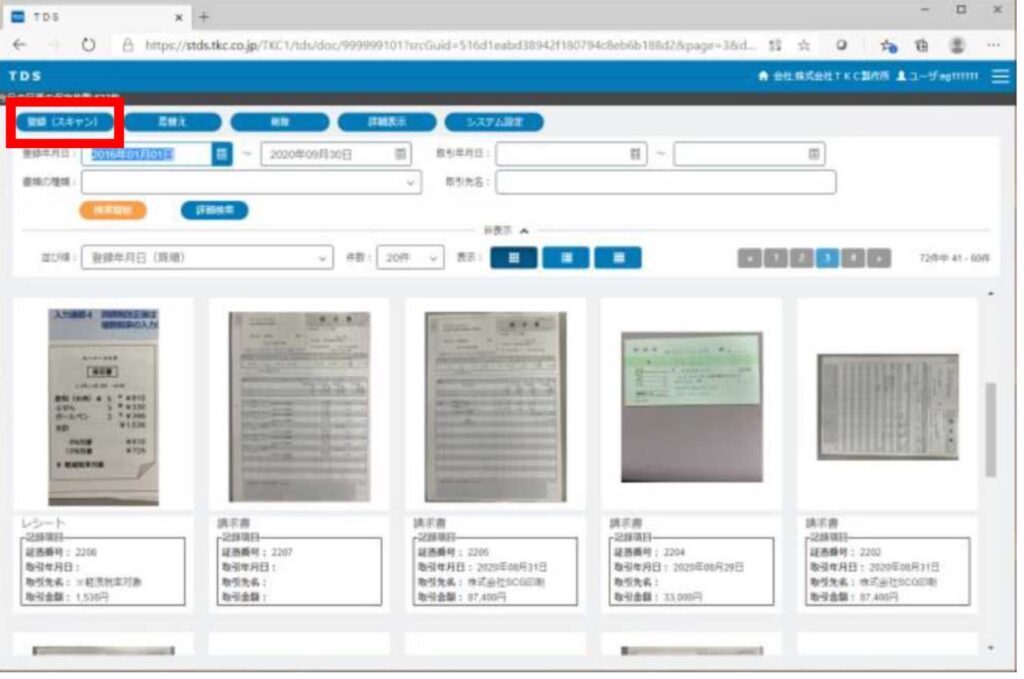
なお、ログイン直後に一覧に表示されている画像は、直近1ヶ月に保存した画像のうち、ログインしたユーザーIDが閲覧できる全ての画像です。
<3>スキャン(登録)
・書類の種類一覧
「登録(スキャン)」を選択すると、「書類の種類一覧」が表示されます。今回登録(スキャン)する書類の種類を選択します。
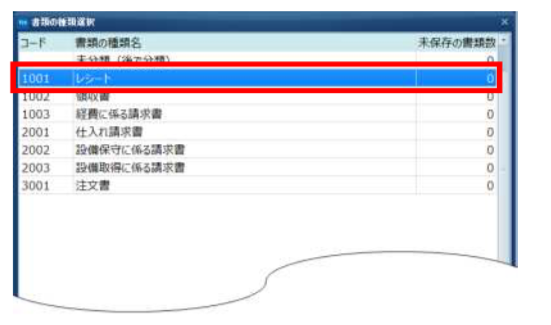
↓
・スキャン
スキャナに書類をセットし、「スキャン」をクリックします。
※複合機などでスキャンした画像をTDSで保存する場合は、「ファイル読込」をクリック
し、対象の画像を選択します。
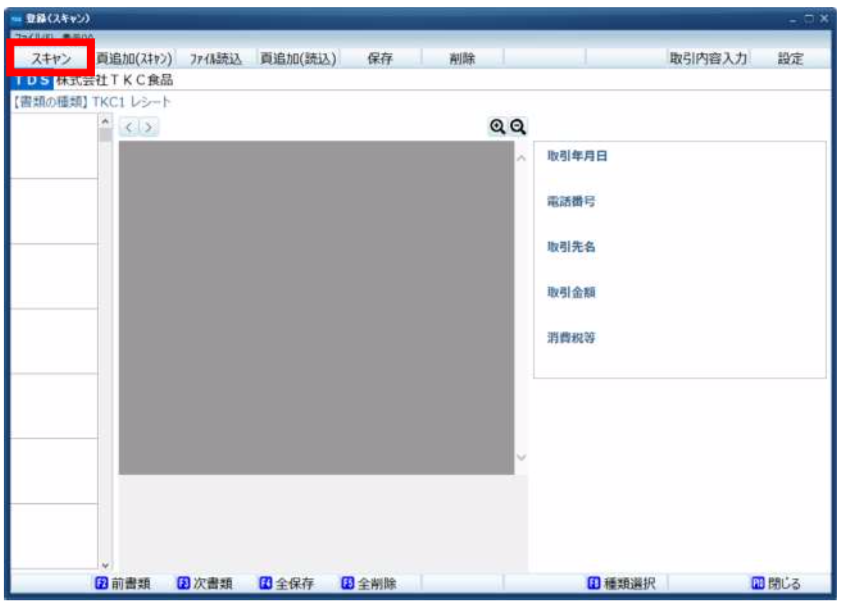
↓
・書類の作成方法
複数画像を読み取る場合の書類の作成方法を選択できます。
「OK」をクリックするとscansnapが起動し、セットした書類をスキャンします。
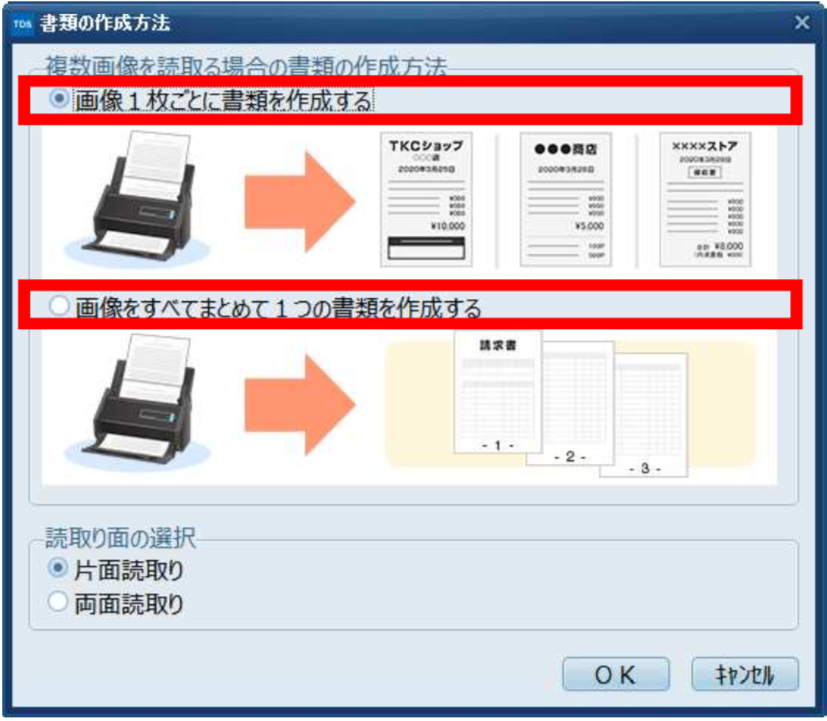
スキャナにセットされた書類の束、1枚1枚を別々の書類と判断し、画像を取り込みます。
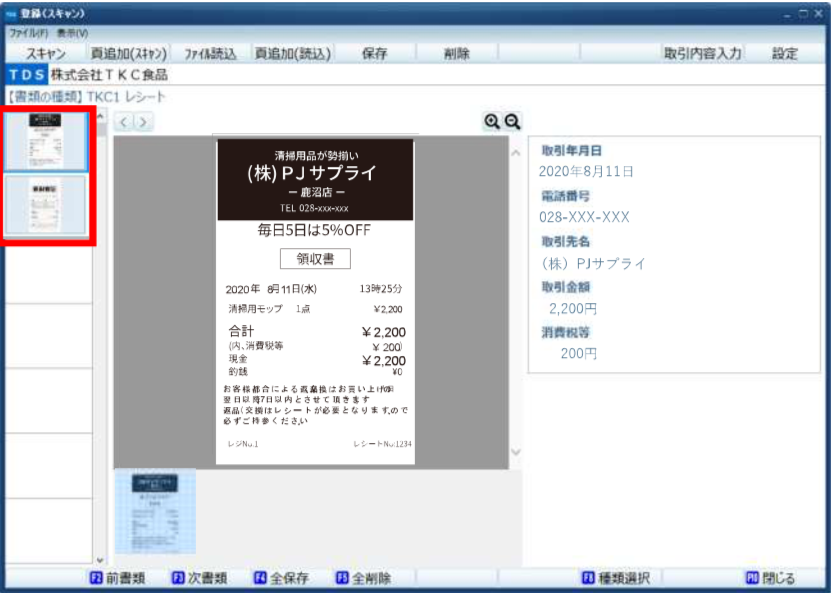
スキャナにセットされた書類の束を1つの書類と判断し、画像を取り込みます。
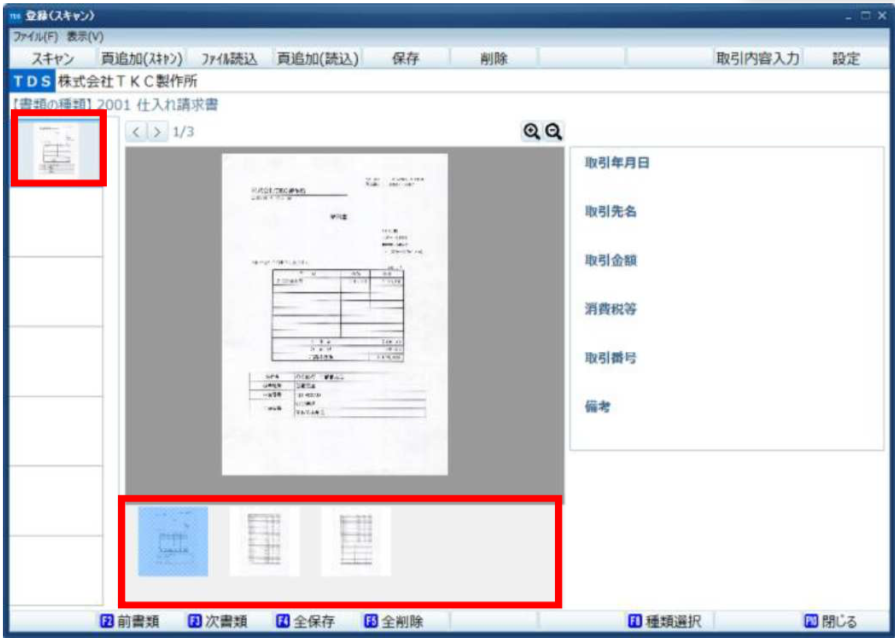
↓
・取引内容の確認・修正
画面右の欄で、OCR機能で読みとった取引年月日、取引金額などを確認します。
※OCR機能で読み取った項目は画面左側の画像上に青枠で表示されます。
読み取った内容に不備がある場合は[取引内容入力]をクリックし、必要に応じて取引年月日、取引先名、取引金額などを修正入力します。
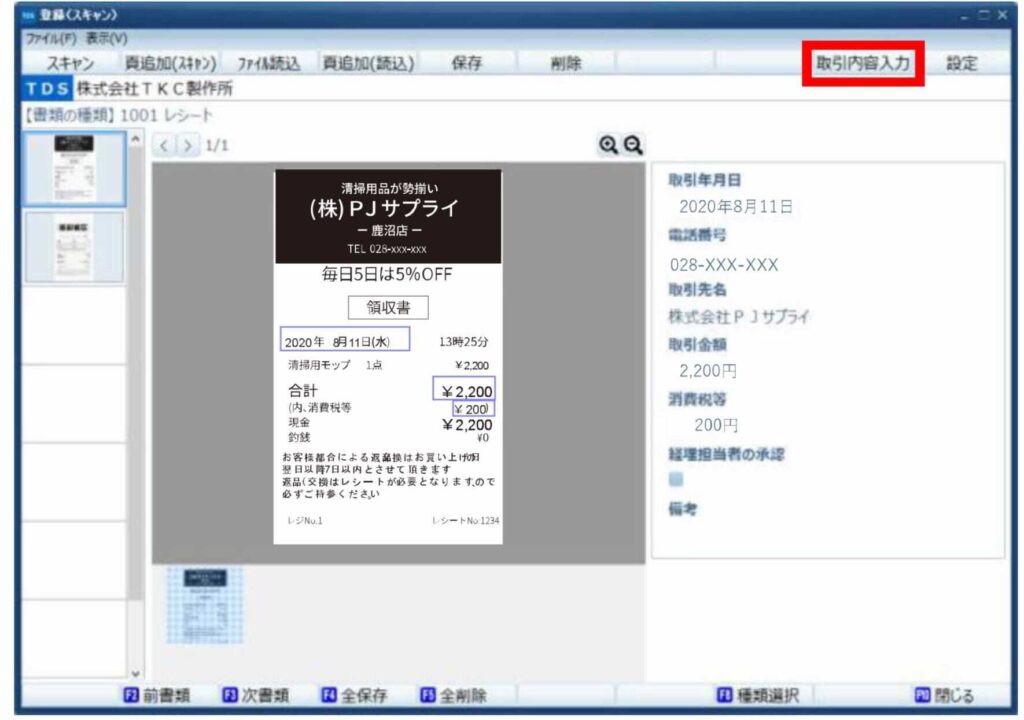
編集が完了したら[更新]をクリックします。
次の書類の取引内容を確認する場合は[F3 次書類]をクリックします。
↓
・保存
保存する書類を画面左の一覧から選択し、[保存]をクリックします。
※保存せずに削除する場合は[削除]をクリックします。
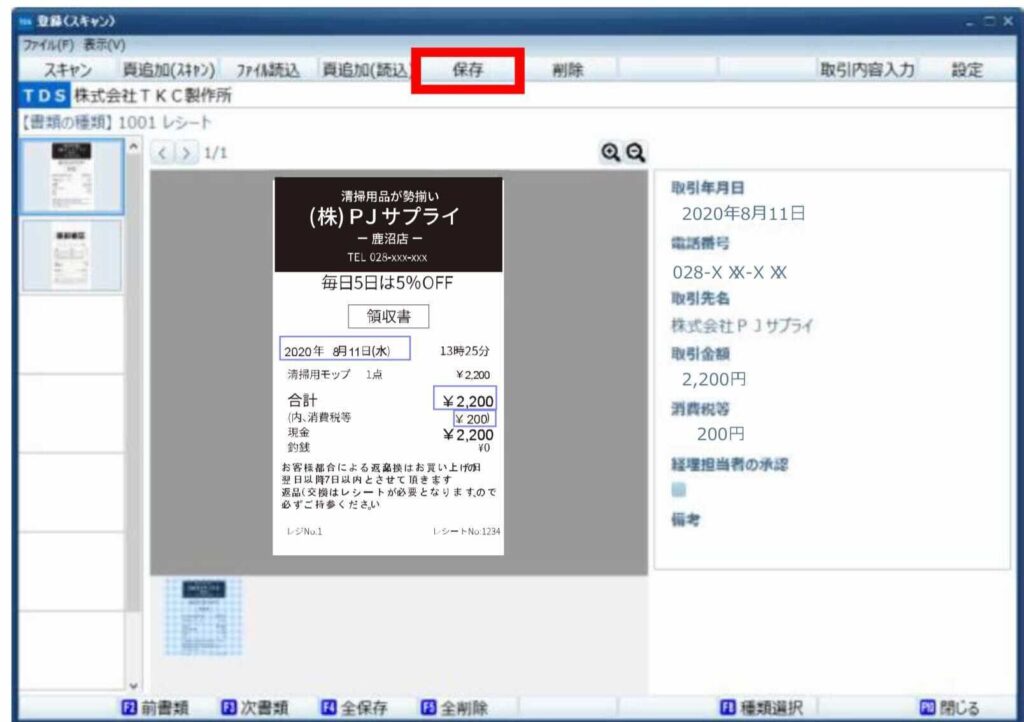
☆[保存]を押した直後にTKCタイムスタンプが付与され、TKCデータセンターに保存されます。
このタイムスタンプは、日本データ通信協会からの認定を受けています。
☆証憑番号は、保存のタイミングで自動付番されます。
<ポイント>取引内容の補正はTDSで完了させておこう!
会計ソフト(FX4クラウドなど)にスキャンデータを取り込む前に、TDSにて「年月日」「取引先名」などの「取引内容」の補正を完了させておきましょう。
「スキャンデータからの仕訳」メニューでは、TDSで「取引内容」の補正が未了の場合、そのまま補正未了のデータを読み込んでしまいます。
一度受信した後に、TDSで「取引内容」を修正しても、二重計上防止のため再受信しません。
必ずTDSを終了する前に「取引内容」の補正を完了させてください。
<注意事項>
こちらのマニュアルではOCR読込を基本として書いています。
私の事務所では、インボイス制度対応や事務負担の軽減のために、AI-OCR機能(領収書等AI読取りオプション)を必ず利用してもらうようにしています。
AI-OCRで画像データから「取引年月日」「取引先名」「事業者登録番号」「取引金額」「税率ごとの消費税」を自動認識し自動保存されます。この機能により、データを保存する際の取引内容の登録作業を大幅に軽減できます。
(請求書データを読み込んだ場合の識字率は、約90%です。識字率は、画像の品質、書類のレイアウト等により変わります。)
上記方法でスキャンをした後、仕訳を行う「スキャン後仕訳方式」をおすすめしています。
おすすめの理由は「仕訳の学習機能」を活用できるからです。
仕訳の学習機能とは、仕訳ルールを会計ソフトが学習していく機能のことです。
蓄積されたデータをもとに、仕訳入力を会計ソフトが自動で行います。
証憑の貼付についても、会計ソフトが学習したルールをもとに自動で行ってくれます。
仕訳の手入力が減るため、仕訳入力作業の時短、さらにはミスの減少につながります。
[一番おすすめ!スキャン後仕訳方式のマニュアルはコチラ]
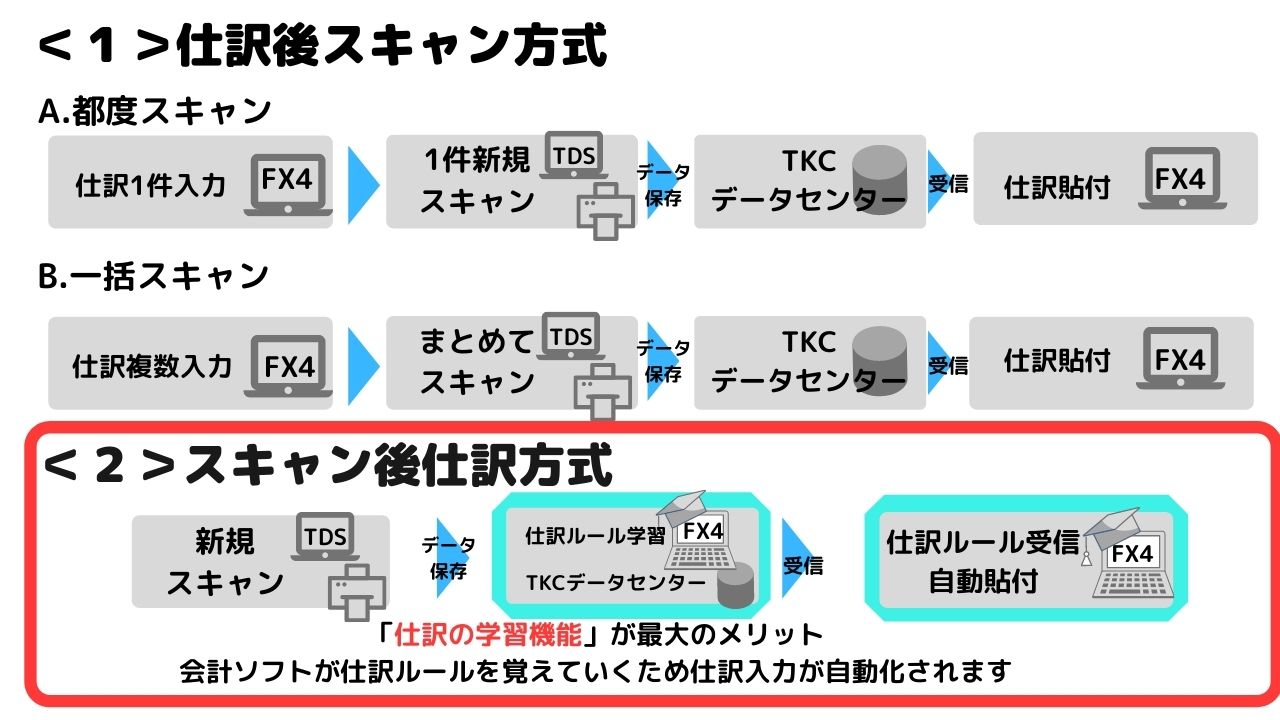
戻る:マニュアルトップページ
【FX4クラウド・FX2】仕訳後スキャン方式(都度スキャン)マニュアル|仕訳1件を入力後に証憑1枚スキャン
仕訳後スキャン方式(都度スキャン)の手順
<0>事前準備・設定
「仕訳入力時の証憑スキャン」の「実施する」欄にチェックをいれておきます。
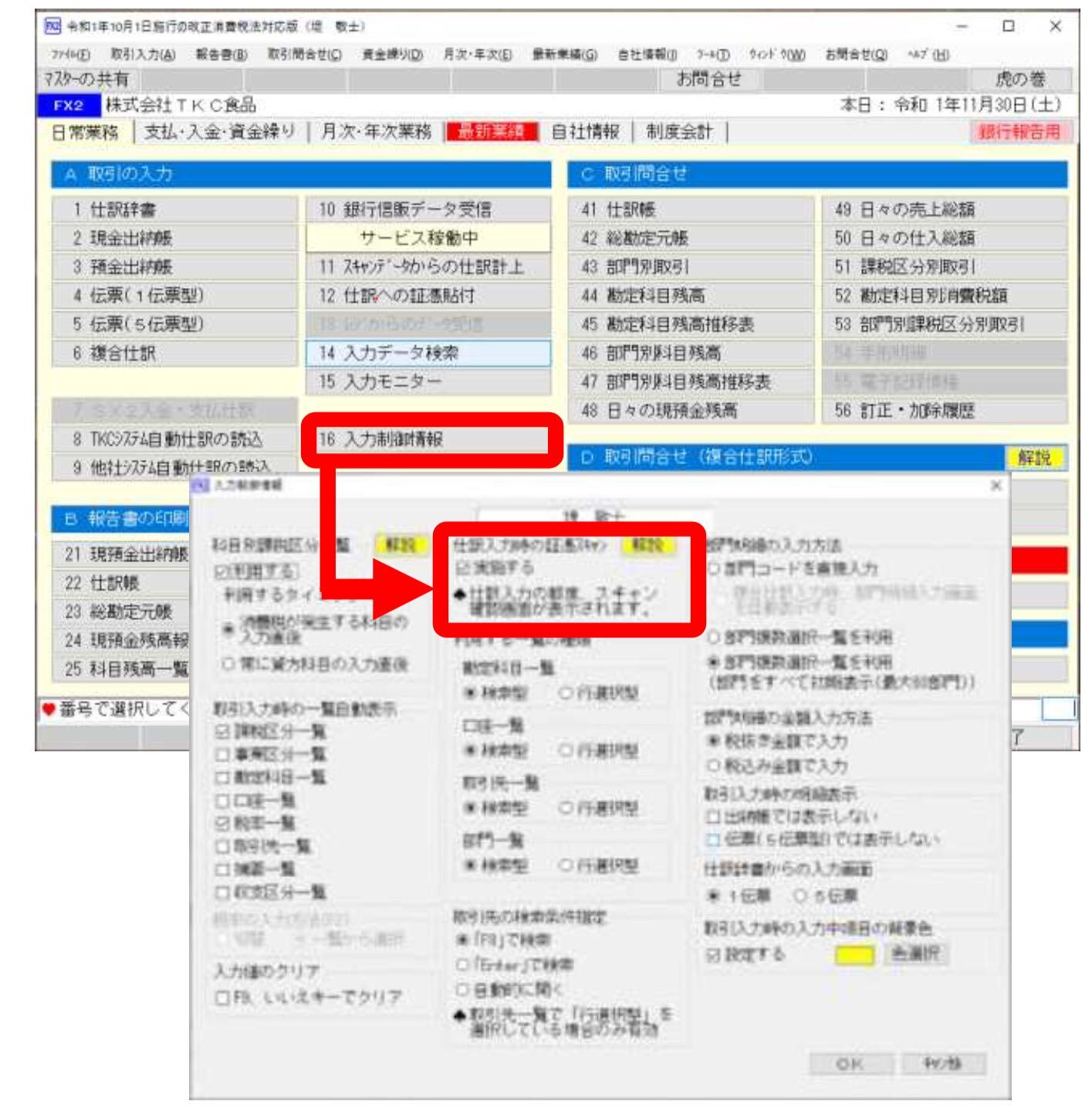
<1>仕訳の入力
紙の証憑をもとに、仕訳を入力します。入力完了したら、右下「OK」ボタンをクリックする。
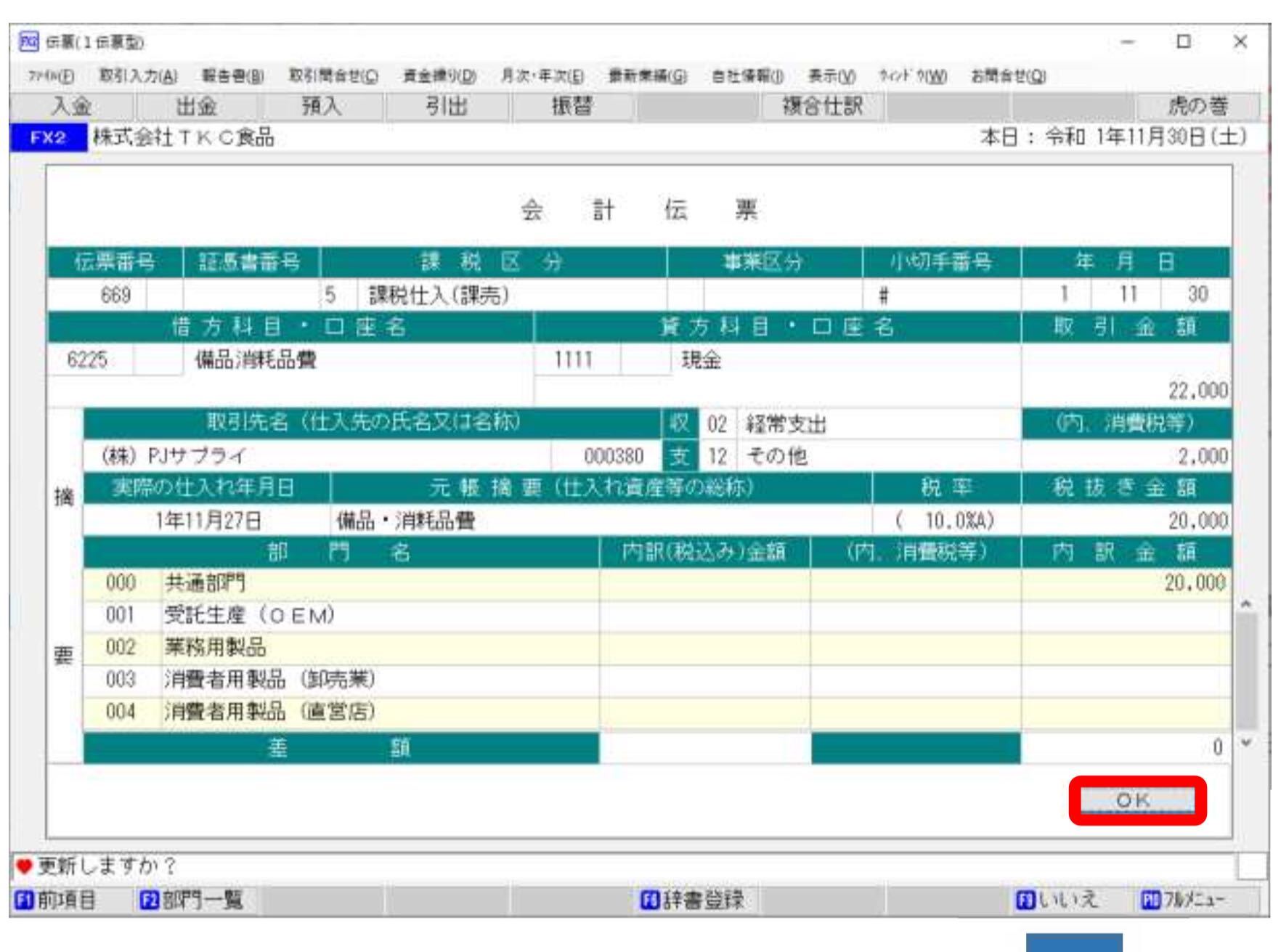
<2>メッセージに従い、スキャンをする
仕訳入力後、自動的にスキャンの確認メッセージが表示されます。
スキャナに入力済みの仕訳に対応する証憑をセットし、[スキャン]をクリックします。自動的にスキャンが始まります。
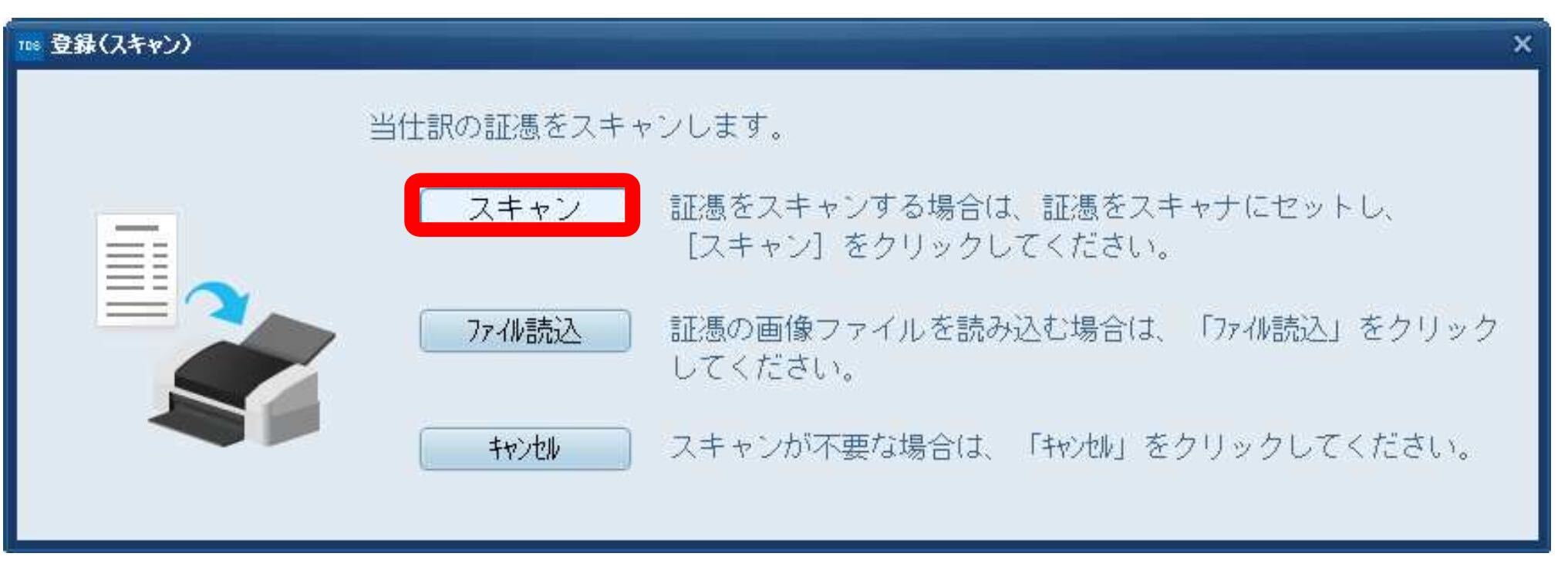
<3>保存する
1・TDSが起動します。
画面左側にスキャンした画像、画面右側に仕訳で入力した取引内容が表示されます。
2・[保存]をクリックします。
仕訳に証憑が張り付きます。また、TKCタイムスタンプが付与され、TKCデータセンターに保存されます。
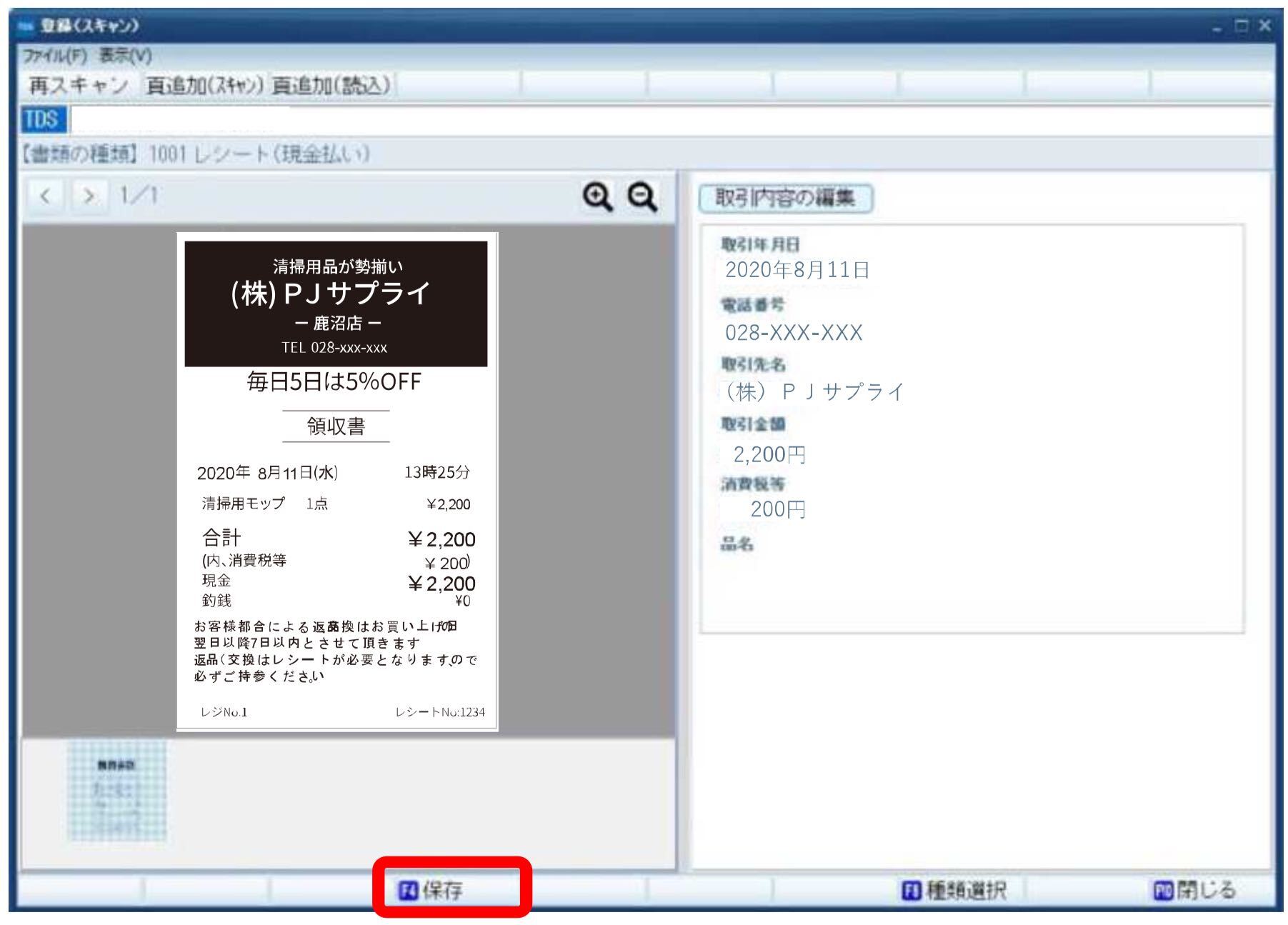
※TDS側で自動付番された証憑番号は仕訳に複写されます。
仕訳に証憑番号を手入力した場合には複写(上書き)されません。
確定後、自動的に次の仕訳入力へ移ります。
[マニュアルは以上になります。]
「仕訳後スキャン方式」を利用するメリットは?
仕訳へ証憑貼付するメリットは、「入出金の理由が明確になる」ことです。
会計ソフトの仕訳帳から、証憑までたどり、確認をすることができます。
後からの振り返りも効率的で楽になります。

また、銀行信販データ受信機能と併用することで、作業の効率化ができます
仕訳後スキャン方式とは?
紙の証憑をもとに、仕訳を入力します。
仕訳入力後、仕訳を選択し、証憑をスキャンし、仕訳に貼り付けていきます。
証憑書類を確認する人と、仕訳入力を行う人が異なる場合や、銀行信販データ受信機能から自動仕訳を利用している場合におすすめです。
(銀行信販データ受信機能での自動仕訳に貼り付ける証憑の例)
電気料金の自動引き落とし
保険料の自動引き落とし
クレジットカードでの支払い
補助金・助成金の入金領収書や口座引落の通知、補助金の決定通知など
複数件の仕訳入力後に証憑をまとめてスキャンする一括スキャンと、1件仕訳入力後に1枚証憑をスキャンする都度スキャンがあります。
今回は「都度スキャン」の手順を追って説明します。
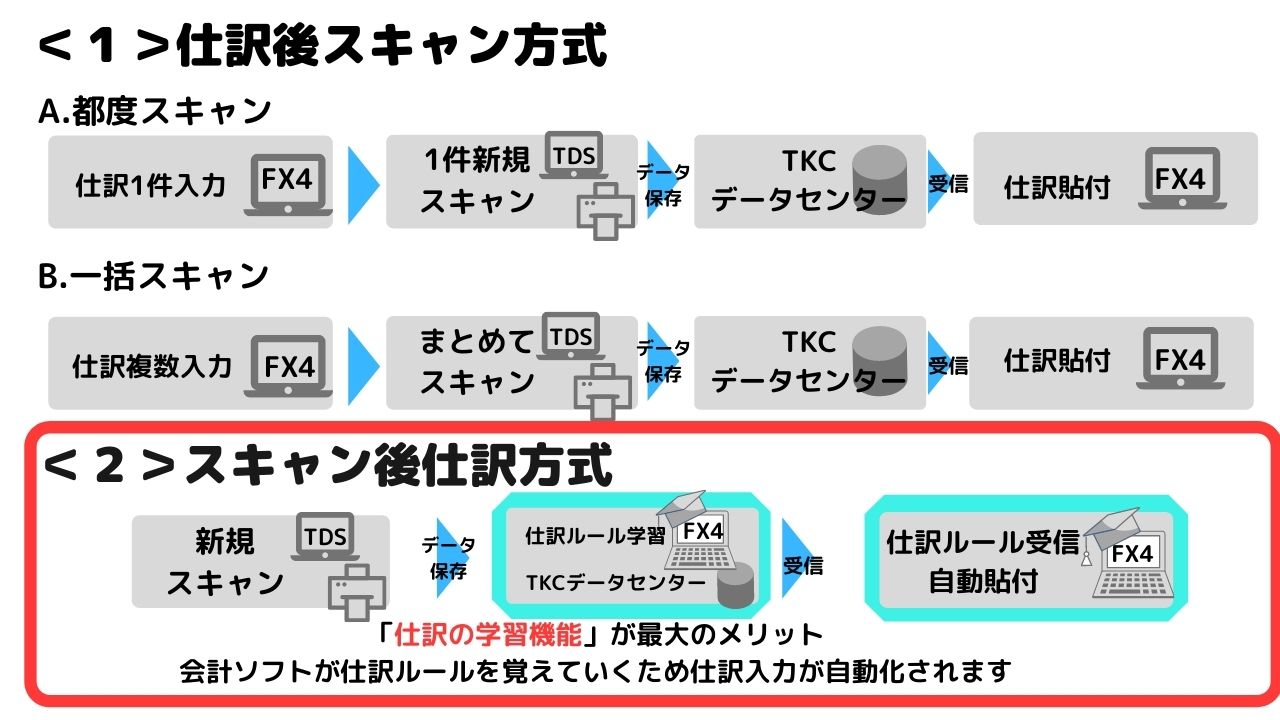
おすすめの理由は「仕訳の学習機能」を活用できるからです。
仕訳の学習機能とは、仕訳ルールを会計ソフトが学習していく機能のことです。
蓄積されたデータをもとに、仕訳入力を会計ソフトが自動で行います。
証憑の貼付についても、会計ソフトが学習したルールをもとに自動で行ってくれます。
仕訳の手入力が減るため、仕訳入力作業の時短、さらにはミスの減少につながります。
[一番おすすめ!スキャン後仕訳方式のマニュアルはコチラ]
戻る:マニュアルトップページ
【FX4クラウド・FX2】仕訳後スキャン方式(一括スキャン)マニュアル|仕訳を複数入力後に証憑をまとめてスキャン
複数件の仕訳入力後に証憑をまとめてスキャンする一括スキャンと、1件仕訳入力後に1枚証憑をスキャンする都度スキャンがあります。
今回は「一括スキャン」の手順を追って説明します。
仕訳後スキャン方式(一括スキャン)の手順
<1>仕訳の入力(複数枚連続)
紙の証憑をもとに、仕訳を複数枚連続で入力します。
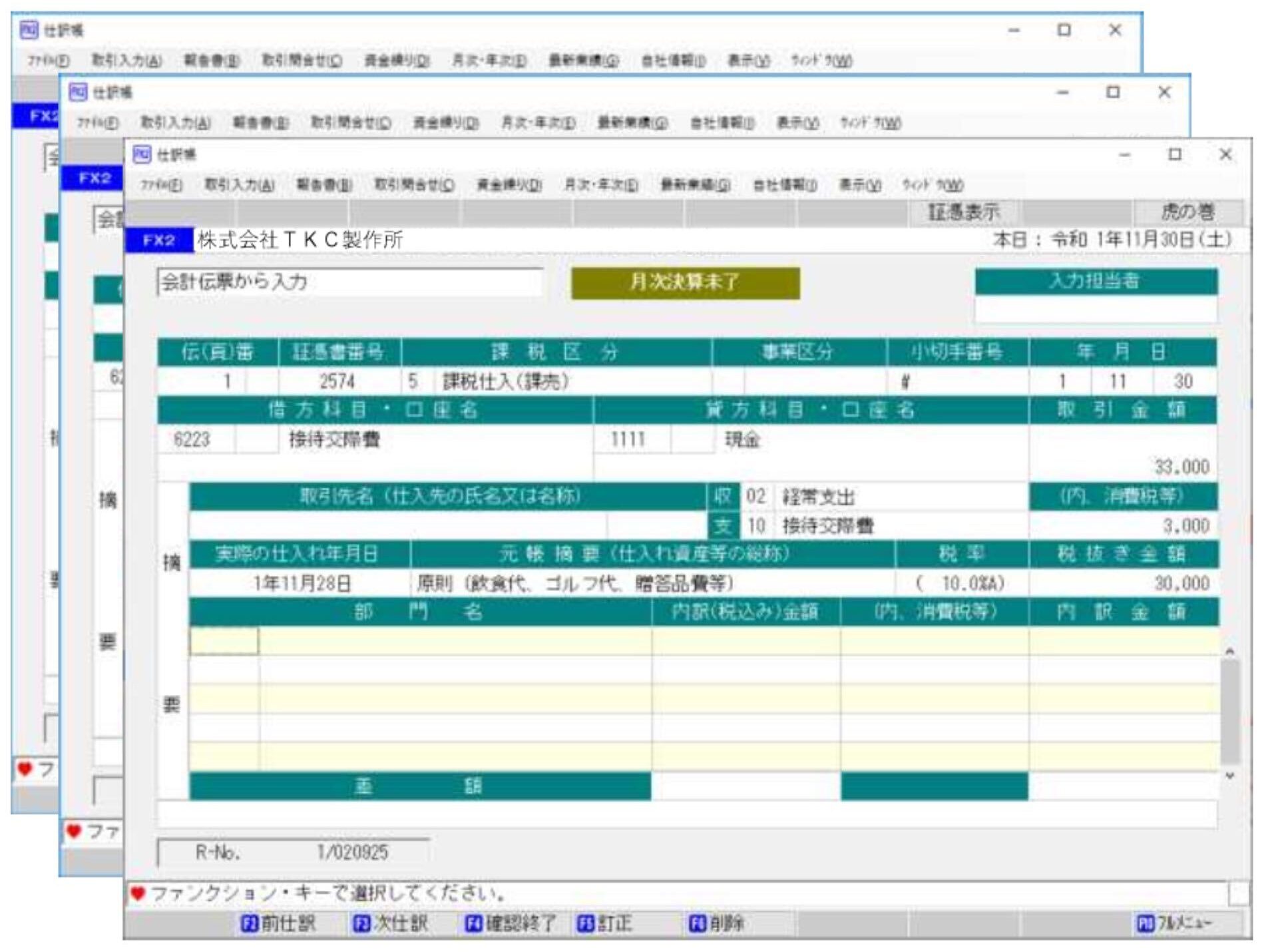
※「仕訳入力時の証憑スキャン」が「実施する」欄のチェックを外しておきます
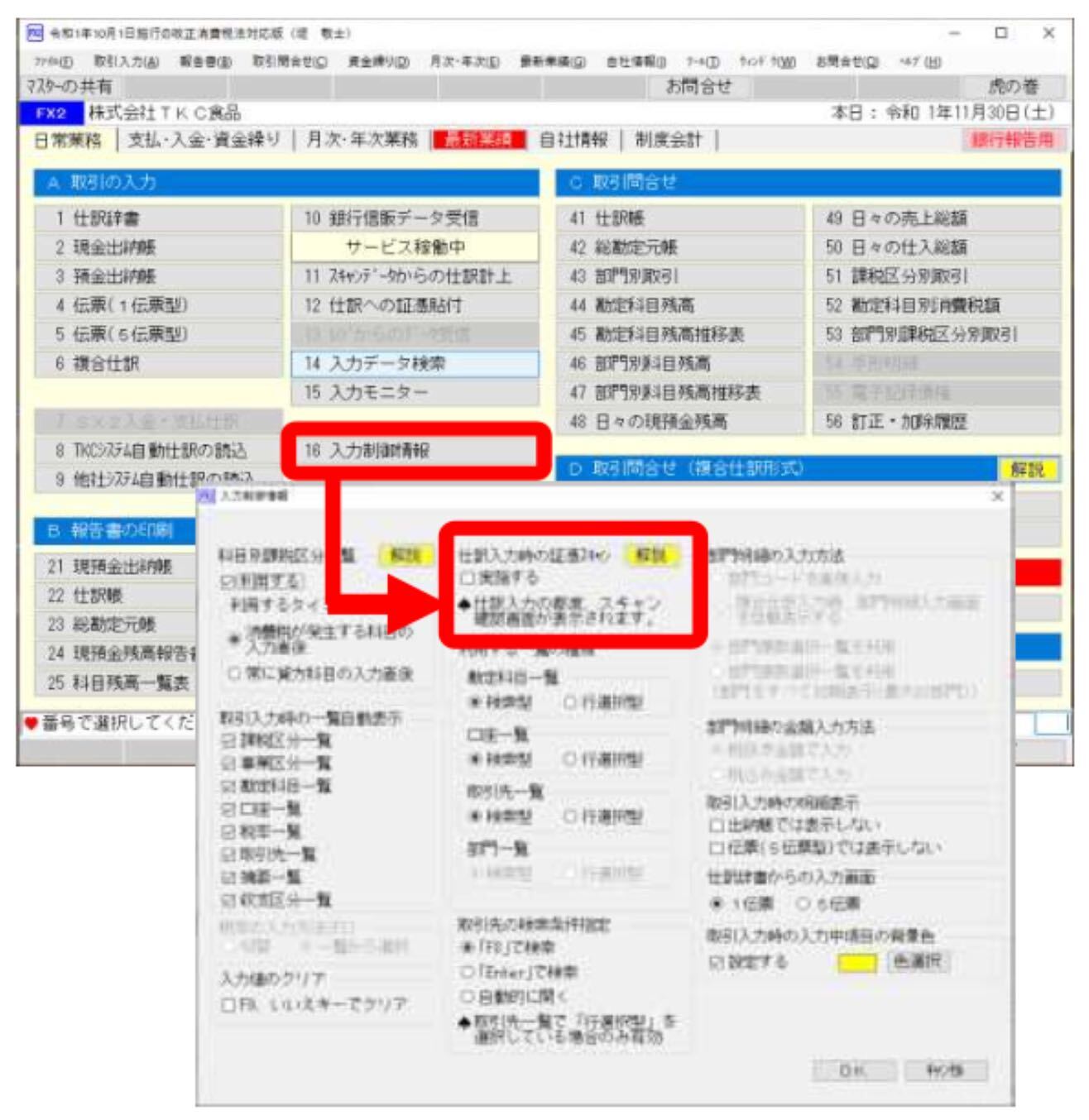
<2>専用メニューの選択
[12 仕訳への証憑貼付]をクリックします。
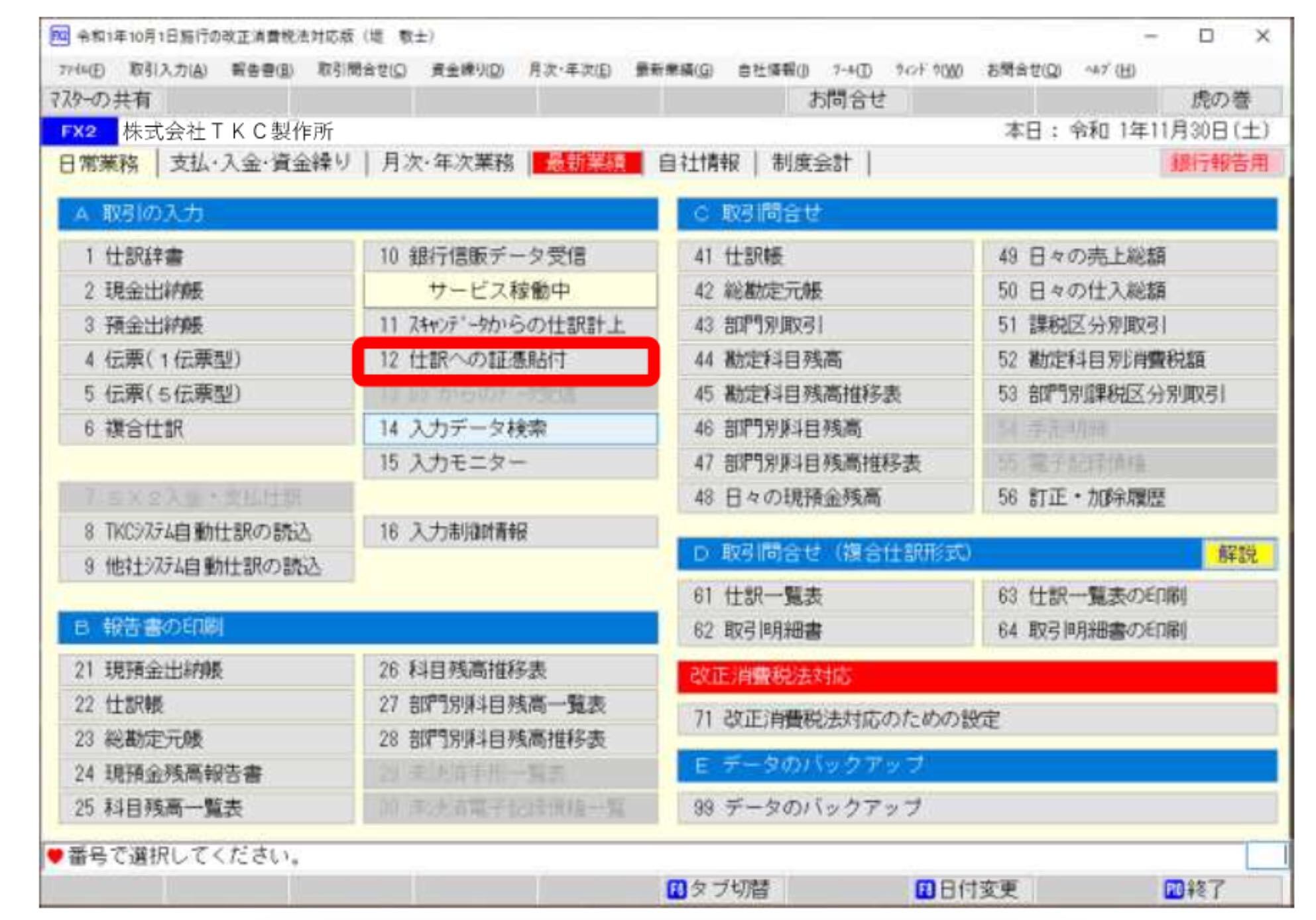
<3>仕訳の選択
証憑を貼り付ける仕訳行を選択し、[新規にスキャン(F4)]をクリックします。
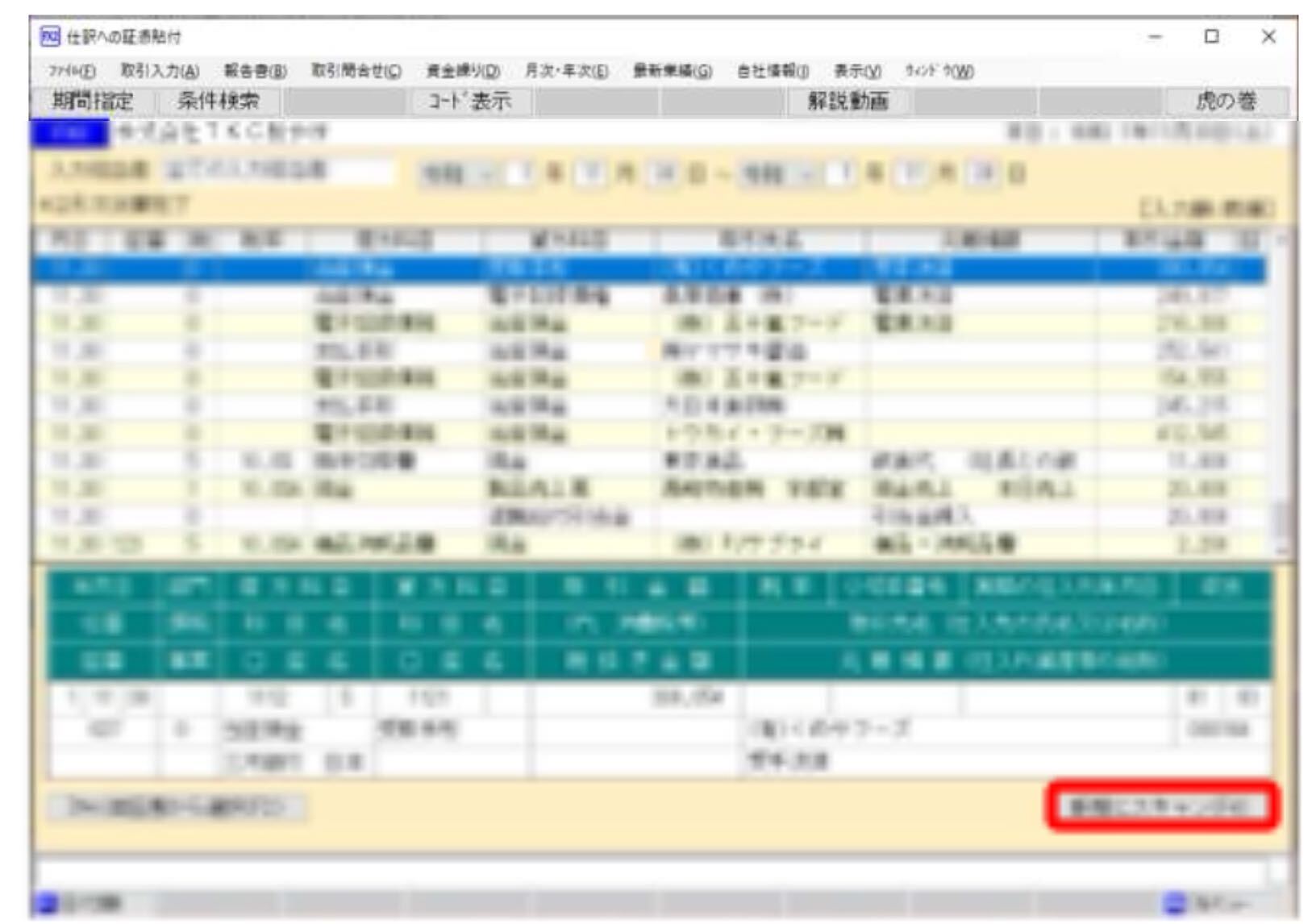
※このメニューでは、次のすべての条件に合致する仕訳が初期表示されます。
①取引年月日が最終処理年月内の仕訳
②このメニューを起動したユーザが入力した仕訳
③証憑が未貼付の仕訳
<4>メッセージに従い、スキャンをする
スキャンの確認メッセージが表示されます。
スキャナに入力済みの仕訳に対応する証憑をセットし、[スキャン]をクリックします。自動的にスキャンが始まります。
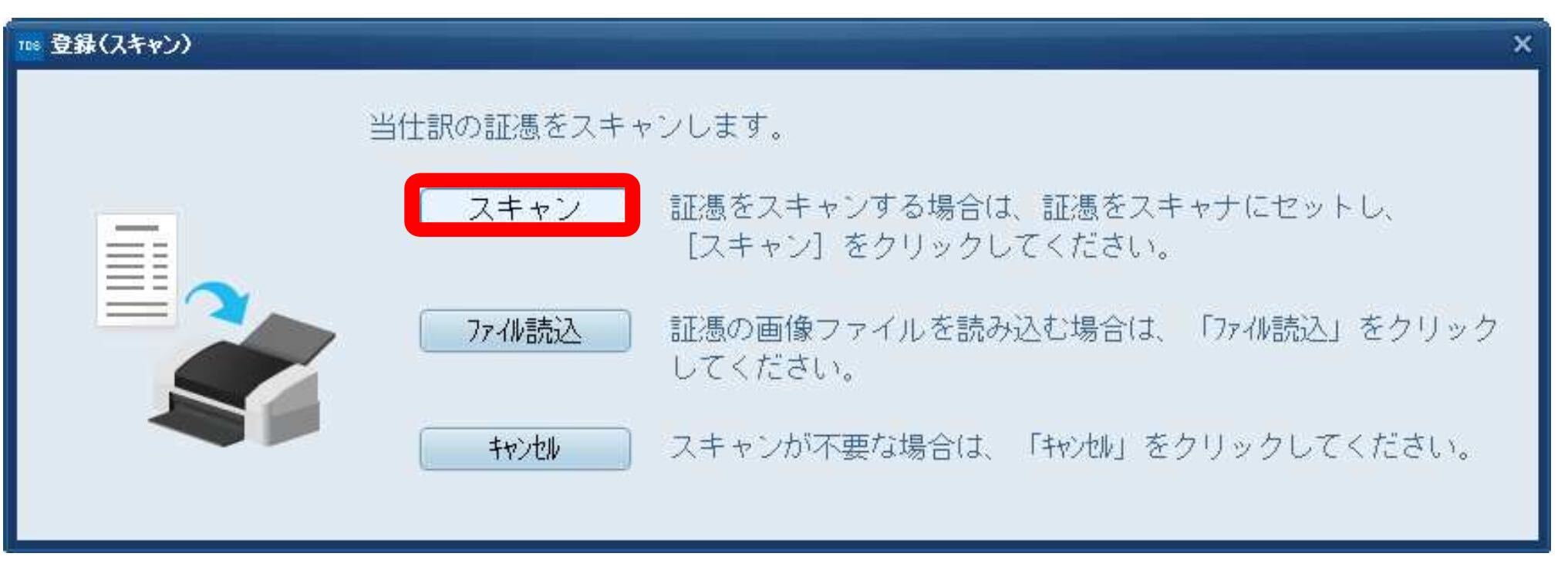
※複合機などでスキャンした画像の場合は、[ファイル読込]をクリックします。
<5>保存する
1・TDSが起動します。
画面左側にスキャンした画像、画面右側に仕訳で入力した取引内容が初期表示されます。必要に応じて修正します。
2・[保存]をクリックします。
仕訳に証憑が張り付きます。また、TKCタイムスタンプが付与され、TKCデータセンターに保存されます。
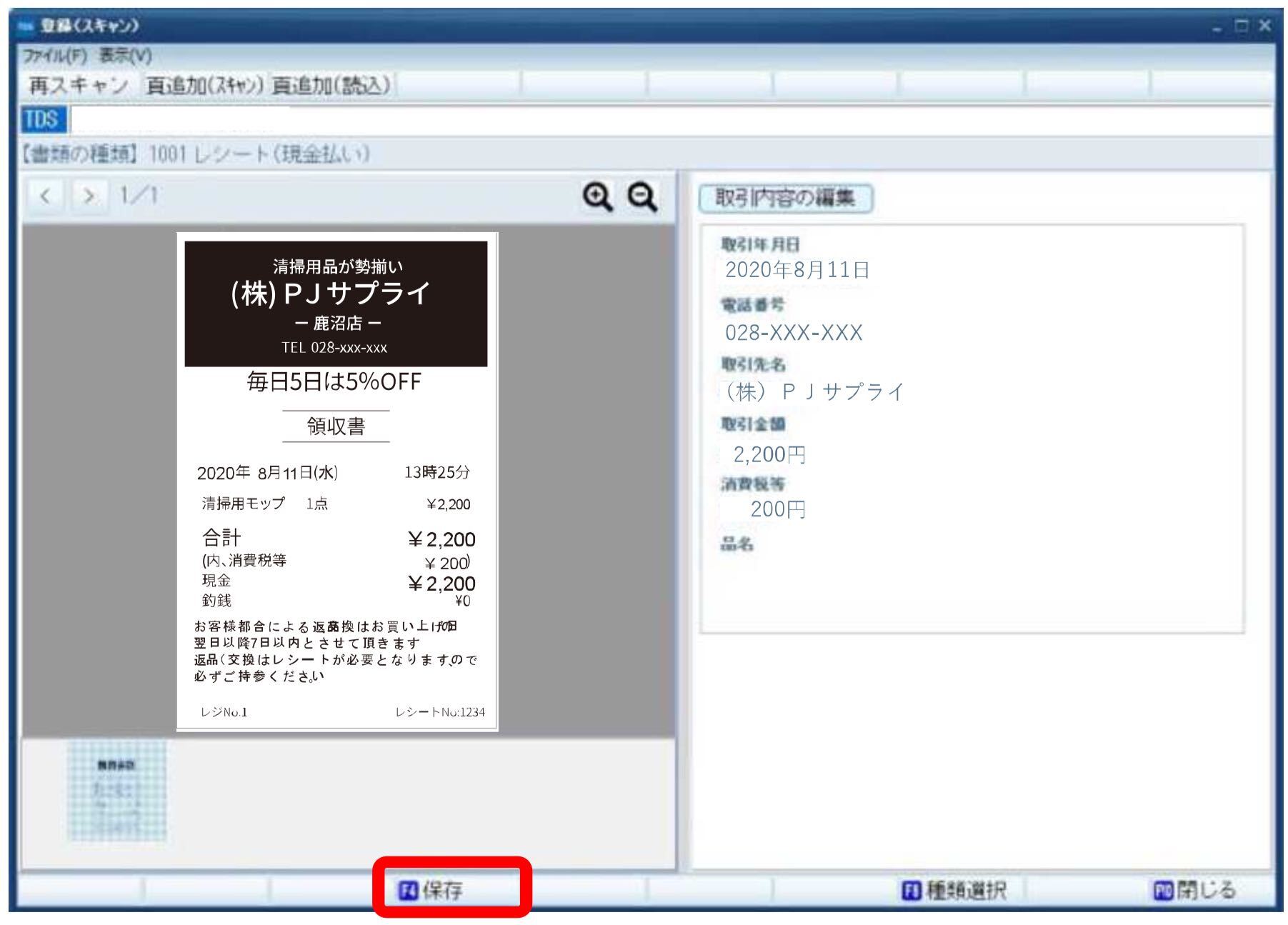
※TDS側で自動付番された証憑番号は仕訳に複写されます。
仕訳に証憑番号を手入力した場合には複写(上書き)されません。
確定後、自動的に次の行(仕訳)へ移ります。
[マニュアルは以上になります。]
「仕訳後スキャン方式」を利用するメリットは?
仕訳へ証憑貼付するメリットは、「入出金の理由が明確になる」ことです。
会計ソフトの仕訳帳から、証憑までたどり、確認をすることができます。
後からの振り返りも効率的で楽になります。

また、銀行信販データ受信機能と併用することで、作業の効率化ができます。
仕訳後スキャン方式とは?
紙の証憑をもとに、仕訳を入力します。
仕訳入力後、仕訳を選択し、証憑をスキャンし、仕訳に貼り付けていきます。
証憑書類を確認する人と、仕訳入力を行う人が異なる場合や、銀行信販データ受信機能から自動仕訳を利用している場合におすすめです。
(銀行信販データ受信機能での自動仕訳に貼り付ける証憑の例)
電気料金の自動引き落とし
保険料の自動引き落とし
クレジットカードでの支払い
補助金・助成金の入金領収書や口座引落の通知、補助金の決定通知など
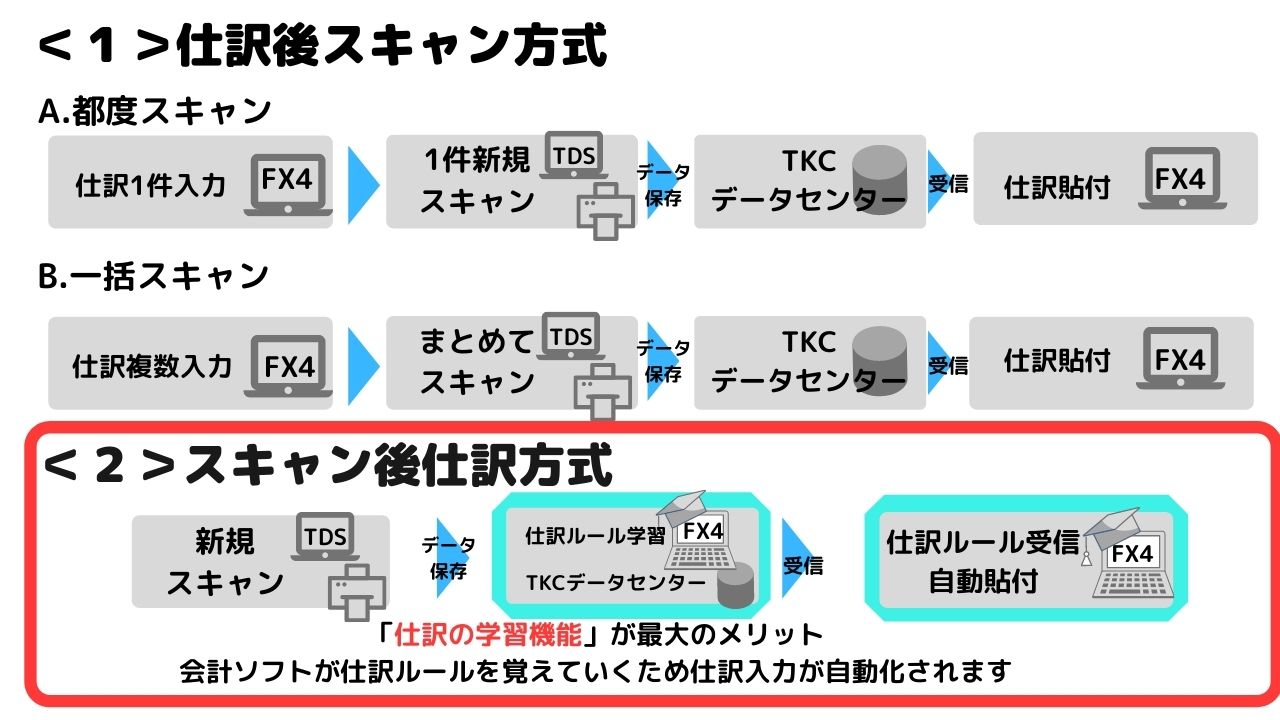
おすすめの理由は「仕訳の学習機能」を活用できるからです。
仕訳の学習機能とは、仕訳ルールを会計ソフトが学習していく機能のことです。
蓄積されたデータをもとに、仕訳入力を会計ソフトが自動で行います。
証憑の貼付についても、会計ソフトが学習したルールをもとに自動で行ってくれます。
仕訳の手入力が減るため、仕訳入力作業の時短、さらにはミスの減少につながります。
[一番おすすめ!スキャン後仕訳方式のマニュアルはコチラ]
戻る:マニュアルトップページ
【FX4クラウドとFX2】TKC証憑ストレージサービス(TDS)・スキャン後仕訳方法マニュアル
このマニュアルでは、FX4クラウドまたはFX2のご利用企業様における日常業務(仕訳との連携)の一連の流れ中から、
スキャン後仕訳の方法を紹介します。
STEP1 スキャンする
スキャンの方法はコチラの記事をご参照ください。
TKC証憑データサービス(TDS)でスキャンをする方法 | FX4クラウド
STEP2 仕訳計上
<1>TKCデータセンターから最新データの受信
FX4クラウドまたはFX2のトップページより「11 スキャンデータからの仕訳計上」をクリックします。
TKCデータセンターから最新の証憑データを自動受信します。
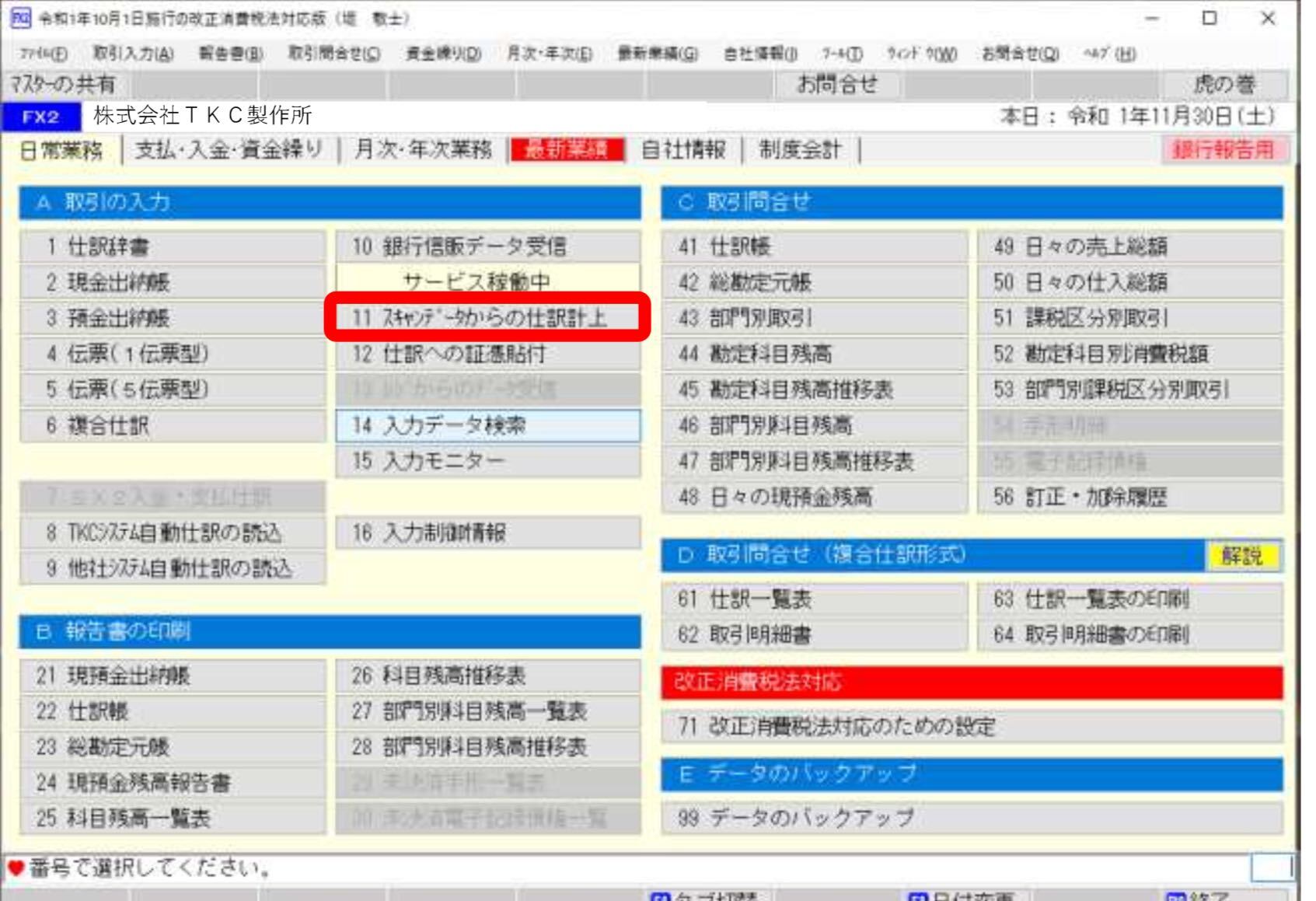
<2>受信状況の確認
受信したデータの一覧が表示されます。
TDSに登録した「書類の種類」のうち、仕訳計上対象(受信対象)と設定した「書類の種類」が表示されます。
[データ確認]をクリックします。
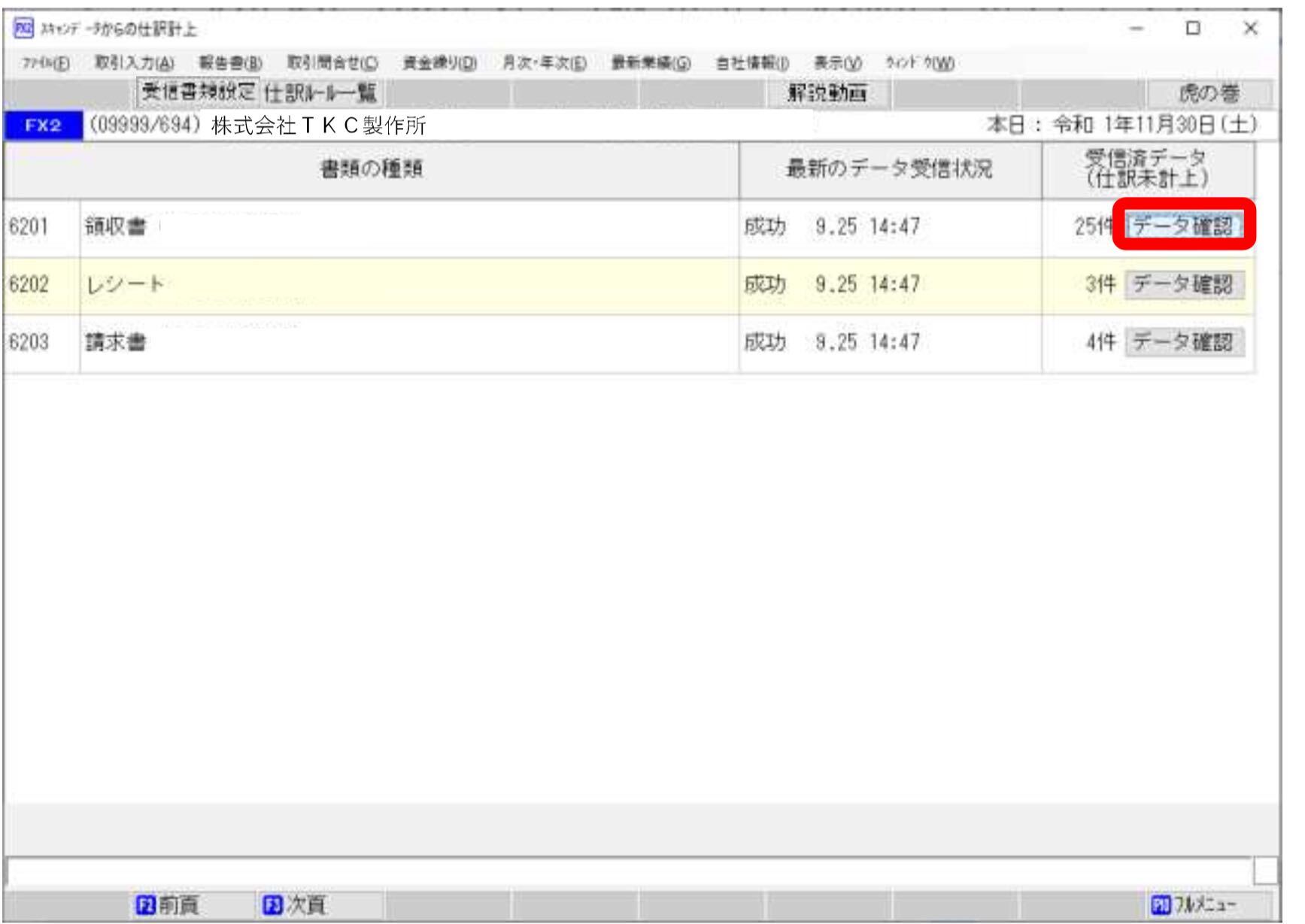
<3>仕訳計上対象データの確定
受信したデータのうち、仕訳の重複を防ぐためFX2などにすでに入力済みのものがないか確認します。
既に計上済みの仕訳があれば、[F9 計上対象外]をクリックします。
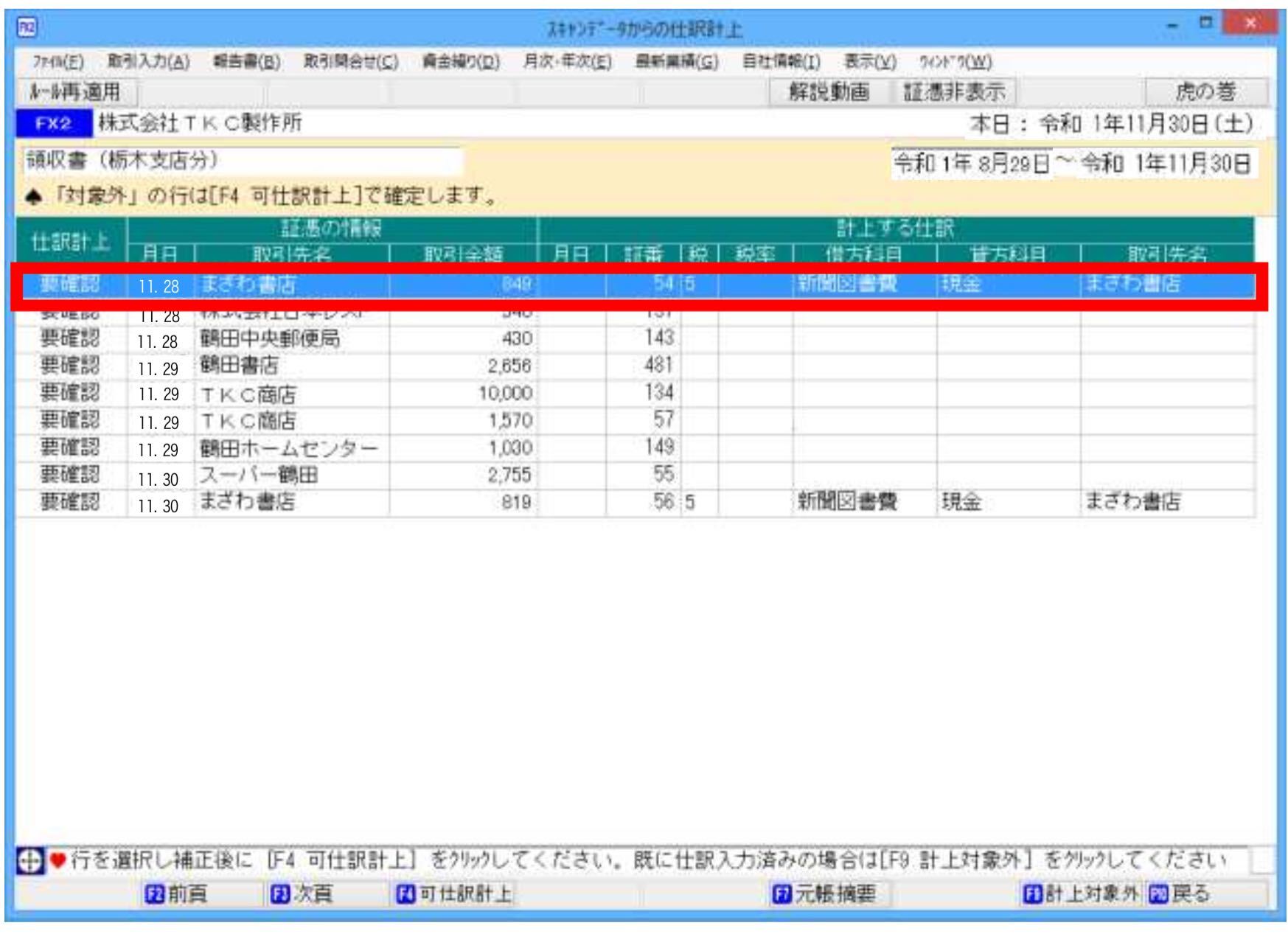
☆過去に同じ種類の仕訳を読み込んでいる場合、前回の仕訳の内容が初期表示されます。
※同じ種類の取引かどうかは「書類の種類」と「取引先名」で判断します。
<4>仕訳の補正
[行訂正]をクリックし、受信したデータの勘定科目や課税区分などを補正します。
勘定科目や課税区分などが初期表示されている場合でも、表示内容の妥当性をチェックします。
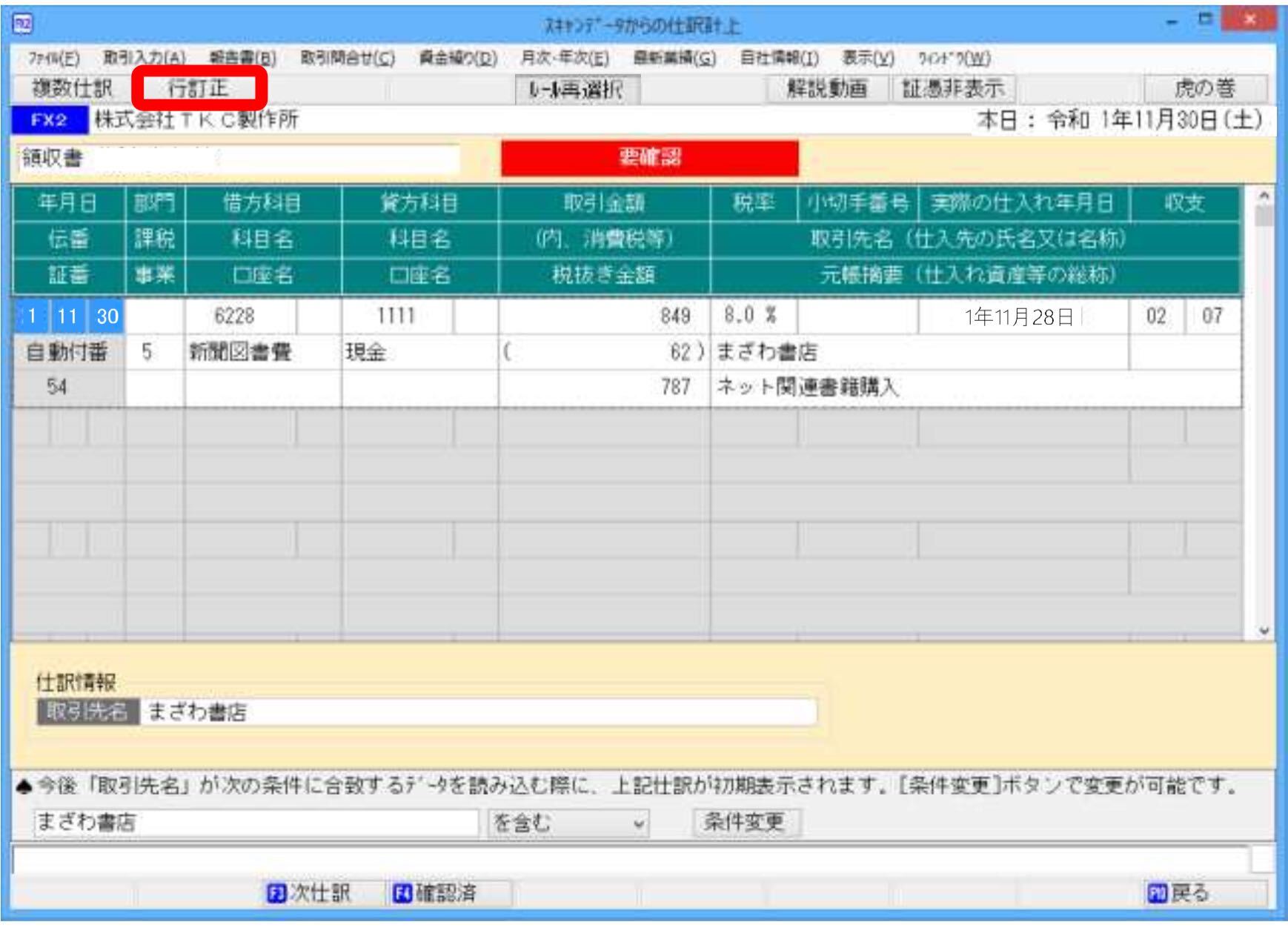
☆過去の仕訳(仕訳DB)や仕訳辞書からの複写機能を利用することで、簡単に仕訳の補正処理が行えます。
<5>仕訳の計上
補正処理完了後、受信済みデータの一覧画面に戻ります。
補正が完了したデータについては、「仕訳計上」欄に「可」と表示されます。
[F4 可仕訳計上]をクリックし、補正済みのデータについて仕訳計上します。
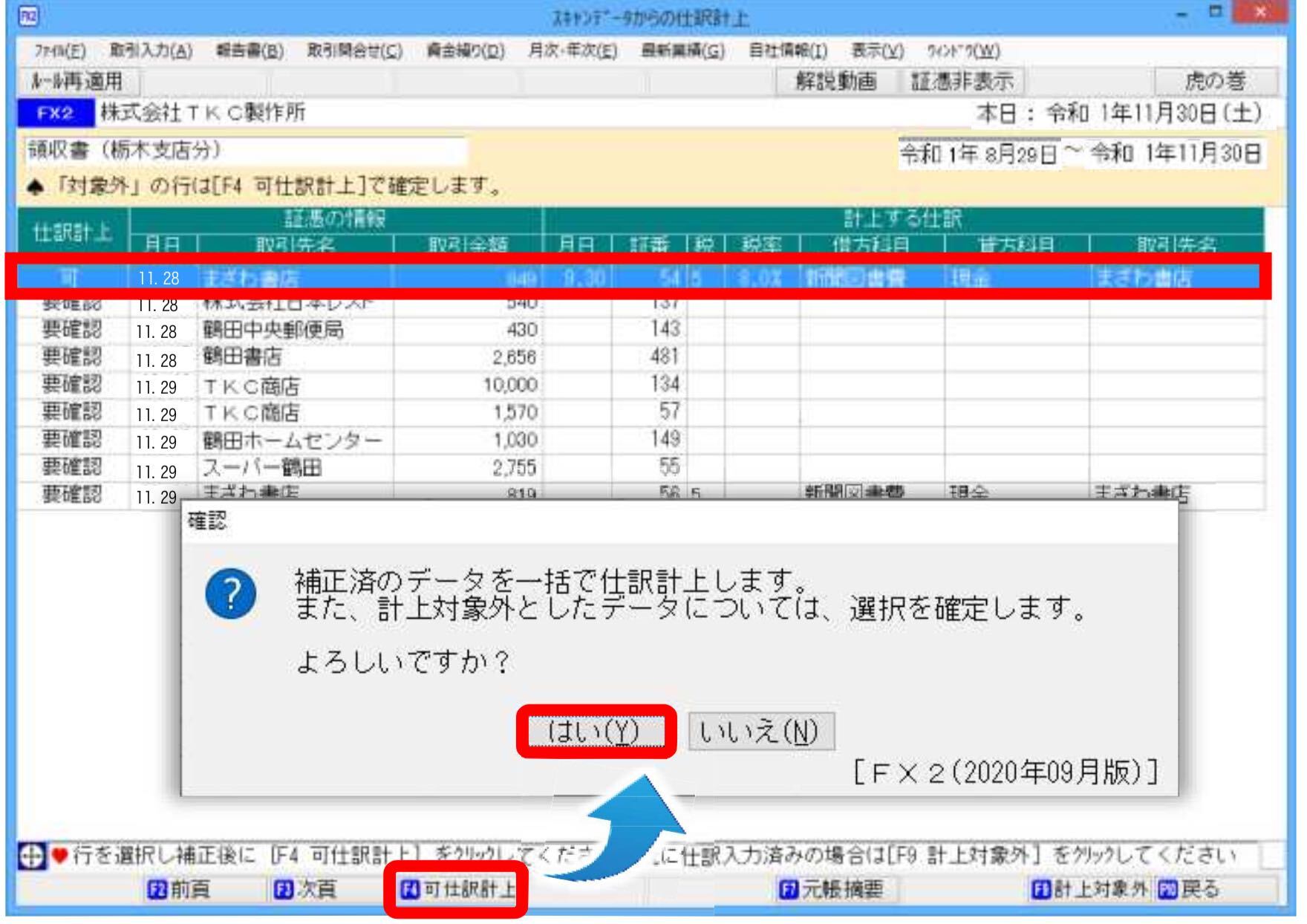
STEP3仕訳帳からの証憑問合せ
「仕訳帳」から計上されているか確認ができます。
マニュアルは以上になります。
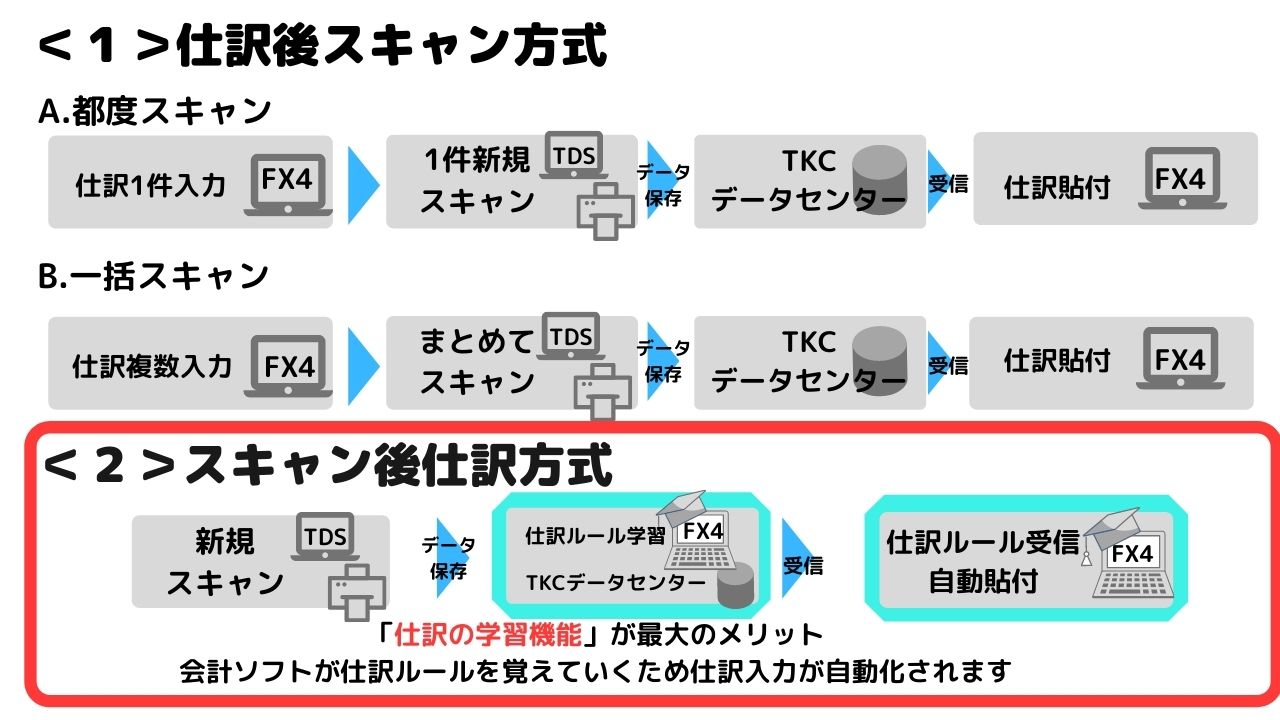
スキャン後仕訳をする最大のメリットは「仕訳の自動化」
「スキャン後仕訳方式」の大きな特徴となるのが、「仕訳の学習機能」です。
仕訳の学習機能とは、仕訳ルールを会計ソフトが学習していく機能のことです。
取引先や金額など、これまでの仕訳データが会計ソフトに蓄積されていきます。
それら蓄積されたデータをもとに、仕訳入力を会計ソフトが自動で行います。
証憑の貼付についても、会計ソフトが学習したルールをもとに自動で行ってくれます。
仕訳の手入力が減るため、仕訳入力作業の時短、さらにはミスの減少につながります。
「スキャン後仕訳」とは?
TKC証憑ストレージサービス(TDS)で証憑をスキャンし、TKCデータセンターに送信します。
この証憑データをFXクラウドで受信して、仕訳を計上します。
仕訳計上後、証憑データが自動的に仕訳に貼り付きます。

スマホやタブレットで証憑をスキャンする場合、スキャンした証憑を見ながら仕訳を入力したい場合におすすめです。
スキャン後仕訳を導入する最大のメリット「仕訳の自動化」
領収書や請求書からの仕訳のパターンを会計ソフトが学習していくため、次回からの仕訳がかんたんになります。
一度仕組みを作ってしまえば、ルーチンの作業が大幅に軽減されます。
TKC証憑ストレージサービス(TDS)、大変便利ですので、ご活用ください!
戻る:マニュアル一覧
【FXクラウドシリーズ】TKC証憑ストレージサービス(TDS)・スキャン後仕訳方法マニュアル
このマニュアルでは、FXクラウドシリーズ(FX2クラウド、FXまいスタークラウド)のご利用企業に置ける日常業務(仕訳との連携)の一連の流れ中から、スキャン後仕訳の方法とその利用メリットを紹介します。
STEP1 スキャンする
スキャンの方法はコチラの記事をご参照ください。
TKC証憑データサービス(TDS)でスキャンをする方法
STEP2 仕訳計上
<1>TKCデータセンターから最新データの受信
FXクラウドシリーズのトップページより「スキャンデータからの仕訳計上」をクリックします。
TKCデータセンターから最新の証憑データを自動受信します。
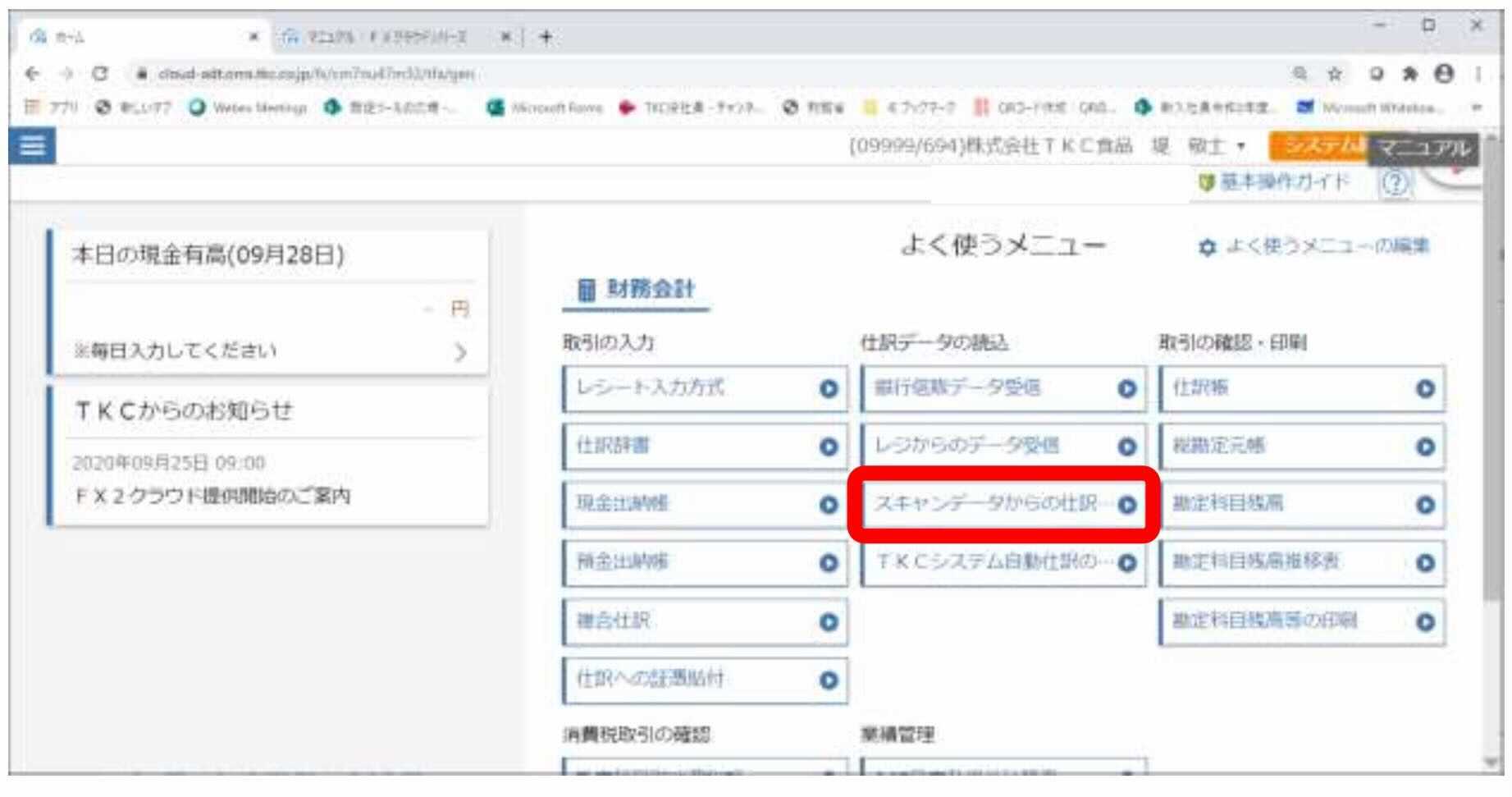
<2>受信状況の確認
受信したデータの一覧が表示されます。
TDSに登録した「書類の種類」のうち、仕訳計上対象(受信対象)と設定した「書類の種類」が表示されます。
[データ確認]をクリックします。
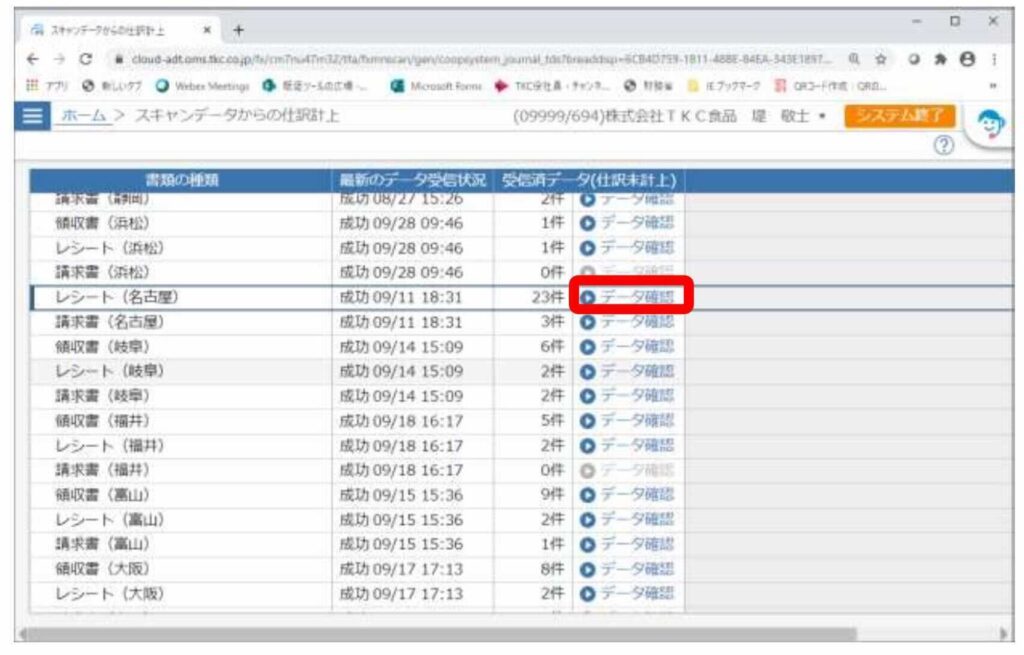
<3>仕訳計上対象データの確定
受信したデータのうち、仕訳の重複を防ぐためFXにすでに計上されているものがないか確認します。
既に計上済みの仕訳があれば、計上対象のチェックを外します。
画面右下の「計上対象データの確定」をクリックします。
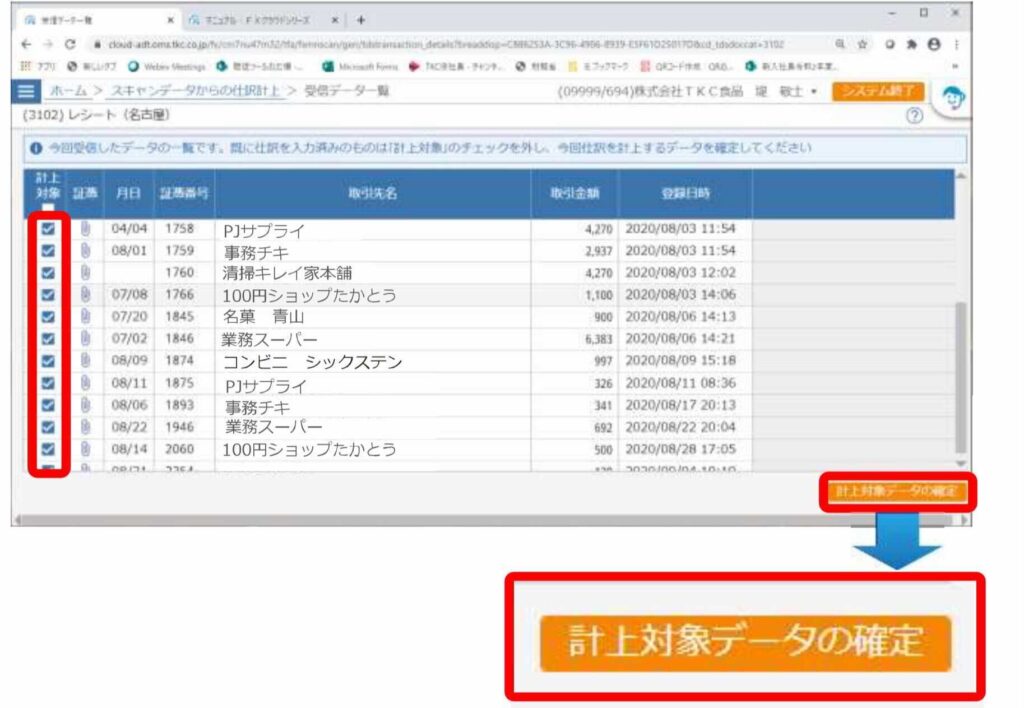
<4>計上対象の仕訳を補正・計上する
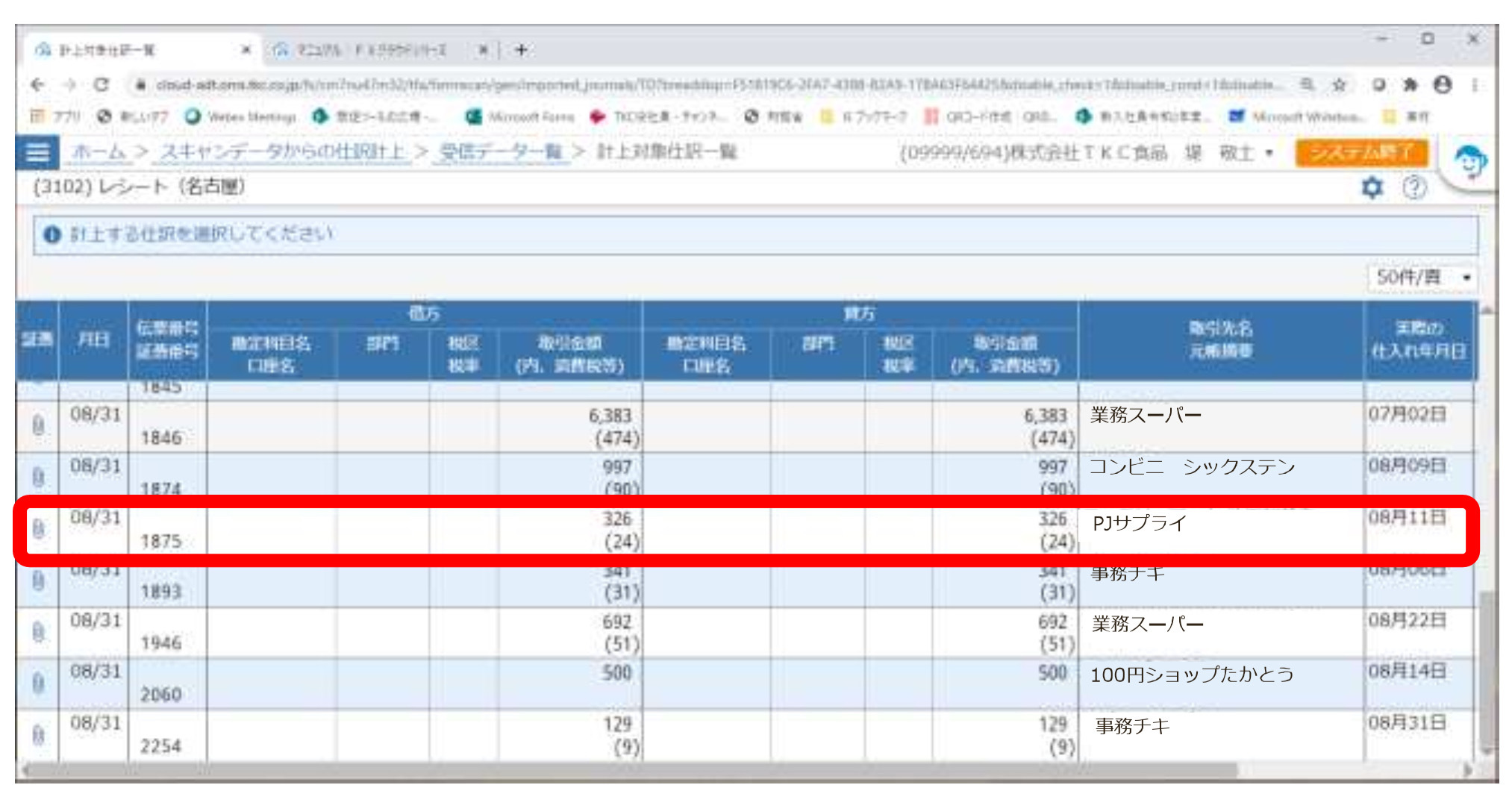
画面右上の[補正開始]をクリックします
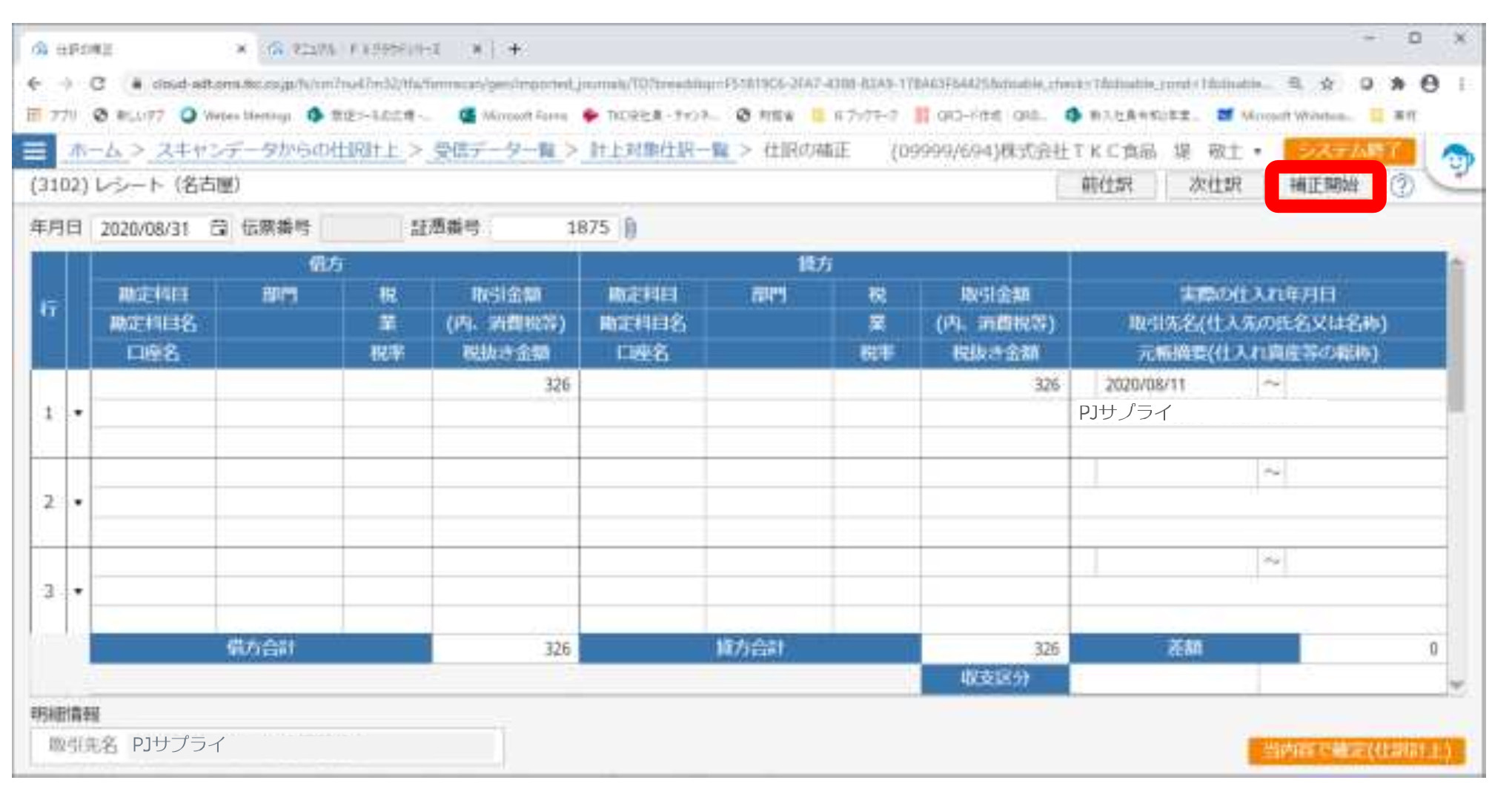
※[仕訳辞書]や[過去仕訳コピー]から仕訳を複写できます
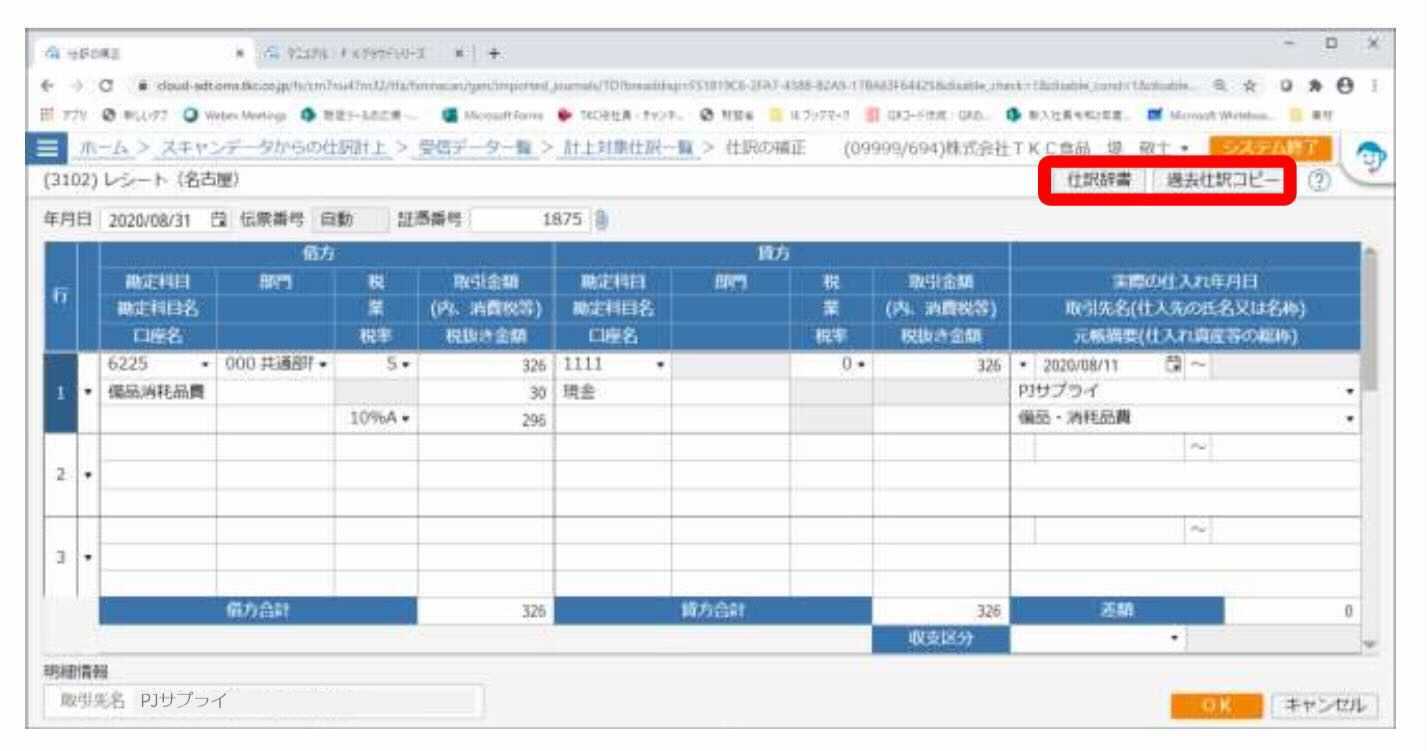
「正常に保存されました」というメッセージが表示された後、次の仕訳入力に進みます。
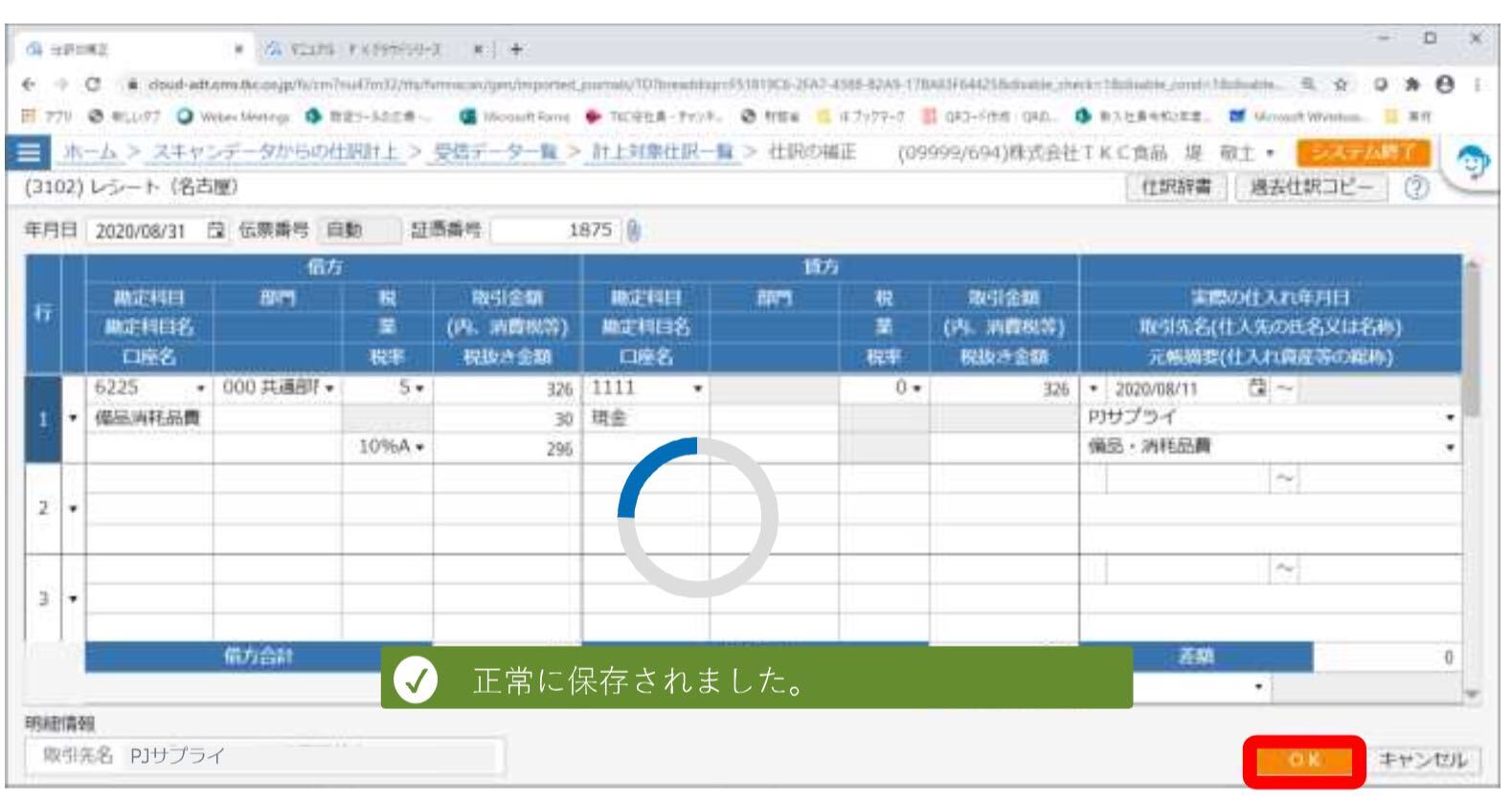
STEP3 仕訳帳からの証憑問合せ
「仕訳帳」から計上されているか確認ができます。
マニュアルは以上になります。
「スキャン後仕訳」をする最大のメリットは「仕訳の自動化」
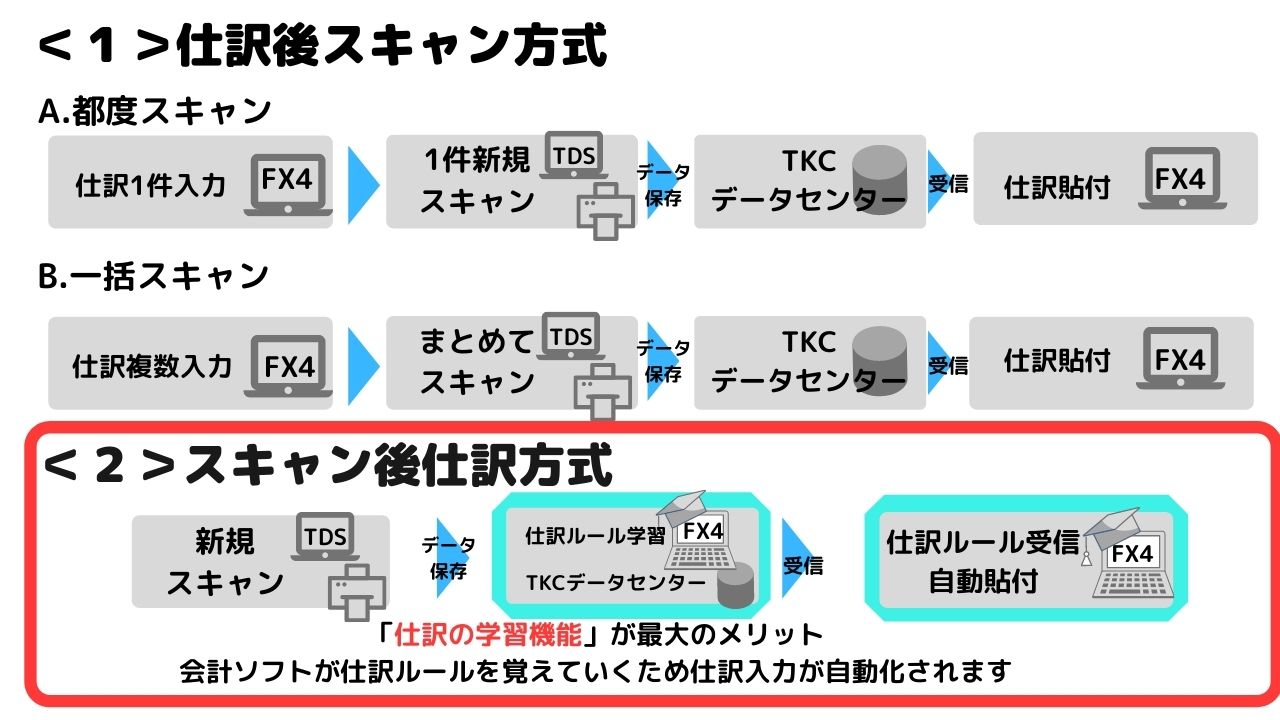
「スキャン後仕訳方式」の大きな特徴となるのが、「仕訳の学習機能」です。
仕訳の学習機能とは、仕訳ルールを会計ソフトが学習していく機能のことです。
取引先や金額など、これまでの仕訳データが会計ソフトに蓄積されていきます。
それら蓄積されたデータをもとに、仕訳入力を会計ソフトが自動で行います。
証憑の貼付についても、会計ソフトが学習したルールをもとに自動で行ってくれます。
仕訳の手入力が減るため、仕訳入力作業の時短、さらにはミスの減少につながります。
「スキャン後仕訳」とは?
TKC証憑ストレージサービス(TDS)で証憑をスキャンし、TKCデータセンターに送信します。
TDSで証憑をスキャンし、TKCデータセンターに送信します。
この証憑を会計ソフト(FX2クラウド、FXまいスタークラウド)で受信して、仕訳を計上します。
その際、仕訳に証憑が自動的に貼り付きます。

スマホやタブレットで証憑をスキャンする場合、スキャンした証憑を見ながら仕訳を入力したい場合におすすめです。
スキャン後仕訳を導入する最大のメリット「仕訳の自動化」
領収書や請求書からの仕訳のパターンを会計ソフトが学習していくため、次回からの仕訳がかんたんになります。
一度仕組みを作ってしまえば、ルーチンの作業が大幅に軽減されます。
TKC証憑ストレージサービス(TDS)、大変便利ですので、ご活用ください!
戻る:マニュアル一覧
【仕訳辞書の活用】効率的な月次減価償却費の計上方法 |手順を動画で解説!
仕訳辞書を使って、月次の減価償却費を計上する方法を紹介します。
FX4クラウドの仕訳辞書という機能を使うと、「仕訳の型」を記憶させることができるため、
月次で必要な減価償却費等の定型仕訳をかんたんに計上できます。
計上漏れがないかどうかのチェックもかんたんにできるため、定型仕訳の作成は仕訳辞書を利用することをおすすめします。
<マニュアル動画>
・動画視聴時間:57秒
※音が出ます
<操作手順>
仕訳辞書を修正して、月次の定型仕訳を作成していきます。
・FX4クラウドのトップページより「A 取引の入力」>「1 仕訳辞書」をクリック
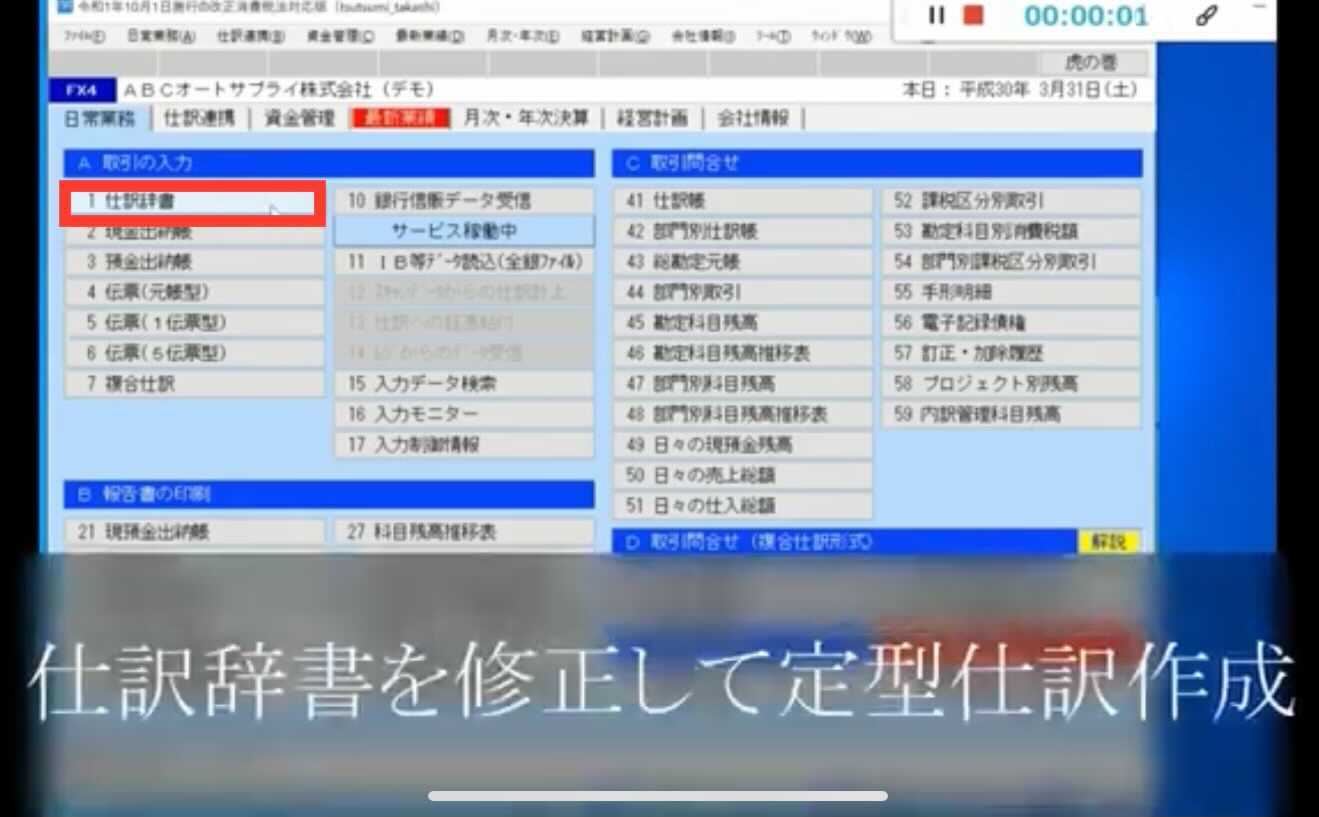
・仕訳の種類名「減価償却 月割計上」の行を選択して、上部「修正」ボタンをクリック
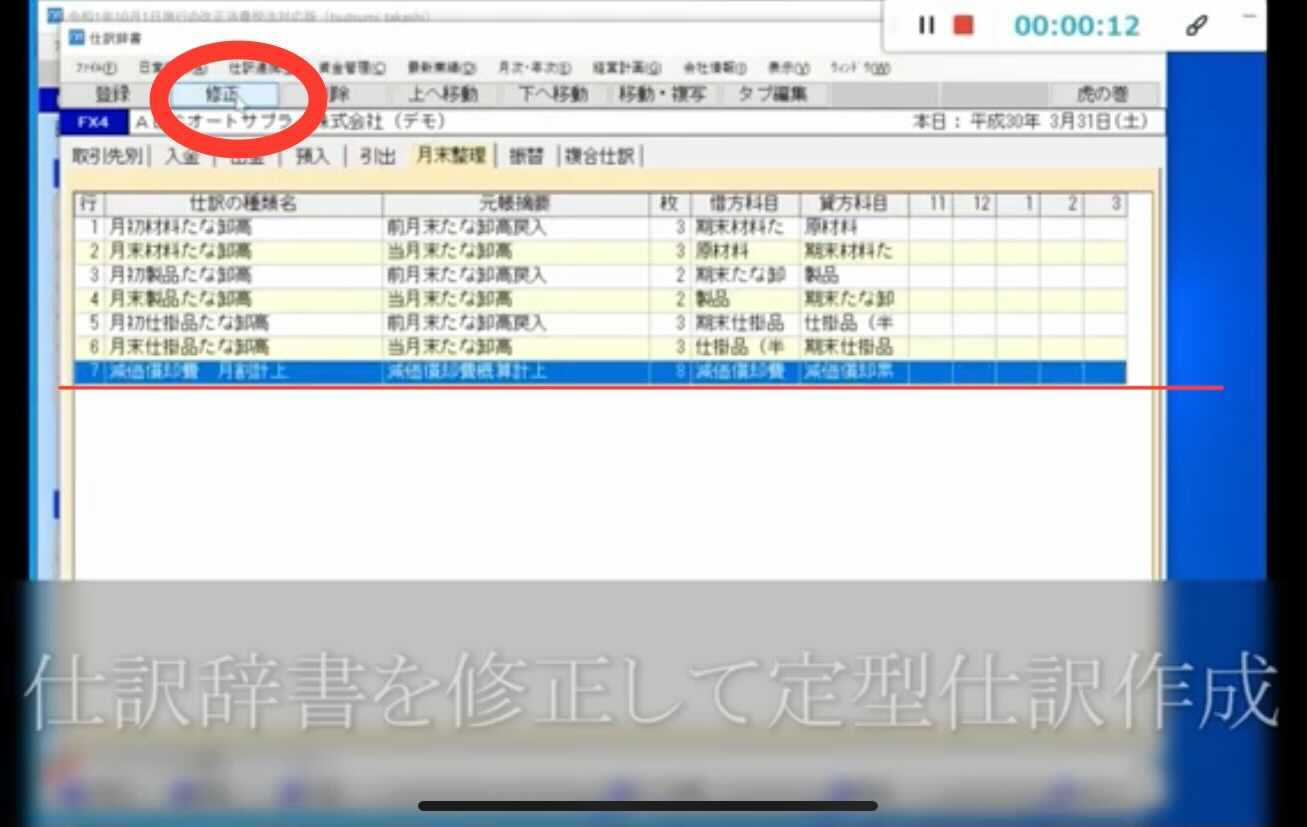
・月割で計上する減価償却費を入力していく
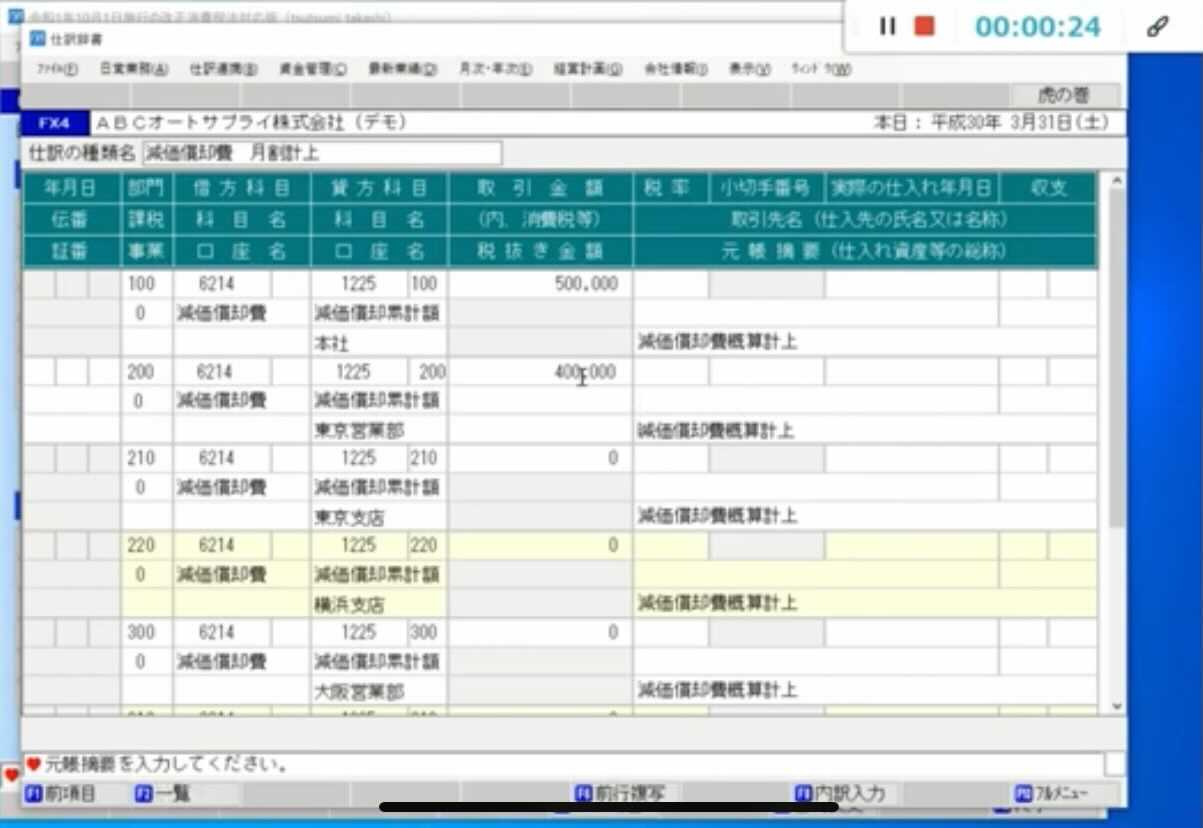
・入力が完了したら、画面下部「F4 入力終了」をクリック
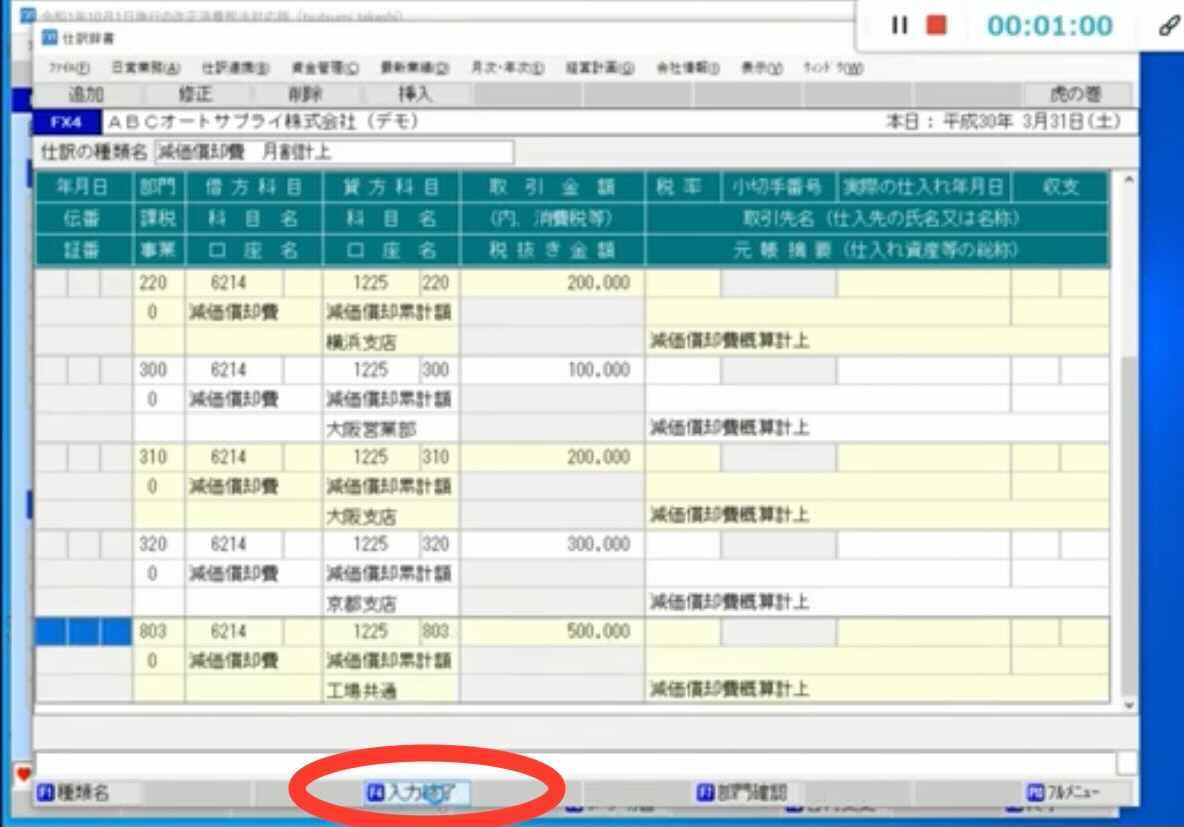
・仕訳辞書に登録がされているか、確認しながら、計上していきます。
再度、仕訳の種類名「減価償却 月割計上」の行をダブルクリック
内容を確認し、「tab」「enter」キーを押しながら確定を進めていきます。
計上が完了すると、左に青い「済」マークが表示されます。
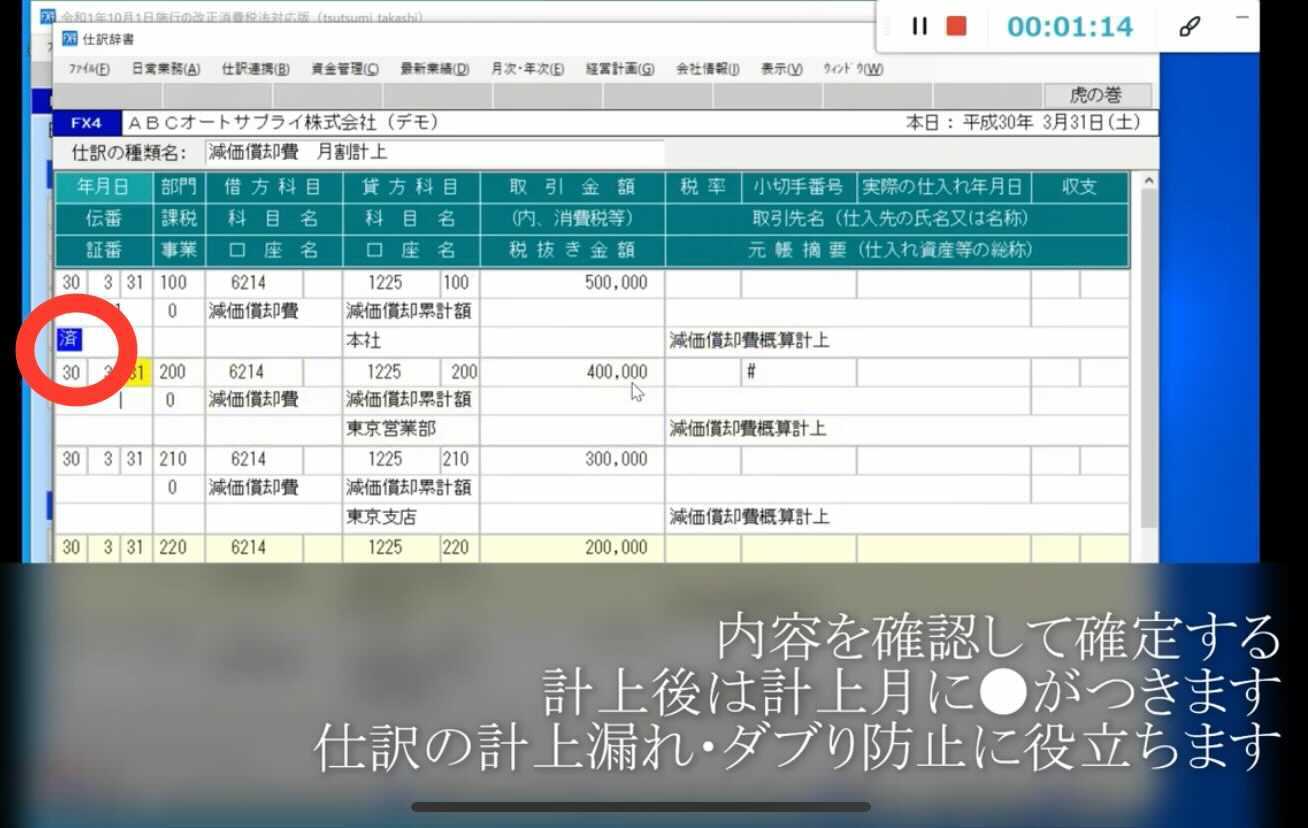
計上後は計上月に●が出ます。
仕訳の計上漏れ、ダブり防止に役立ちます。
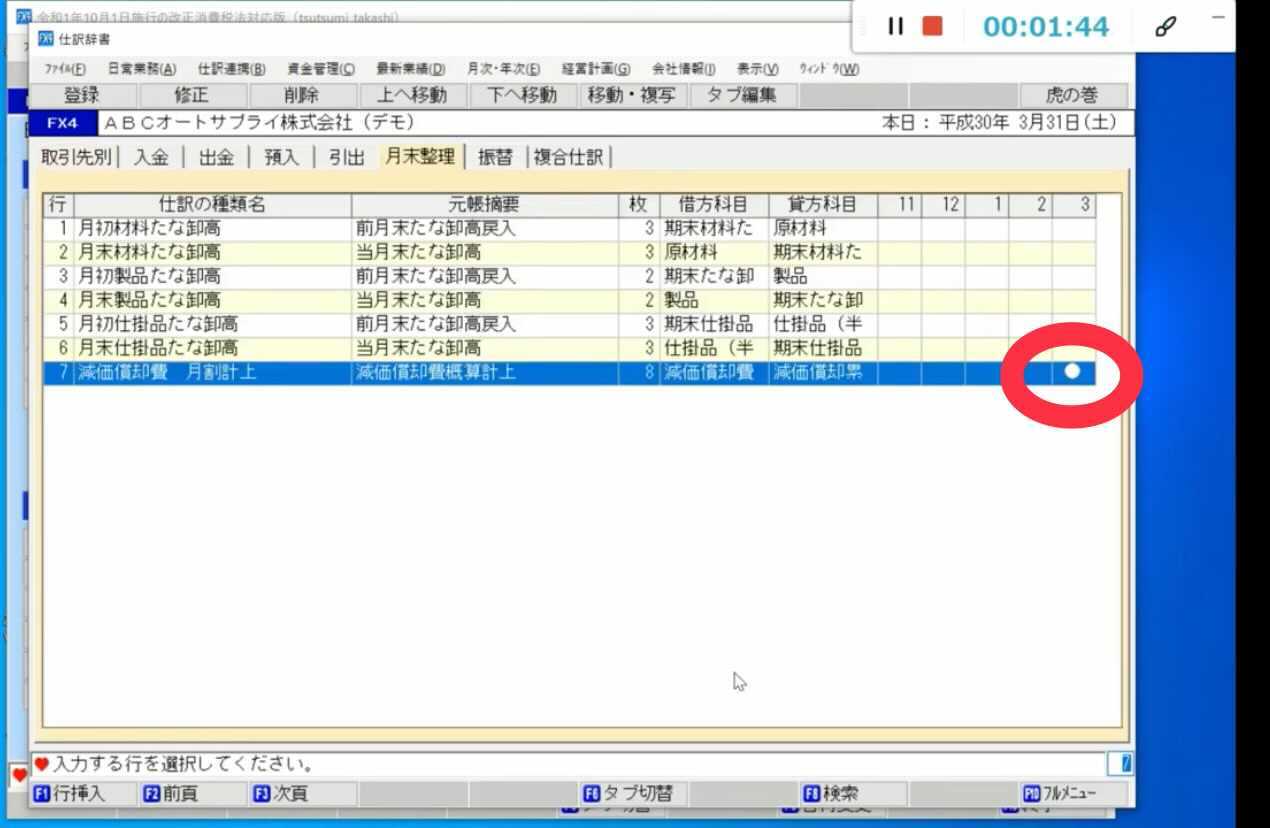
<関連記事>
【FX4クラウドの基本操作】過去仕訳から仕訳辞書に登録する|手順を動画で解説!
【仕訳辞書の活用】過去の取引をコピーして仕訳入力する|手順を動画で解説!
【仕訳辞書の活用】1伝票方式から5伝票方式へ変更する|手順を動画で解説!
戻る:マニュアル一覧
【FX4クラウドの基本操作】過去仕訳から仕訳辞書に登録する|手順を動画で解説!
FX4クラウドの大きな魅力のひとつ「仕訳辞書」の使い方、活用方法を紹介します。
過去に入力した仕訳を、仕訳辞書に登録することによって、毎回の仕訳入力を効率よくすることができるようになります。
◎FX4クラウドの仕訳辞書とは
ワンクリックで登録してある仕訳を呼び出し、入力することができます。
頻繁に利用する仕訳を登録しておくことで、時間短縮、ミスの削減につながります。
<参考記事>
【仕訳辞書の活用】過去の取引をコピーして仕訳入力する|手順を動画で解説!
◎FX4クラウドの伝票入力の特徴
勘定科目や課税区分など、一覧からパッと選択入力できる点です。
ひとつひとつ手入力するよりも、時短、ミスの削減、効率化につながります。
実際の画面で入力する動画を見ながら、入力が楽になることを感じ取っていただけると嬉しいです。
<今回の動画の内容>
- 仕訳辞書の画面を開き、月末整理の仕訳で既に辞書登録されているものを確認します。
- 過去の仕訳入力履歴から、辞書登録したい仕訳を、科目、取引先で絞り込みます。
- 仕訳登録完了
- 仕訳辞書を改めて開き、辞書登録されているかどうか確認します。
- 仕訳辞書からダブルクリックでそのまま仕訳入力ができます。
- 仕訳辞書を利用し入力した仕訳が仕訳帳に反映されていることを確認します。
- ダブルクリックで、根拠となる伝票を確認することができます。
このことを、「ドリルダウン」と呼んでいます。
※音は出ません
(動画視聴時間:1分48秒)
<操作手順>
仕訳辞書を確認する
・日常業務タブ・A取引の入力「1 仕訳辞書」をクリック
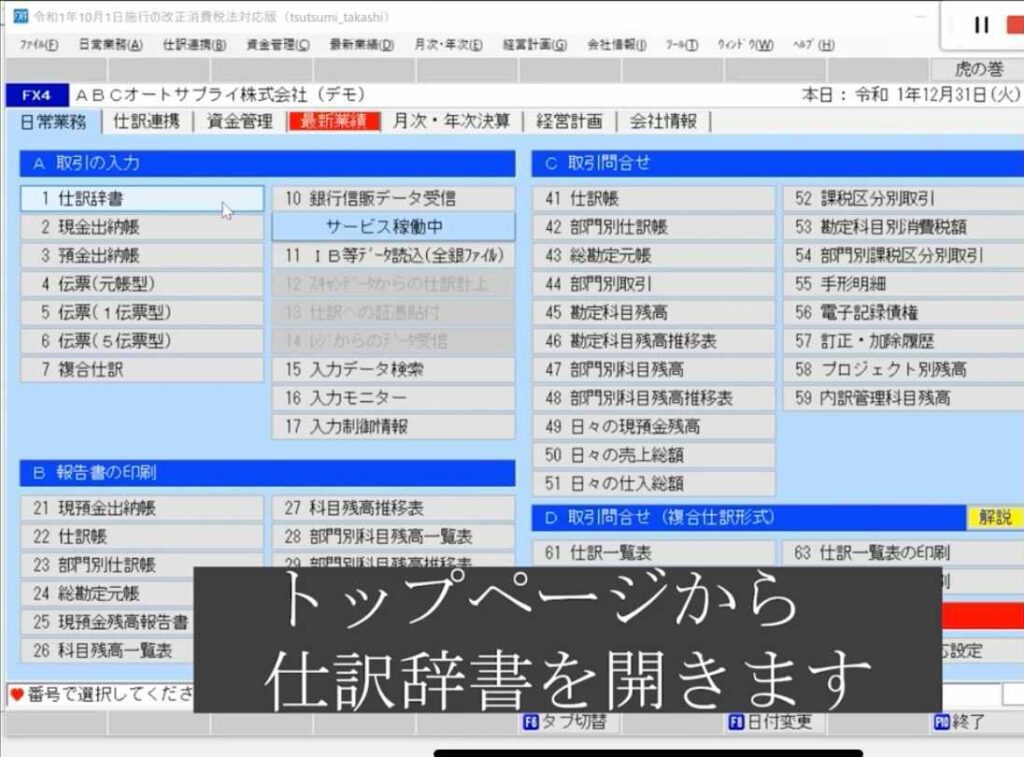
・今回は例として、借入金返済に関する仕訳を辞書登録してみます。
「月末整理」タブをクリック。
現在、月末整理に関して辞書登録されている仕訳一覧を確認できます。
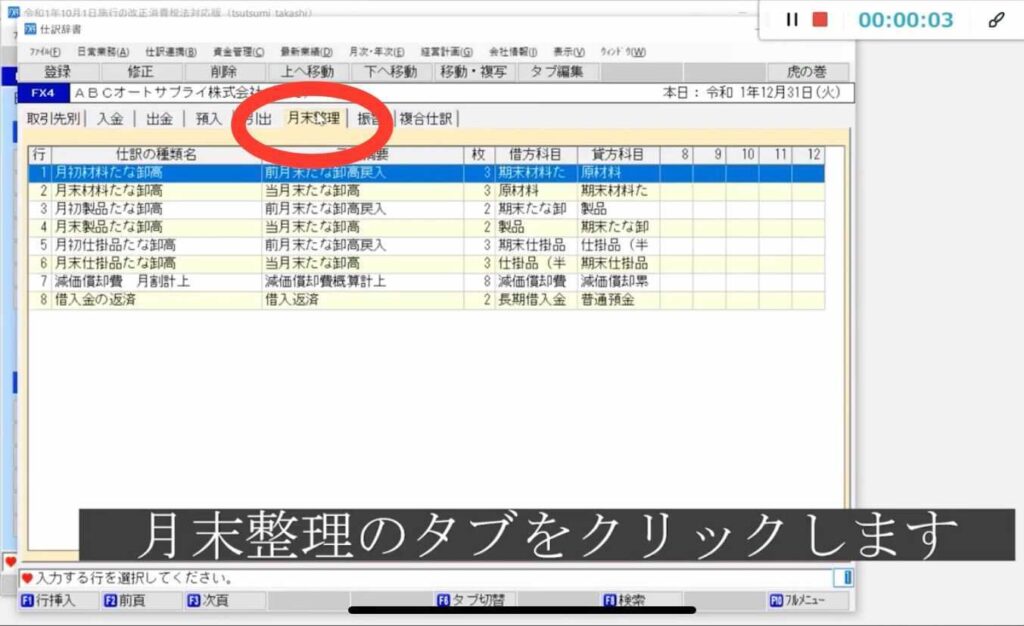
仕訳辞書に過去の仕訳を登録する
・登録をクリックします。
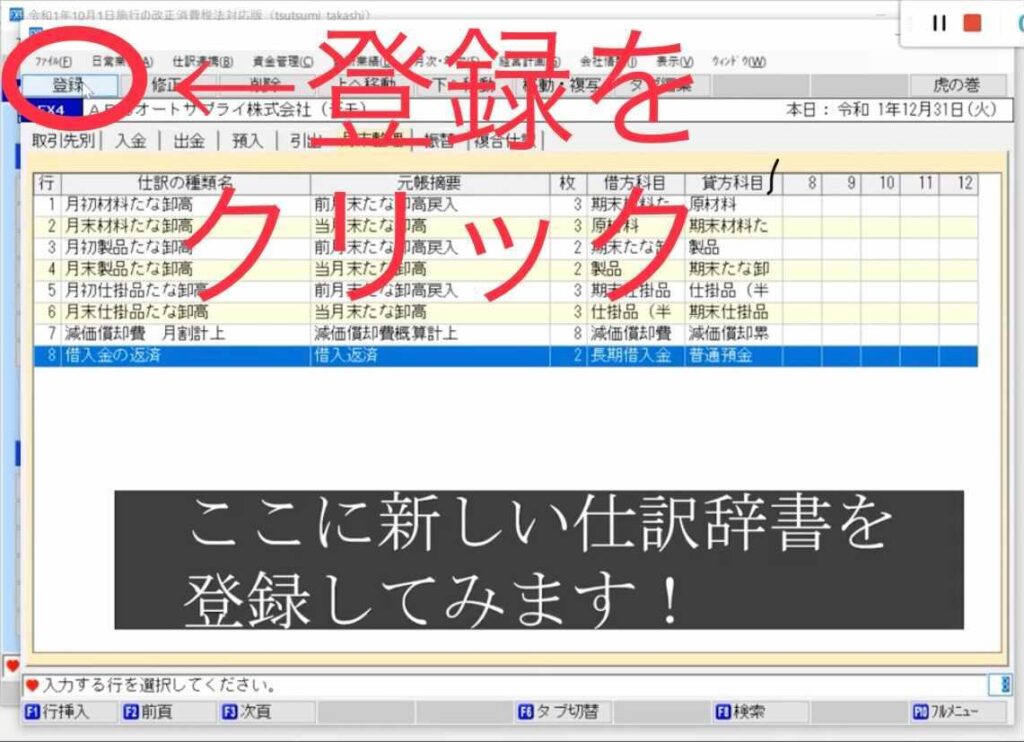
・「仕訳の種類名」を入力します。
今回は「返済」と名前を付けました。
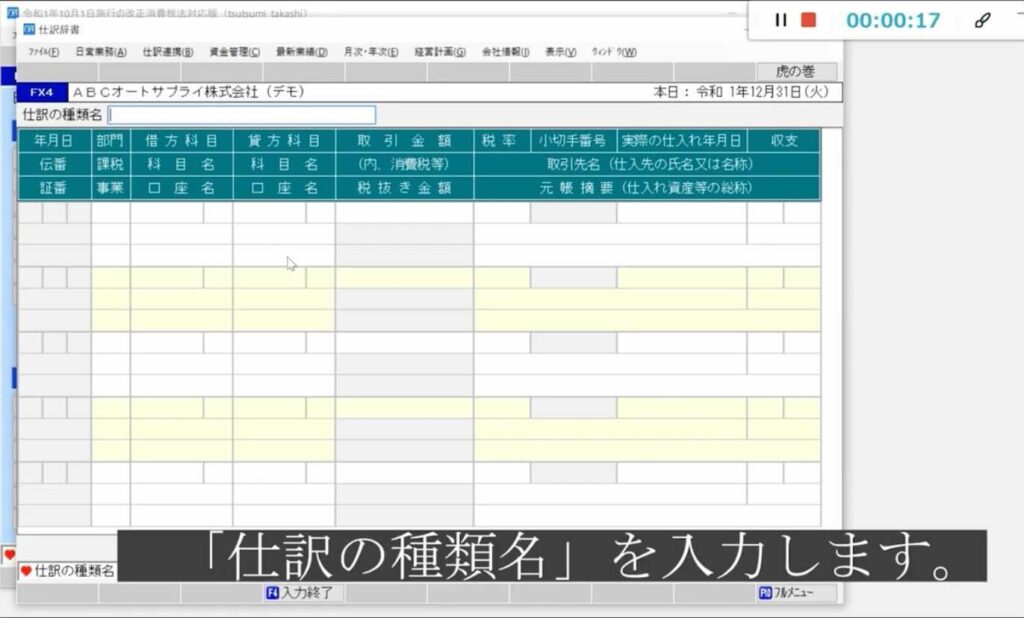
・「F5参照入力」をクリックします。
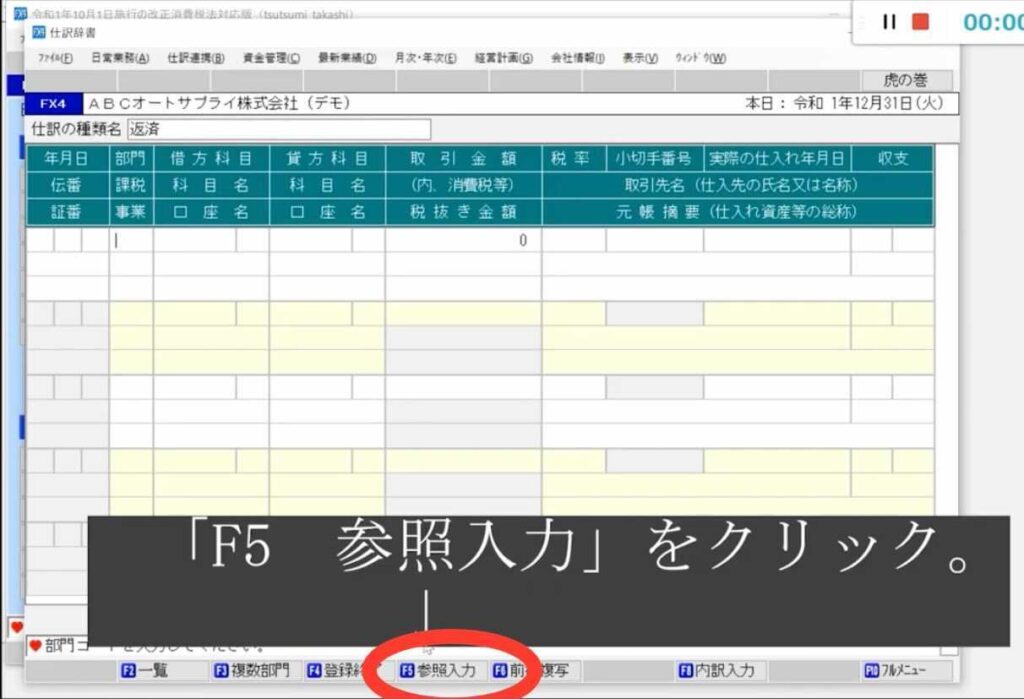
・過去の仕訳一覧が表示されます。
ここから、今回登録したい過去仕訳を一覧から検索し、指定します。
今回は、取引先名で検索し、該当仕訳を絞り込みました。

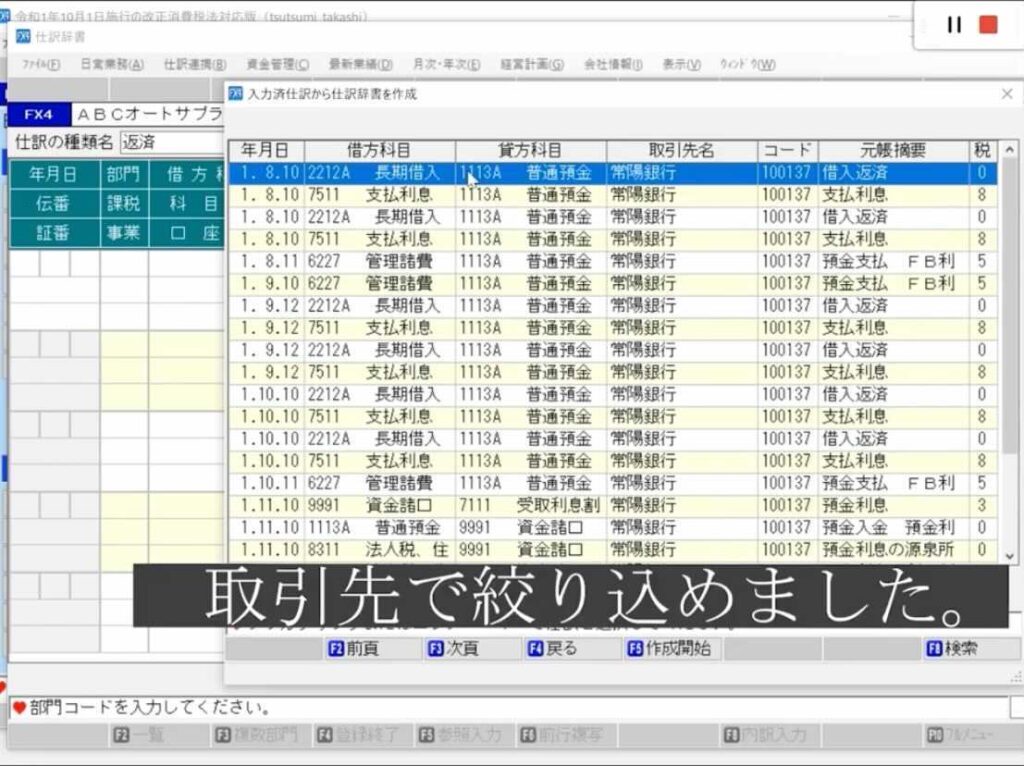
・一覧の中から、辞書登録したい仕訳を選択し、
「F5作成開始」をクリックします。
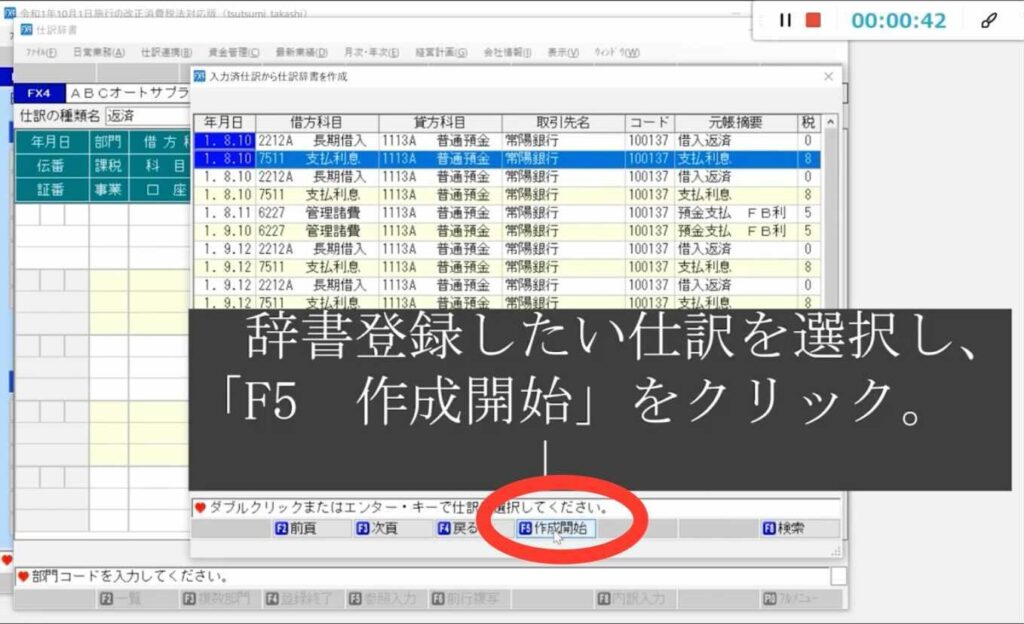
・入力が完了したら、「F4入力終了」をクリックします。
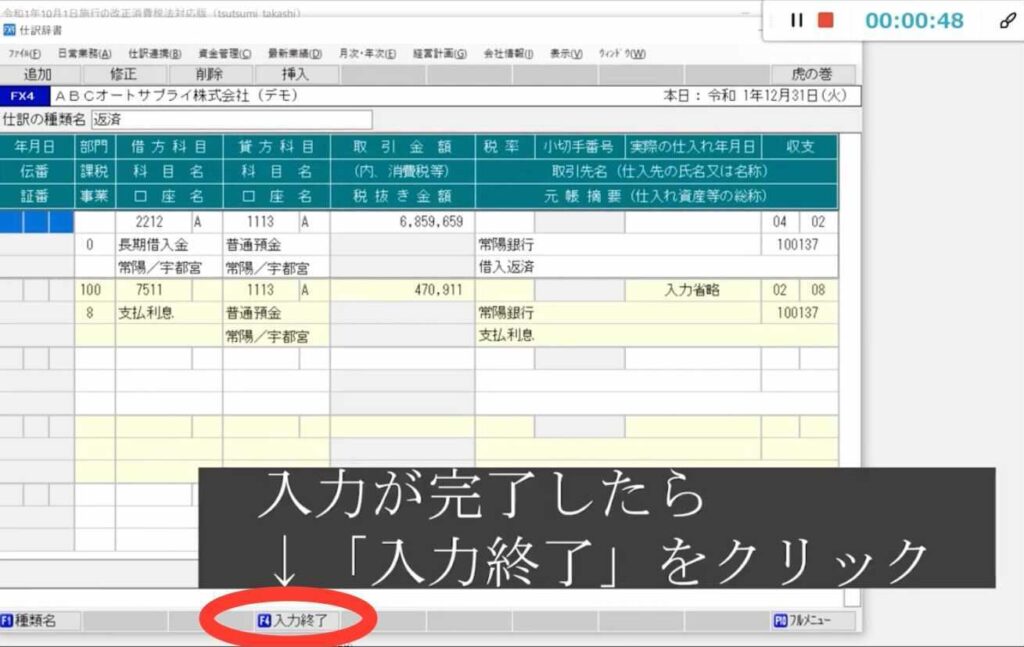
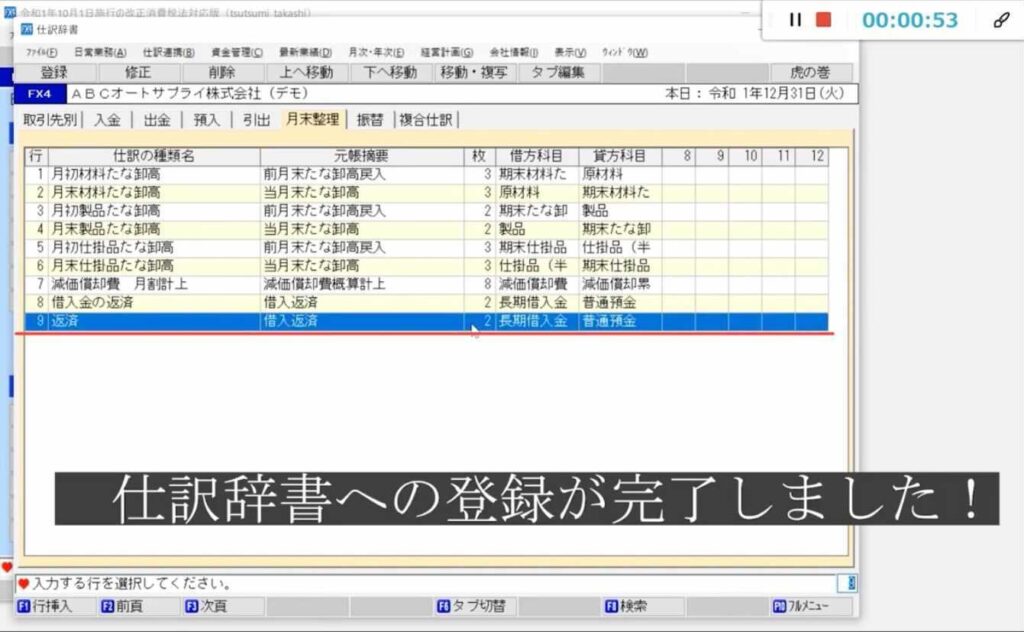
辞書登録が完了したか確認する
では、実際に今登録したものが辞書登録されているのか、トップページから再度確認してみます。
再度「仕訳辞書」を開きます。
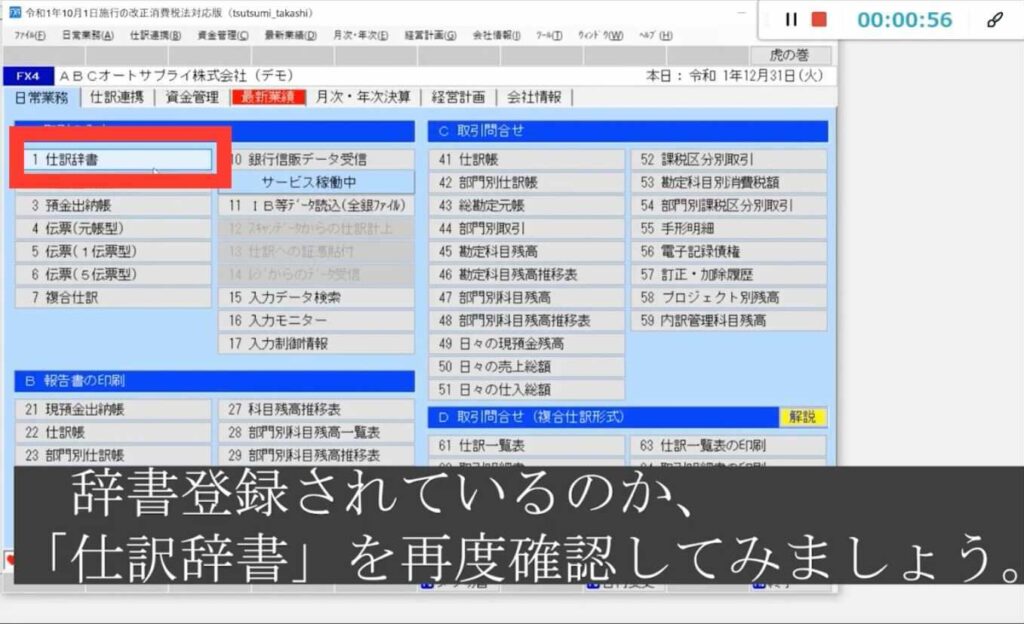
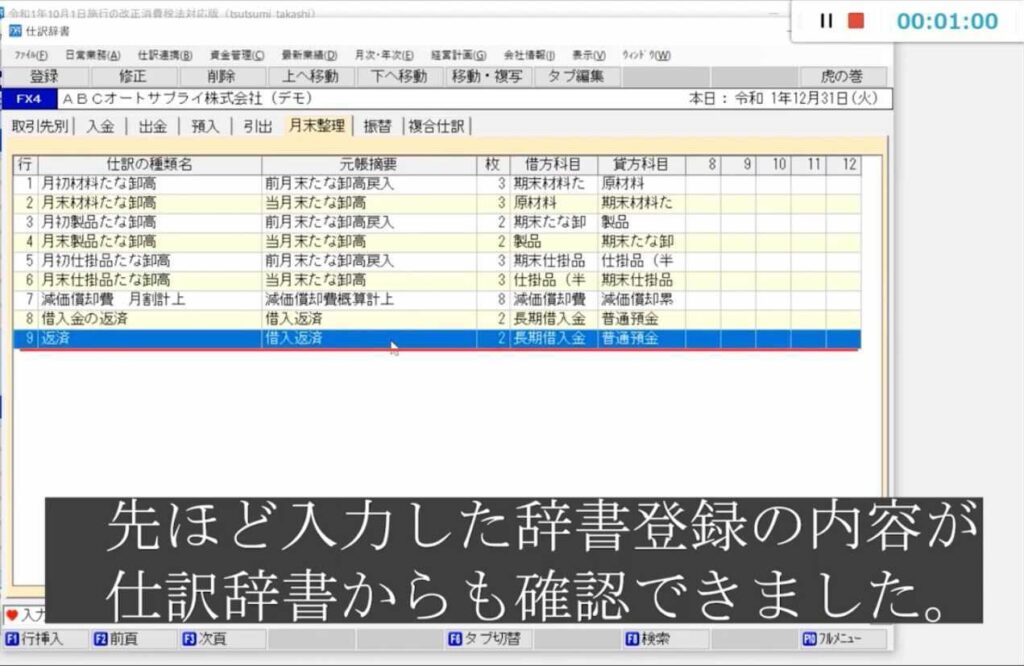
仕訳辞書を利用し仕訳入力する
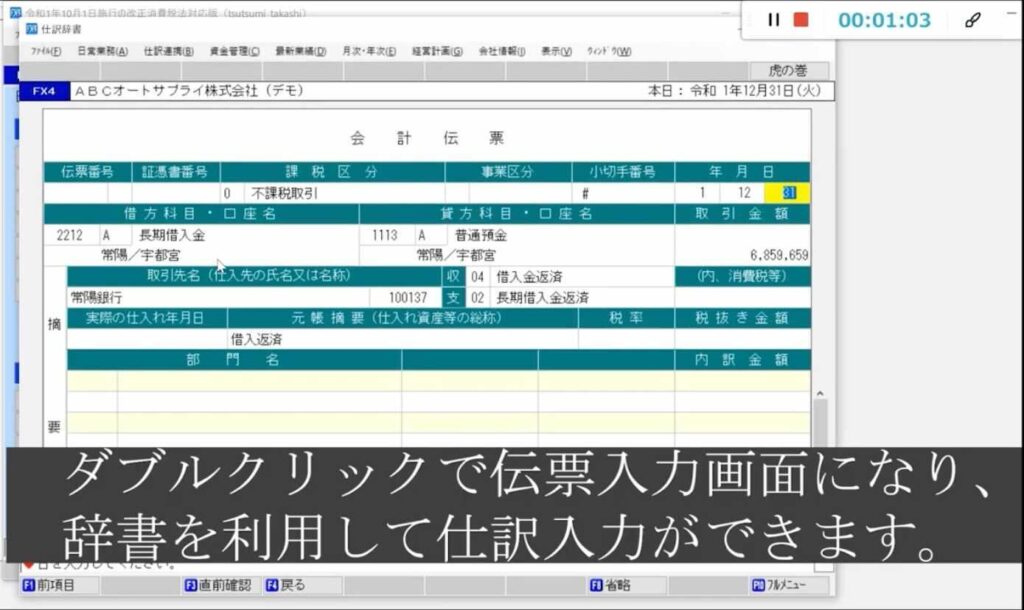
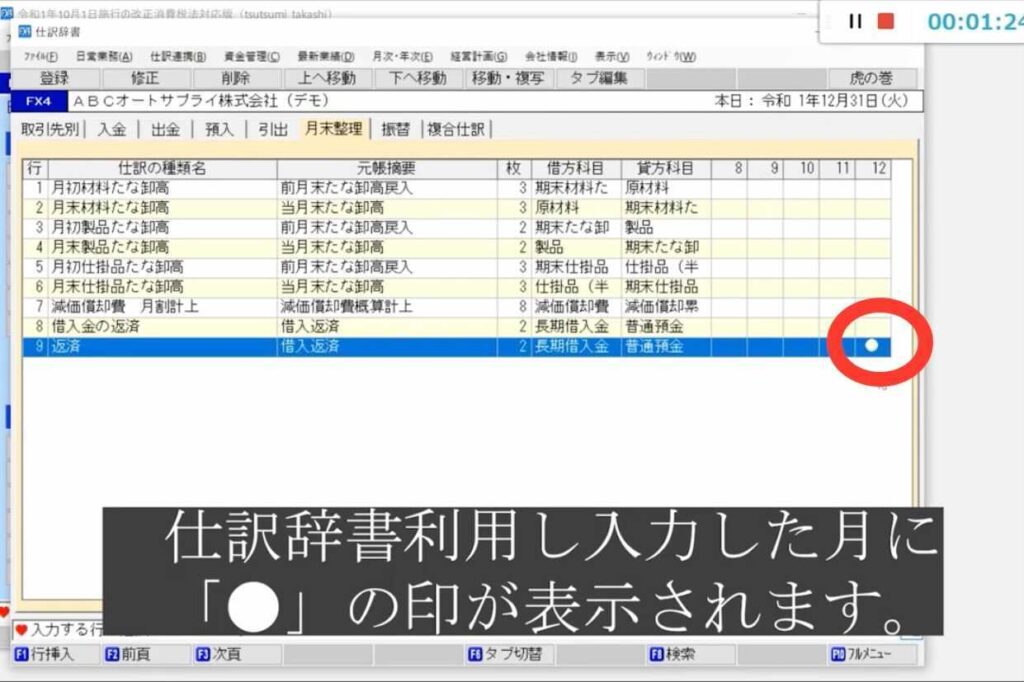
・次に、先ほど仕訳辞書を利用し、入力した仕訳が登録されているのか「仕訳帳」を確認してみます。
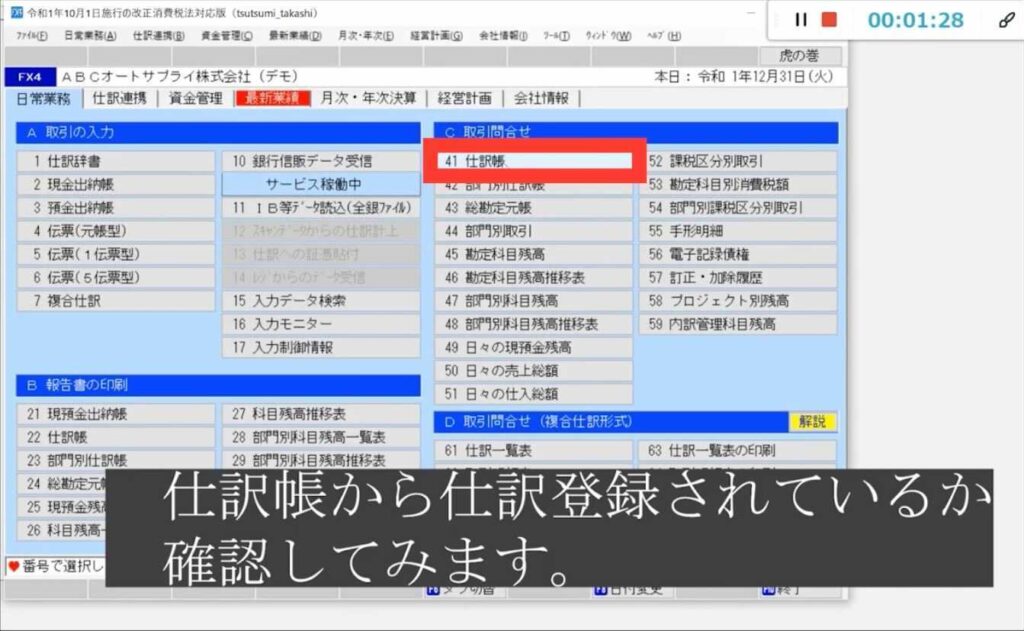
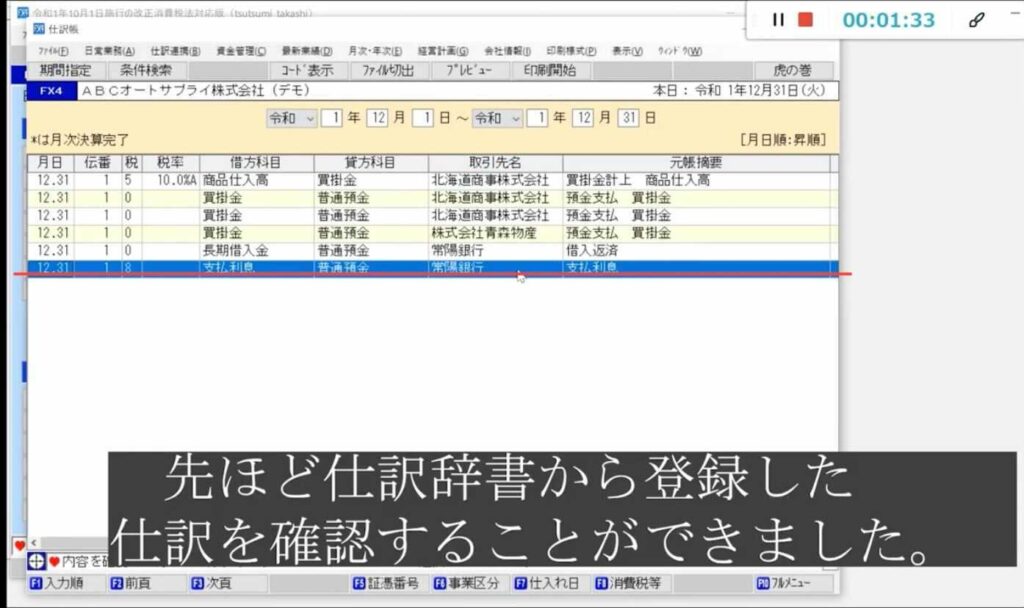
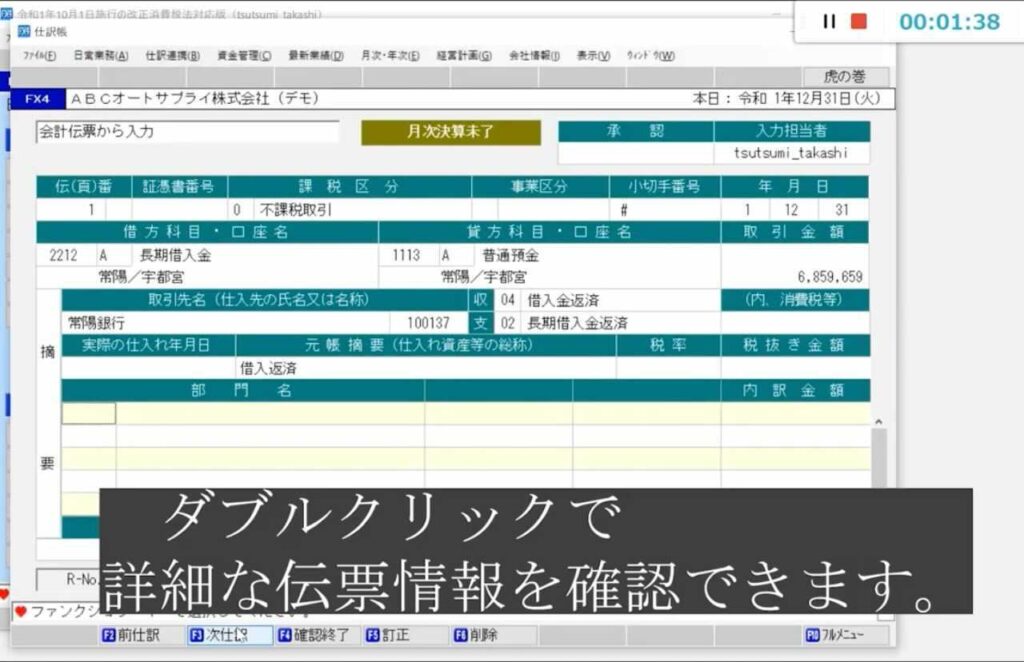
<参考記事>
【仕訳辞書の活用】過去の取引をコピーして仕訳入力する|手順を動画で解説!
YOUTUBEチャンネルで動画配信しています
YouTubeにて、定期的にマニュアル動画を公開しています。
📺会計で会社を強くするFX4クラウドマニュアル
ぜひチャンネル登録をお願いいたします。
(チャンネル登録することで、新着公開動画のお知らせが届くようになります。)
Twitterでも情報配信しています
Twitterアカウントで、新着記事情報・新着動画のお知らせをはじめ、
FX4クラウドについて、情報発信しています。
アカウントをお持ちの方は、ぜひフォローをよろしくお願いいたします。
Facebookページ開設しました
facebookページ「FX4クラウドマニュアル」を開設いたしました。
facebookアカウントをお持ちの方は、ぜひフォローをよろしくお願いいたします。
コメントやお問合せも受け付けております。
https://www.facebook.com/FX4cloud
戻る:マニュアル一覧
【FX4クラウドの基本操作】5伝票型の仕訳入力をしてみよう!|手順を動画で解説!
今回は、FX4クラウドでの基本操作となる「5伝票型の仕訳入力方法」を紹介いたします。
5伝票型を利用するメリット
1伝票型とは異なり、前に以前入力した仕訳が表示されているので、参照したり比較したりしながら入力を進めていくことができます。
また、前行複写や仕訳DBを活用して、以前の仕訳をコピーして入力することができるので、時間短縮や業務効率化につながります。
<参考過去記事>
・【FX4クラウドの基本】1伝票型の仕訳入力をしてみよう!
・【効率的な取引入力・前行複写】直前の行をコピーして仕訳入力
・【仕訳辞書(仕訳DB)の活用】過去の取引をコピーして仕訳入力
FX4クラウドの伝票入力の特徴
勘定科目や課税区分など、一覧からパッと選択入力できる点です。
ひとつひとつ手入力するよりも、時短、ミスの削減、効率化につながります。
実際の画面で入力する動画を見ながら、入力が楽になることを感じ取っていただけると嬉しいです。
<今回の動画の内容>
- 5伝票方式の入力画面を開き、各項目を入力していきます。
- 仕訳入力が完了した後に、仕訳帳に登録されているか確認してみます。
- 仕訳帳の仕訳一覧からダブルクリックをすると、根拠となる伝票を表示させることができます。このことを、「ドリルダウン」と呼んでいます。
また、そこから伝票を削除することも可能です。
※音は出ません
(動画視聴時間:1分09秒)
<操作手順>
・日常業務タブ・A取引の入力「6 伝票入力(5伝票型)」をクリック
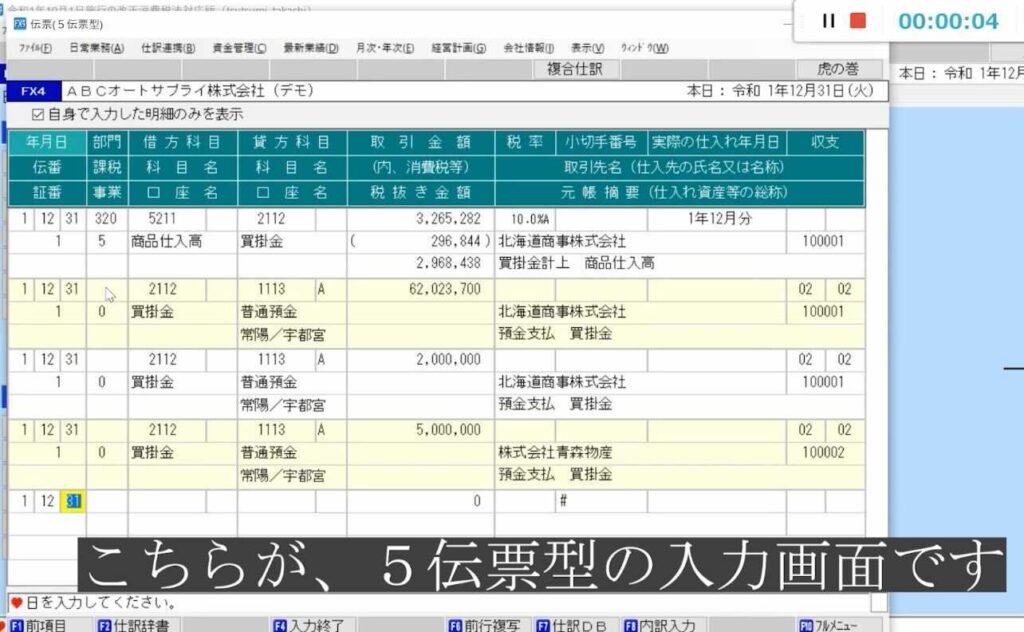
・各必要項目を入力していきます。
勘定科目や課税区分、取引先など、一覧から選択して入力することができます。
検索窓にて検索することもできます。
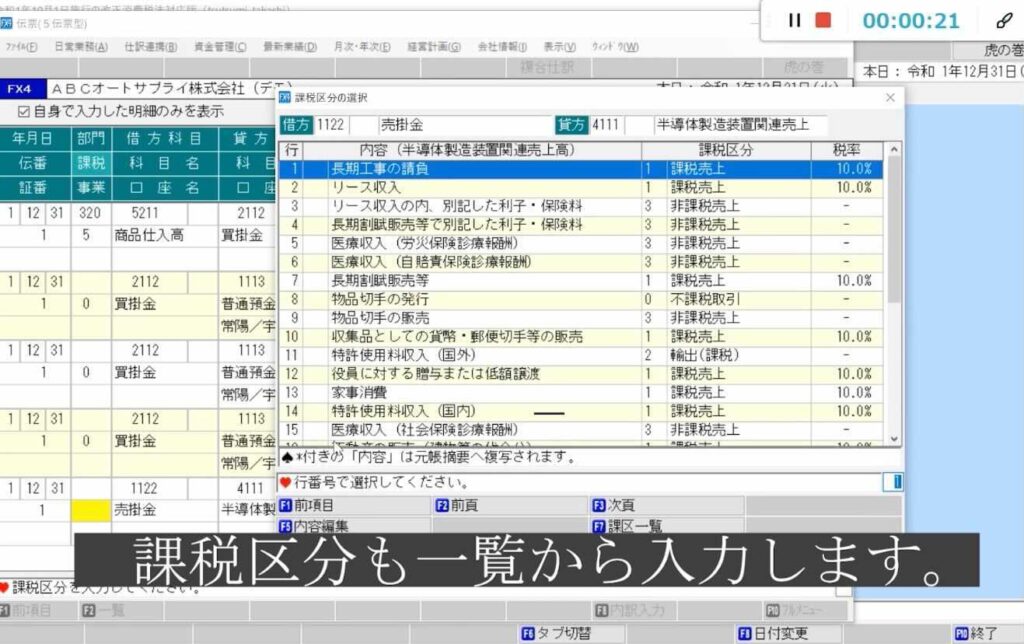
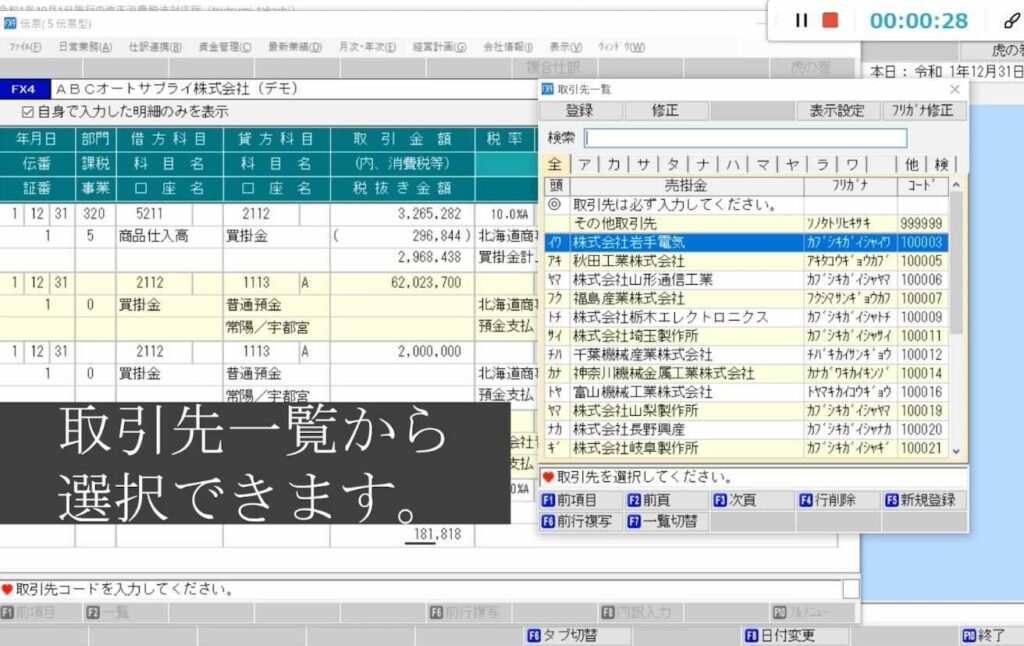
・部門別の内訳も入力可能です。
・すべての事項を入力完了したら「入力終了」をクリック
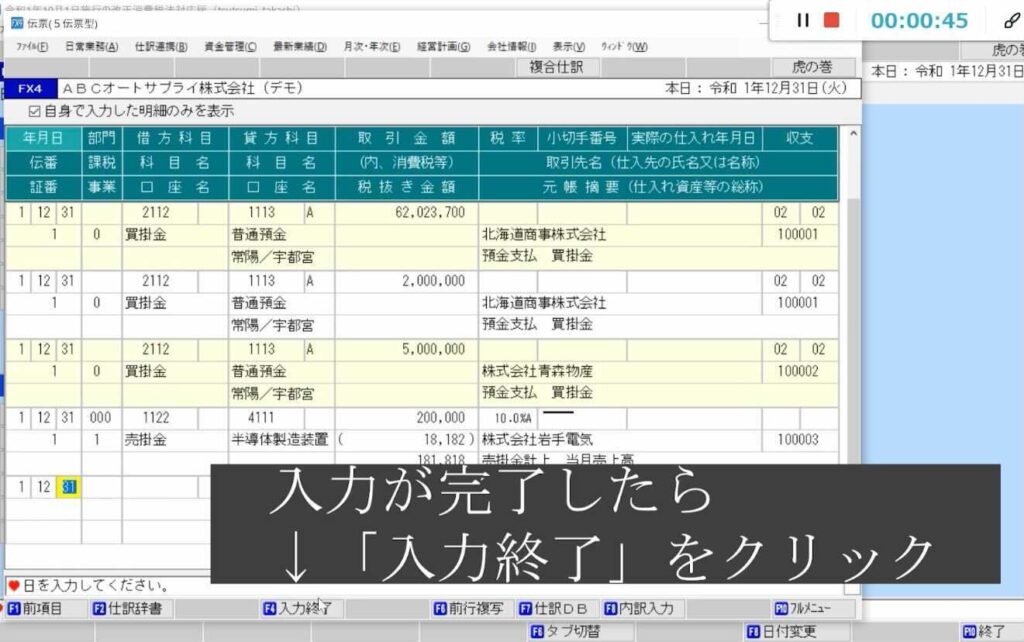
次に、トップ画面に戻り、仕訳帳に先ほど入力した伝票が反映されているかどうか確認してみます。
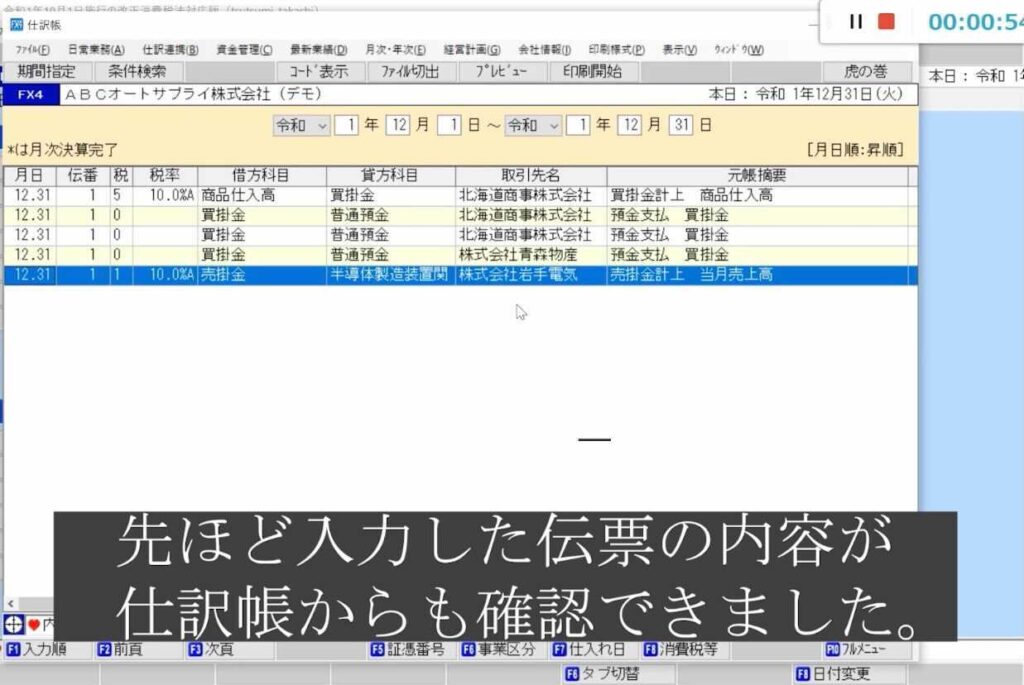
・一覧画面で、詳細を確認したい取引をダブルクリックすると、根拠となる伝票を表示・確認することができます。
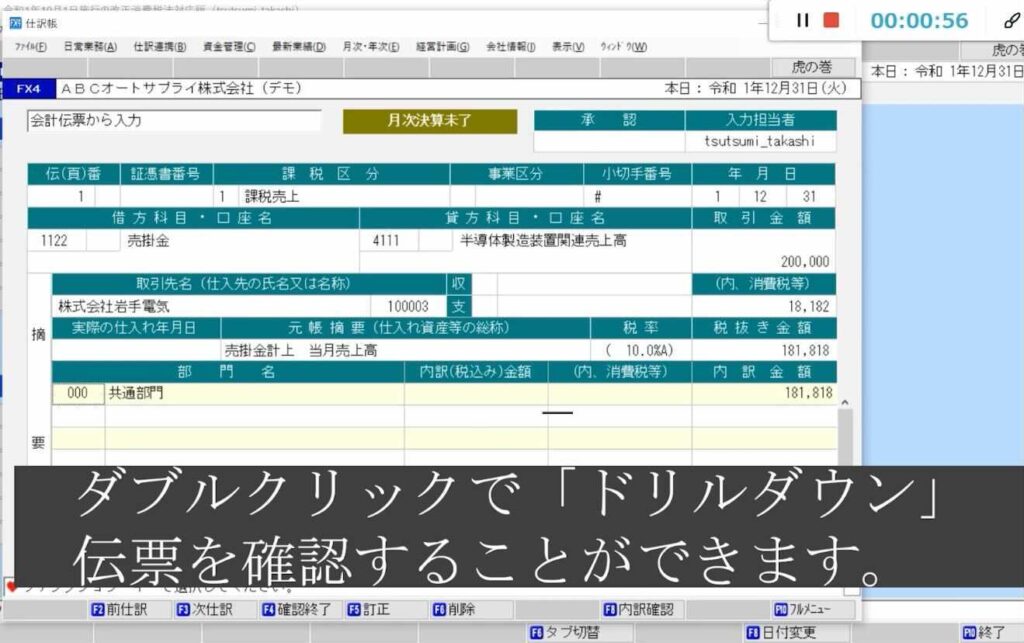
さらに伝票を削除することもできます。
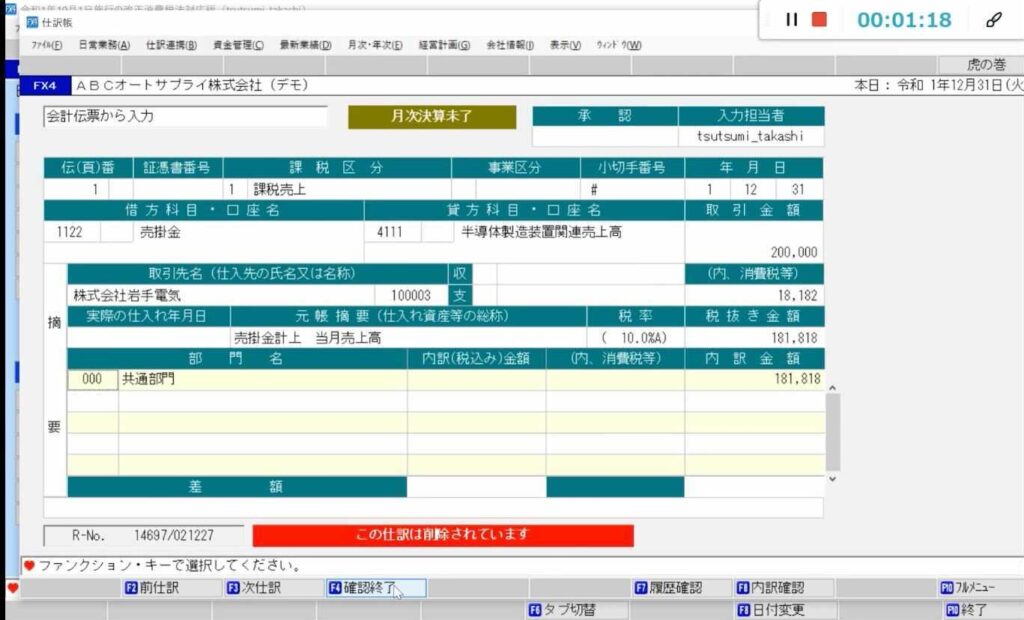
<参考>
・【FX4クラウドの基本】1伝票型の仕訳入力をしてみよう!
解説記事
YOUTUBE解説動画
・【効率的な取引入力・前行複写】直前の行をコピーして仕訳入力
解説記事
YOUTUBE解説動画
・【仕訳辞書(仕訳DB)の活用】過去の取引をコピーして仕訳入力
解説記事
YOUTUBE動画
YOUTUBEチャンネルで動画配信しています
YouTubeにて、定期的にマニュアル動画を公開しています。
📺会計で会社を強くするFX4クラウドマニュアル
ぜひチャンネル登録をお願いいたします。
(チャンネル登録することで、新着公開動画のお知らせが届くようになります。)
Twitterでも情報配信しています
Twitterアカウントで、新着記事情報・新着動画のお知らせをはじめ、
FX4クラウドについて、情報発信しています。
アカウントをお持ちの方は、ぜひフォローをよろしくお願いいたします。
Facebookページ開設しました
facebookページ「FX4クラウドマニュアル」を開設いたしました。
facebookアカウントをお持ちの方は、ぜひフォローをよろしくお願いいたします。
コメントやお問合せも受け付けております。
https://www.facebook.com/FX4cloud
戻る:マニュアル一覧
【効率的な取引入力・前行複写】直前の行をコピーして仕訳入力|手順を動画で解説!
今回は、直前の仕訳入力をコピーする方法を紹介いたします。
同じ取引先、同じ商品で同じ金額・・・と何度も同じような仕訳入力が続く時・・・すべて打ち込んで入力するとなると大変ですよね。
一部分だけ異なる・・・などというときに、直前の行のコピー(前行複写)を利用すると、とても便利です。
FX4クラウド・前行複写のメリット
時短・効率化だけでなく、入力ミスの減少にもなります。
<今回の動画の内容>
- 5伝票方式の入力画面を開き、「前行複写」をクリック
- 伝票に表示された前行のコピーをもとに、修正が必要な部分を入力していきます。
- 例として、前行コピーをして、取引先名を一覧から選択して変更してみます。
※音は出ません
(動画視聴時間:44秒)
<操作手順>
・日常業務タブ・A取引の入力「6 伝票入力(5伝票式)」をクリック
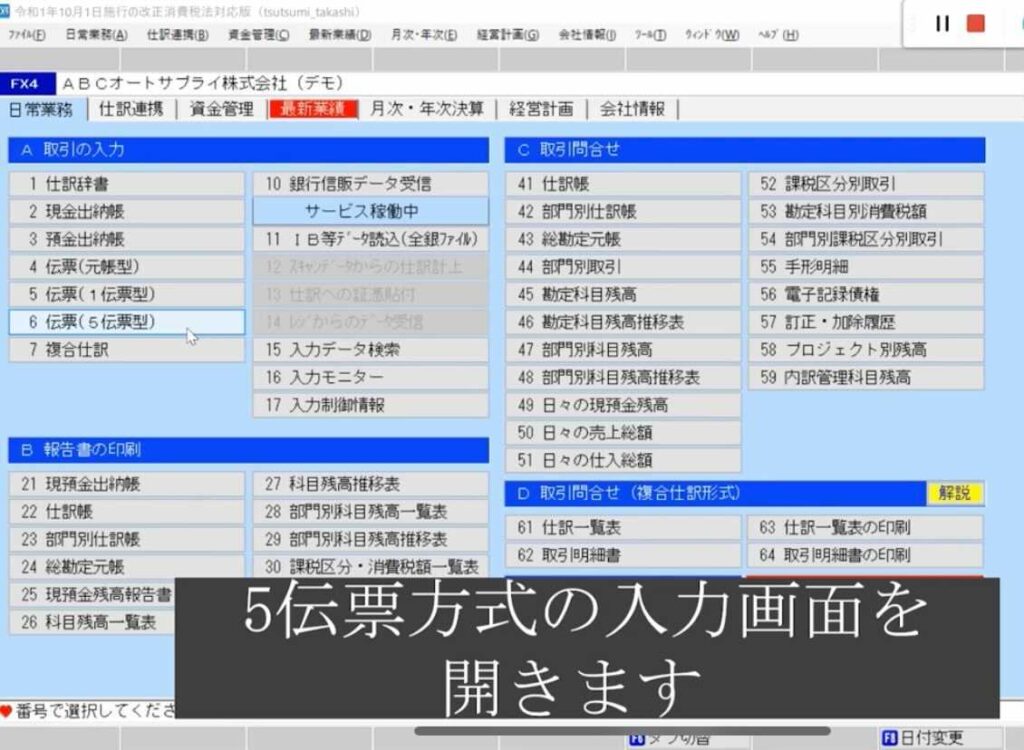
・「F4 前行複写」をクリック
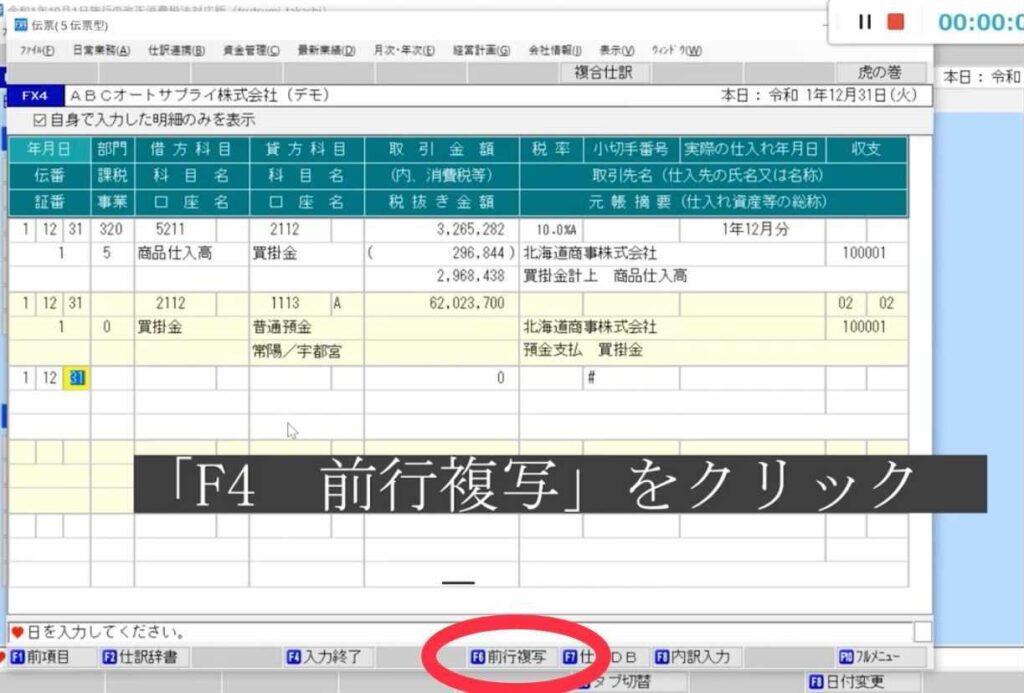
・金額や取引先など、修正が必要な部分を入力します。
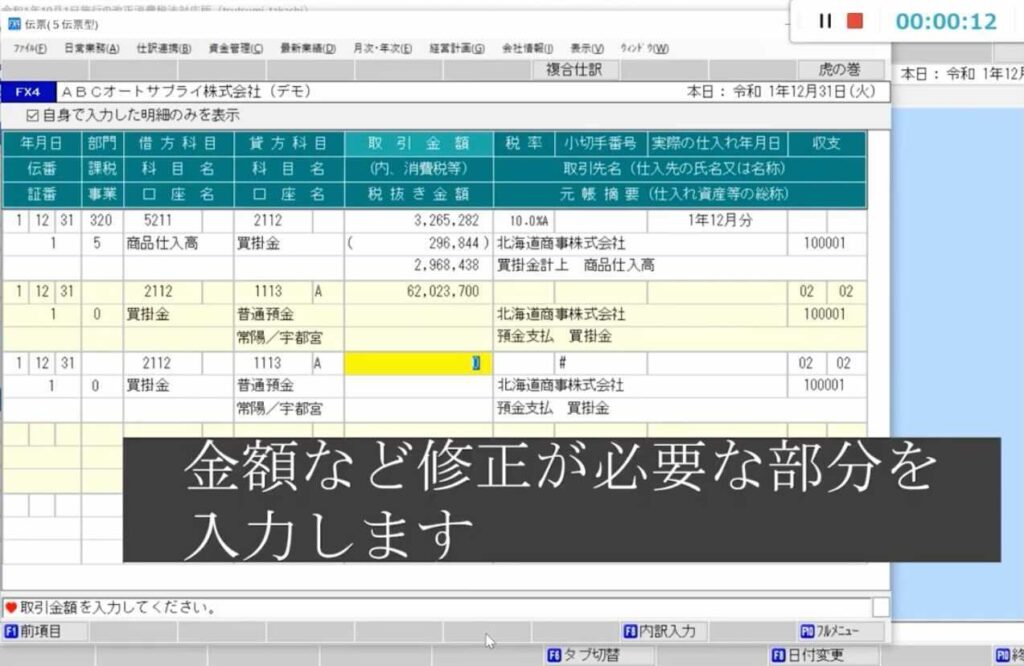
・取引先は、一覧から選択することができます。
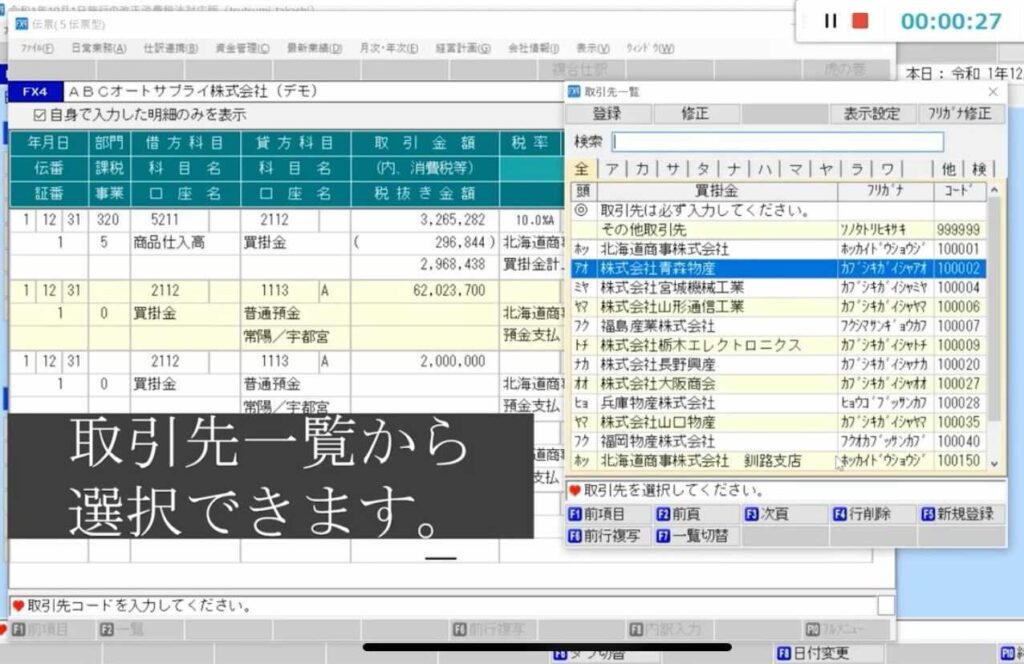
YOUTUBEチャンネルで動画配信しています
YouTubeにて、定期的にマニュアル動画を公開しています。
📺会計で会社を強くするFX4クラウドマニュアル
ぜひチャンネル登録をお願いいたします。
(チャンネル登録することで、新着公開動画のお知らせが届くようになります。)
Twitterでも情報配信しています
Twitterアカウントで、新着記事情報・新着動画のお知らせをはじめ、
FX4クラウドについて、情報発信しています。
アカウントをお持ちの方は、ぜひフォローをよろしくお願いいたします。
Facebookページ開設しました
facebookページ「FX4クラウドマニュアル」を開設いたしました。
facebookアカウントをお持ちの方は、ぜひフォローをよろしくお願いいたします。
コメントやお問合せも受け付けております。
https://www.facebook.com/FX4cloud
<参考マニュアル記事>
▶【仕訳辞書の活用】過去の取引をコピーして仕訳入力する
▶【FX4クラウドの基本操作】過去仕訳から仕訳辞書に登録する
戻る:マニュアル一覧