【FX2クラウド】入力済みの仕訳に証憑を貼り付ける方法
入力済みの仕訳に証憑を貼付する方法は、以下の2つがあります。
<1>証憑(スキャンorパソコンに保存済みのPDF等データ)を貼付する
<2>証憑保存機能に既に保存済みの証憑を貼付する
それぞれ手順を以下紹介します。
<1>証憑(スキャンorパソコンに保存済みのPDF等データ)を貼付する
スキャナまたはパソコンに保存済みのファイルから読込み、証憑を仕訳に貼り付けることができます。
1.[証憑追加]をクリック
![]()
[登録(スキャン)]画面が表示されます。
2.[スキャン]ボタンまたは[ファイル読込]ボタンをクリック
[スキャン]:証憑を貼付する場合にクリック
[ファイル読込]:パソコンに保存済みのファイルを読込む場合にクリック
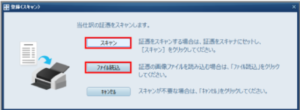
[書類の種類選択]画面が表示されます。
3.該当する書類の種類を選択し[選択終了]ボタンをクリック
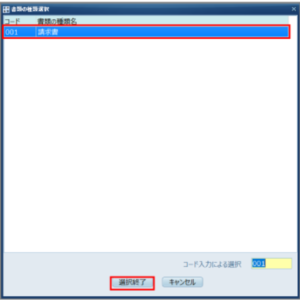
[スキャン]を選択すると、スキャンが開始されます。
[ファイル読込]を選択すると、エクスプローラが表示されますので、読込むファイルを選択して、[開く]ボタンをクリックします。
※ポイント![書類の種類選択]に目的の[書類の種類名]が表示されない場合
[書類の種類選択]画面には、証憑保存機能の[業務分類]画面で[スキャン]の権限を設定した[書類の種類名]のみが表示されます。
権限を設定していなかったり、権限が[閲覧のみ(全書類)]になっていたりする[書類の種類名]は表示されません。
4.スキャン結果表示:スキャン画像が正常に表示されているか確認
必要であれば[取引内容入力]をクリックして取引内容を修正します。
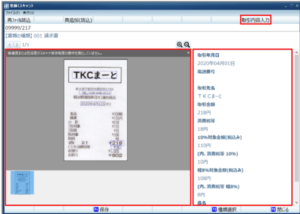
5.[保存]ボタンをクリック
[保存します。よろしいですか?]と表示されます。
6.[はい]ボタンをクリックします
仕訳の証憑番号が未入力の場合は、証憑データに自動付番され登録されます。
<2>証憑保存機能に保存済みの証憑を貼付する
証憑保存機能に保存済みの証憑を、ドラッグ&ドロップで貼付できます。
1.[証憑の選択]ボタンをクリックします
![]()
別ウィンドウで証憑の選択画面が表示されます。
2.貼付したい証憑を選択し、仕訳にドラッグ&ドロップ
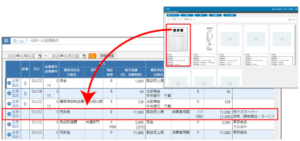
仕訳に証憑が貼付されると[証憑]の列にクリップマークが表示されます。
![]()

