Windows10に標準搭載アプリ「Snipping tool」(スニッピングツール)で画面キャプチャ・スクリーンショットする方法|証憑を電子データ化する
2022年1月の電子帳簿保存法改正に伴い、今までは紙で保管していた領収書や請求書ですが、電子データ化する必要が出てきたという方が多いのではないでしょうか?
スキャンやスマホカメラでの撮影などの方法もあるのですが、もう一つ覚えておくと大変役に立つのが、パソコン画面のキャプチャ(スクリーンショット)の方法です。
インターネット通販で購入した時の明細や領収書、インターネットプロバイダや携帯電話代など過去の明細など、会員ページにログインし確認した時などに大変便利です。
Snipping Toolの立ち上げ方
①「スタート」をクリックして、スタートメニューを開く
②「Windowsアクセサリ」をクリックしてメニューを展開する
③「Snipping Tool」をクリックする
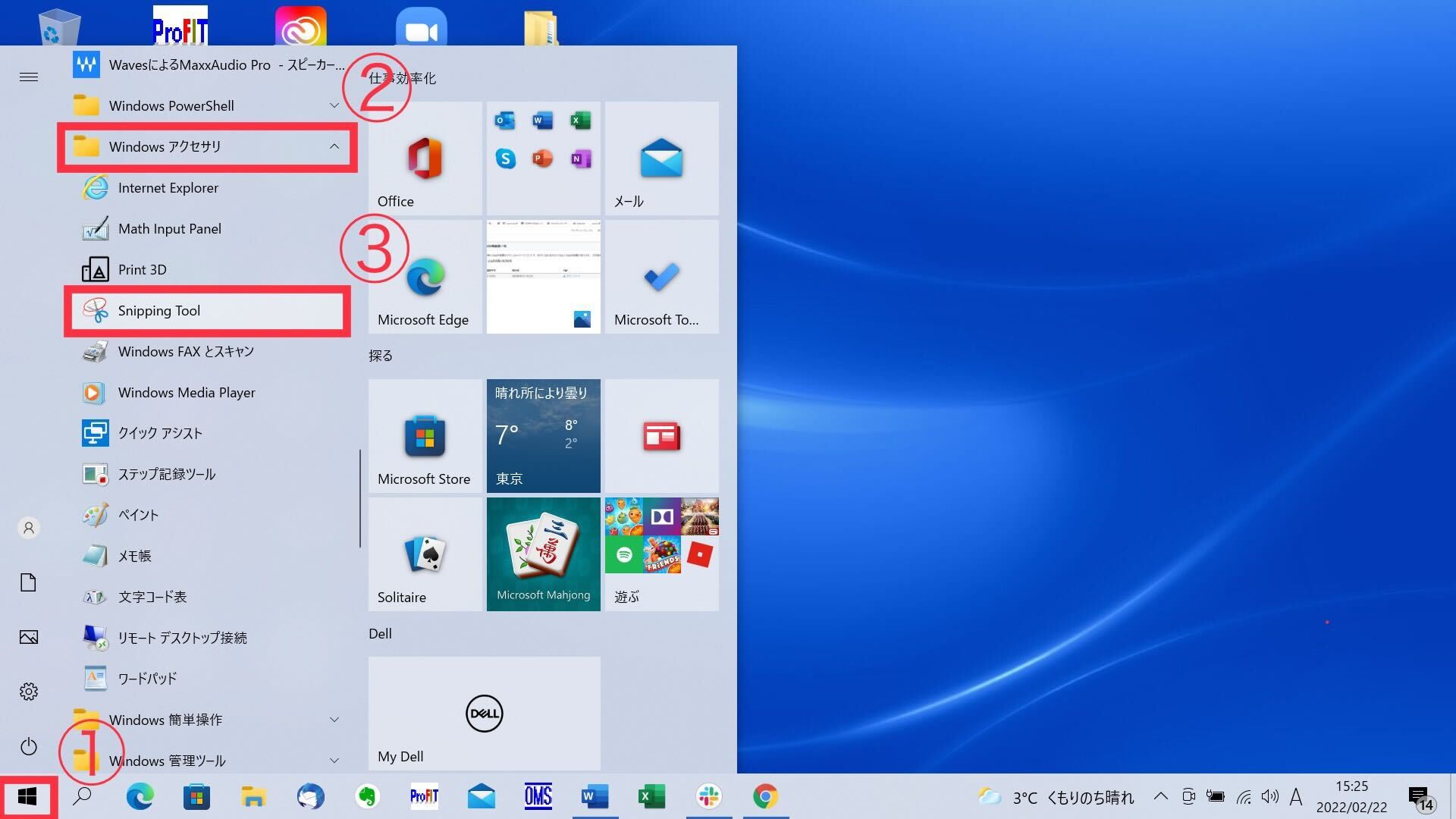
Snipping Toolの使い方
<1>[新規作成]をクリック
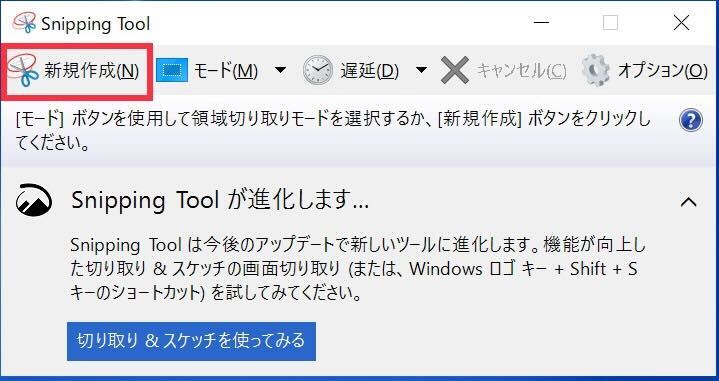
<2>白い十字が出てくるので、ドラッグ(左クリック長押し)しながら撮影したい範囲を指定する
<3>書き込みが必要であれば、ペンツールで書き込み可能。
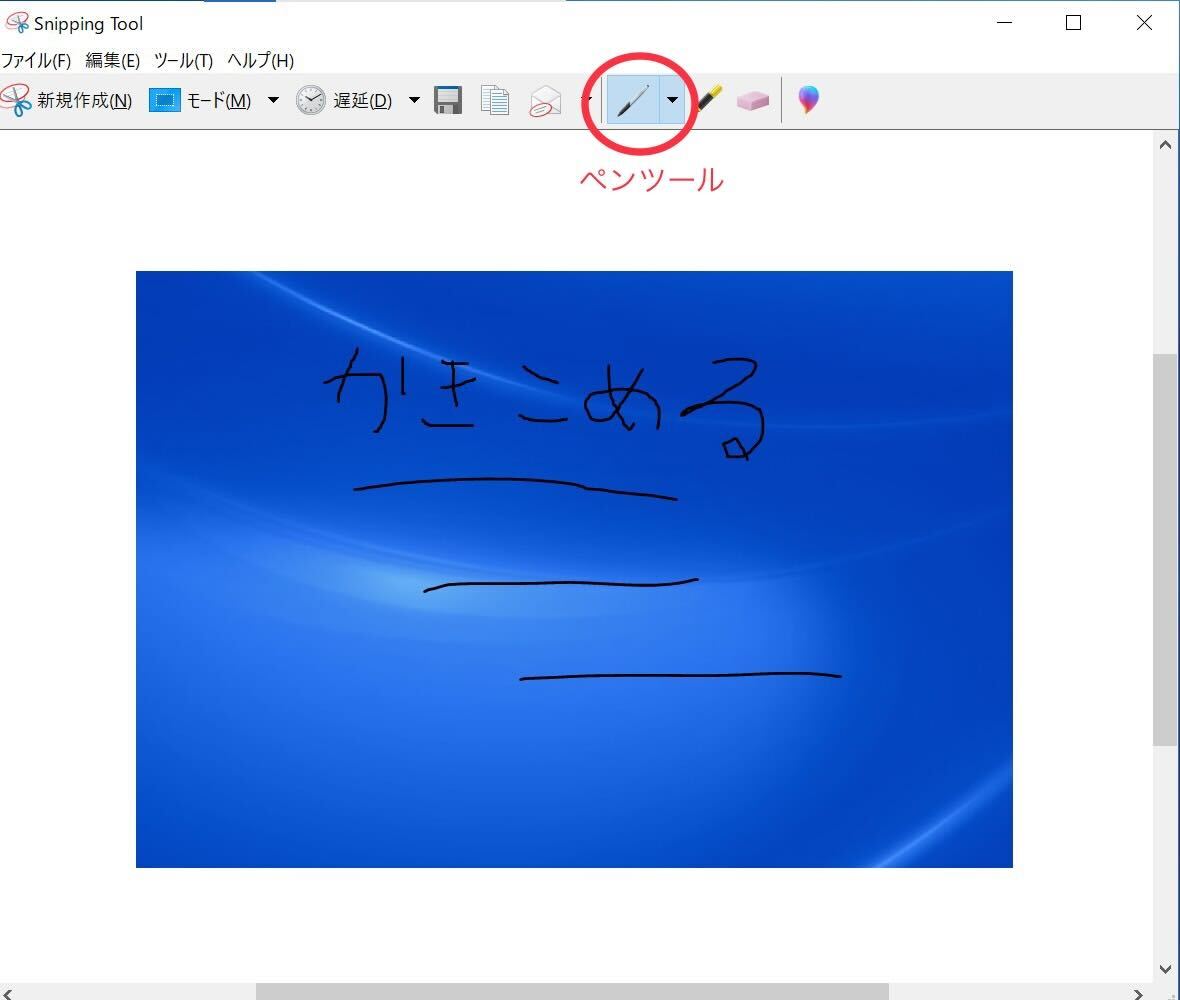
<4>プロッピーディスクマークをクリックで、任意の場所に保存
さらに便利なショートカットの紹介
[Windowsロゴキー]+[Shiftキー]+[S]
の3つのキーの同時押しで、機能の向上した「切り取り&スケッチの画面切り取り」を
できます。
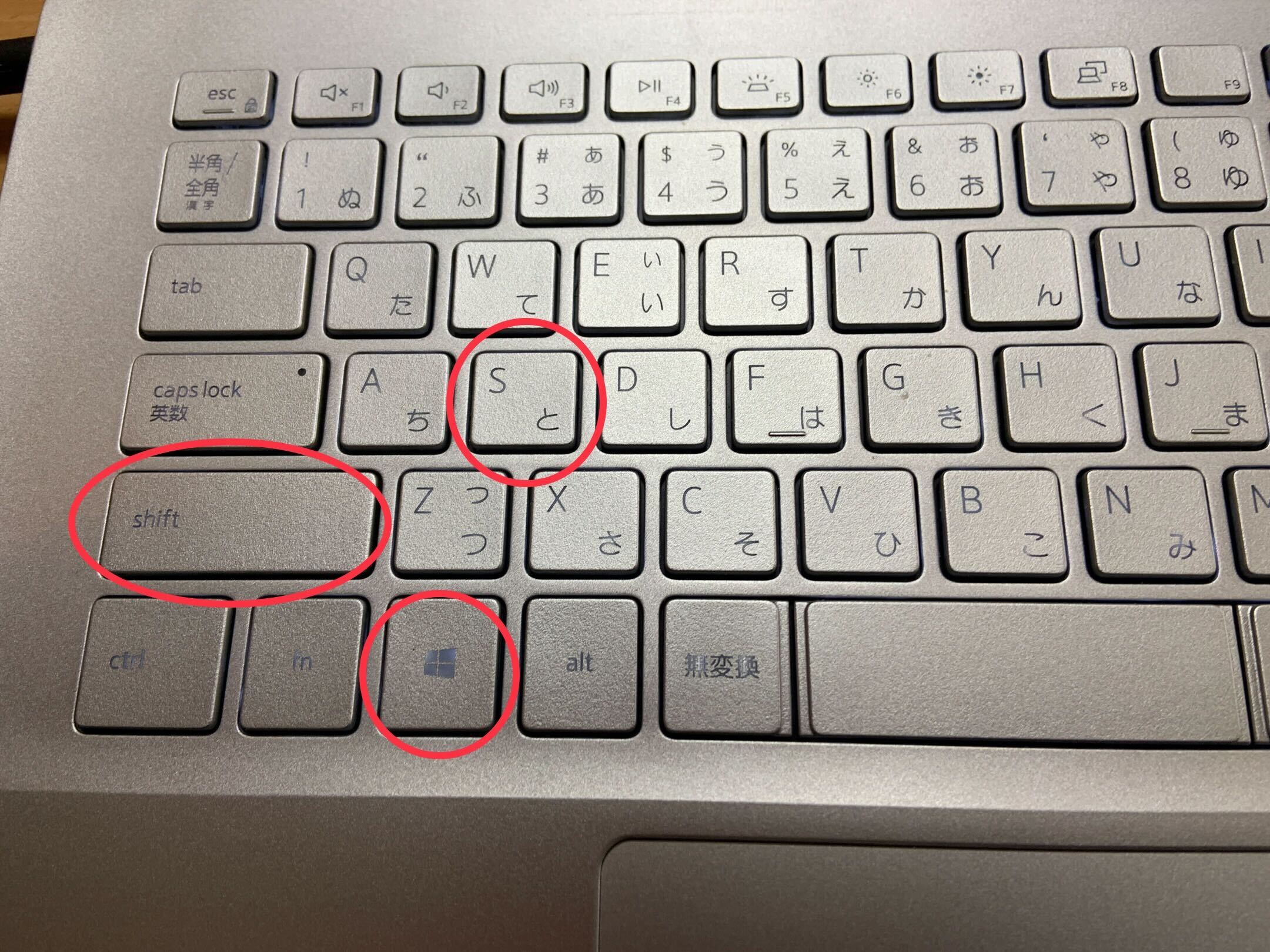
<1>[Windowsロゴキー]+[Shiftキー]+[S]
<2>白い十字が出てくるので、ドラッグ(左クリック長押し)しながら撮影したい範囲を指定する
<3>切り取り領域がクリップボードに保存される
(この後、[ctrl]+[V]または、右クリックから[貼り付け]で任意の場所(ワードやエクセル、スラックなど)に貼り付けできます。)
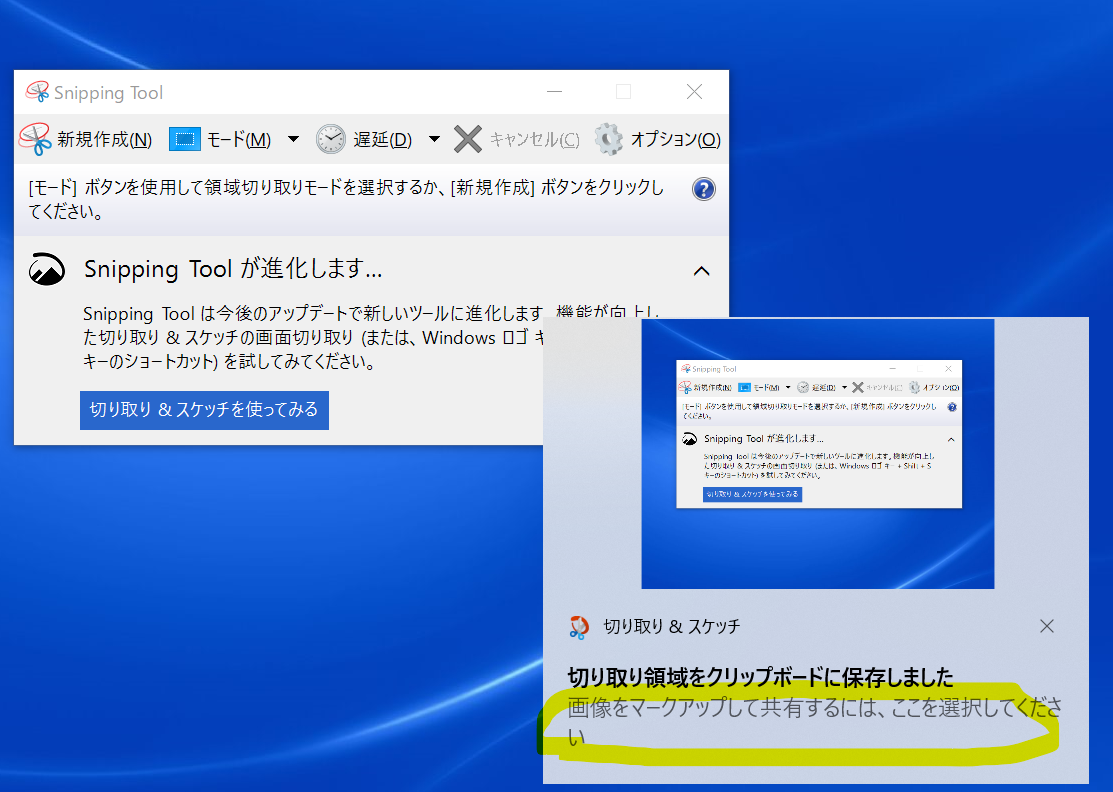
<4>「画像をマークアップして共有するにはここを選択してください」をクリックすると、編集画面が表示されます。ペンツールで書き込みが可能です。
(上下にある画像も、このペンツールの黄色マーカーで印をつけました)
<5>フロッピーディスクマークをクリックで、任意の場所に保存ができます。
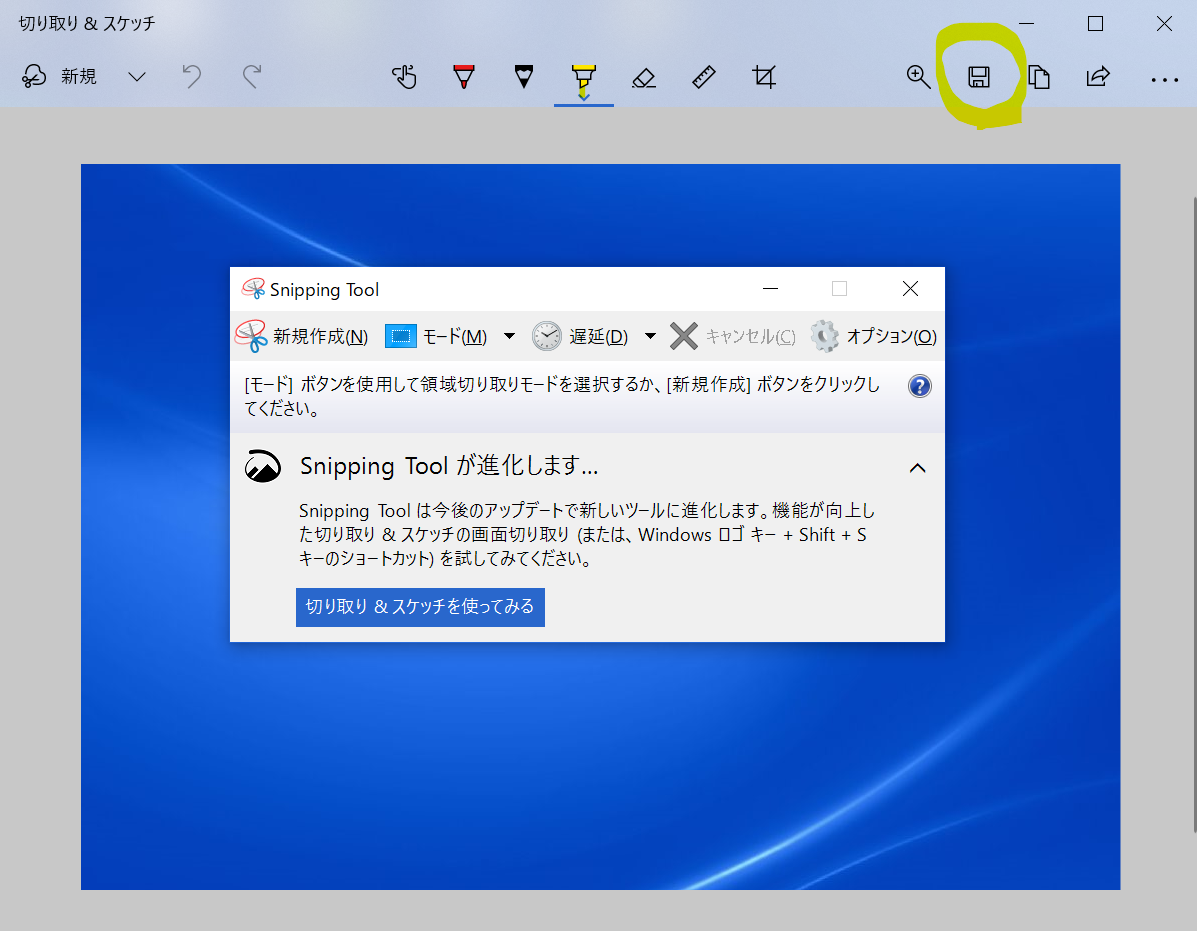
証憑(領収書・請求書・納品書など)を電子データ化(画面キャプチャ)する時のポイント
・日付
・取引先名
・取引先金額
上記3点は電子帳簿保存する際に検索できるようにするため必要な情報です。
はっきりわかるように、画面キャプチャ(スクショ)撮影するようにしてください。
関連記事:電子取引データ(PDFや画面ハードコピー等)を電子データで保存する
電子取引データに該当する書類(電子で受領した領収書・請求書等のPDFや画面ハードコピー)を電子データとして保存する方法|証憑保存機能(TDS)

