電子取引データに該当する書類(電子で受領した領収書・請求書等のPDFや画面ハードコピー)を電子データとして保存する方法|証憑保存機能(TDS)
領収書・請求書などのPDFファイルや画面ハードコピー(スクリーンショット)画像データなどを、電子データとして保存する方法のマニュアルです。
電子取引データに該当する書類例
・電子メールに添付された請求書や領収書のPDFファイル
・ホームページ上に表示された請求書の画面ハードコピー(スクリーンショット・画面キャプチャ)
・「スキャナ保存に基づく書類(紙)」をスキャナで読み取って作成したPDF等のファイル
STEP1 証憑保存機能(TDS)の起動
(1)Windows10の場合
「スタート」>アプリ一覧「TKCシステム」>「TDS(会社名)」
(2)Windows8/8.1の場合
「スタート」>画面左下の下矢印(↓)アイコンをクリック>「アプリ」>「TKCシステム」>「TDS(会社名)」
STEP2・ログイン
[ユーザID]と[パスワード]を入力し、[ログイン]をクリックします。
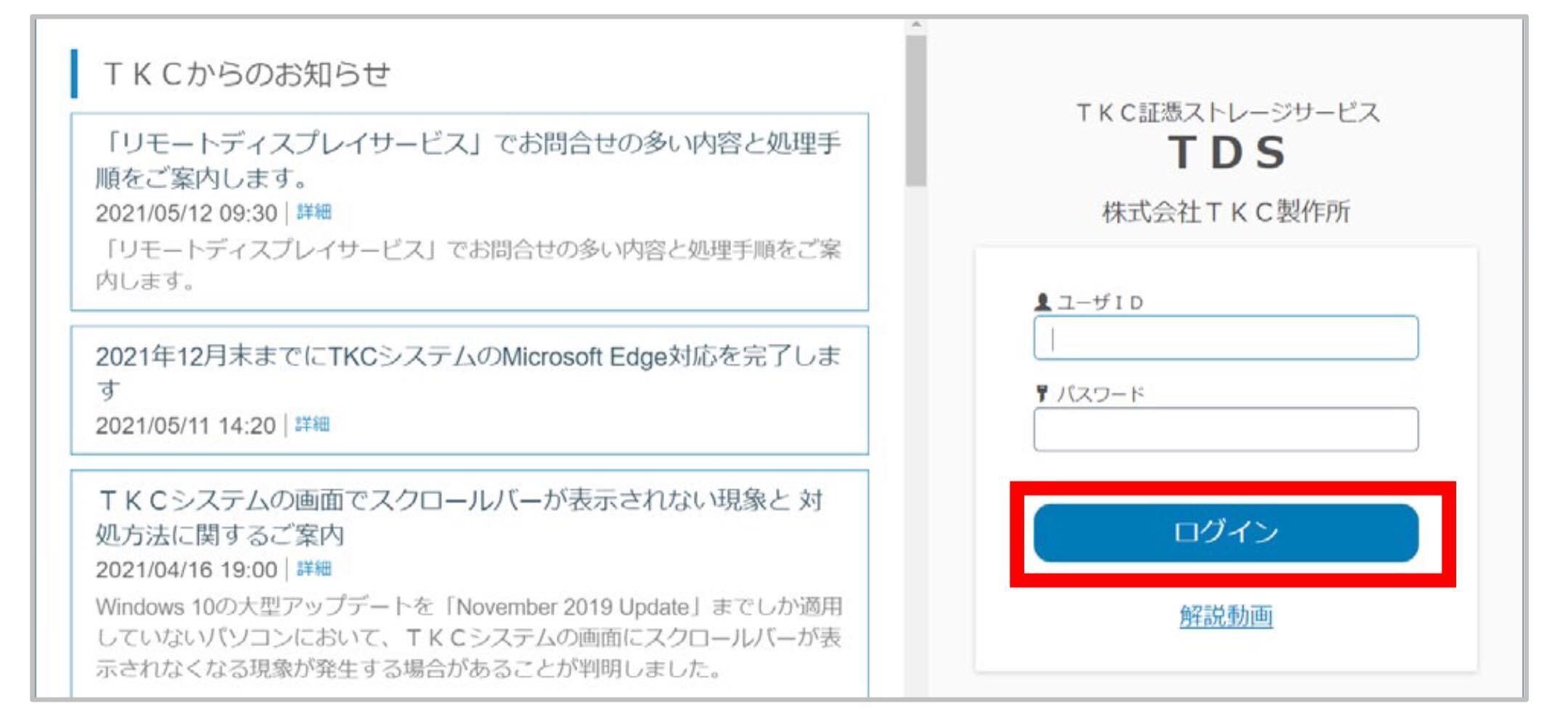
※「ユーザ」の登録・権限設定はシステム設定・運用画面で行います。
STEP3 書類の登録
1・登録(ファイル読込)
- [登録(ファイル読込)]を選択します。
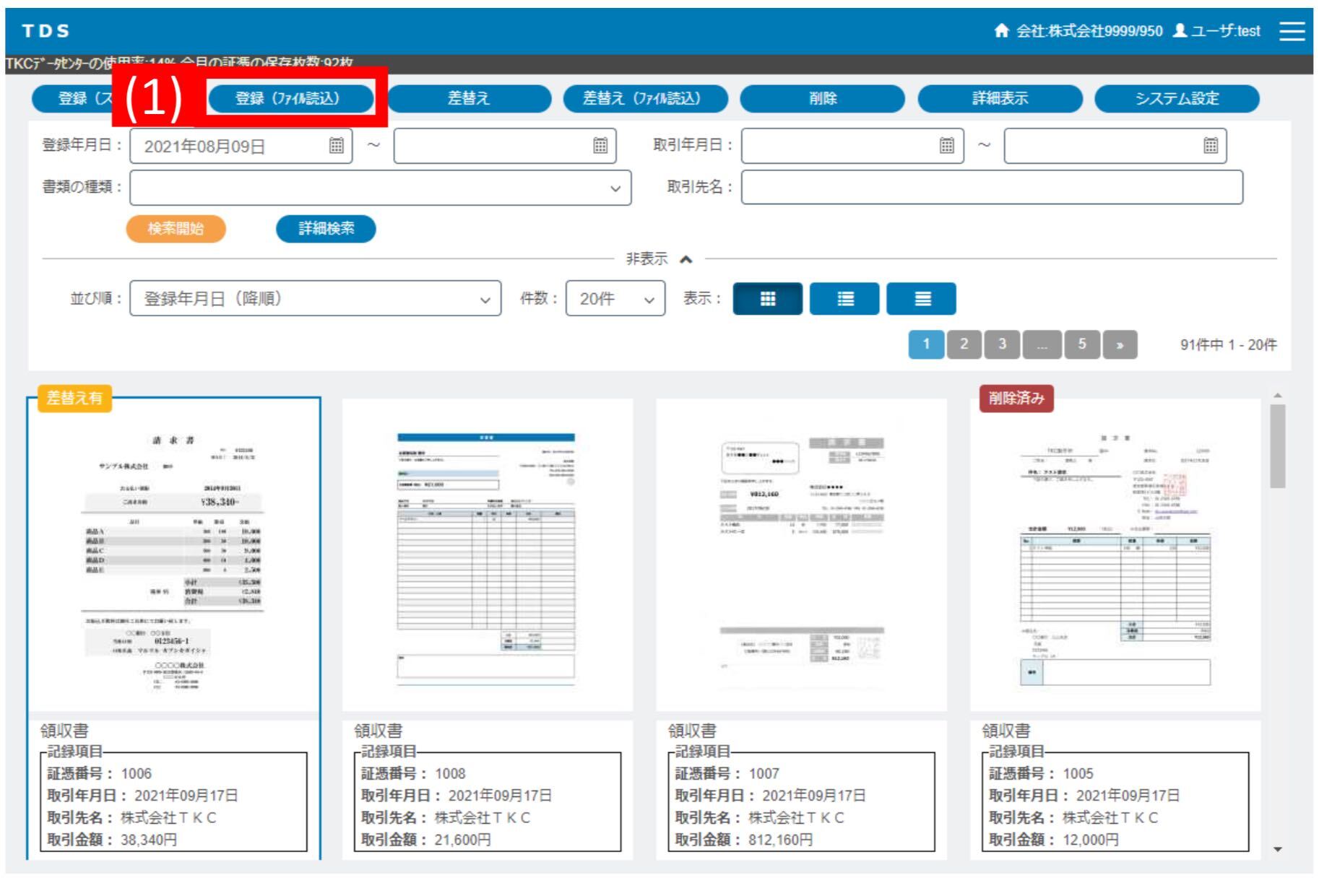
※注意!! ・パスワードが設定されたPDF、20MBを超えるファイルはエラーとなります。
- 登録(ファイル読込)する「書類の種類」を選択します。
※(3)AI読み取りオプションをご利用の場合、AI読み取りのタイミングを確認し、必要に応じて変更します。
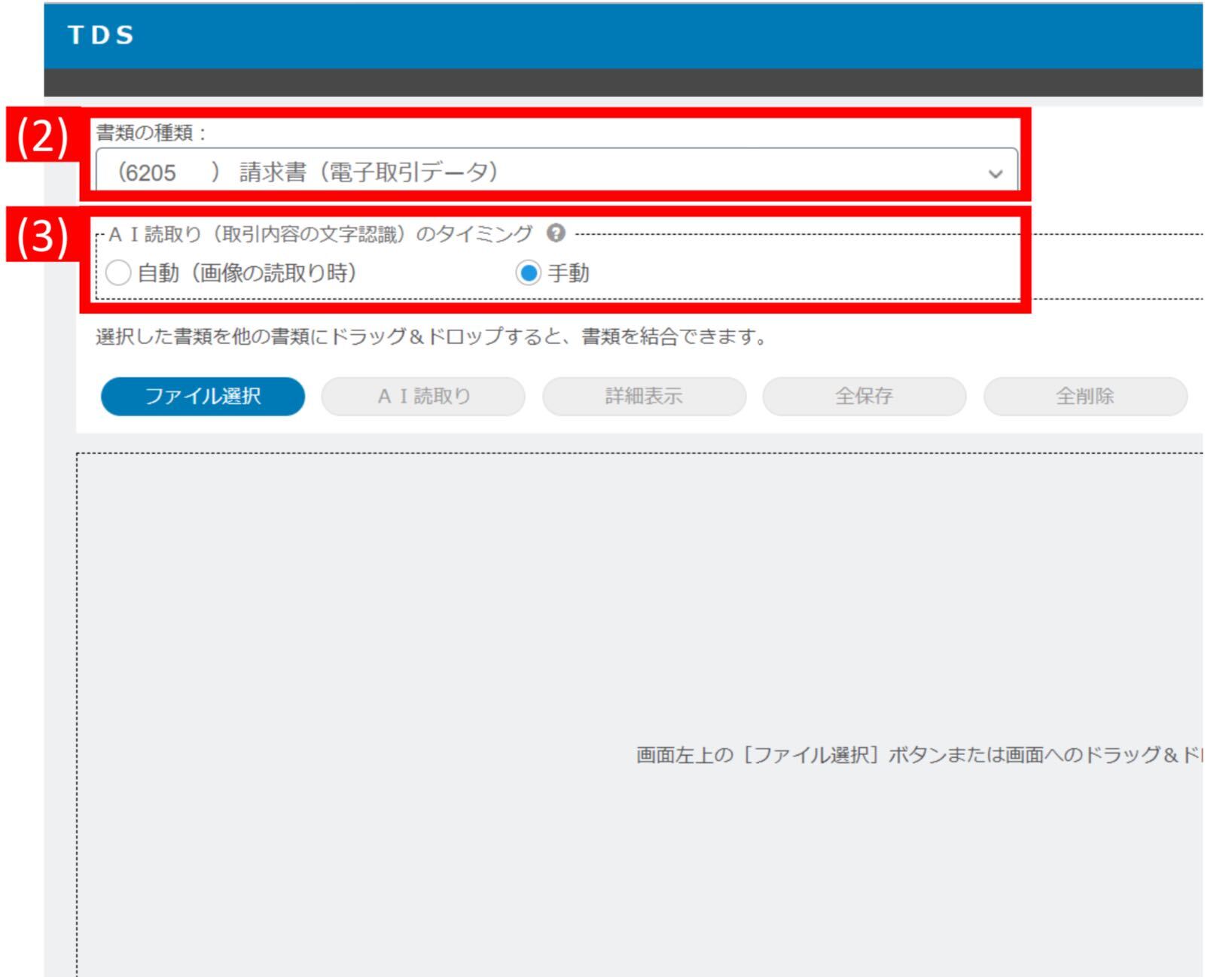
- ファイルの登録
「ファイルをドラッグ&ドロップ」(方法A)、または「ファイルの場所を指定して登録」(方法B)、いずれかお好きな方法でご登録ください。
※注意!!書類の種類が「 電子取引データ 」となっていないと登録できません。
うまく登録できない場合には、書類の種類をご確認ください。
<方法A>ファイルをドラッグ&ドロップ(最大40ファイル選択可能)
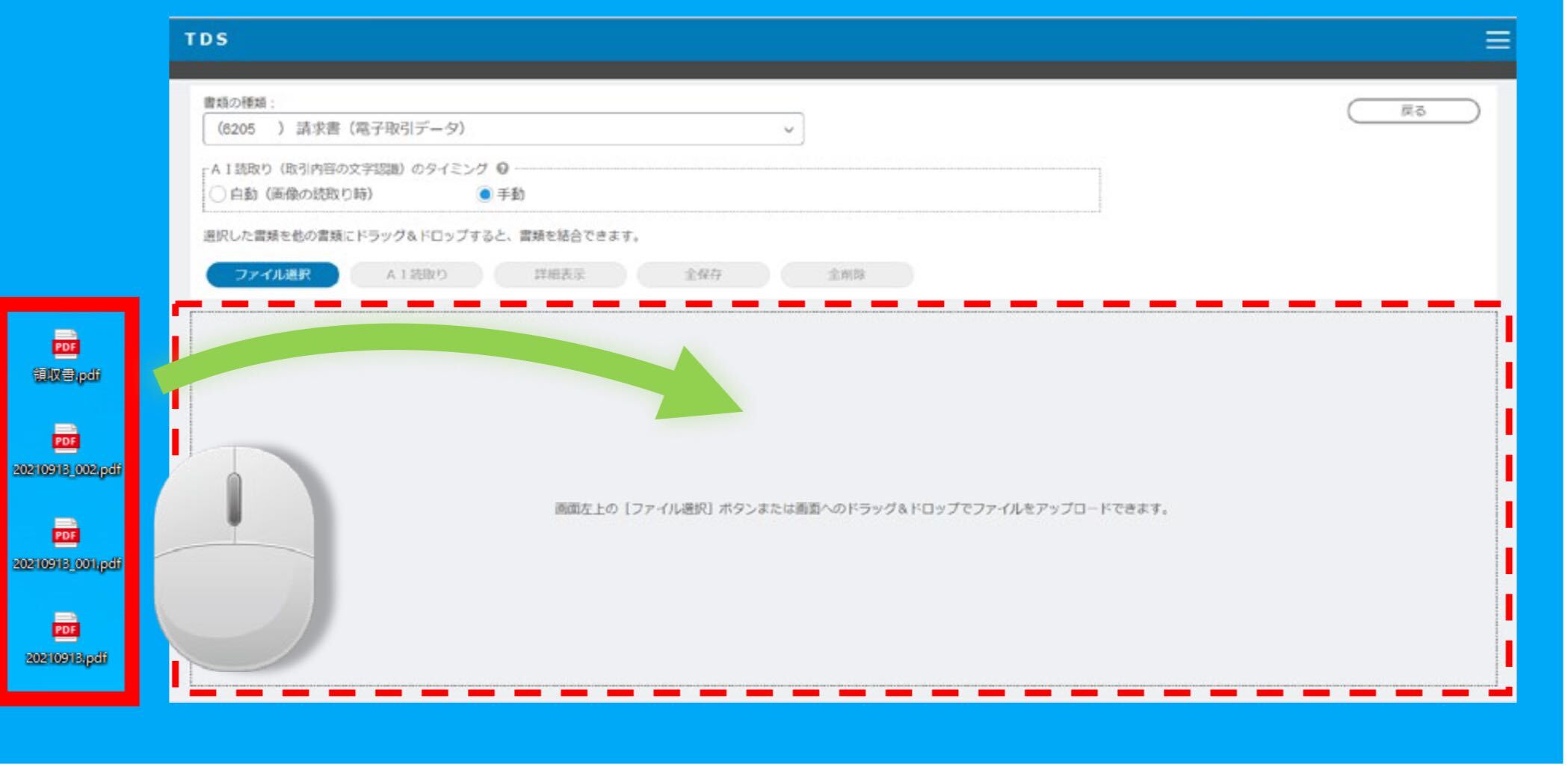
<方法B>ファイルの場所を指定して登録
1)[ファイルを選択]をクリック
2)ファイルを選択
3)[開く]をクリックします
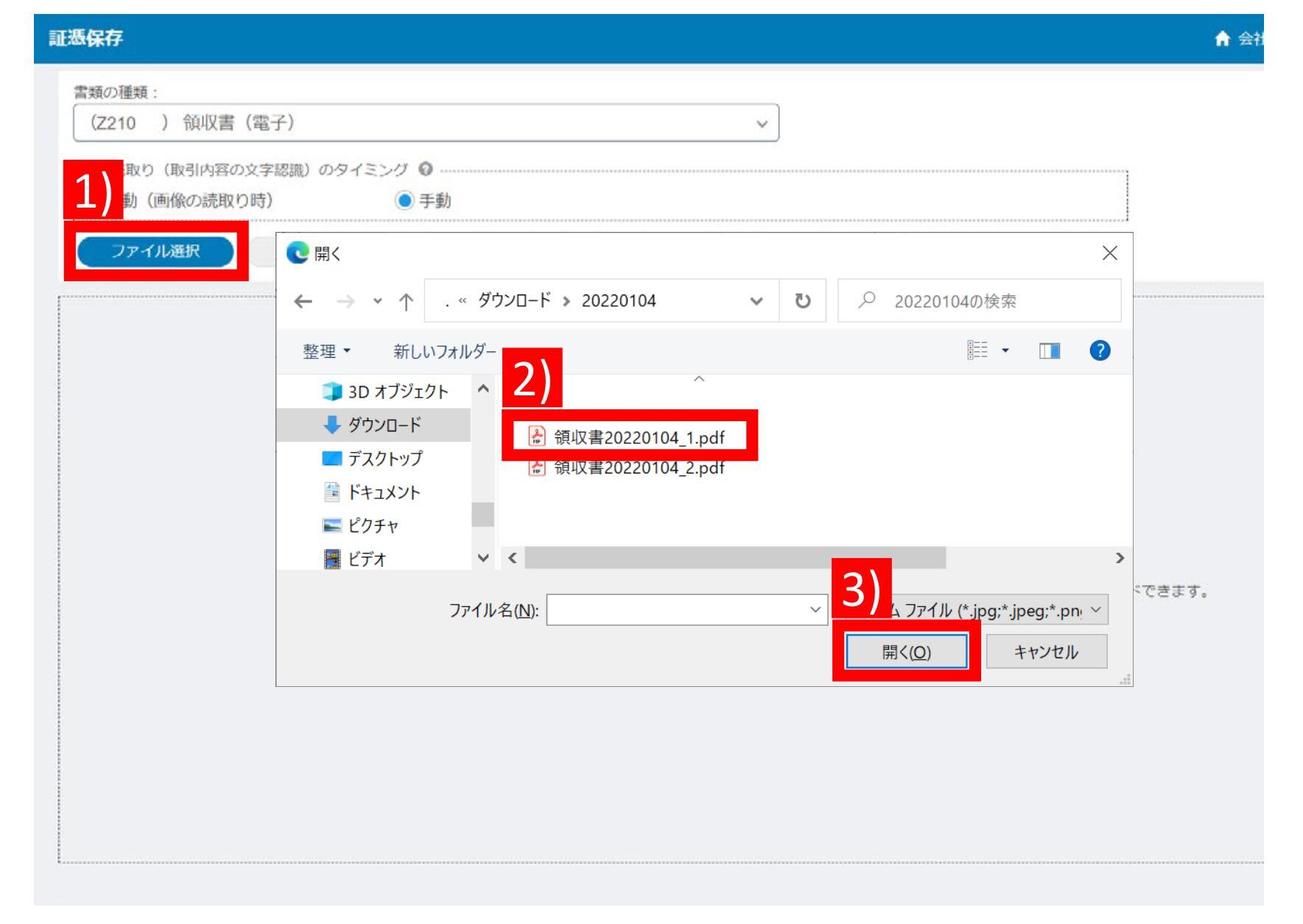
2・取引内容の確認・補正
(1)①画像を選択して、②[詳細表示]をクリックすると、詳細を表示します。
(画像をダブルクリックでも、同じ画面を表示できます)
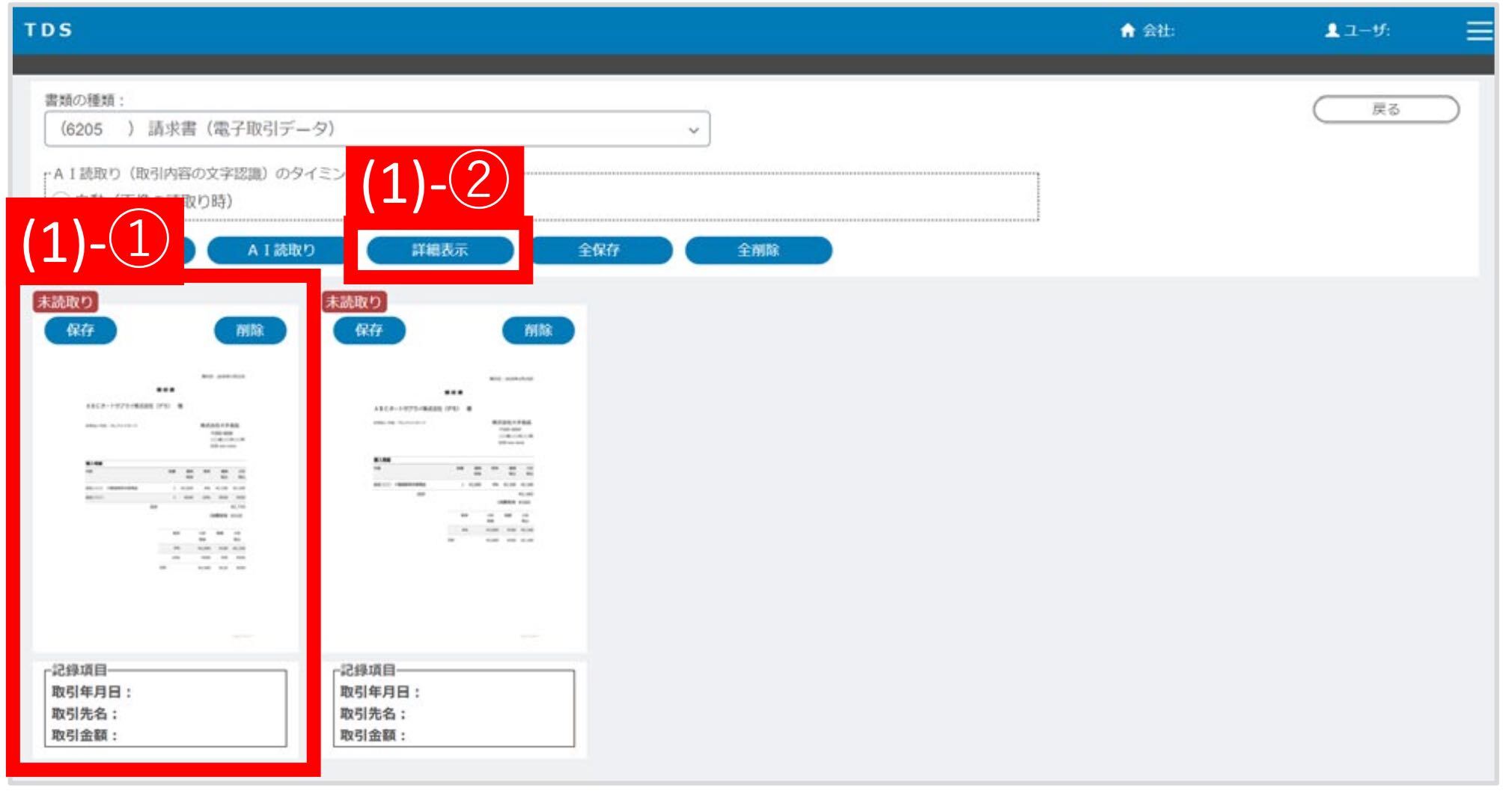
書類から読み取った内容(取引年月日、取引金額等)を表示します。
また、読み取った項目は画面上に青枠で表示します。
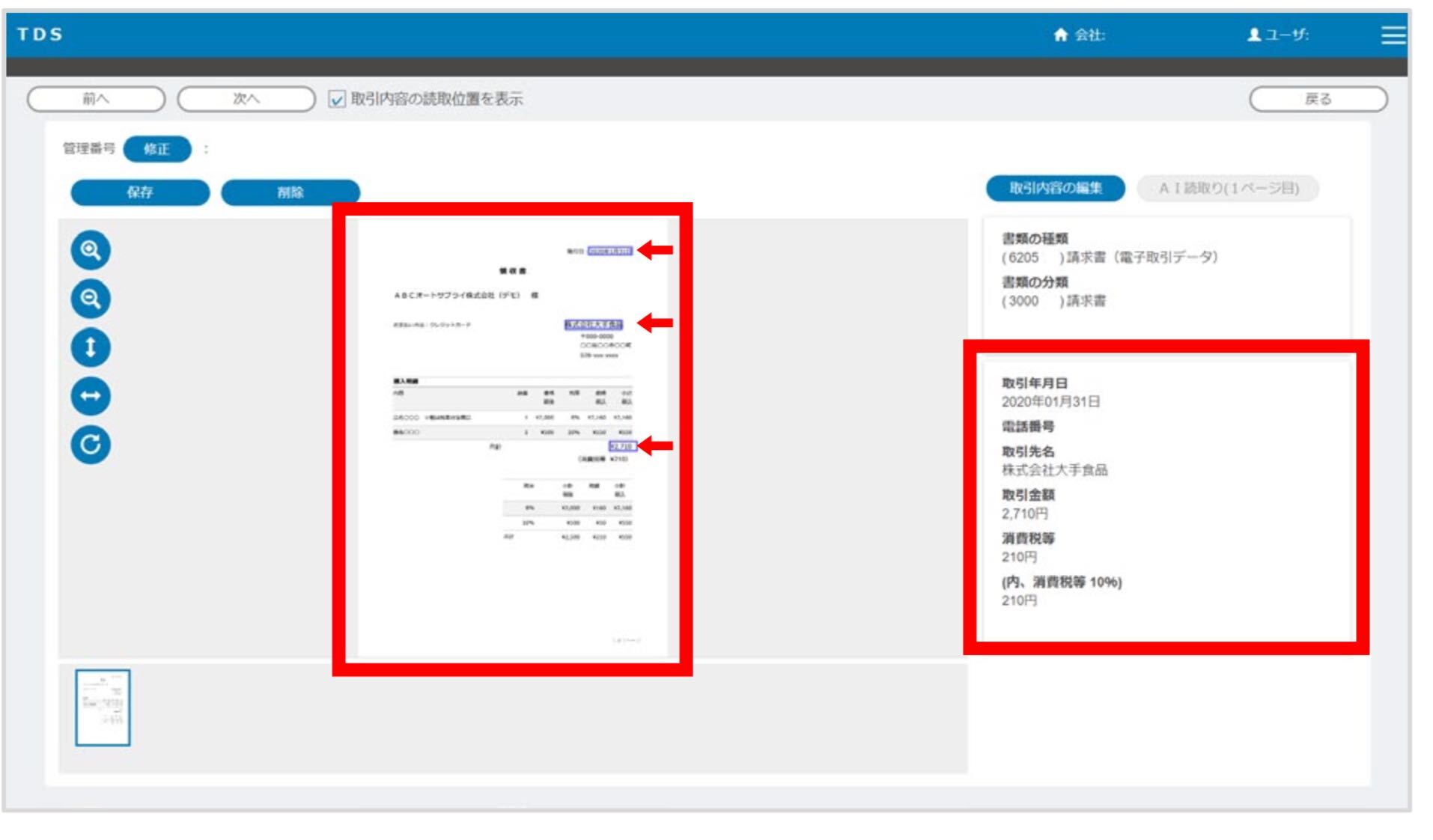
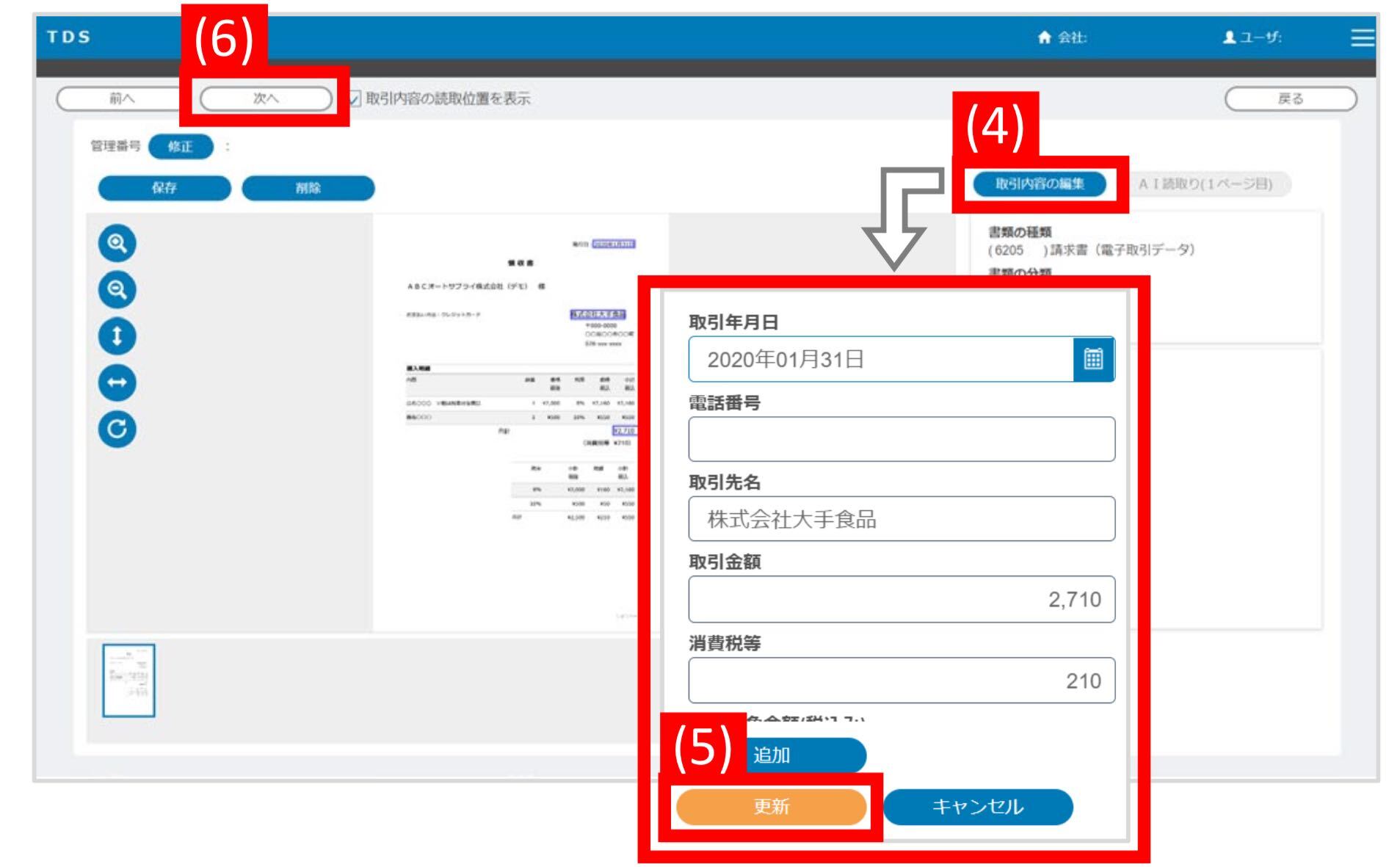
(4)取引内容を確認し、不備がある場合は[取引内容の編集]をクリックし、修正します。
(5)修正が完了したら、[更新]をクリックします。
(6)続けて次の書類を確認する場合は[次へ]をクリックします。
次の書類についても同じ手順で取引内容の確認・補正を行います。
3.保存
(1)[保存]をクリックします。
※保存せずに削除する場合は[削除]をクリックします。
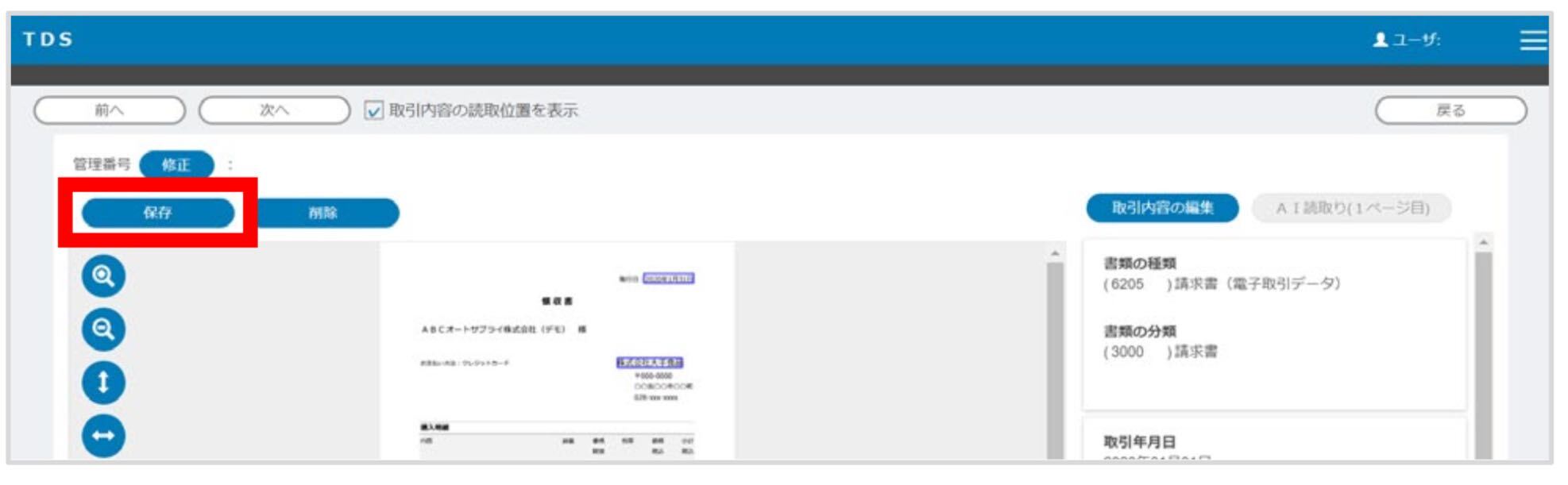
(2)[はい]をクリックします。
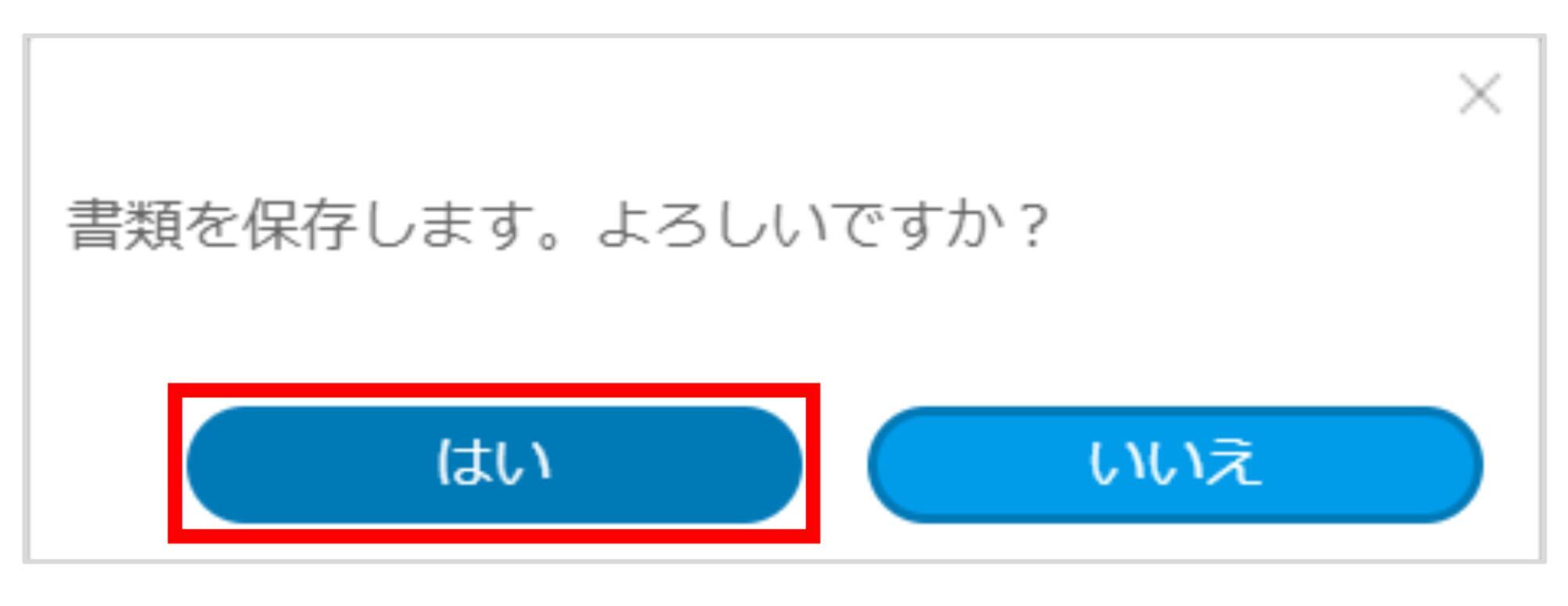
★保存のタイミングで、書類に「証憑番号」を自動で付番します。
また、[保存]をクリックした直後に、書類にTKCタイムスタンプを付与してTKCデータセンターに保存します。このタイムスタンプは、日本データ通信協会からの認定を受けています。
マニュアルは以上になります。
関連マニュアル
次のマニュアル:証憑データからの仕訳計上(スキャン後仕訳)マニュアル

