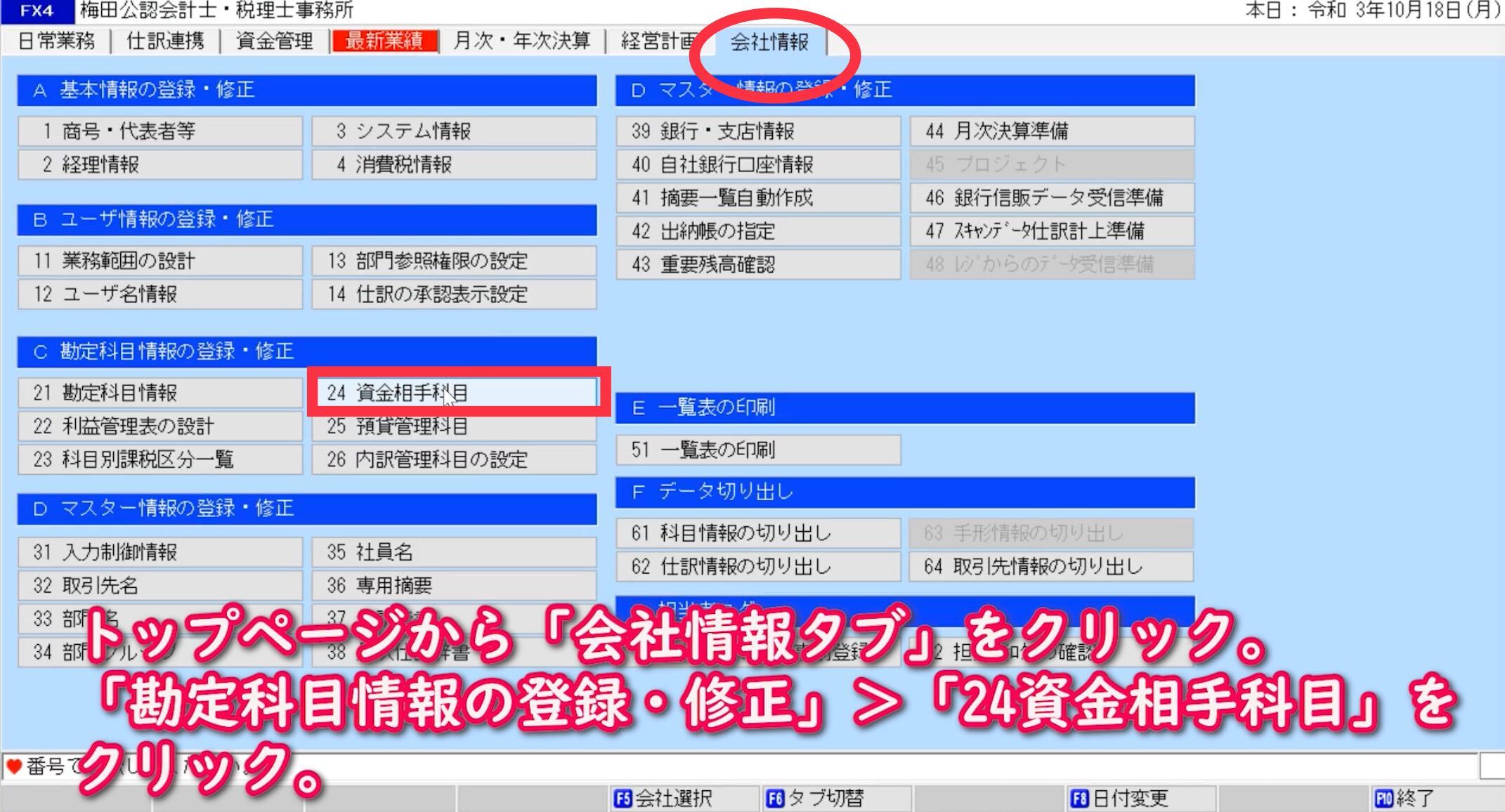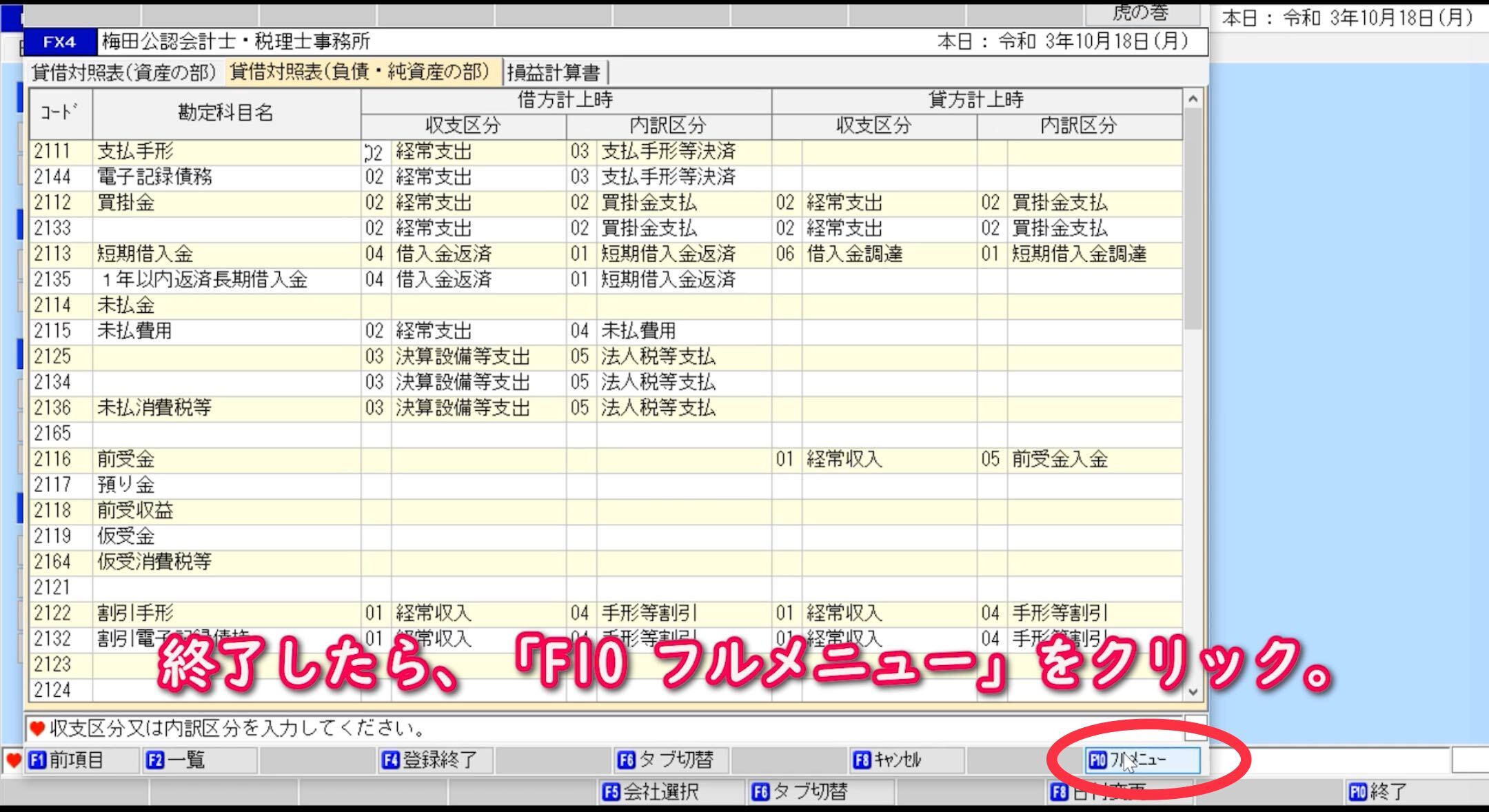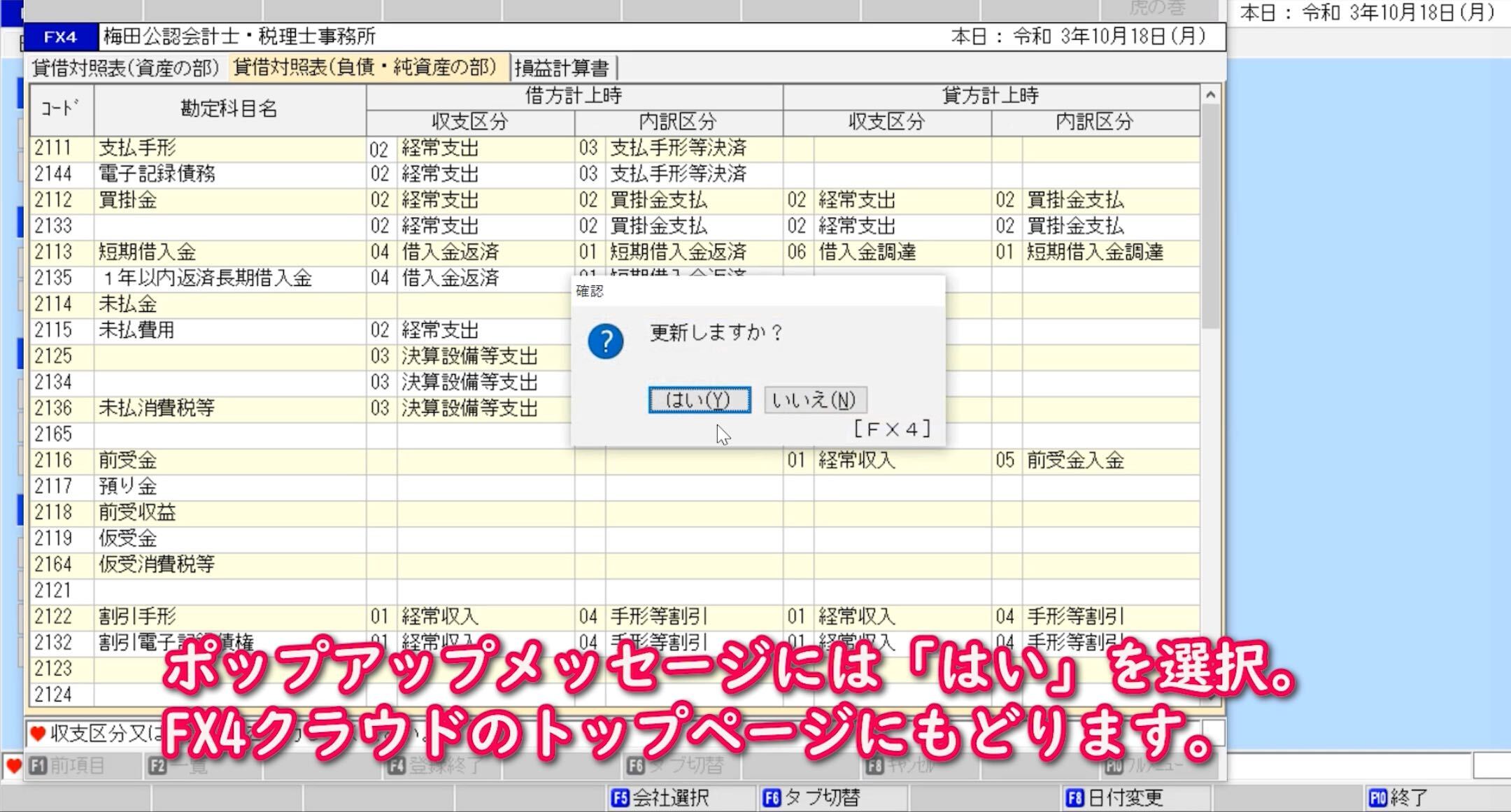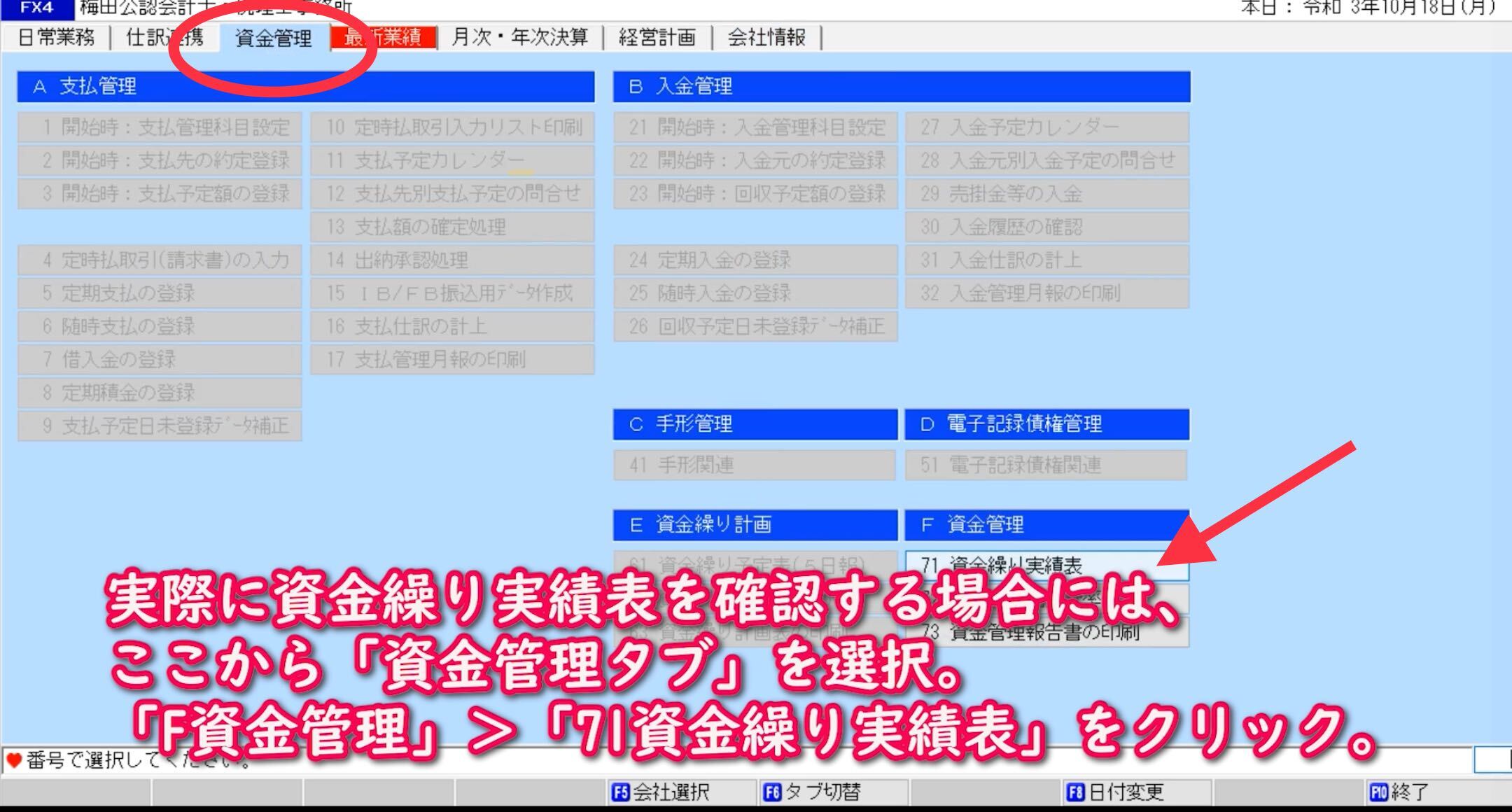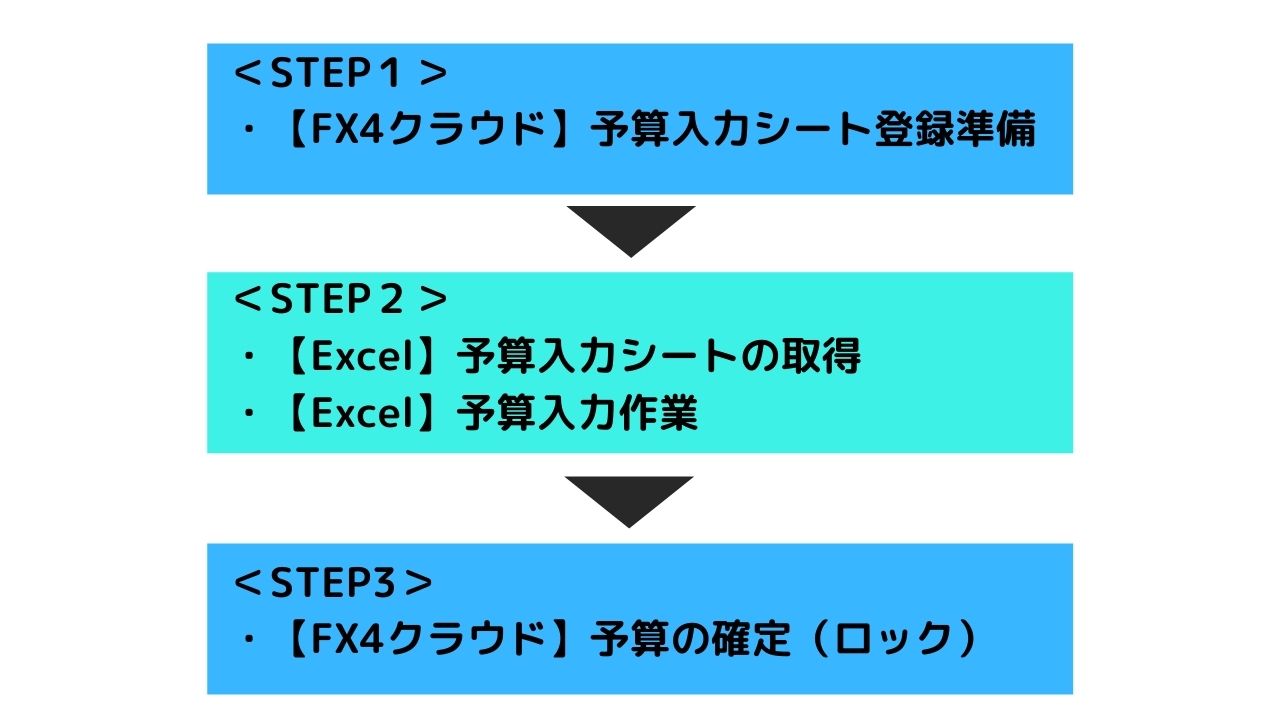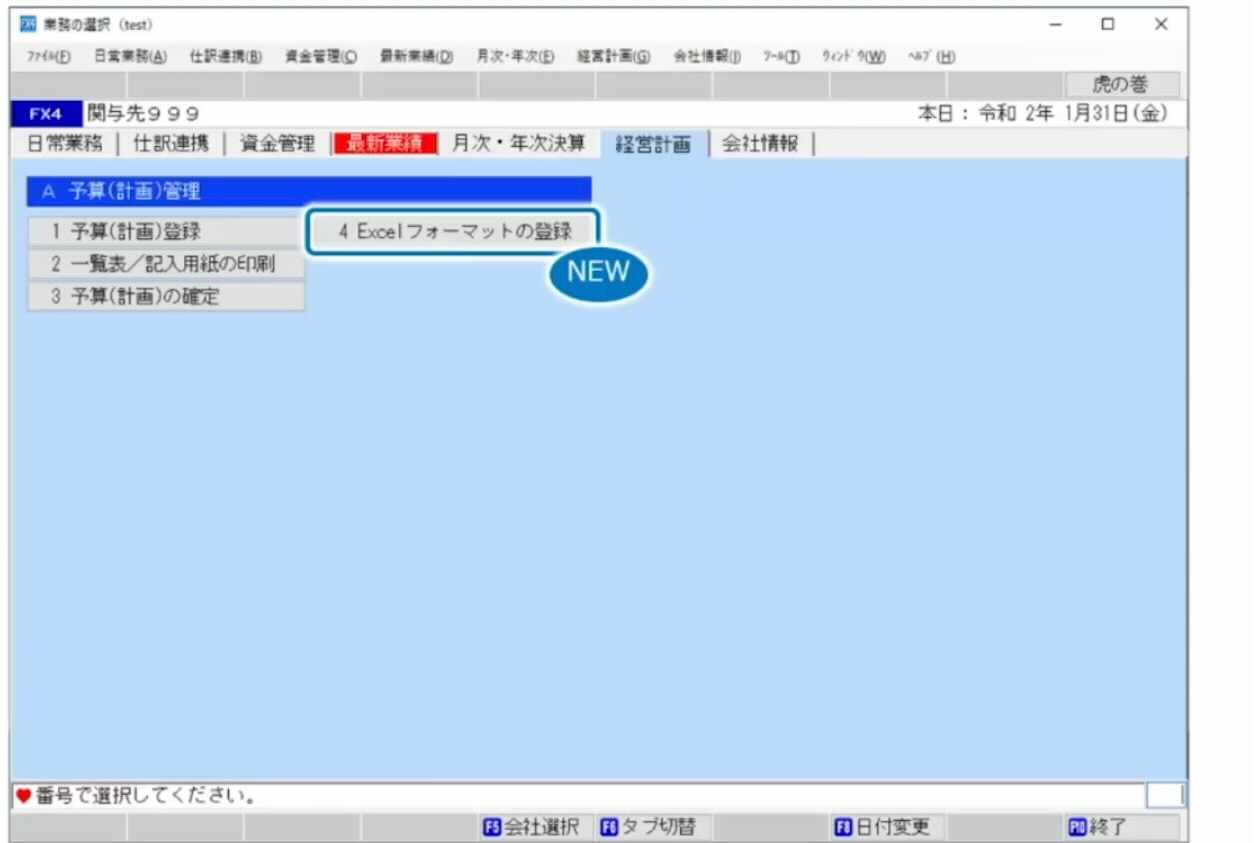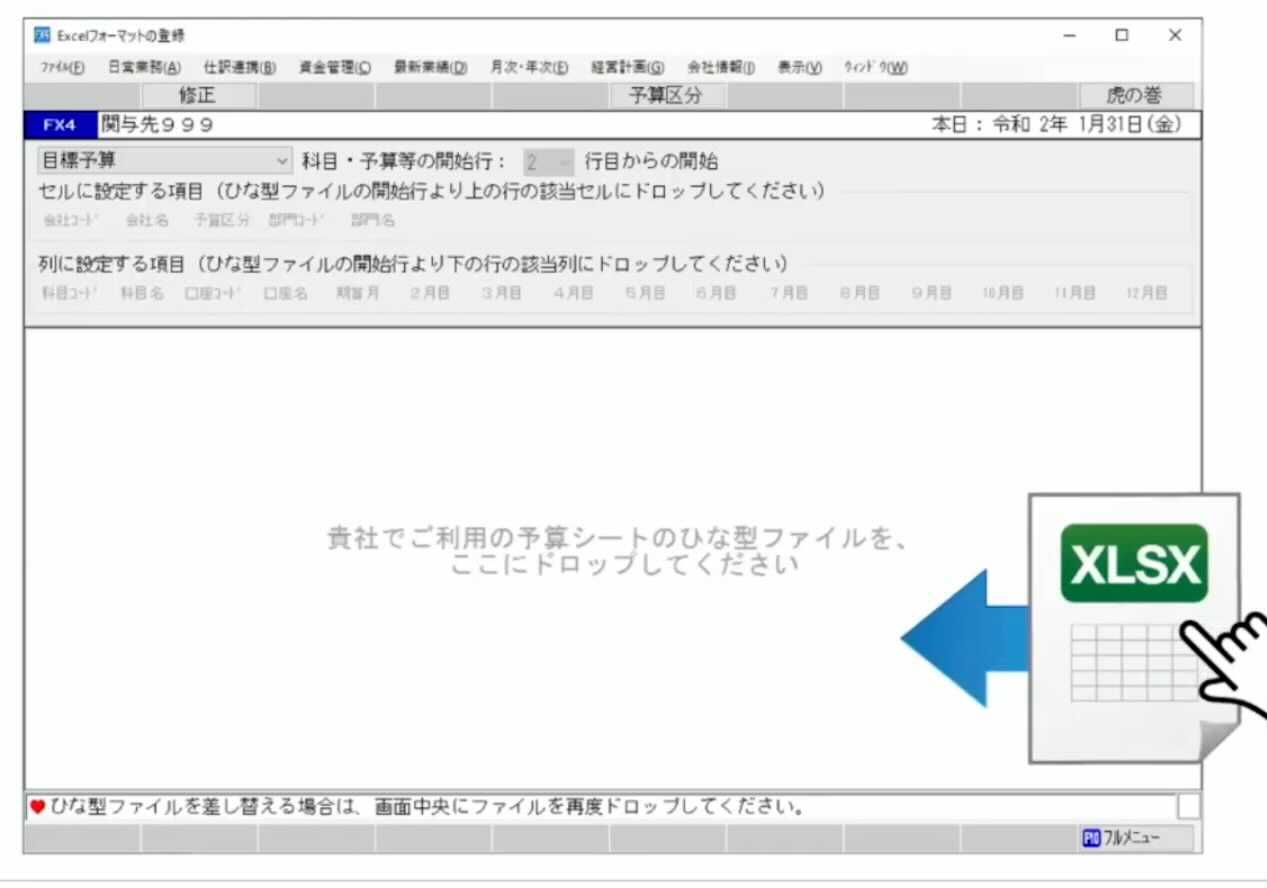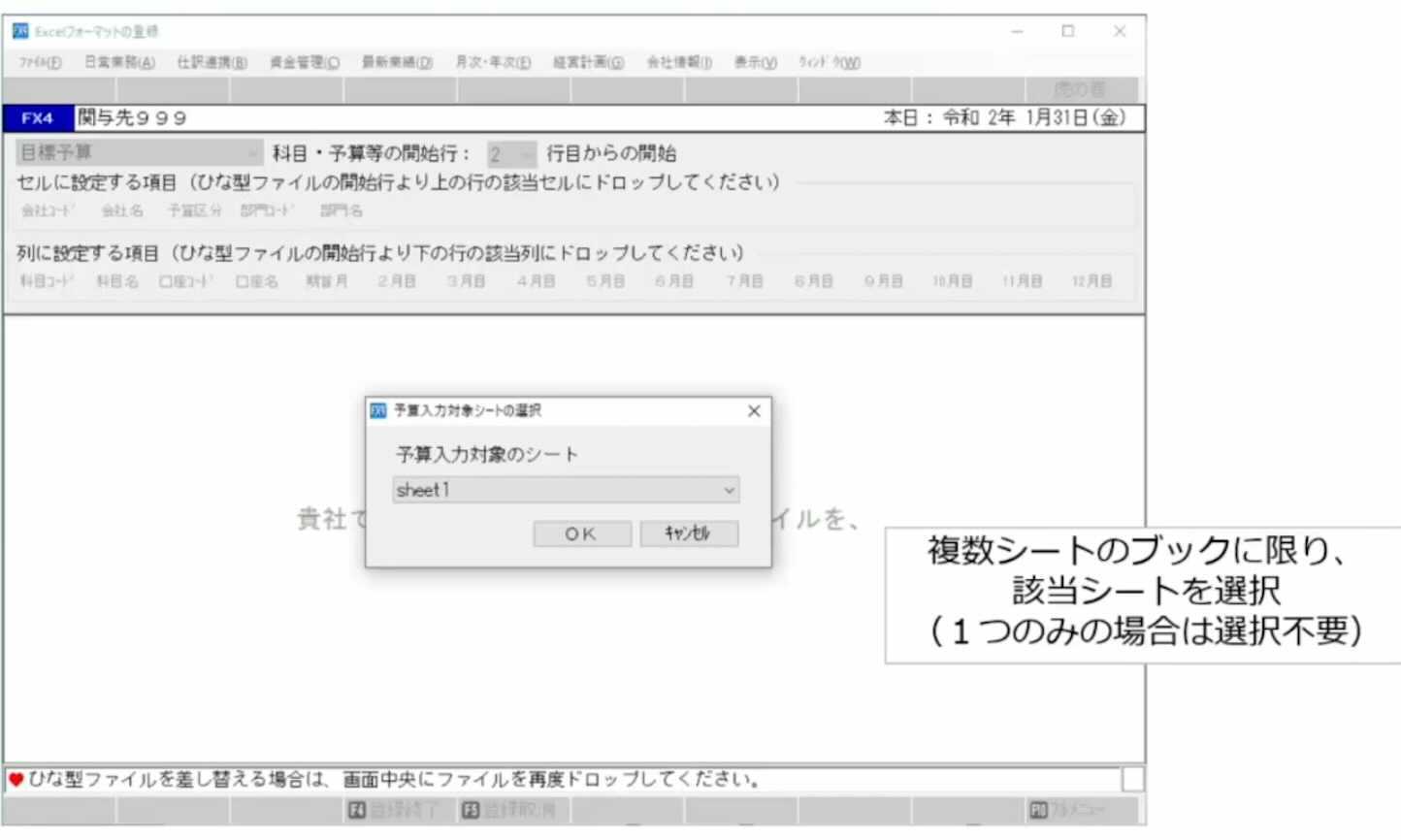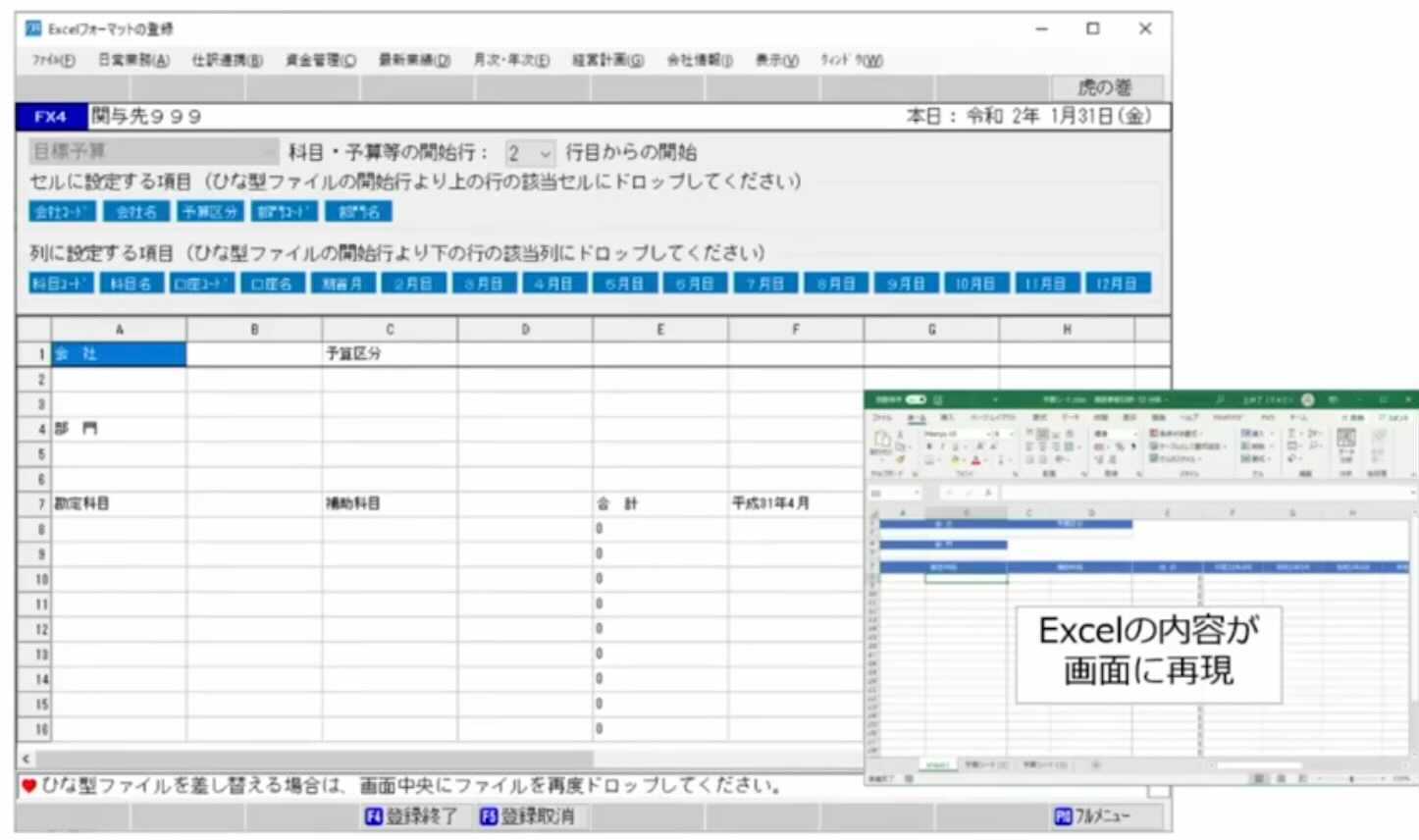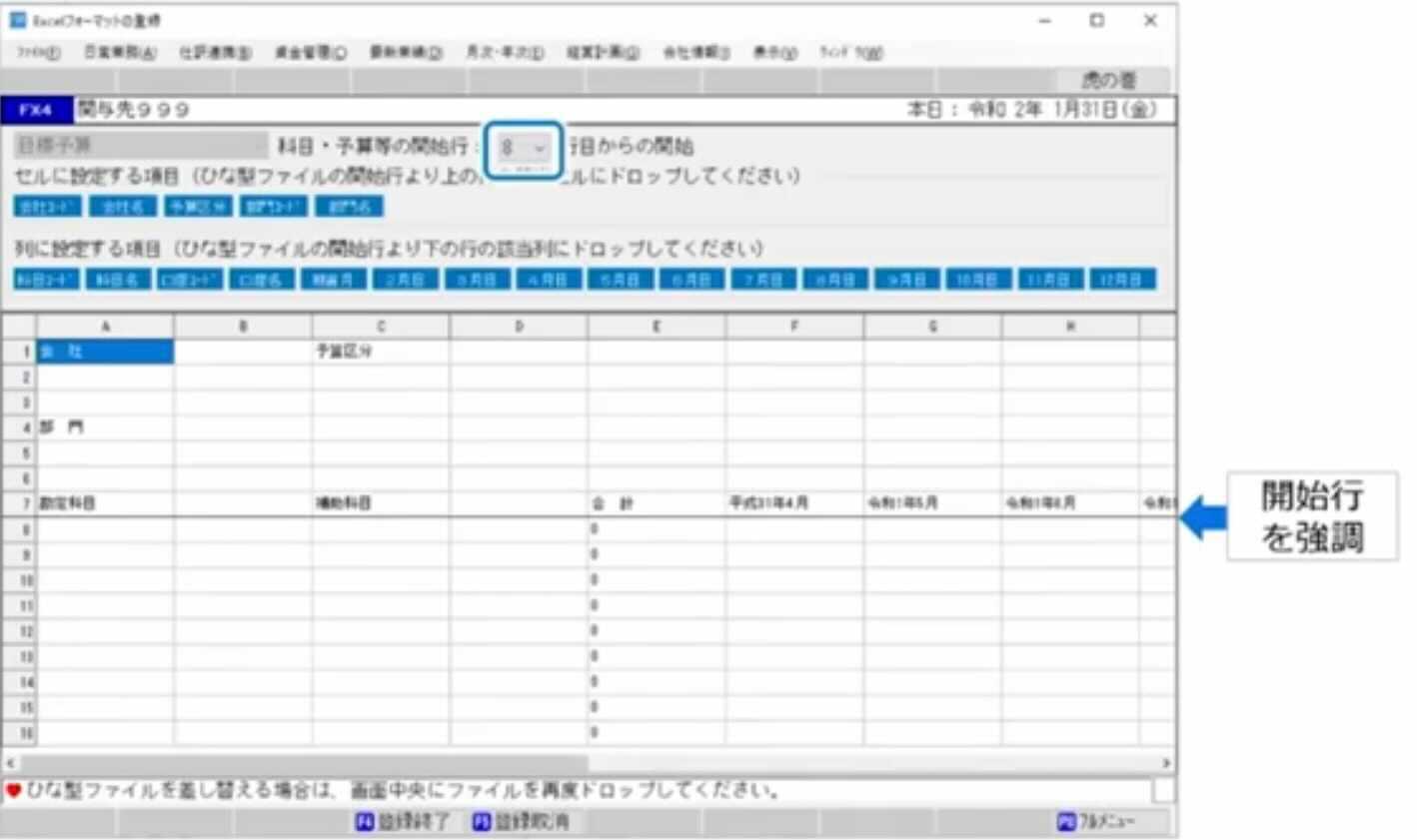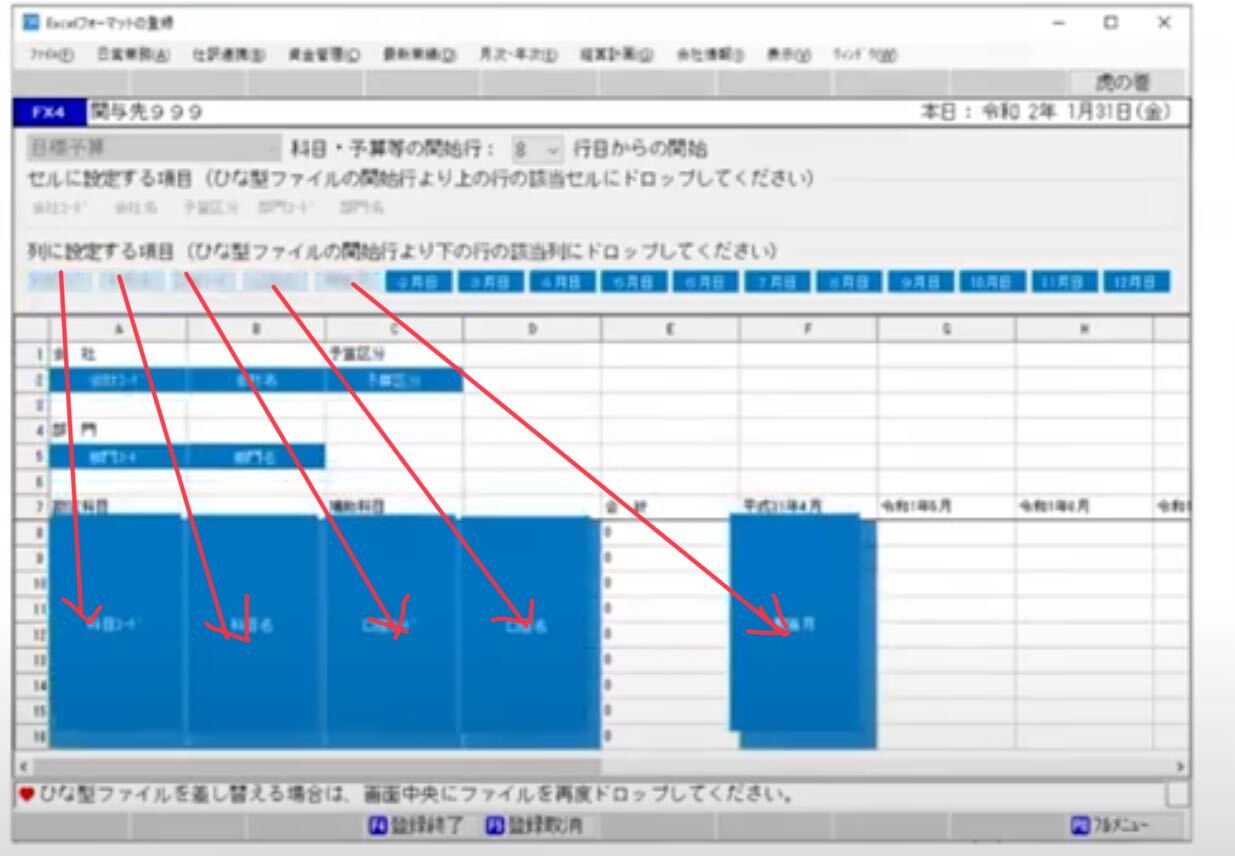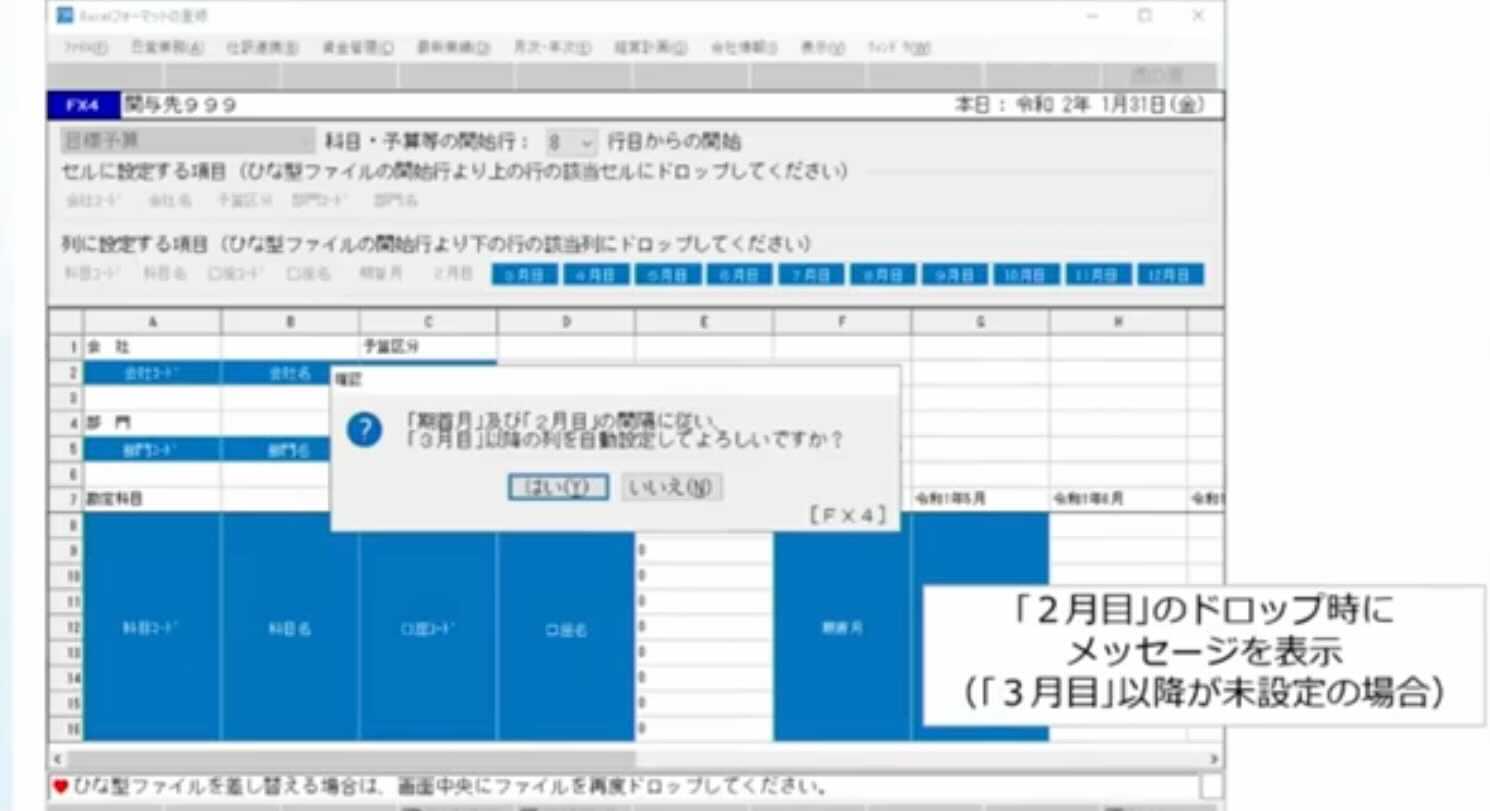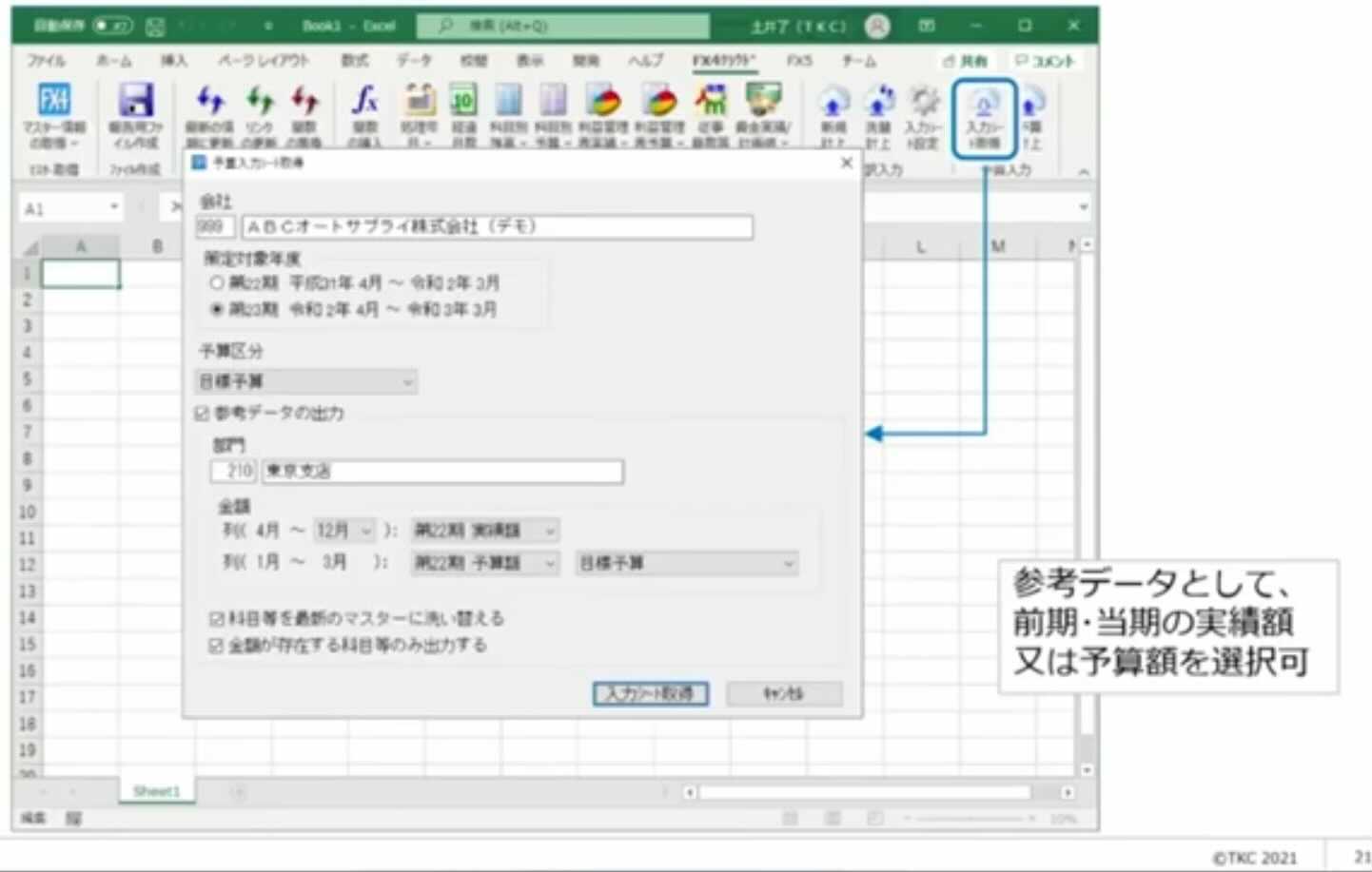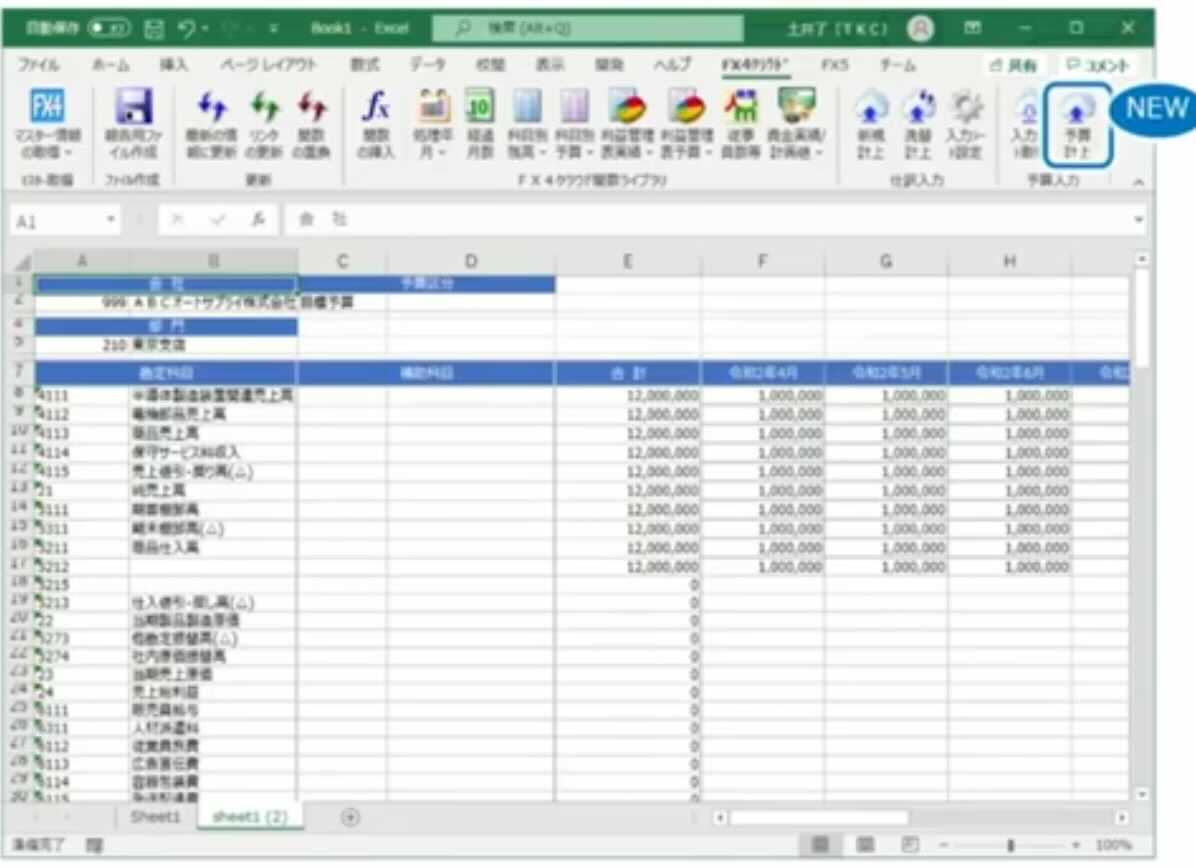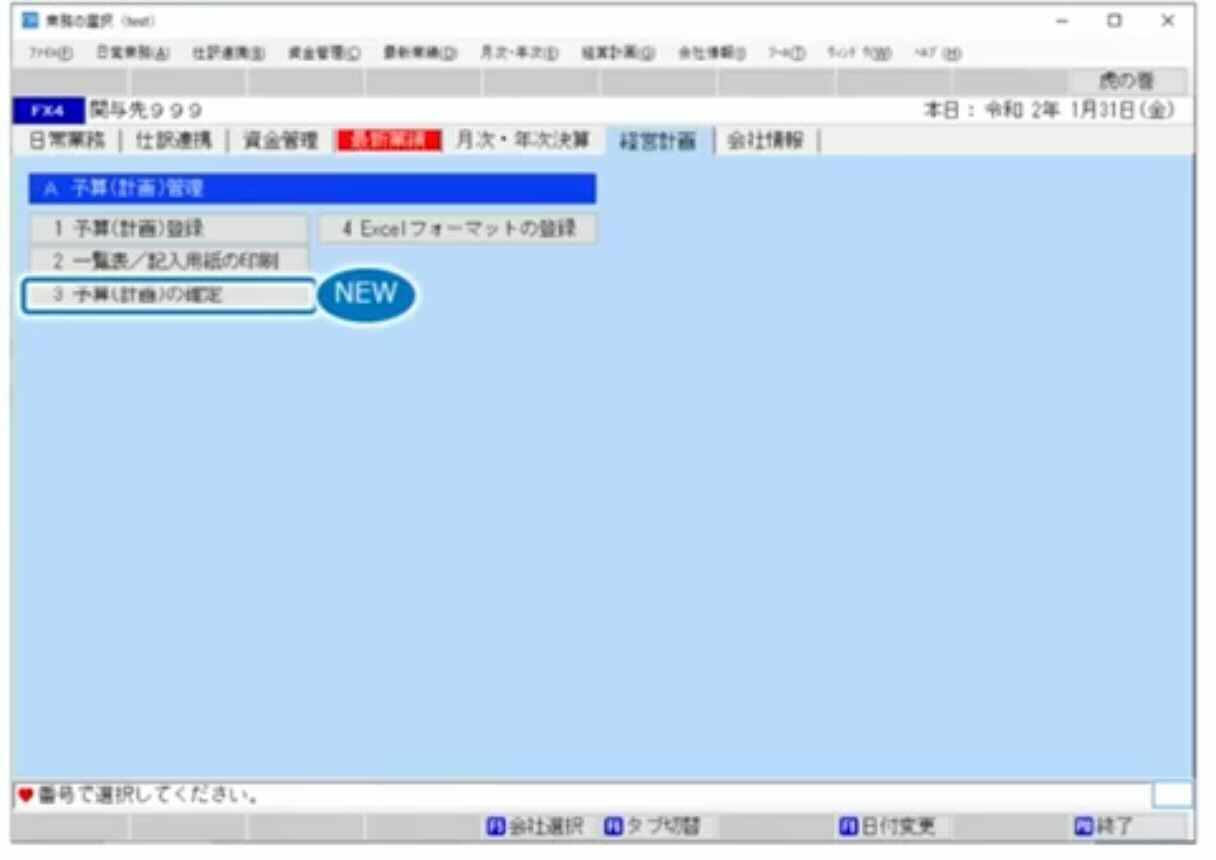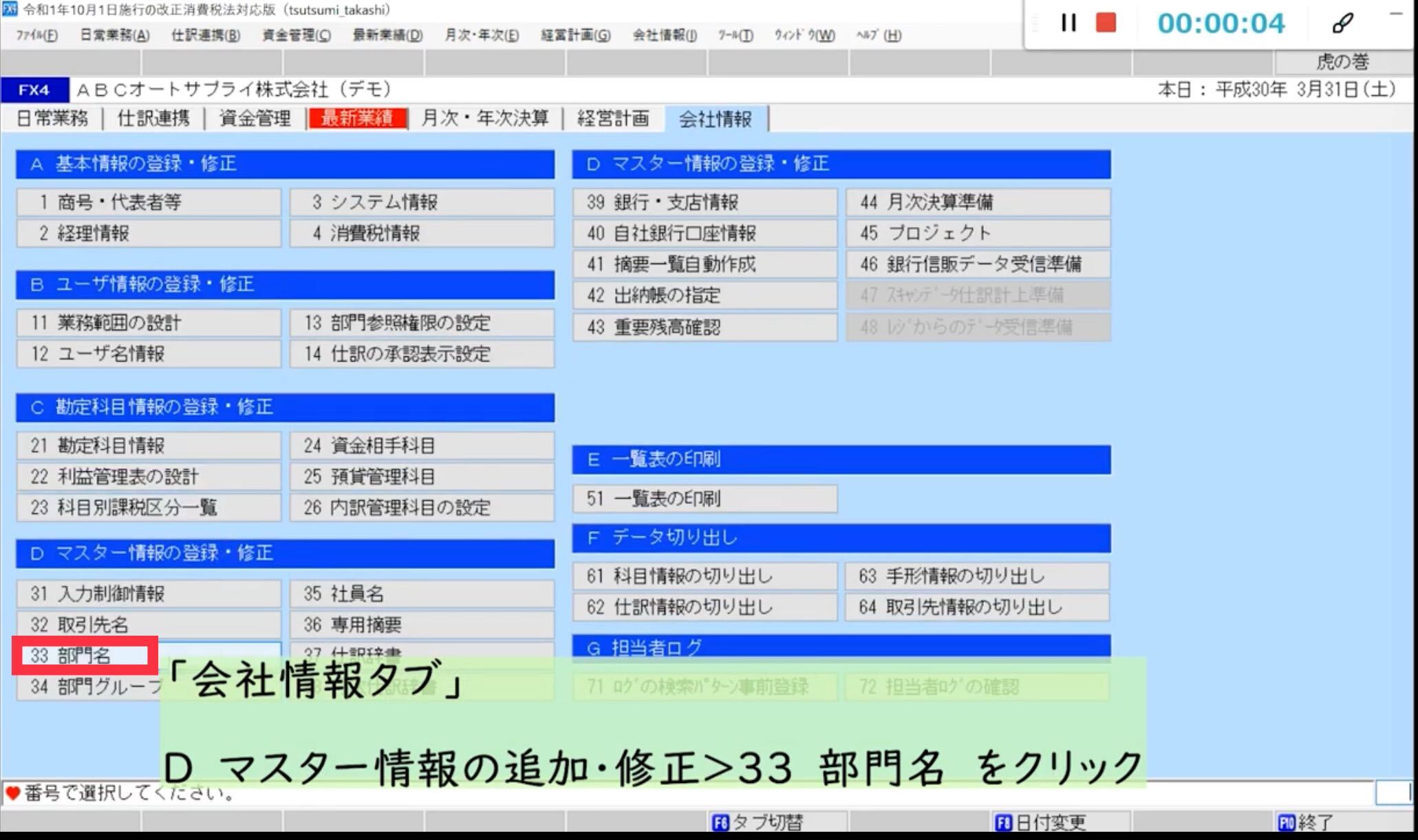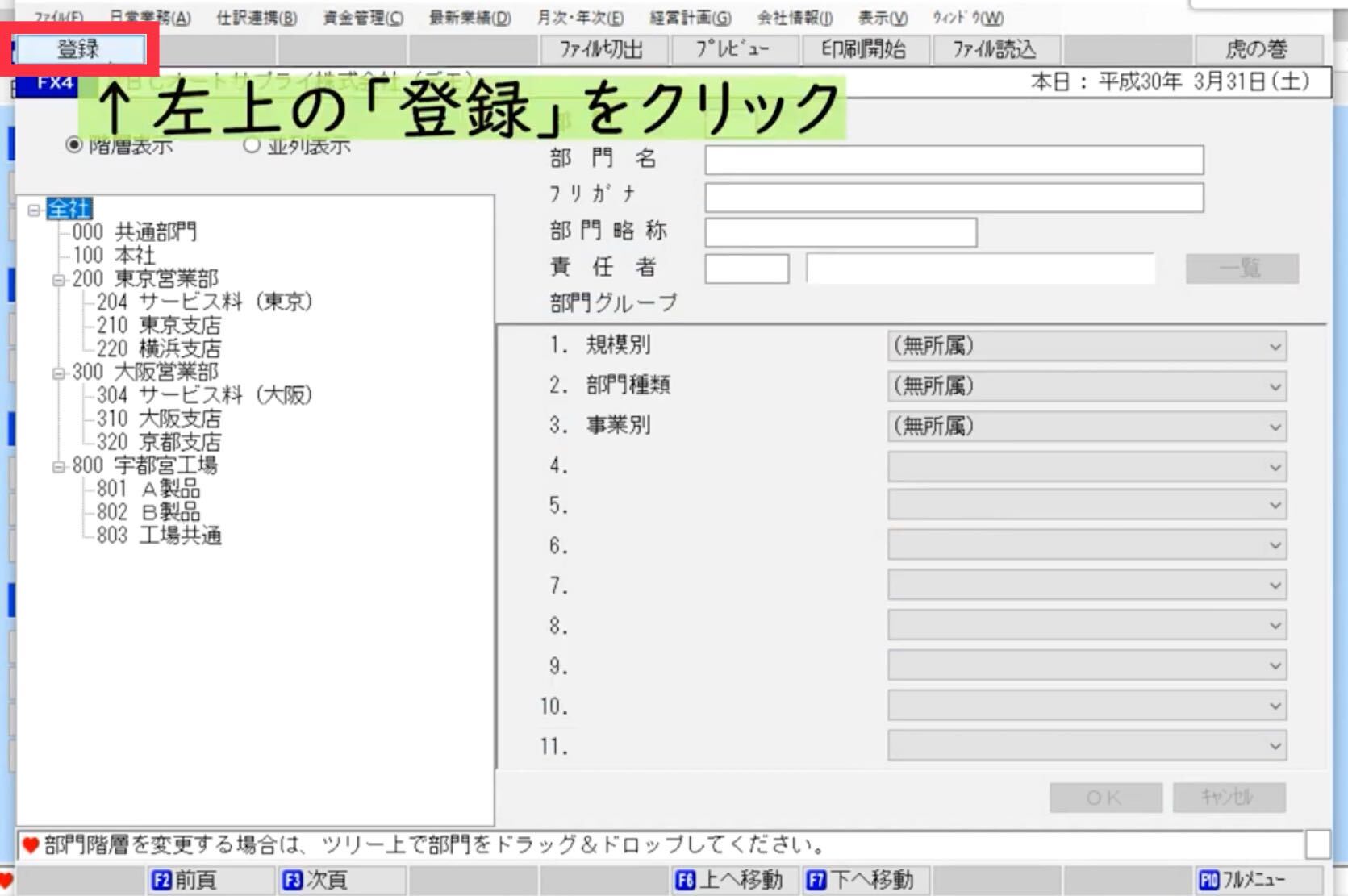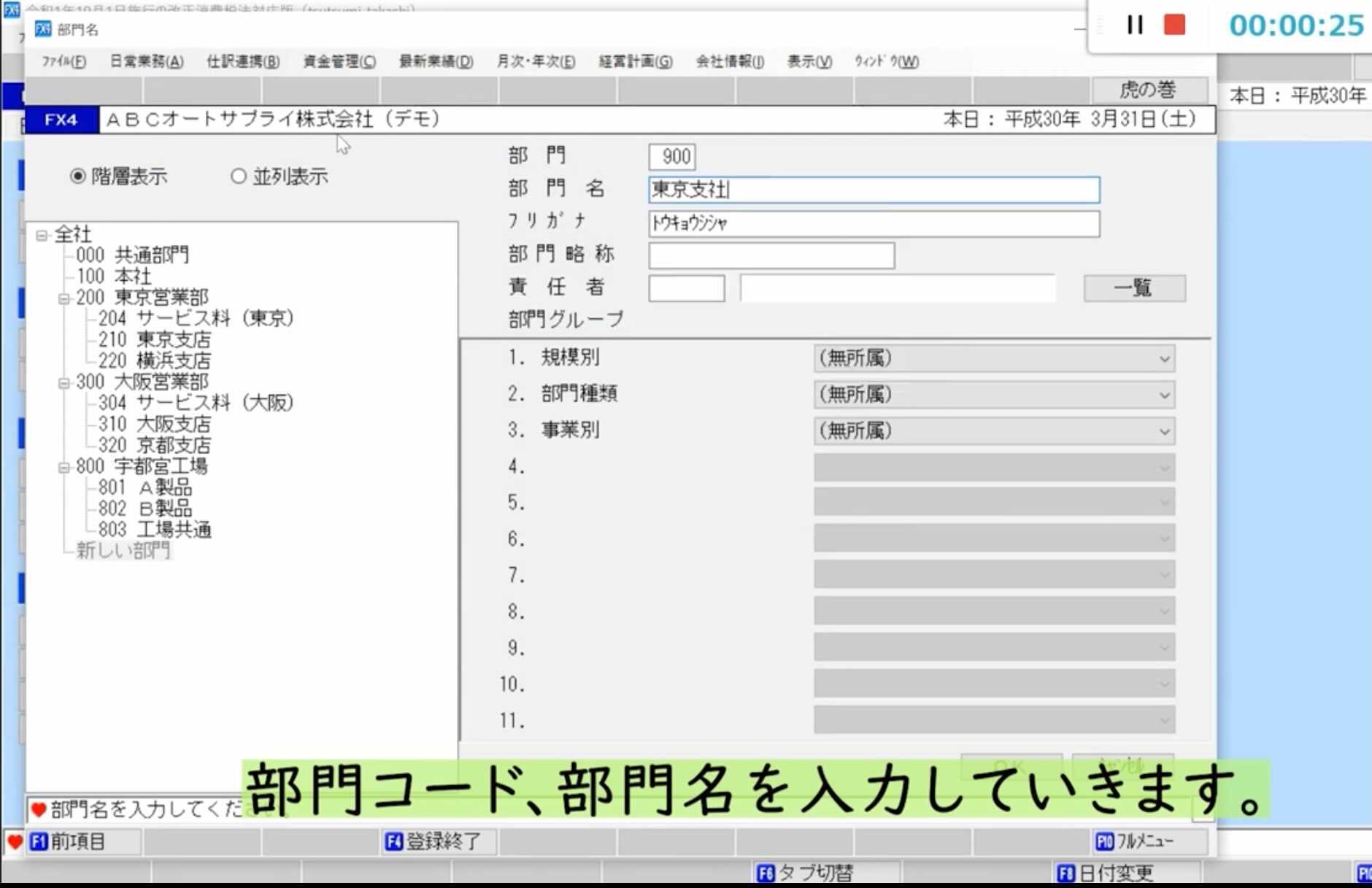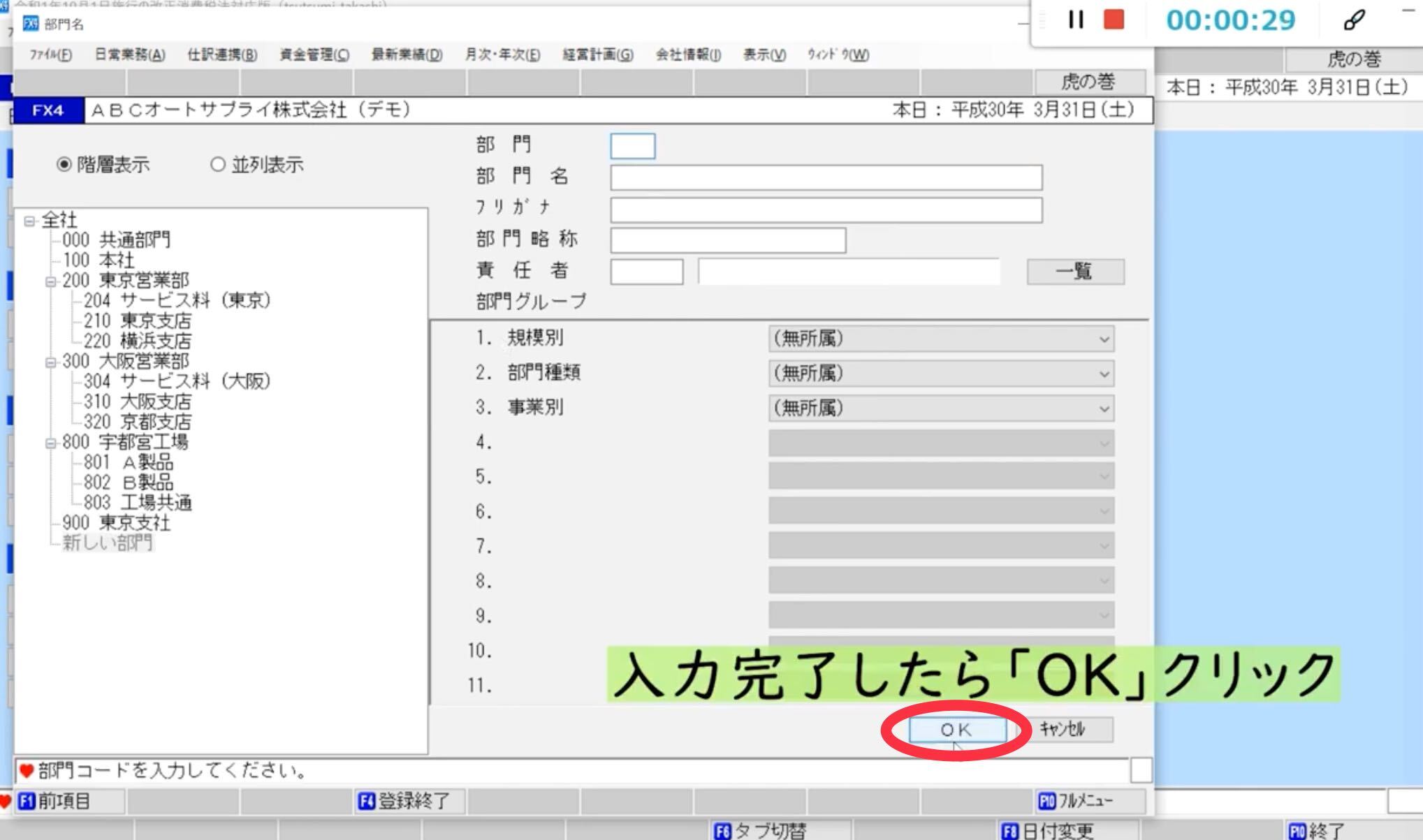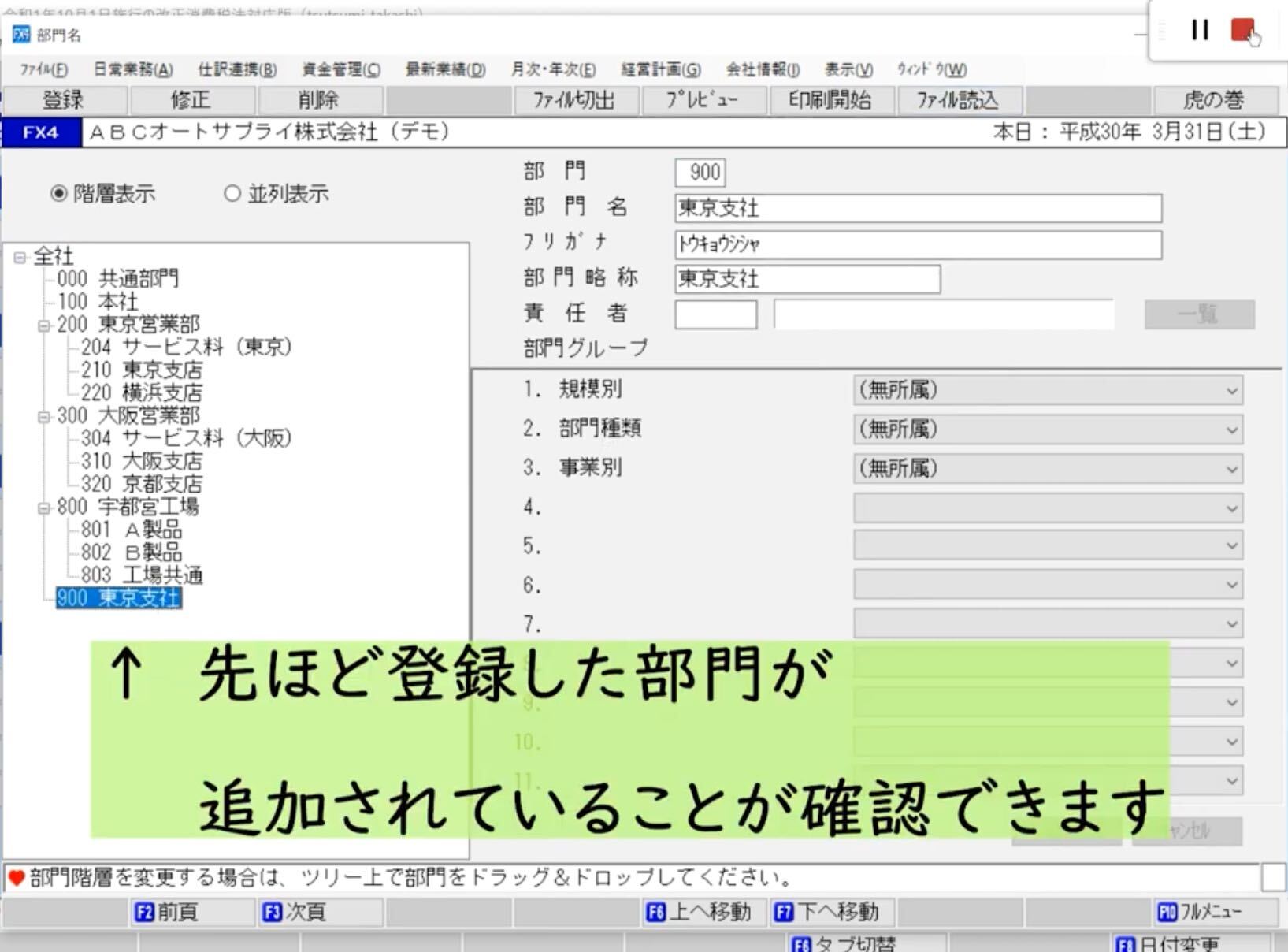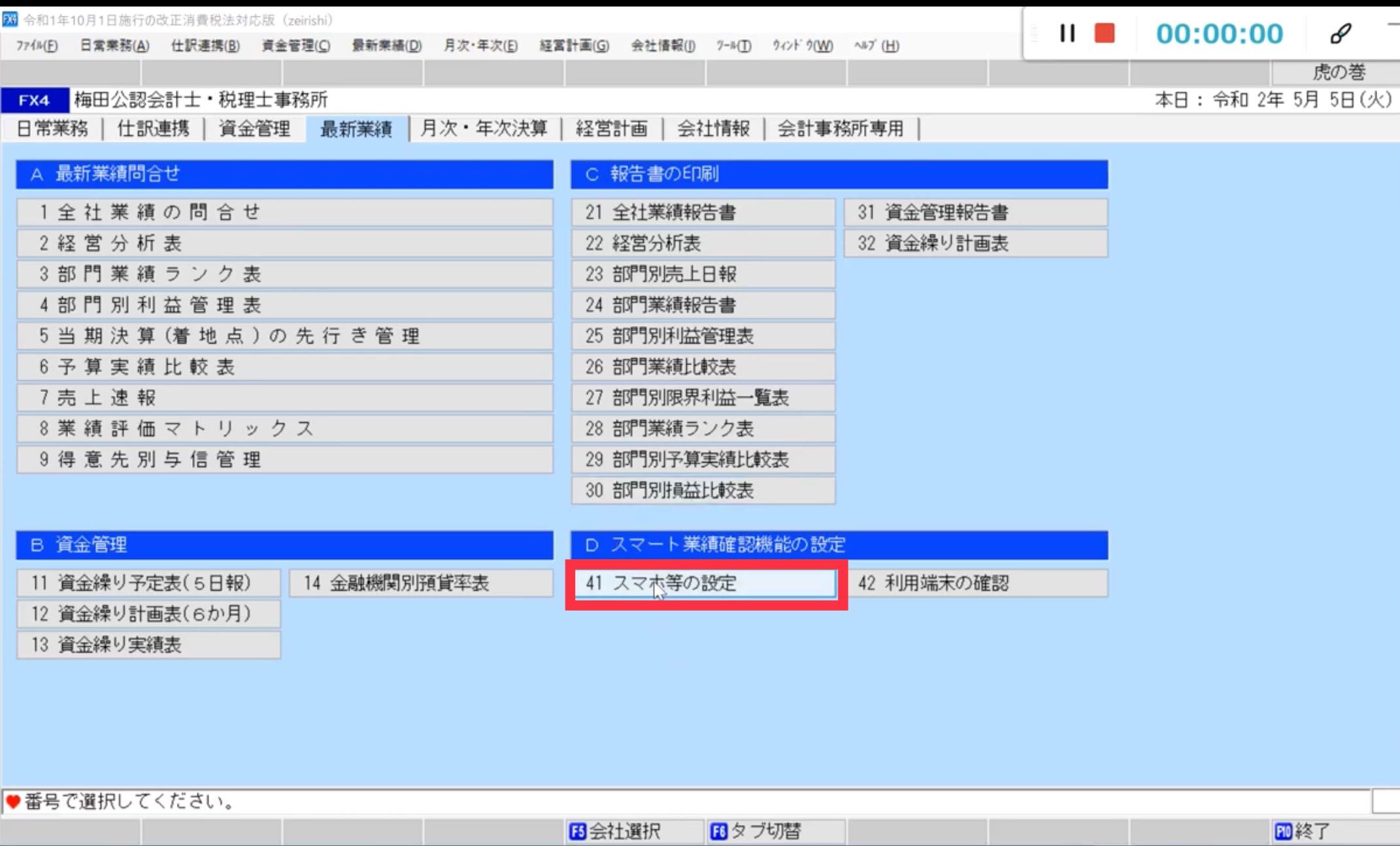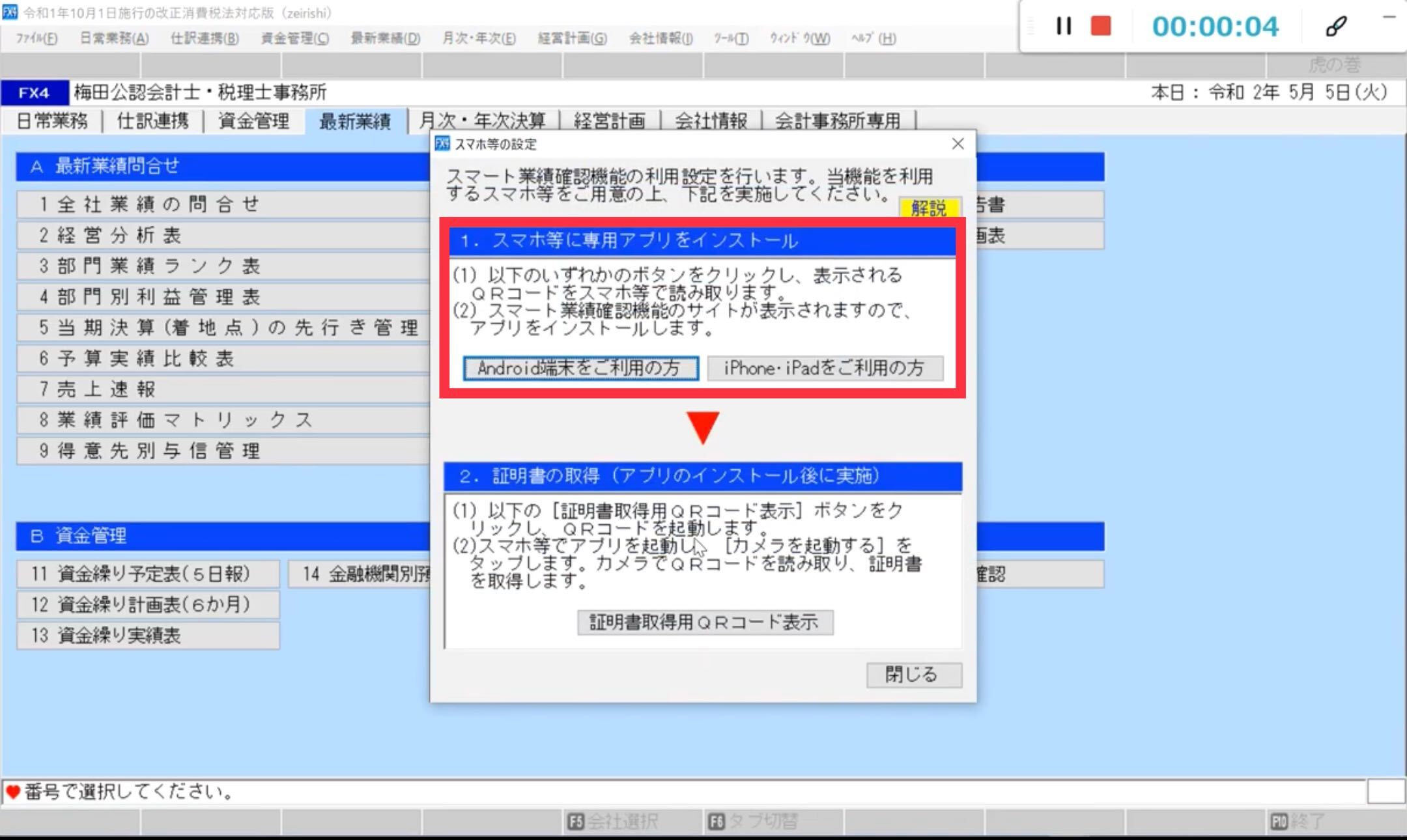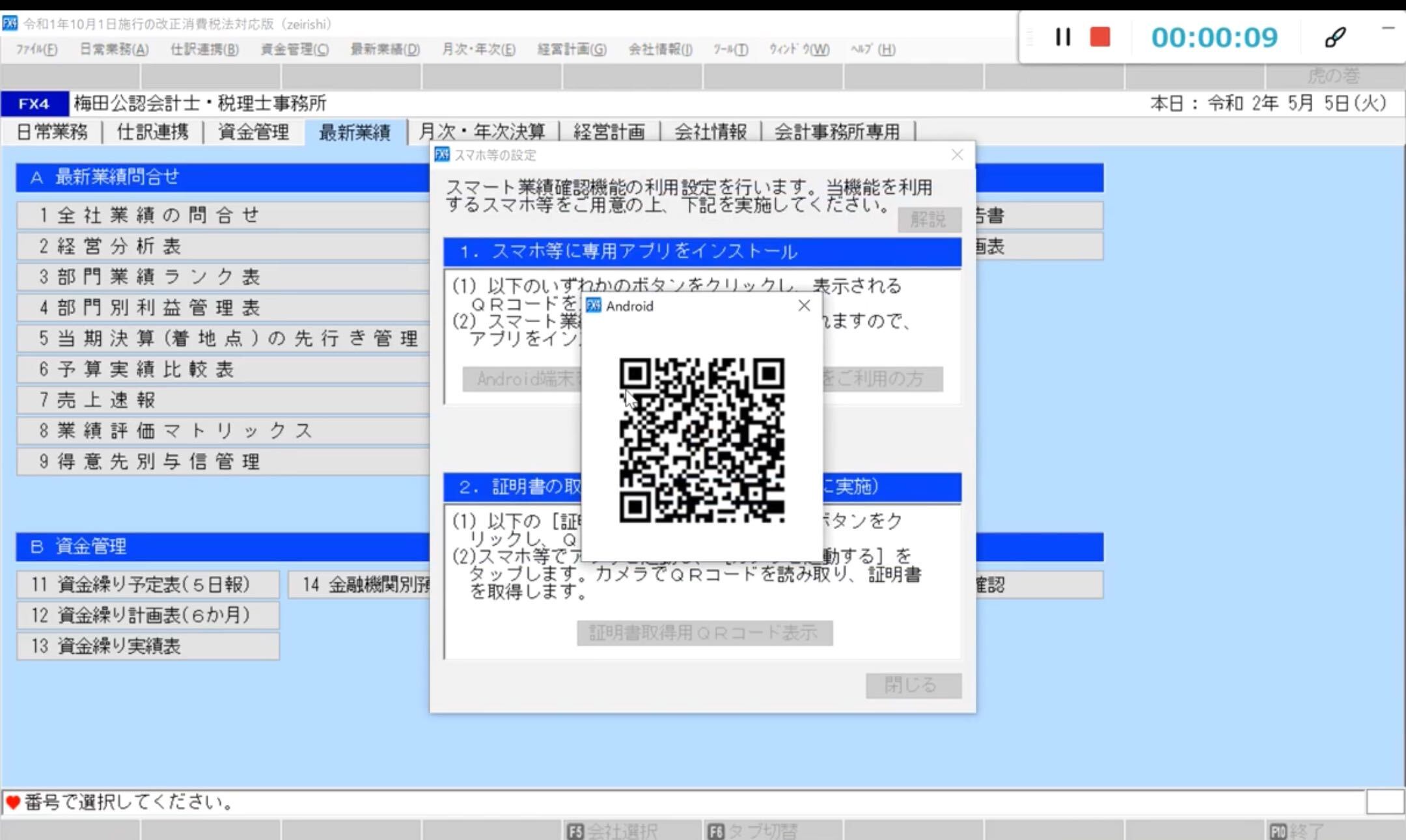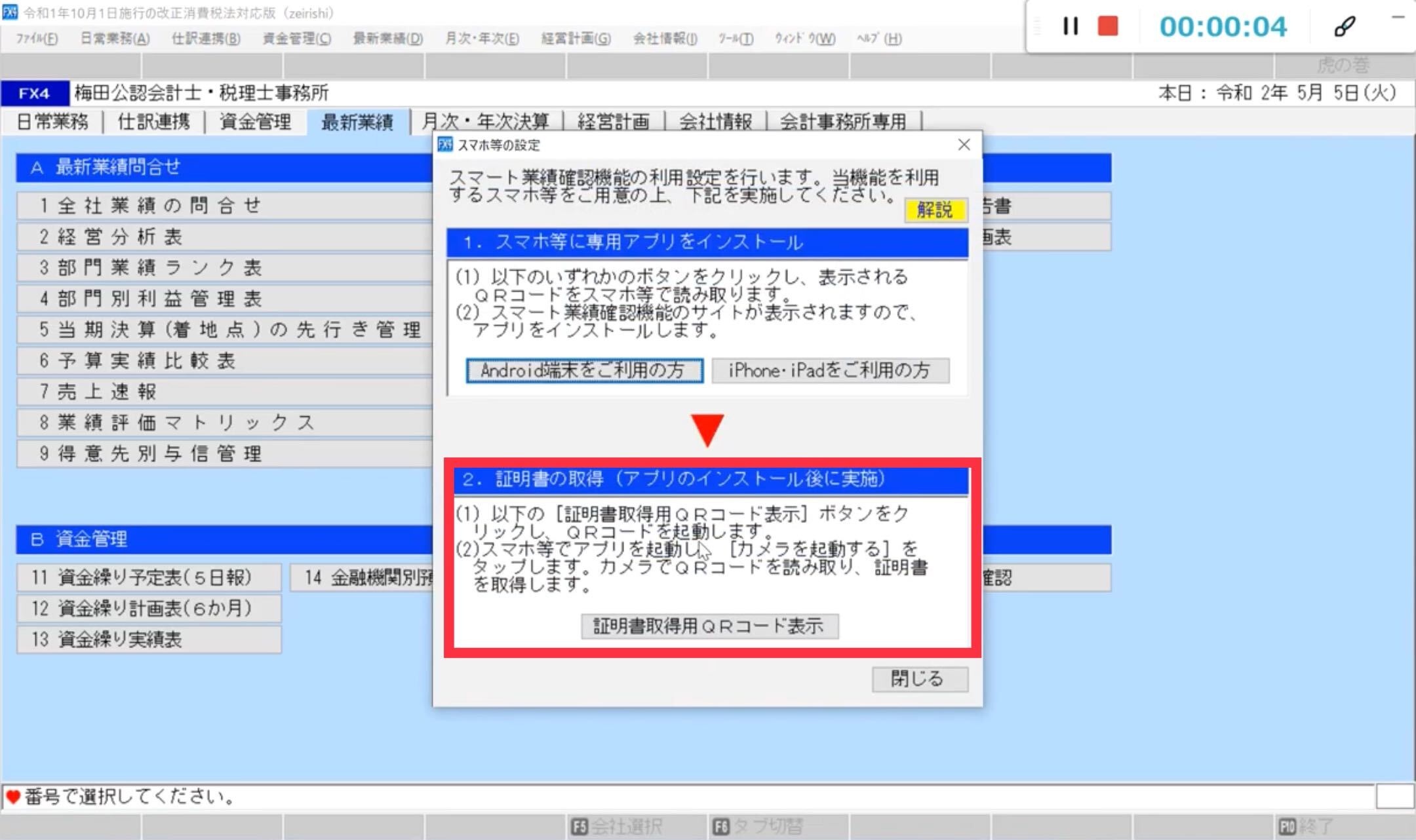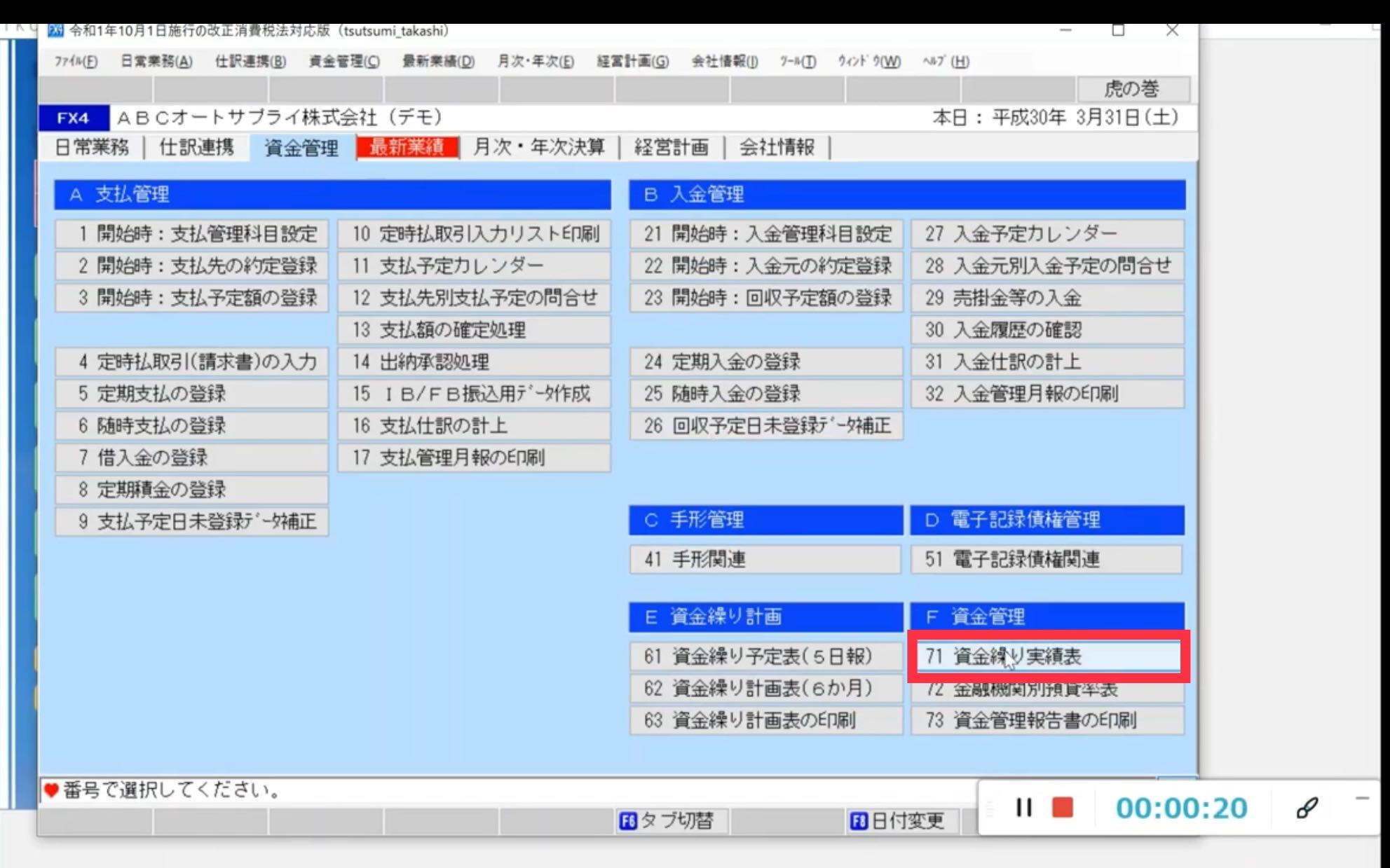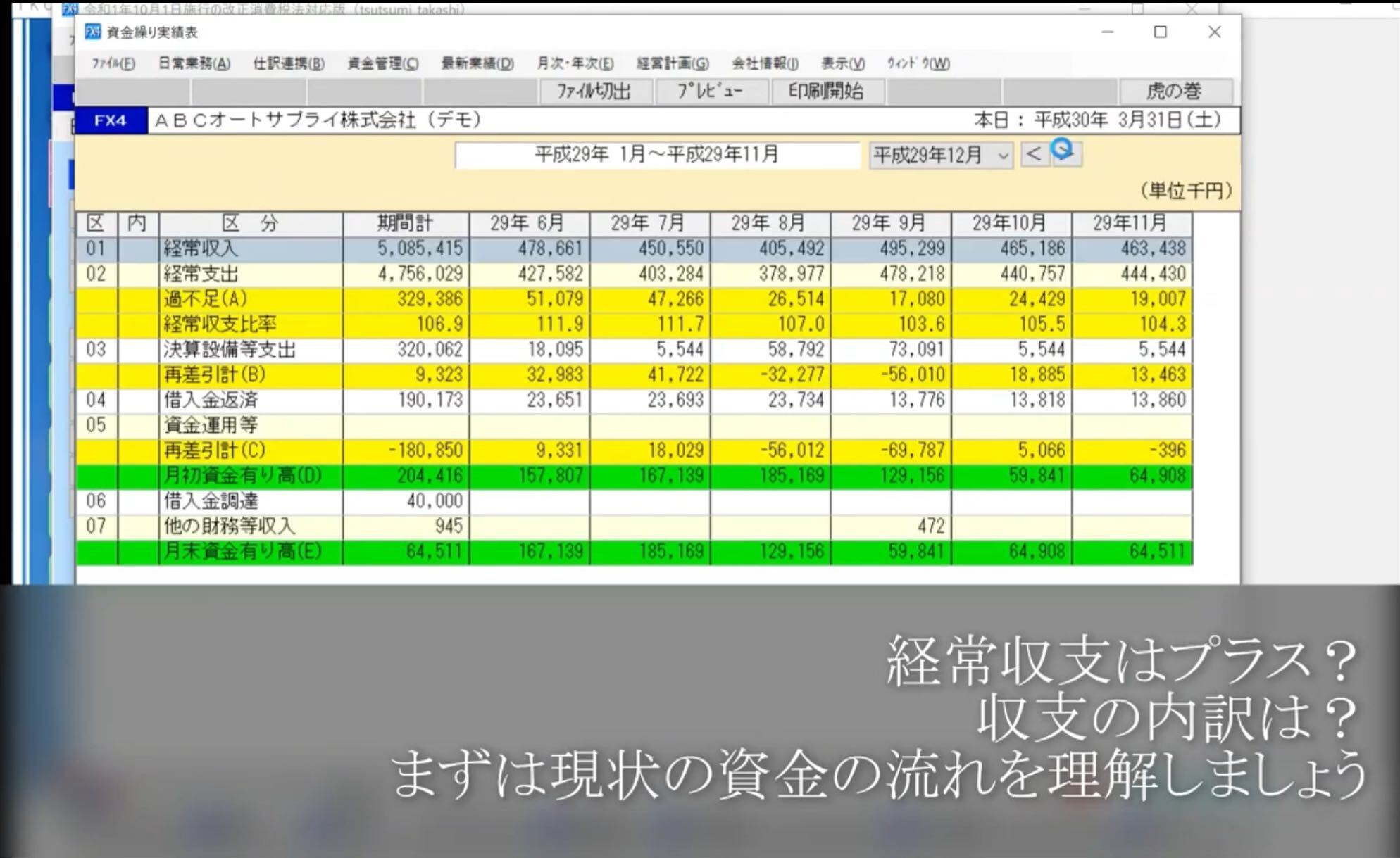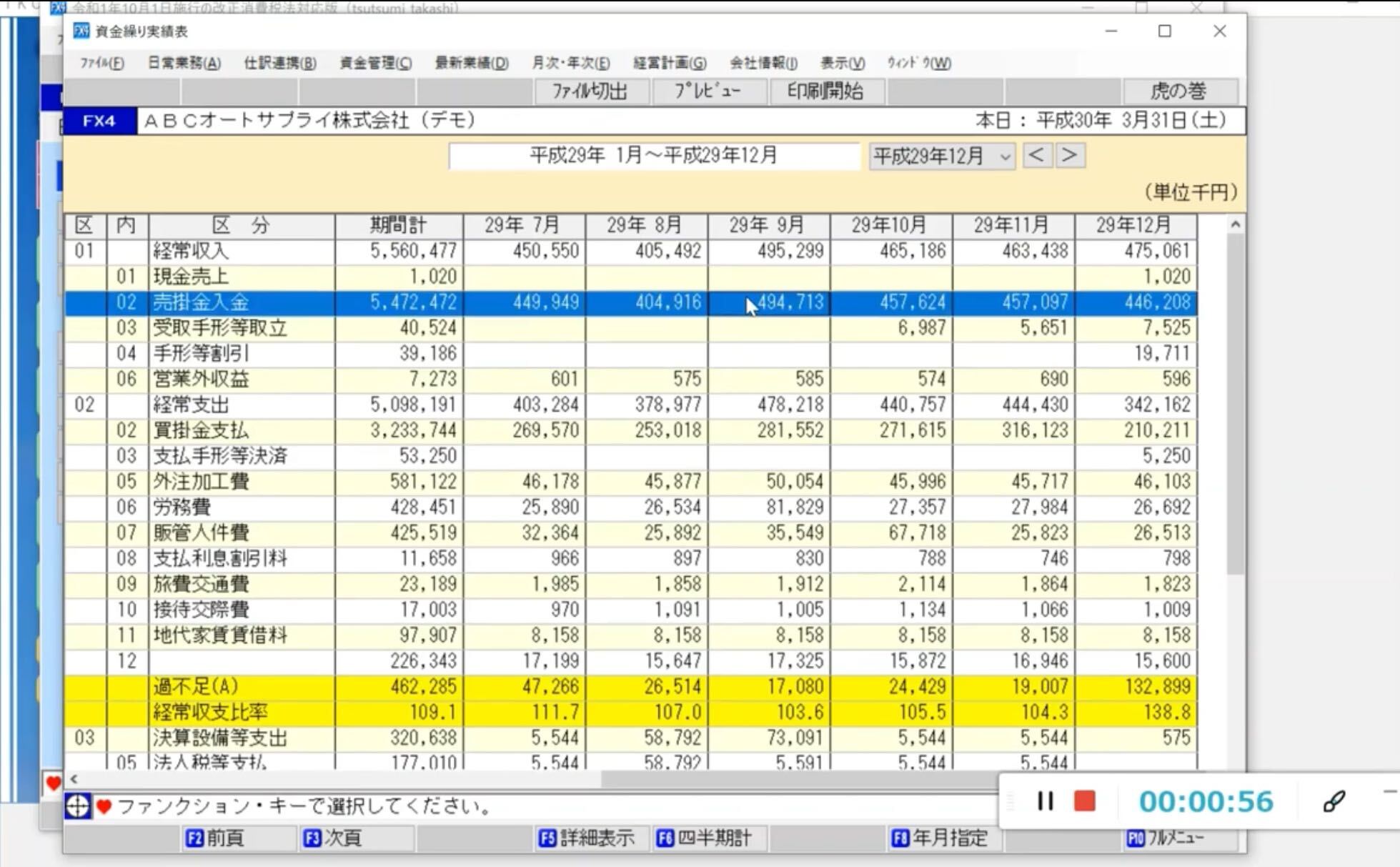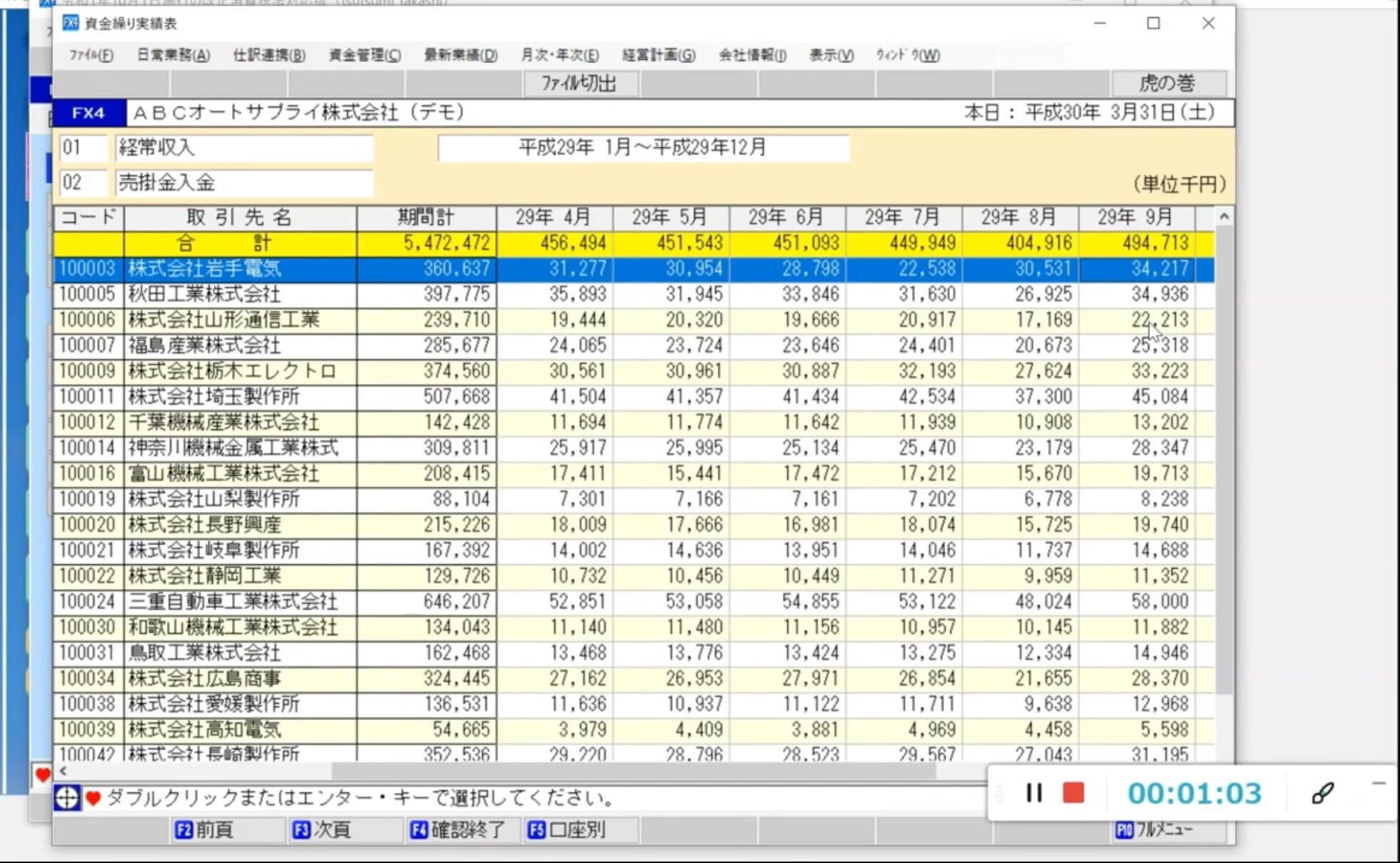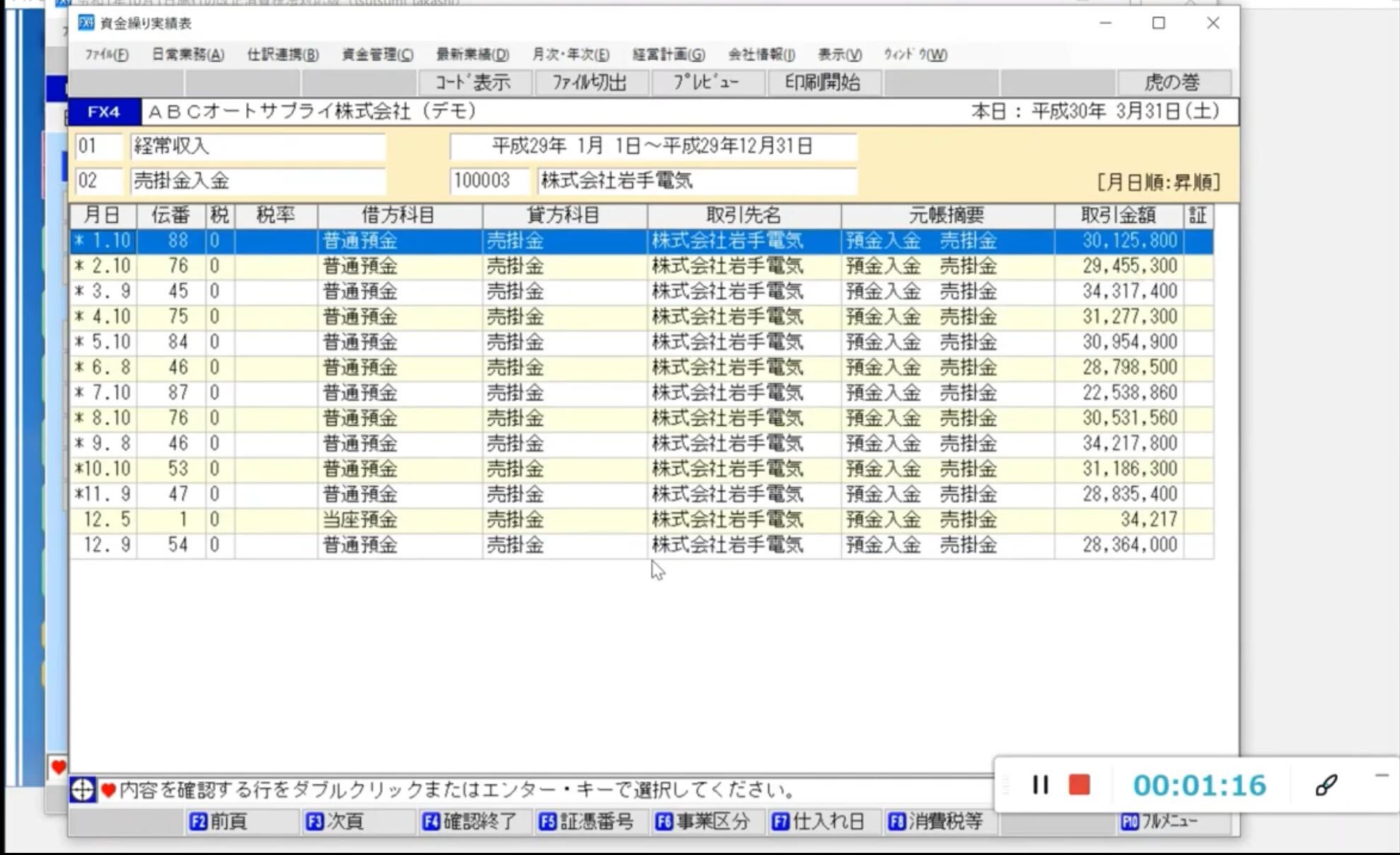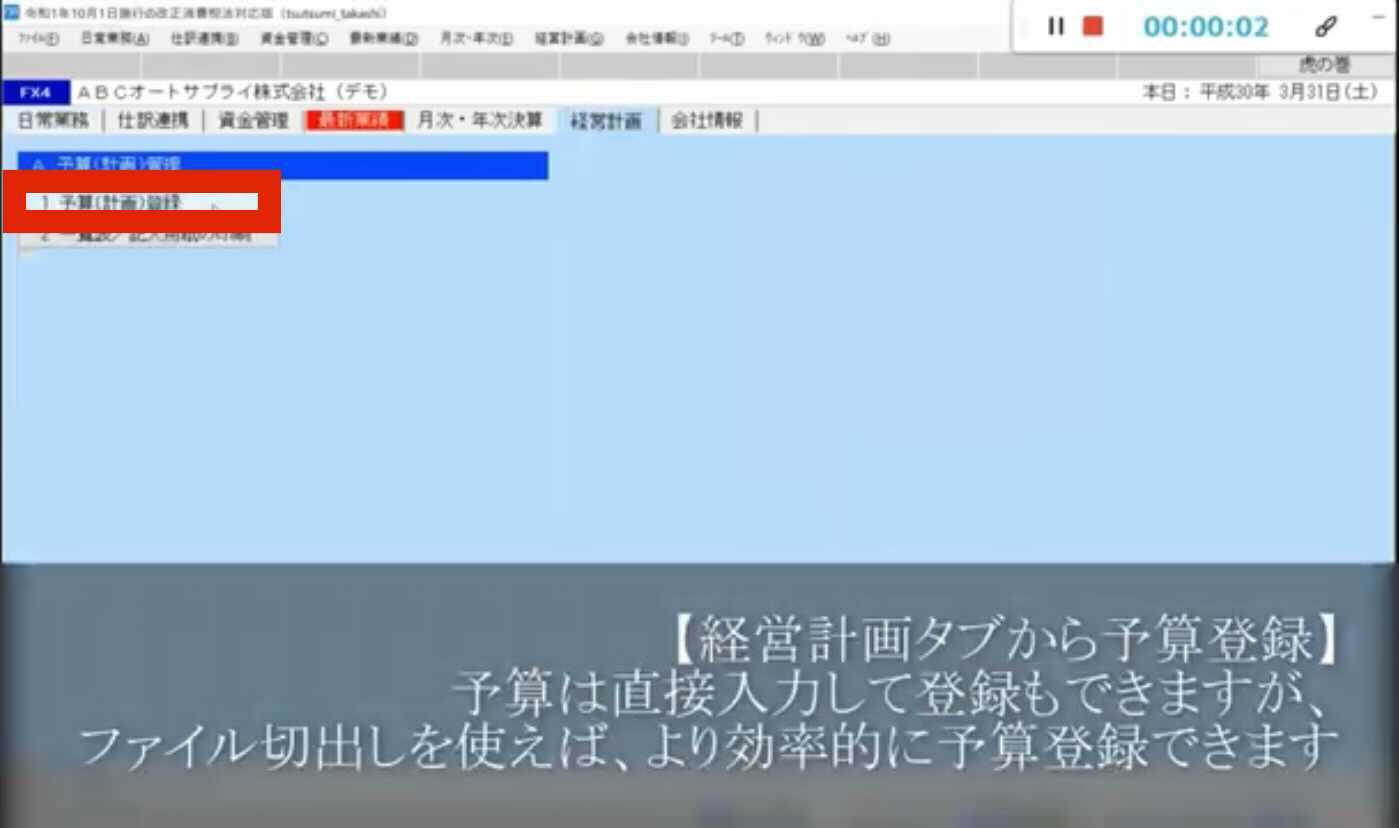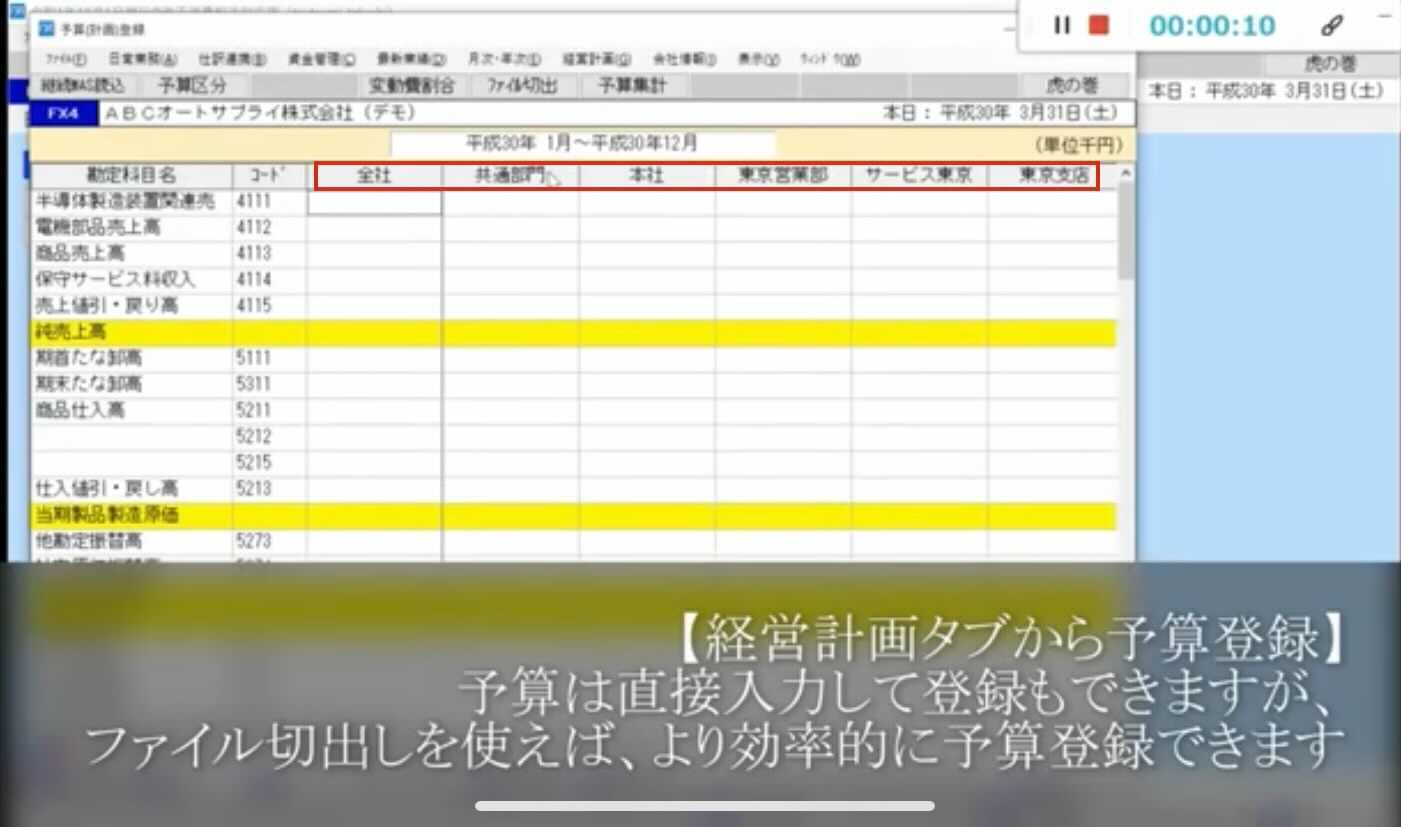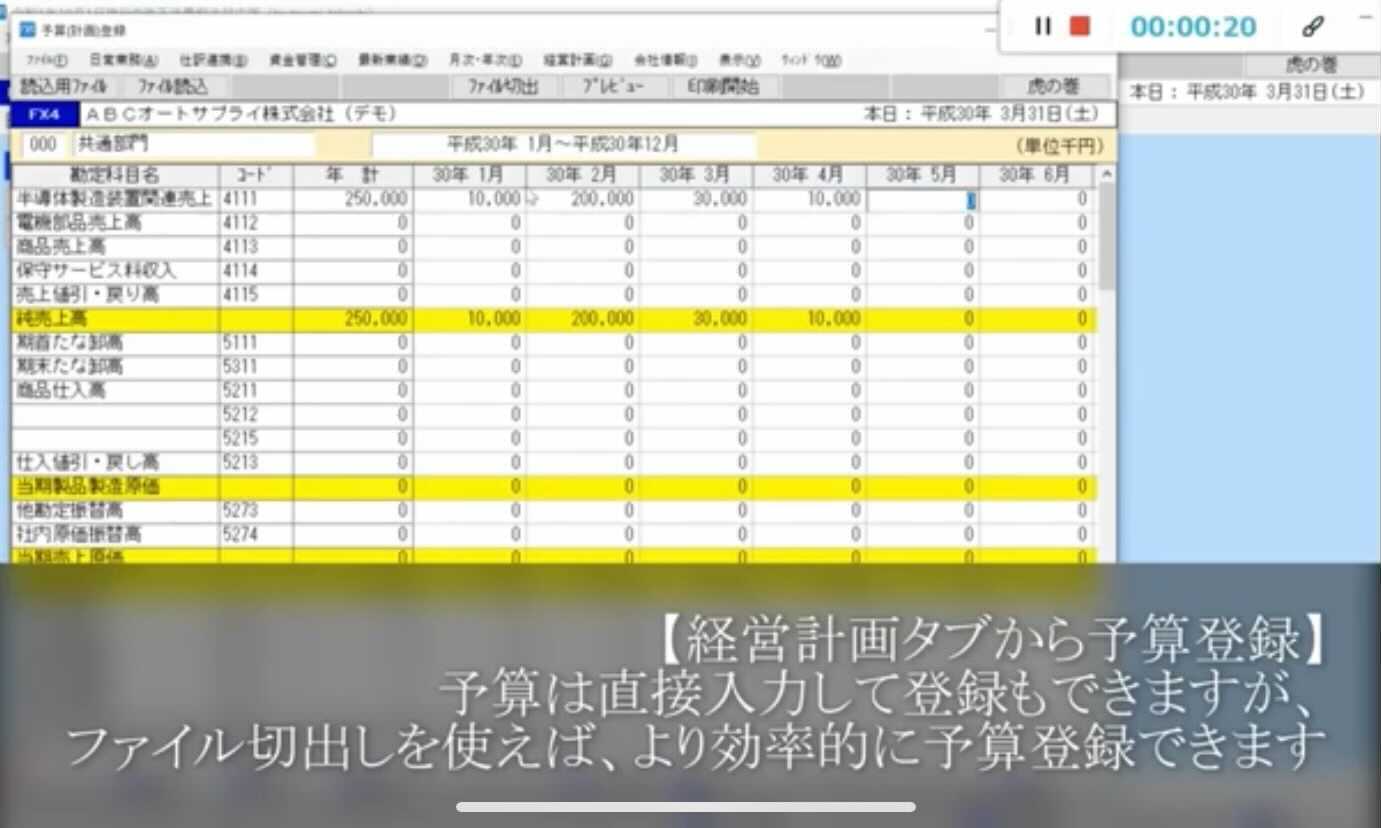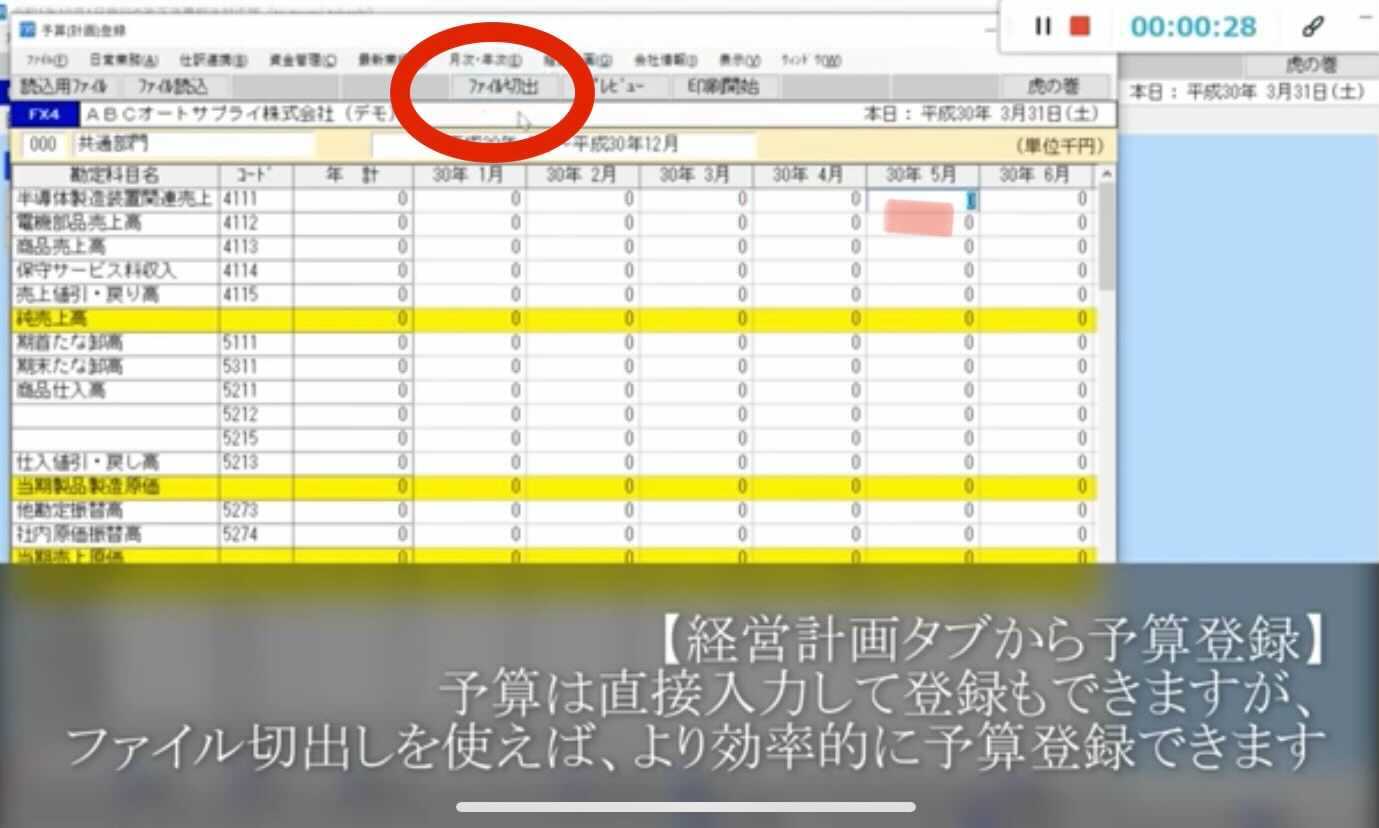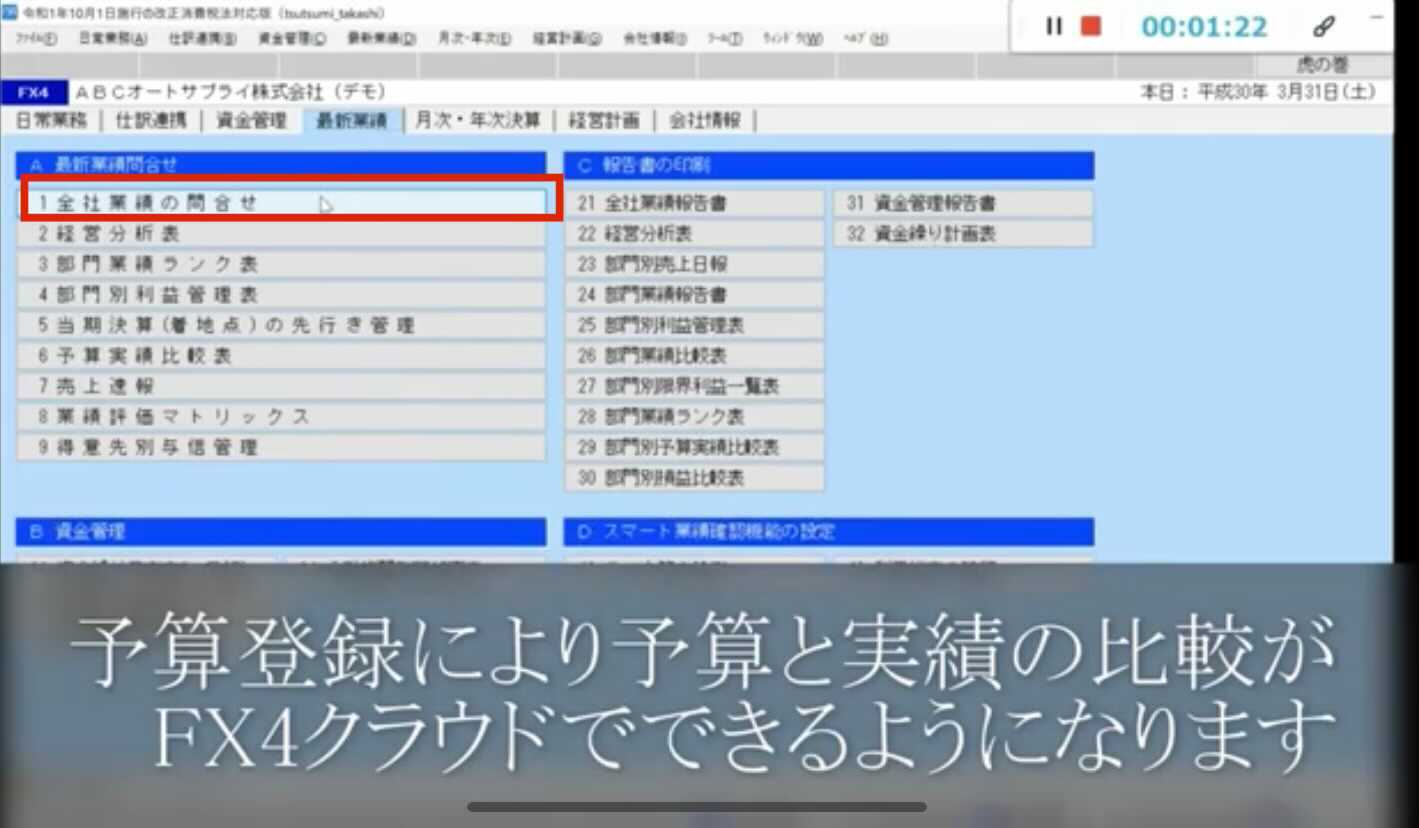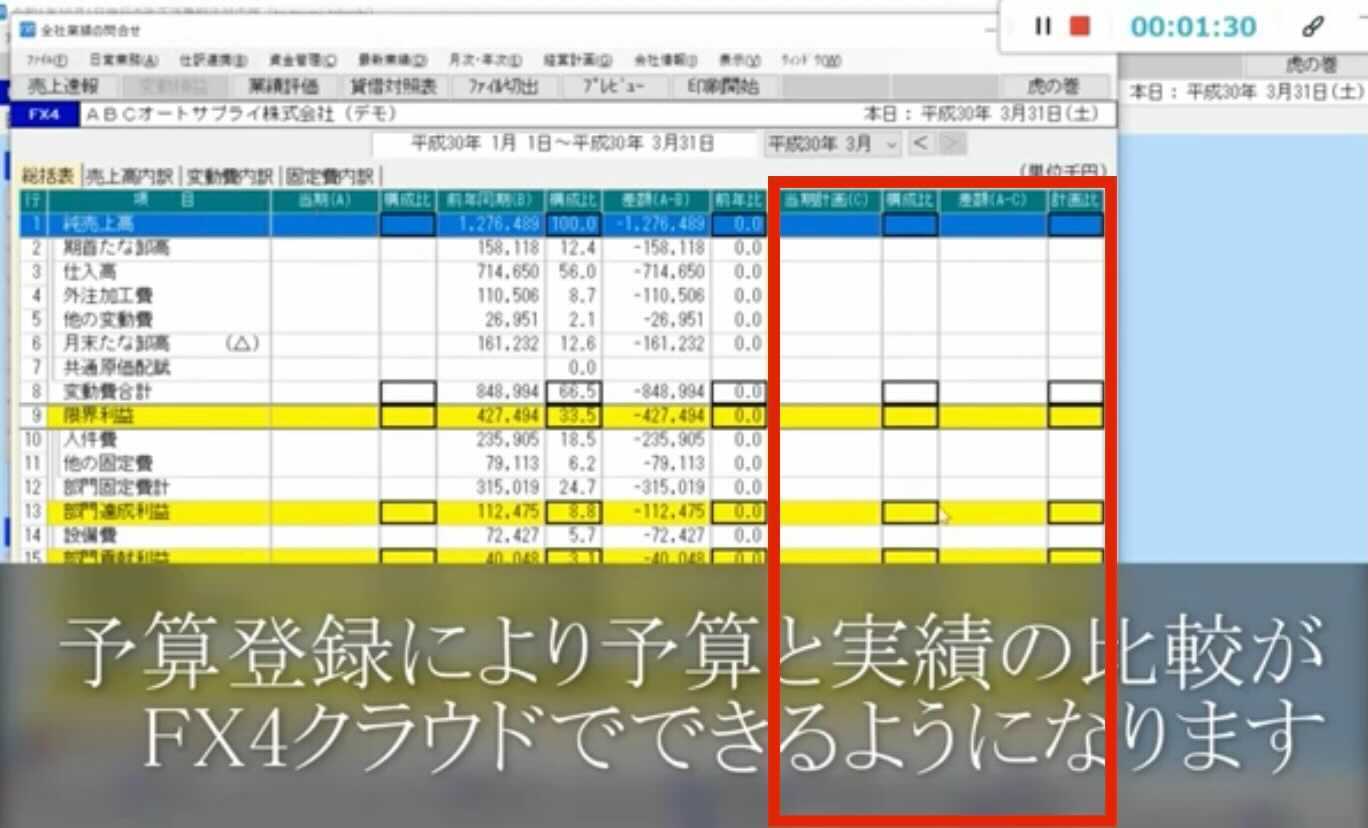【FX4クラウド】利益管理表の設計|マスター管理・項目の設定
利益管理表のメンテナンスが必要な理由とは?
変動損益計算の変動費と固定費について、損益計算書の勘定科目との紐づけを行うことができます。
勘定科目ごとに売上とともに比例して増加する費用は「変動費」、 売上が増加しても増減しない費用は「固定費」と適切に紐づけることで、 事業の生み出す限界利益(儲け)を適切に把握することができます。
変動損益計算書の利益管理表項目をダブルクリックすると損益計算書の勘定科目との紐づけを行うことができます(動画なし)
勘定科目の変動費と固定費の分類は画面上部の固変区分で勘定科目ごとに変動費と固定費の設定を変更できます。
マニュアル動画
マニュアル・手順
<1>Fx4クラウド・トップページ
会社情報タブ>C 勘定科目情報の登録・修正[22 利益管理表の設計]をクリックします。
<2>利益管理表の設計
上部の[固変区分]ボタンをクリック
<3>固変区分
勘定科目ごとに
「変動費(V)」「固定費(F)」「純固定費」をドロップダウンリストで選択できます。
選択が完了したら「F4 登録終了」。
<4>再集計
過去の変動損益計算書を新しい固変区分で集計し直す場合は上部の[再集計]ボタンをクリックしましょう。再集計することができます。
▶FX4クラウドシリーズのマニュアル一覧はコチラ
【FX2クラウド】変動損益計算書の残高推移表の表示方法
変動損益計算書の残高推移表では、変動費、固定費の月次推移を確認することができます。
また、異常値を見つけた場合、ドリルダウン(ダブルクリックして詳細情報を確認)することで変動要因を特定することができます。
勘定科目残高推移表も合わせて使い方をマスターください。
関連動画▶【FX2クラウド】勘定科目残高推移表の表示方法 https://youtu.be/bcXxep3FqUc
マニュアル動画
マニュアル・手順
<1>FX2クラウドのトップメニュー
業績管理メニュー>「365日変動損益計算書」をクリック
<2>365日変動損益計算書
右上の[推移表]ボタンをクリックします。
<3>「変動損益計算書推移表」が表示されます。
・期間を絞りこむことができます。
・「総括表」「売上高内訳」「変動費内訳」「固定費内訳」のタブで、簡単に表示を切り替えることができます。
・詳細を確認したい項目をクリック(ドリルダウン)することで、詳細情報を確認することができます。
関連記事
勘定科目残高推移表の表示方法
▶FXクラウドシリーズ(FX2クラウド・FXまいスタークラウド)のマニュアル一覧はコチラ
【FX2クラウド】勘定科目残高推移表の表示方法
今回は、勘定科目残高推移表の表示方法を動画にしました。
勘定科目残高推移表では、勘定科目ごとの月次の推移を把握することができます。
また各勘定科目をドリルダウン(ダブルクリック)することで一つ一つの伝票までさかのぼって確認することができます。
変動損益計算書の残高推移表も合わせて使い方をマスターください。
関連動画▶【FX2クラウド】変動損益計算書の残高推移表の表示方法 https://www.youtube.com/watch?v=VBW0d…
マニュアル動画
マニュアル・手順
<1>FX2クラウドのトップページ
財務会計メニュー>「勘定科目残高推移表」をクリックすると、
<2>勘定科目残高推移表が表示されます
・期間を絞り込むことができます。
・左上のタブで、「貸借対照表」「損益計算書」「製造原価報告書」と簡単に表示を切り替えることができます。
関連記事
【FX2クラウド】変動損益計算書の残高推移表の表示方法
▶FXクラウドシリーズ(FX2クラウド・FXまいスタークラウド)のマニュアル一覧はコチラ
FX4クラウドでは資金繰り実績表を自動で出力できる|必要なのは日頃の仕訳入力とは事前設定(勘定科目と収支区分の紐づけ)
FX4クラウドでは、仕訳伝票を作成するだけで資金繰りの状況を自動的に記録し資金実績管理表を出力することができます。
会計は発生主義で記録するため、儲かっているのか儲かっていないのかの損益の状況は、損益計算書で一目で分かります。
一方、資金繰りの状況までは実際のキャッシュの流れが記録されないと一目では分かりません。
FX4クラウドでは仕訳伝票を記録すると通常の仕訳が作成されると同時に、「キャッシュフローの仕訳」も記録されます。
各勘定科目とキャッシュフローの科目(収支区分)との紐づけを行っておくことで、特別な手間なく資金繰り実績表を作成できるようになります。
資金繰り実績表は、常々用意するものではありませんが、銀行とのやりとりの中などで急に必要になることもあります。
いざ用意しようとなった時に、すぐに出力できるよう、事前準備として、「各勘定科目とキャッシュフローの科目(収支区分)との紐づけ」をしておきましょう。
今回は、この事前準備である資金繰り実績表のカスタマイズ(各勘定科目とキャッシュフローの科目の紐づけ)の手順をマニュアルにして紹介いたします。
解説動画
動画視聴時間:45秒
マニュアル・手順
<1>FX4クラウドトップページから、「会社情報タブ」をクリックし「勘定科目情報の登録・修正」>「24資金相手科目」をクリック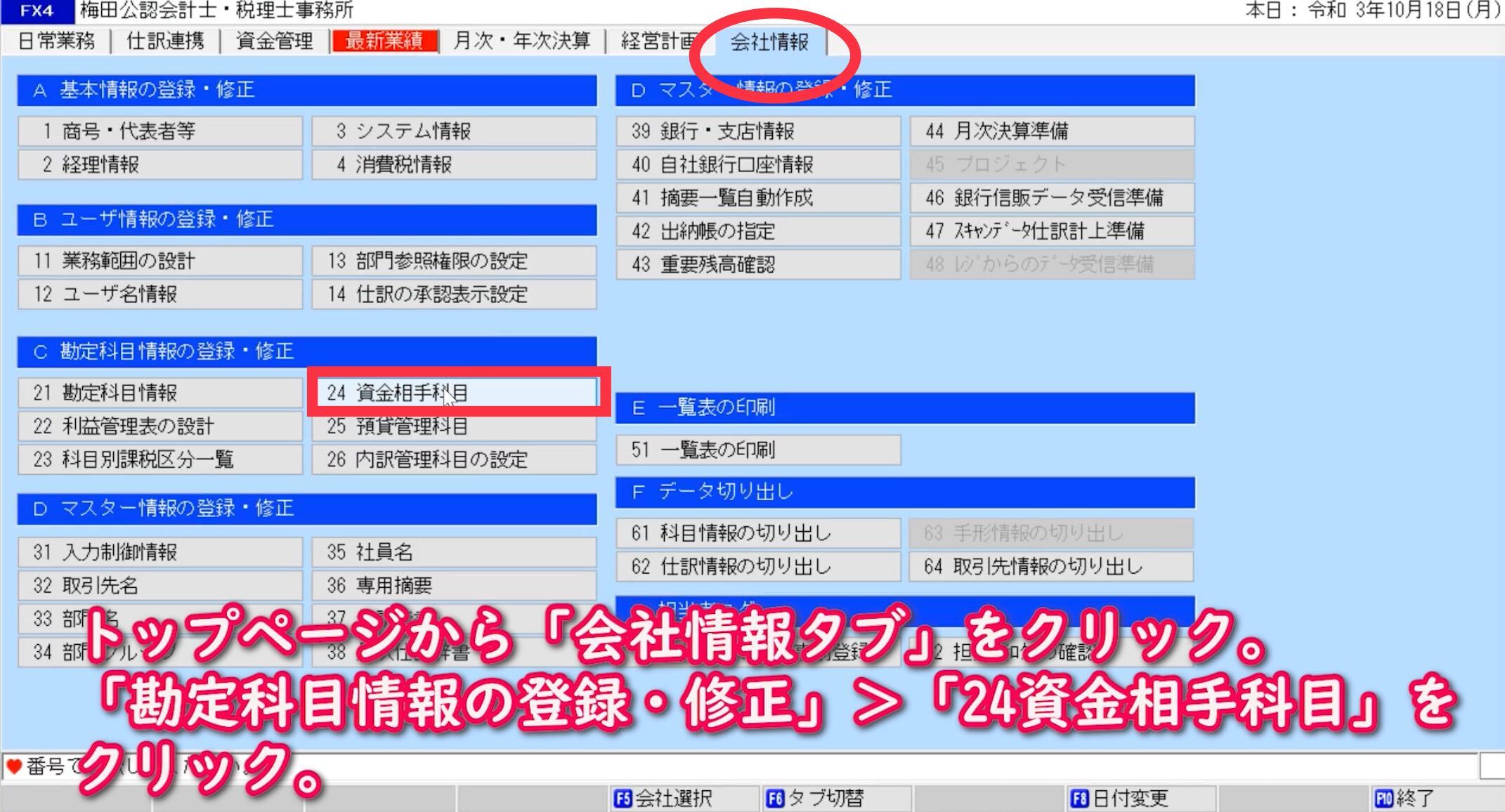
<2>各勘定科目名と収支区分・内訳区分の一覧のウィンドウが出てきます。
修正したい勘定科目名(行)を選択して左上の「修正」ボタンをクリックします。

<3>次に、画面下部の「F2一覧」をクリック。

<4>対応する収支区分・内訳区分をクリックします。


<5>終了したら画面右下「F10フルメニュー」をクリックします。
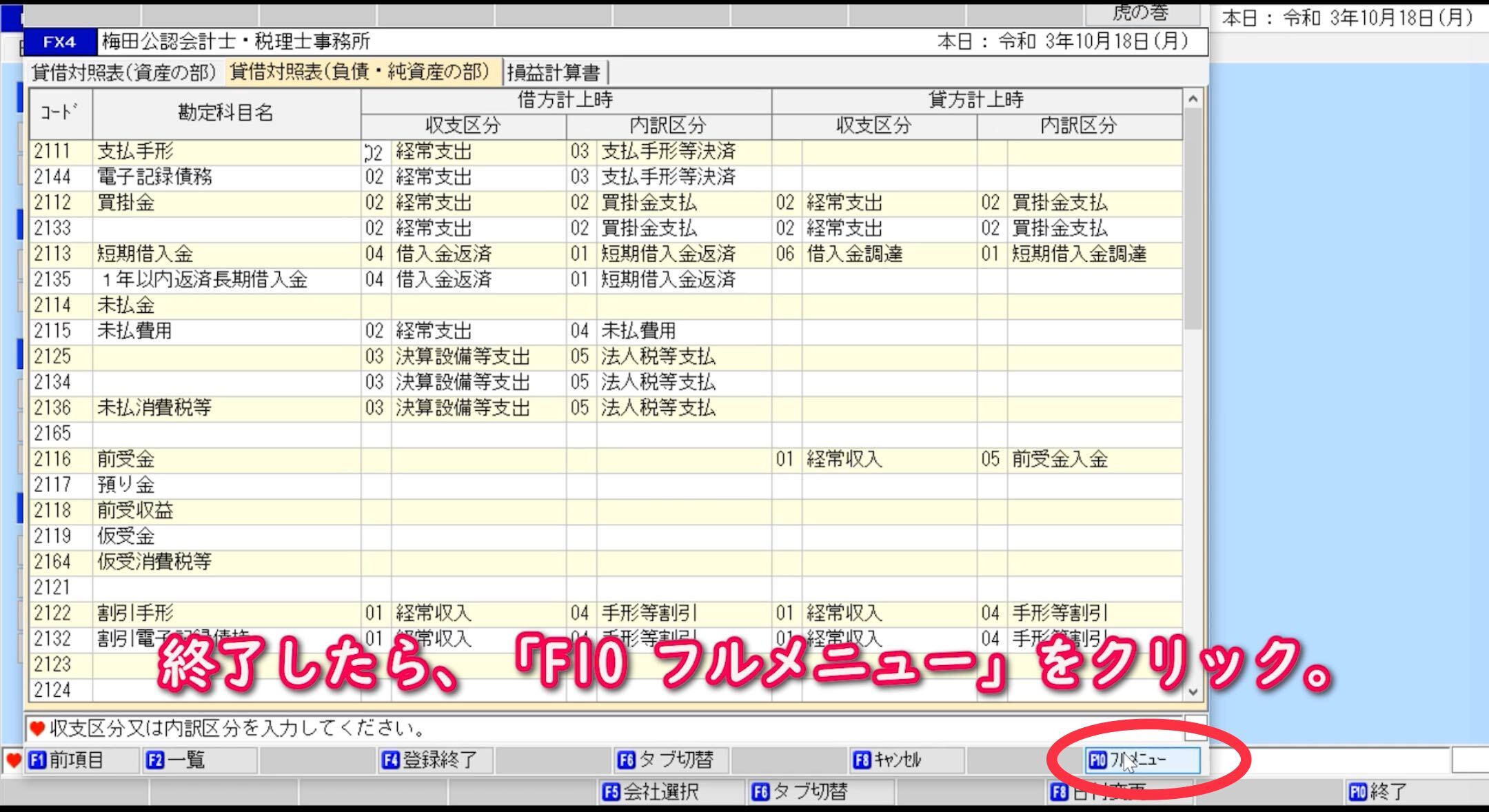
<6>更新しますか?と言うポップアップメッセージには「はい」を選択。
FX4クラウドのトップページに戻ります。
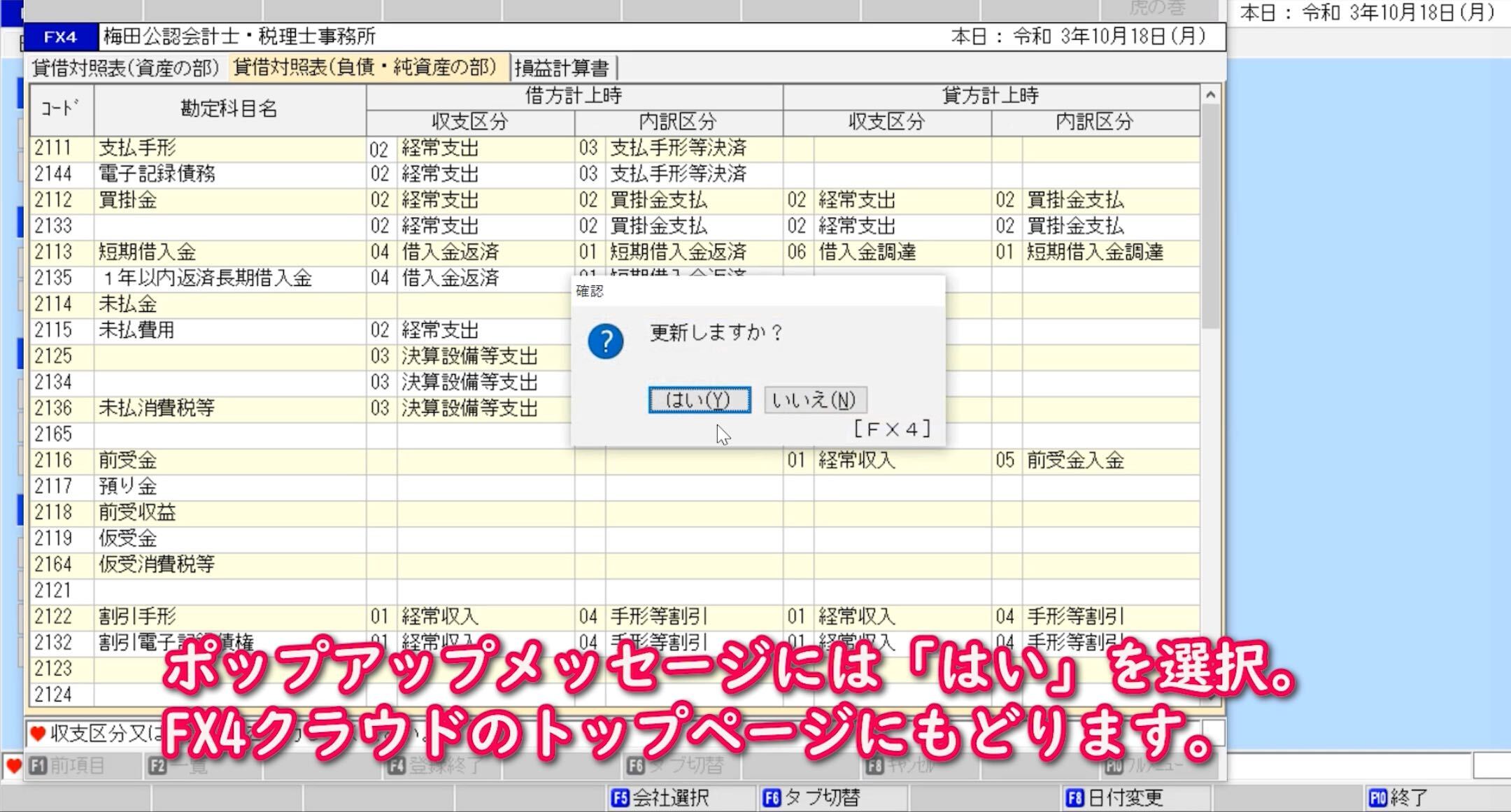
<7>実際に資金繰り実績表を確認する場合には、FX4クラウドのトップページから「資金管理タブ」を選択。
「F資金管理」>「71資金繰り実績表」をクリック。
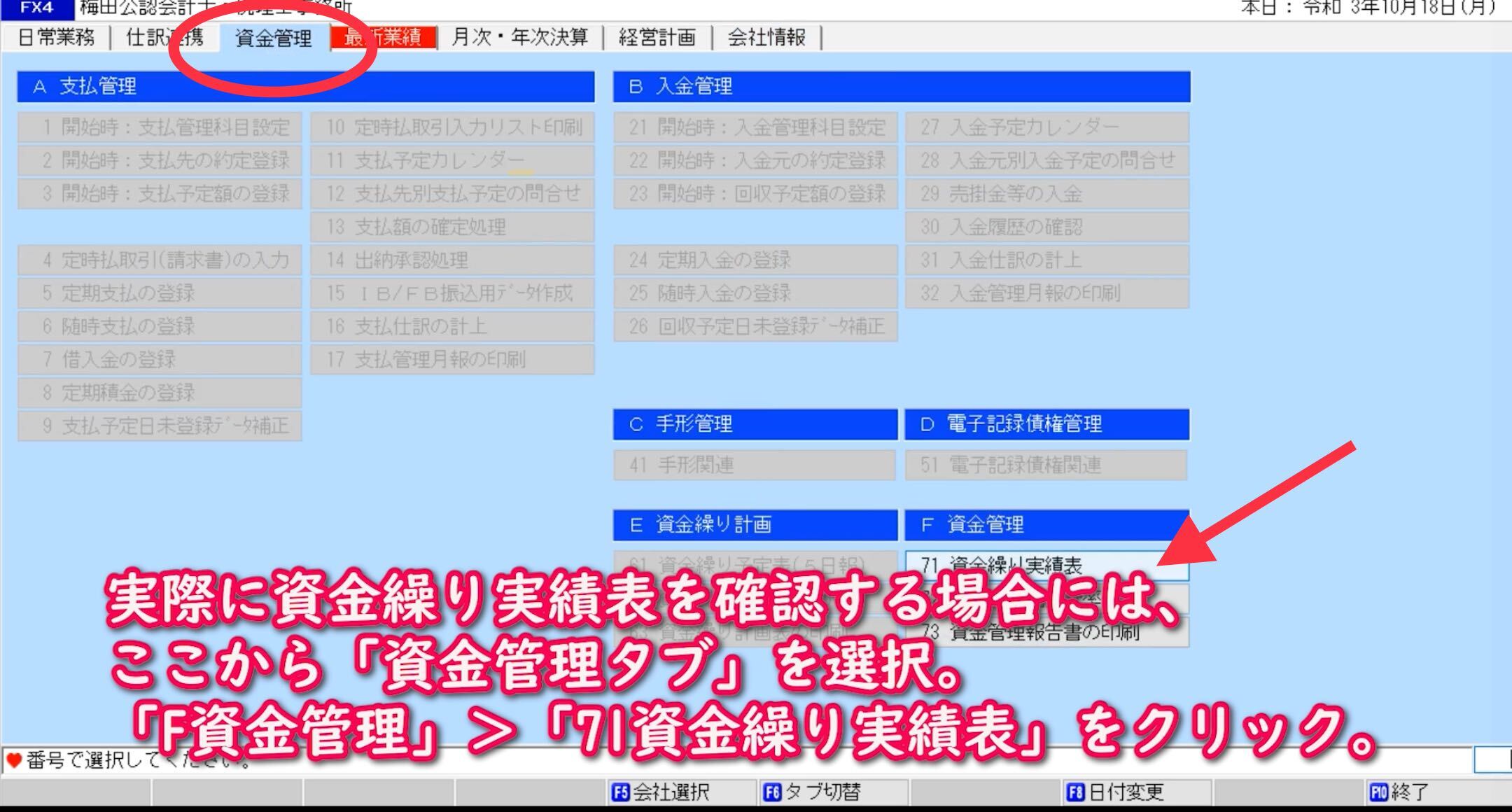
関連マニュアル記事
▶【FX4クラウドで資金繰りの管理】資金繰り実績表で現状の資金繰りを確認する方法
▶【FX4クラウドで業績管理】変動損益計算書の確認方法
▶【FX4クラウド】経営分析表を作成する
▶【FX4クラウドでの業績管理】決算の着地点予測をかんたんにシミュレーションしよう
戻る:FX4クラウドマニュアル一覧
ExcelからFX4クラウドに予算登録する方法|エクセルからの予算入力機能
FX4クラウドの新しい機能の紹介です!
普段、各企業さまで予算を管理しているエクセルシートをドラッグアンドドロップなど簡単な作業でFX4クラウドに登録することができます。
また、事前準備として設定が完了すると、以後、簡単に予算を更新することができるようになります。
また予算の確定(ロック)・確定解除もできますので、誤って上書きしてしまったといったようなリスクを防ぐことができます。
予算登録の流れは大きく分けると3ステップです。
エクセルからFX4クラウドに予算を登録する3ステップ
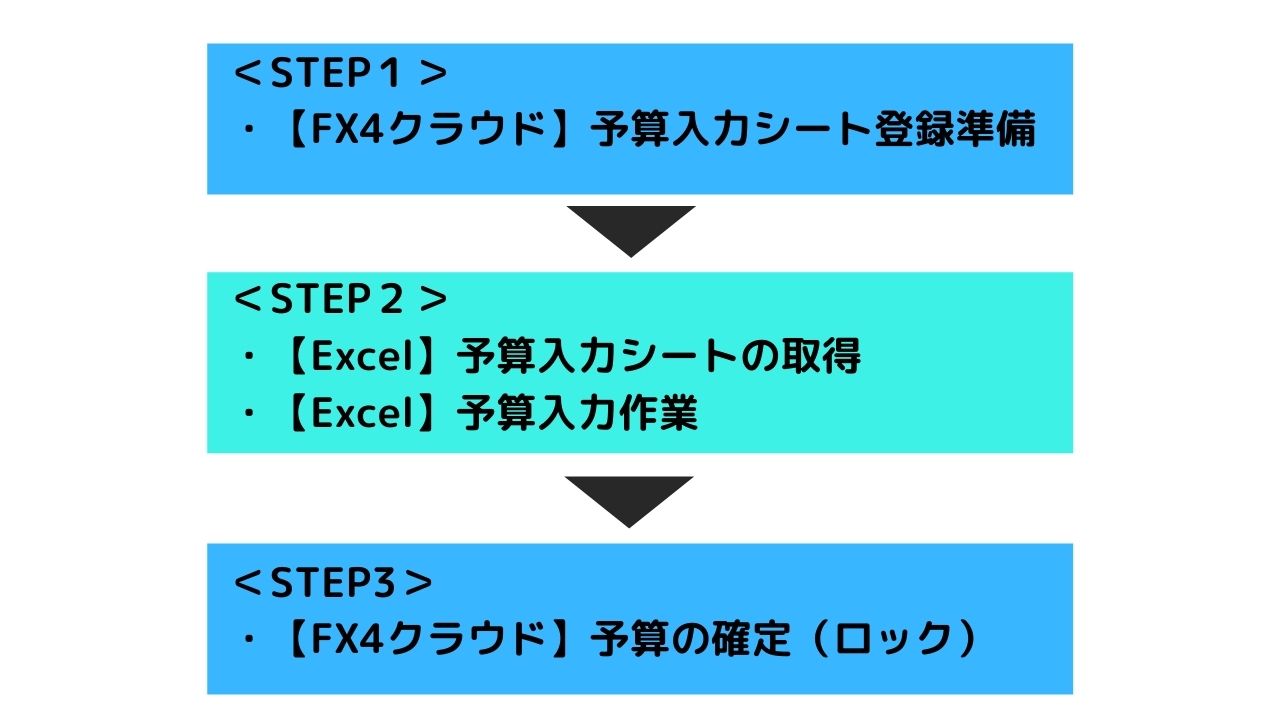
マニュアル目次
<STEP1 事前準備>
・エクセルフォーマット(予算入力シート)の登録(FX4クラウドでの操作)
<STEP2 予算入力>(事業年度ごと)
・予算入力シートの取得(Excel(MR設計ツール)での操作)
・予算計上(Excelへの入力)
<STEP3 予算の確定(ロック)>
・予算の確定(FX4クラウドでの操作)
マニュアル・手順
<1 事前準備>
・エクセルフォーマット(予算入力シート)の登録(FX4クラウドでの操作)
①予算区分ごとに、FX4クラウドで予算入力シートを設計
FX4クラウド>経営計画タブ>「4 Excelフォーマットへの登録」をクリック
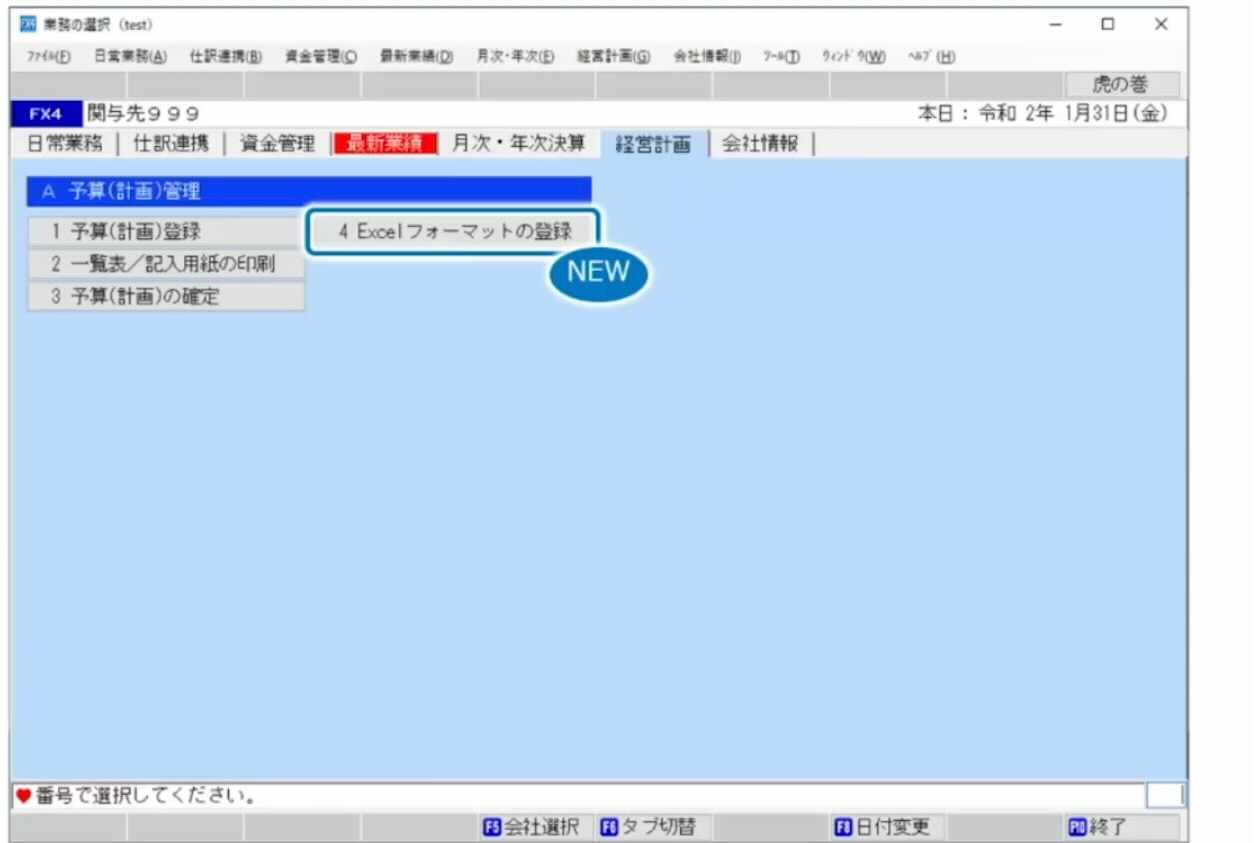
※予算区分をご利用する際は事前に登録しておきます。
②企業独自の予算シートをひな型としてFX4に読込む
画面上にシートが再現されます。(文字のみの表示となります)
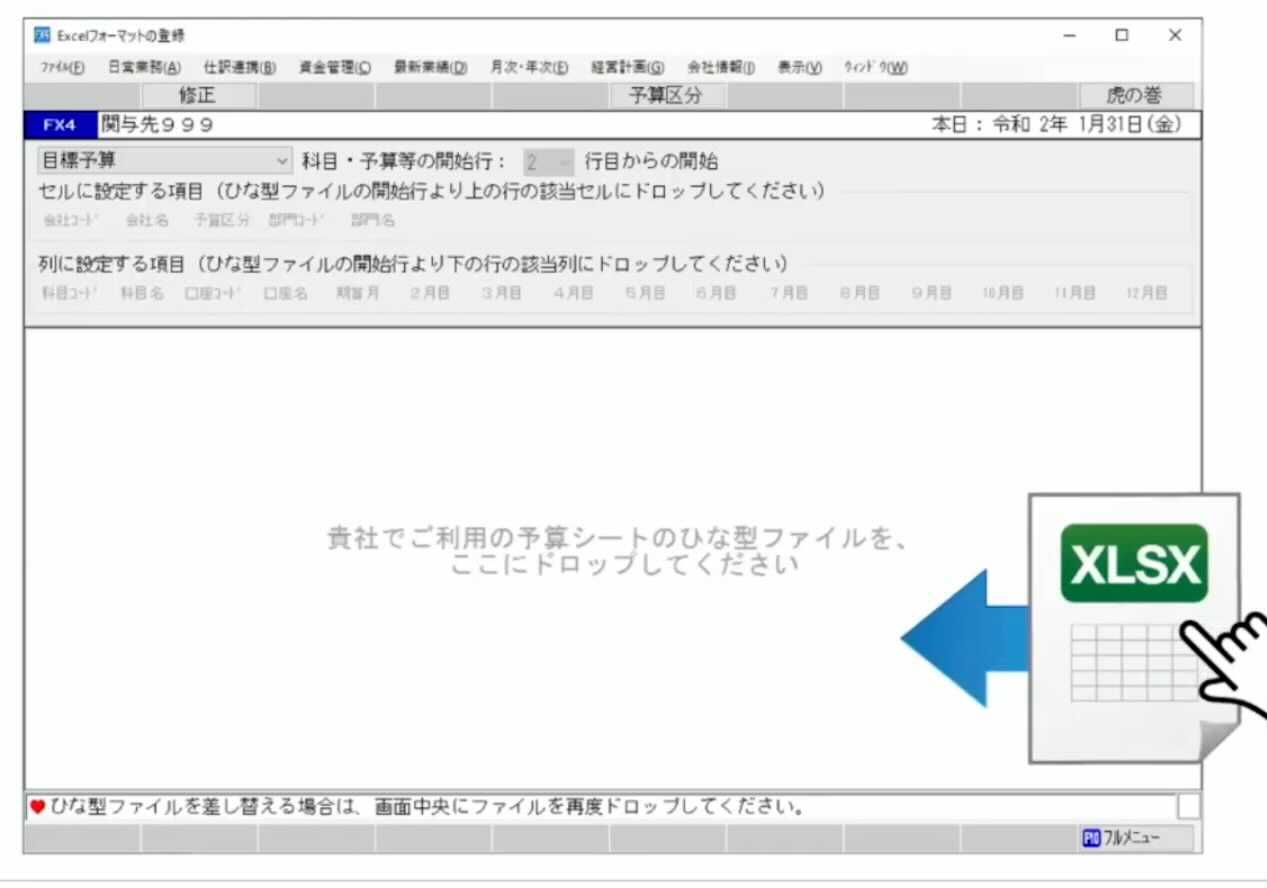
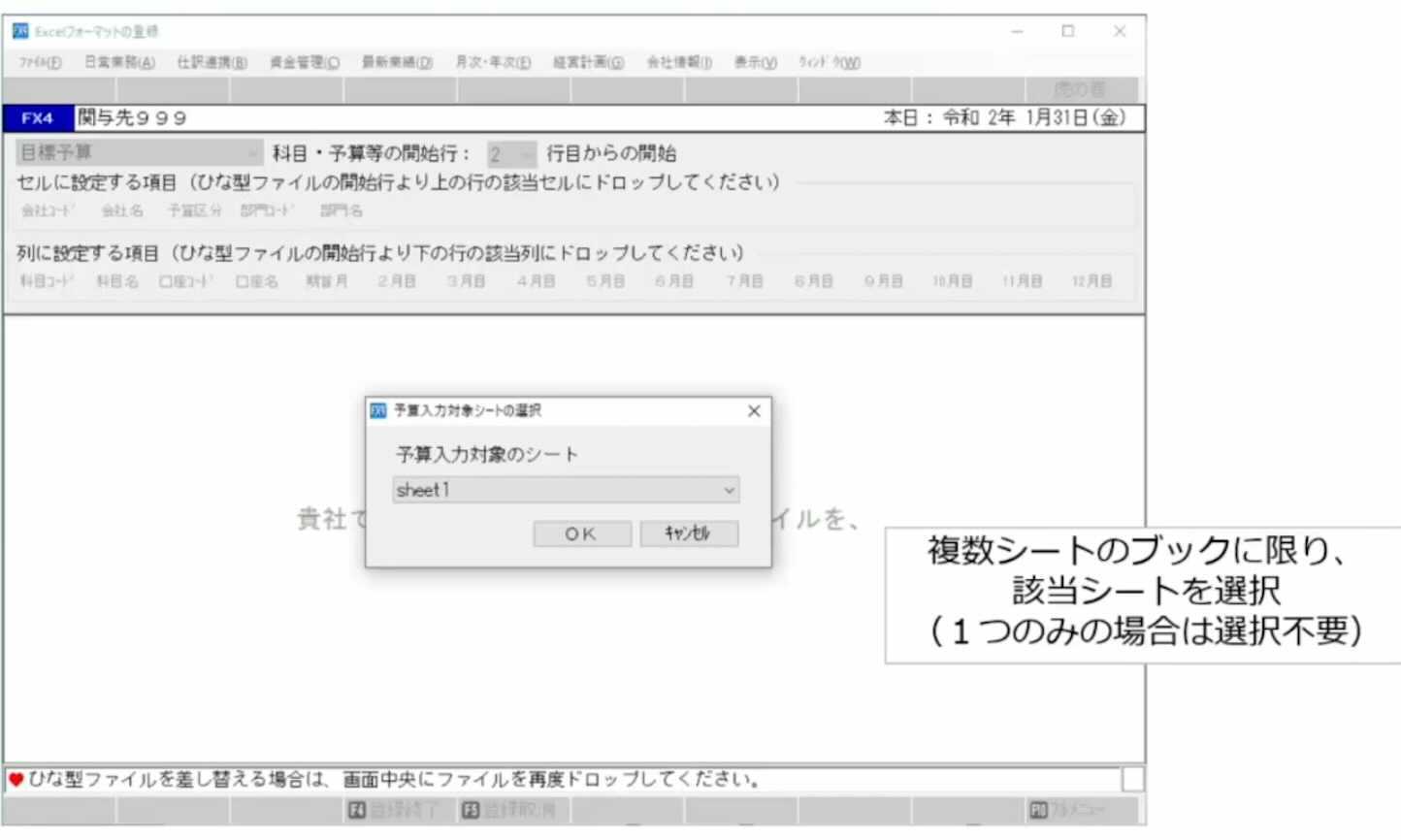
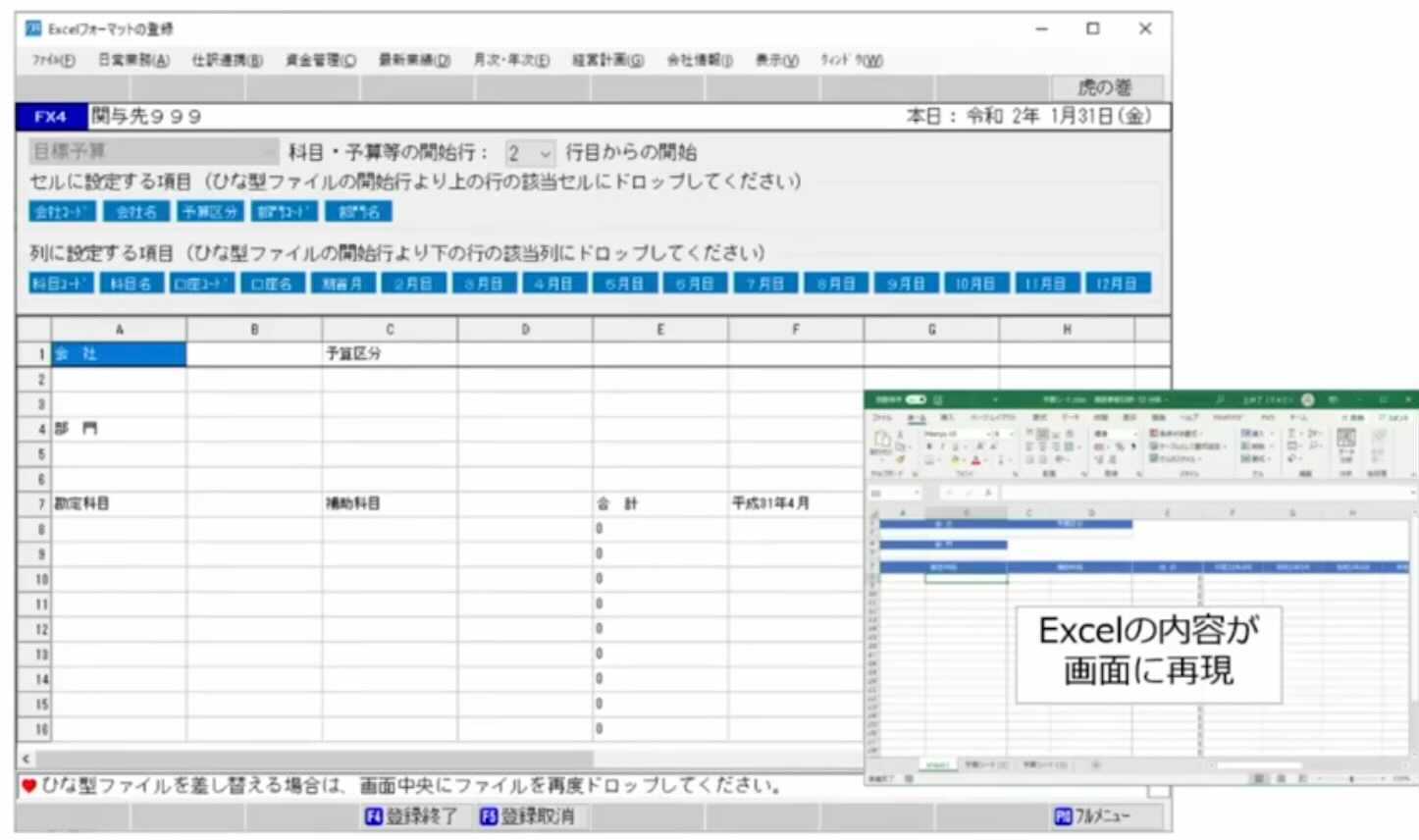
③ドラッグアンドドロップで、入力項目とセル・列を紐づけ
まず、科目・予算の開始行を設定する。選択すると開始行が強調され表示される。
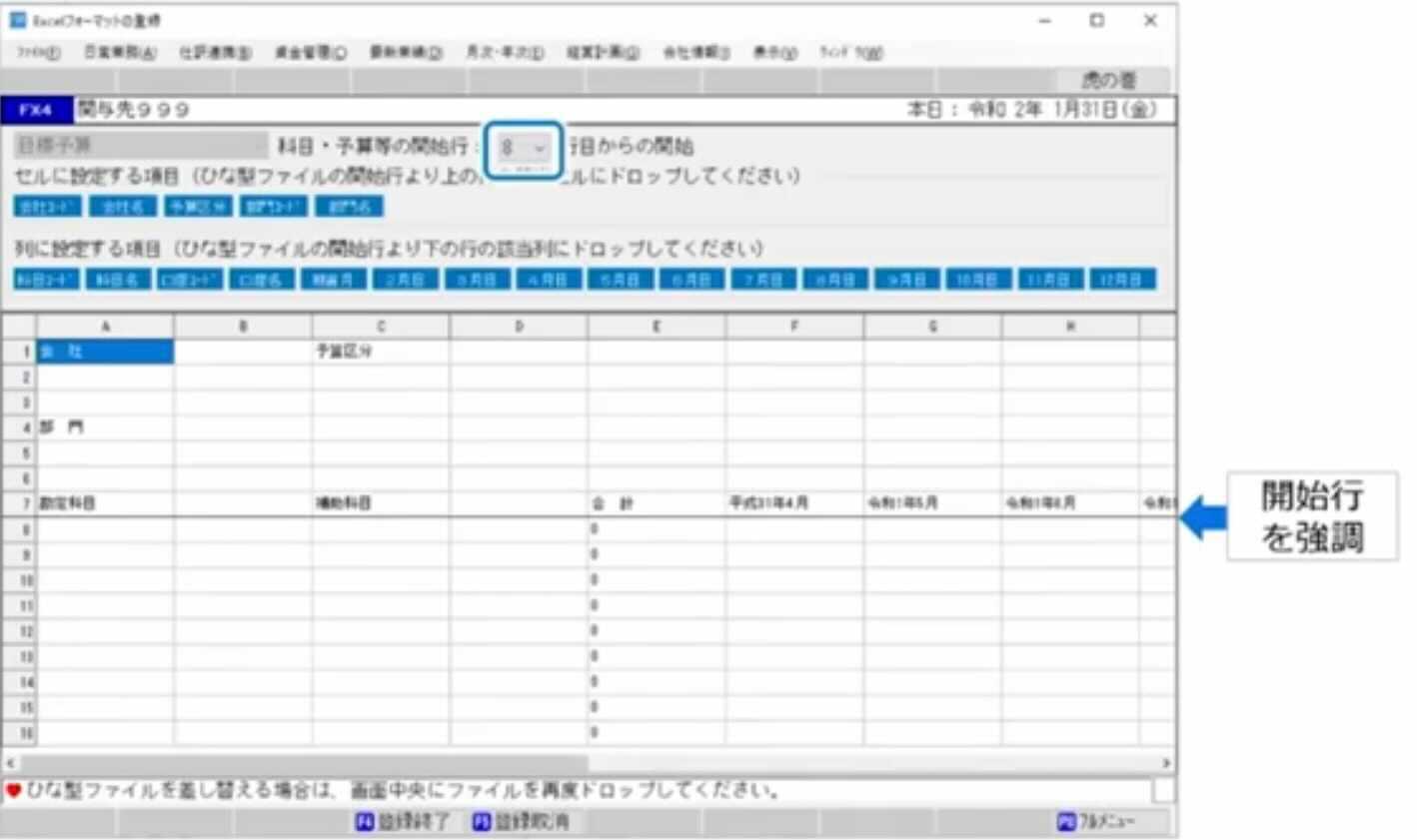
開始行より上の行に、会社コード、会社名などの項目が表示された青いボタンを該当場所にドラッグアンドドロップする。
入力項目を記した青いボタン(科目名、口座名、期首月など)をそれぞれExcel上の該当場所へドラッグアンドドロップします。
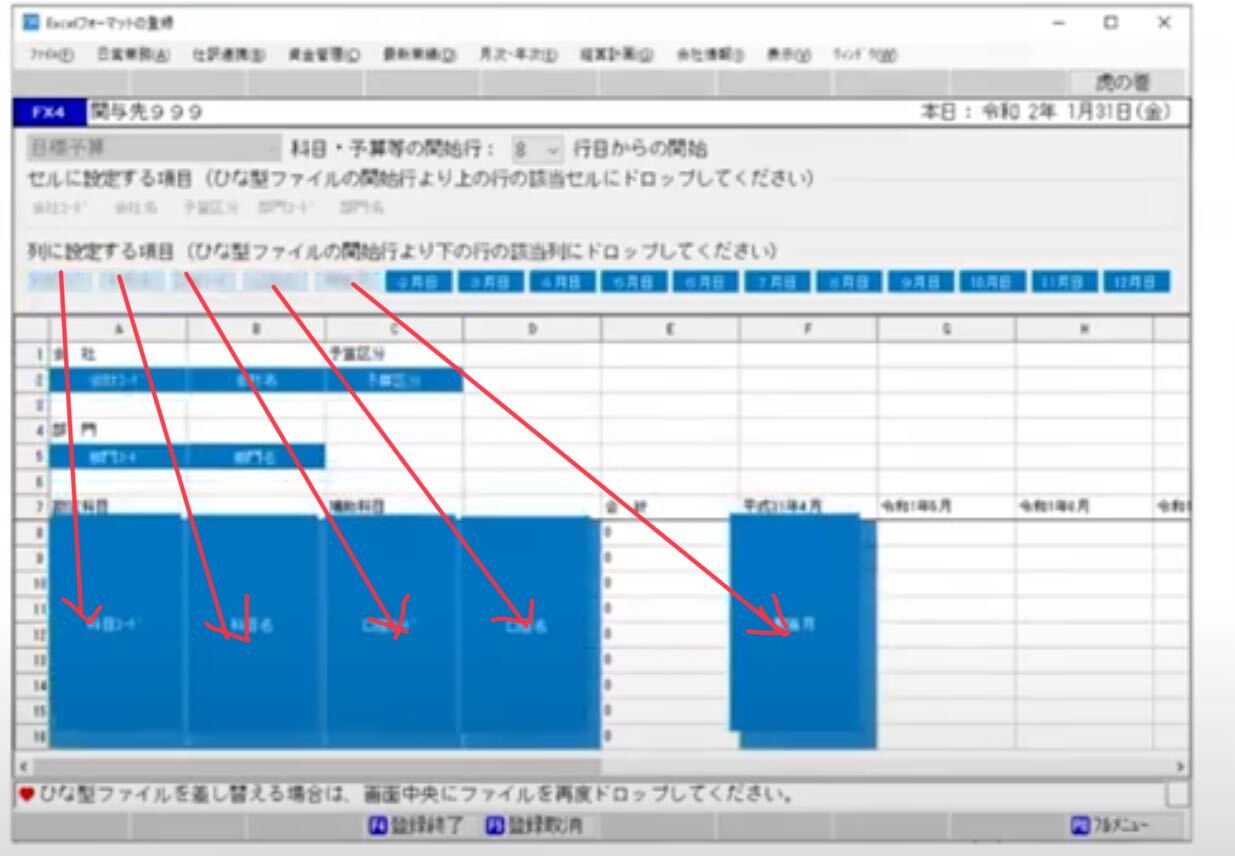
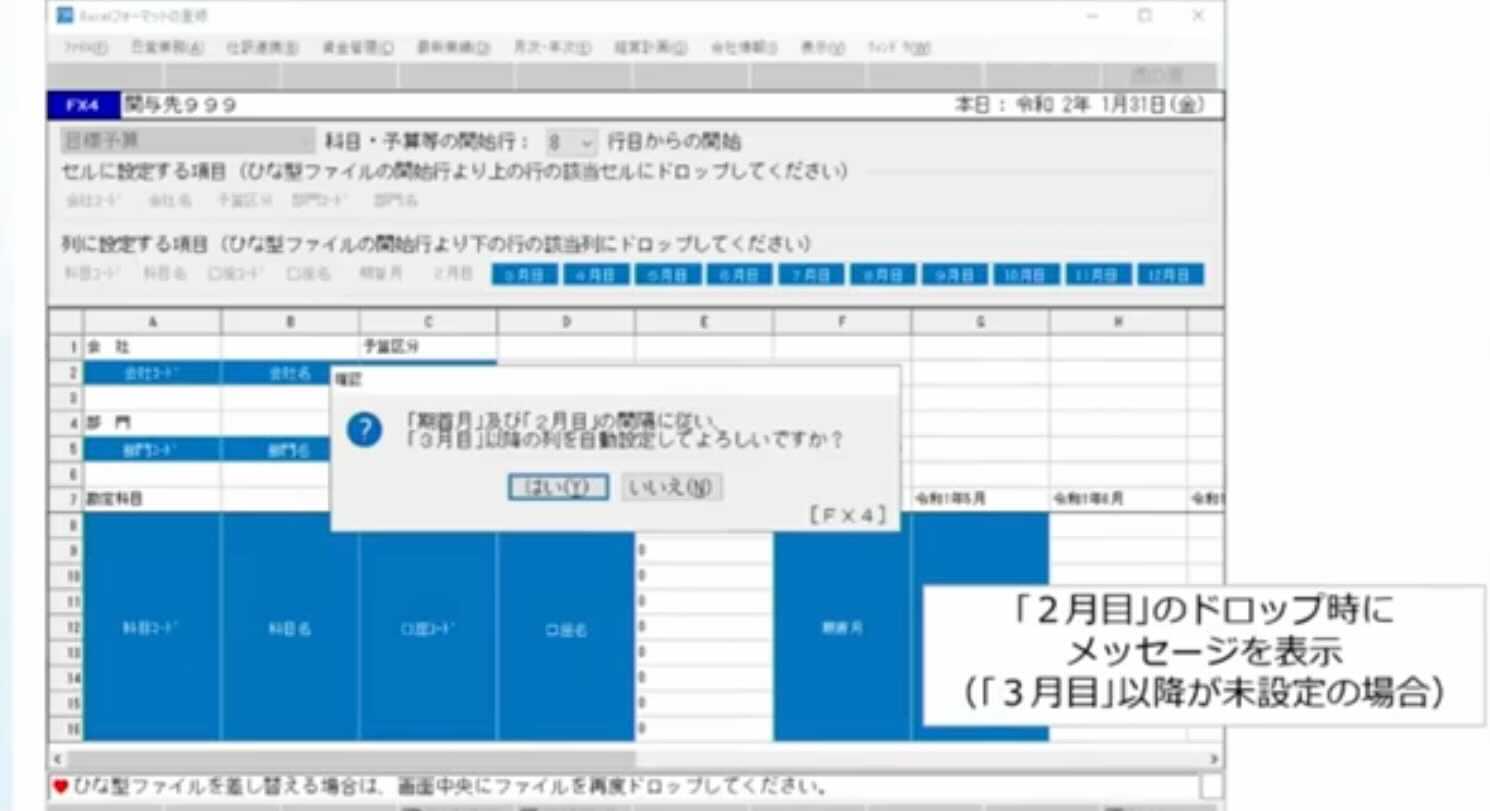
「12月目」まで全ての青いボタンのドラッグアンドドロップが完了したら、準備完了です。
「F4 登録終了」をクリック
<2 予算入力>(事業年度ごと)
①予算入力シートの取得(Excel(MR設計ツール)での操作)
ExcelのアドオンのMR設計ツールのボタン(入力シート取得ボタン)をクリック
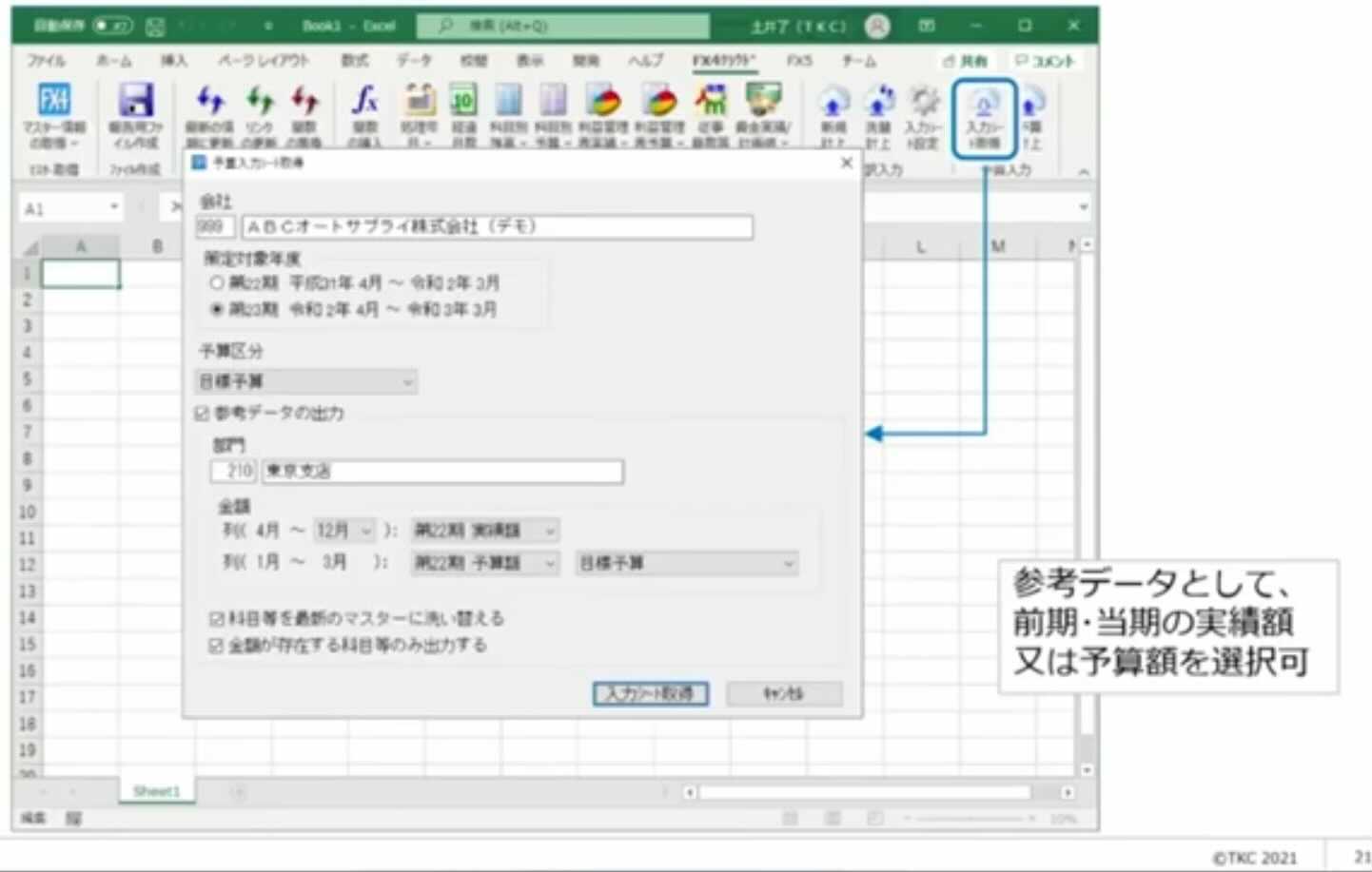
Excel上に予算入力用シートに参考情報がセットされたものが表示されます。
・予算計上(Excelへの入力)
予算入力シートに予算額を入力
Excel上の操作(予算計上ボタンをクリック)でFX4クラウドの情報が更新されます。
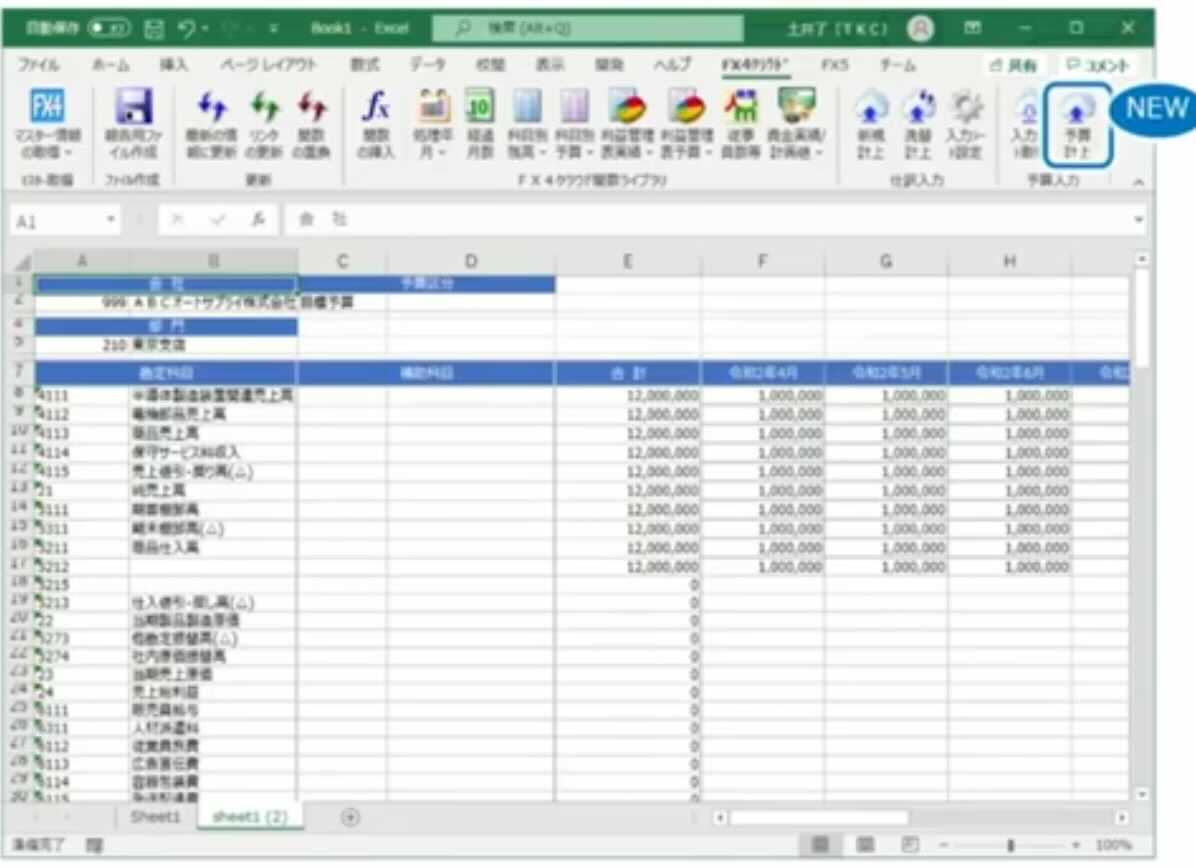
「F4 登録終了」をクリックで完了。
<STEP3>予算の確定(ロック)
・予算の確定(FX4クラウドでの操作)
Excelですと誰でも修正ができますので、誤って修正してしまうリスクがありますが、FX4クラウド上で「確定(ロック)」をすることで、そのリスクを回避することができます。
修正をする場合にはFX4クラウド上で確定解除をします。
FX4クラウド>経営計画タブ>A予算(計画)管理>「3 予算(計画)の確定」
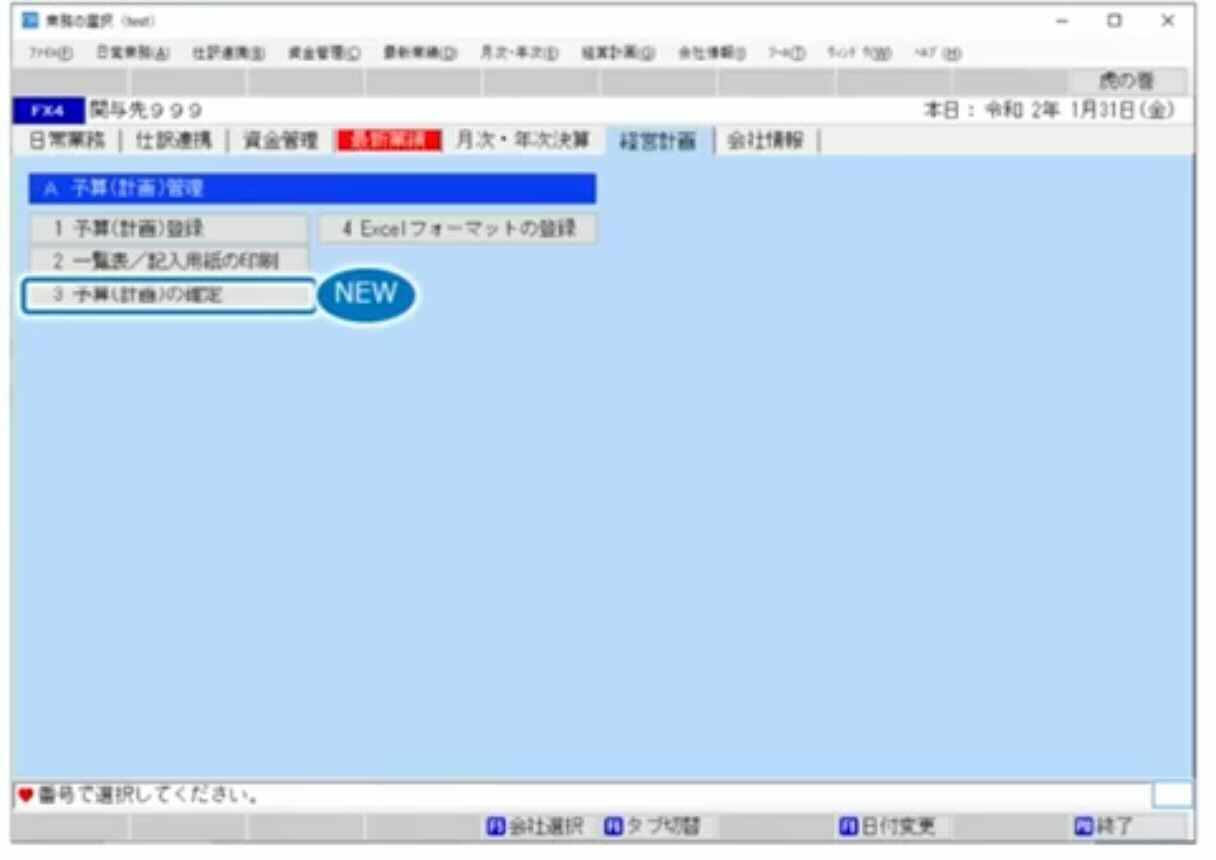
年度及び予算区分を選択し、[確定]ボタンをクリック→該当予算が確定(ロック)
関連記事~業績の確認方法~
▶戻る:マニュアル一覧
【FX4クラウド】部門の追加方法|動画で手順を解説
FX4クラウドの「部門」とは
FX4クラウドでは、部門にわけて数字を管理することができます。
支社、店舗、工場など、その任意設定した部門ごとに業績を管理することができるようになります。
各社様の組織に合わせて、設定が可能です。
今回の動画の内容
部門を新たに追加する過程を画面収録しました。
(動画では、一例として「東京支社」を追加しました)
各勘定科目を支社別や店舗別に分けて管理をしたい、業績分析をしたい・・・などというときに便利です。
*音は出ません
(動画視聴所要時間:42秒)
目次・利用手順
・FX4クラウドのトップ表示画面の「会社情報」タブを選択
・Dマスター情報の登録・修正の『33 部門名』をクリック
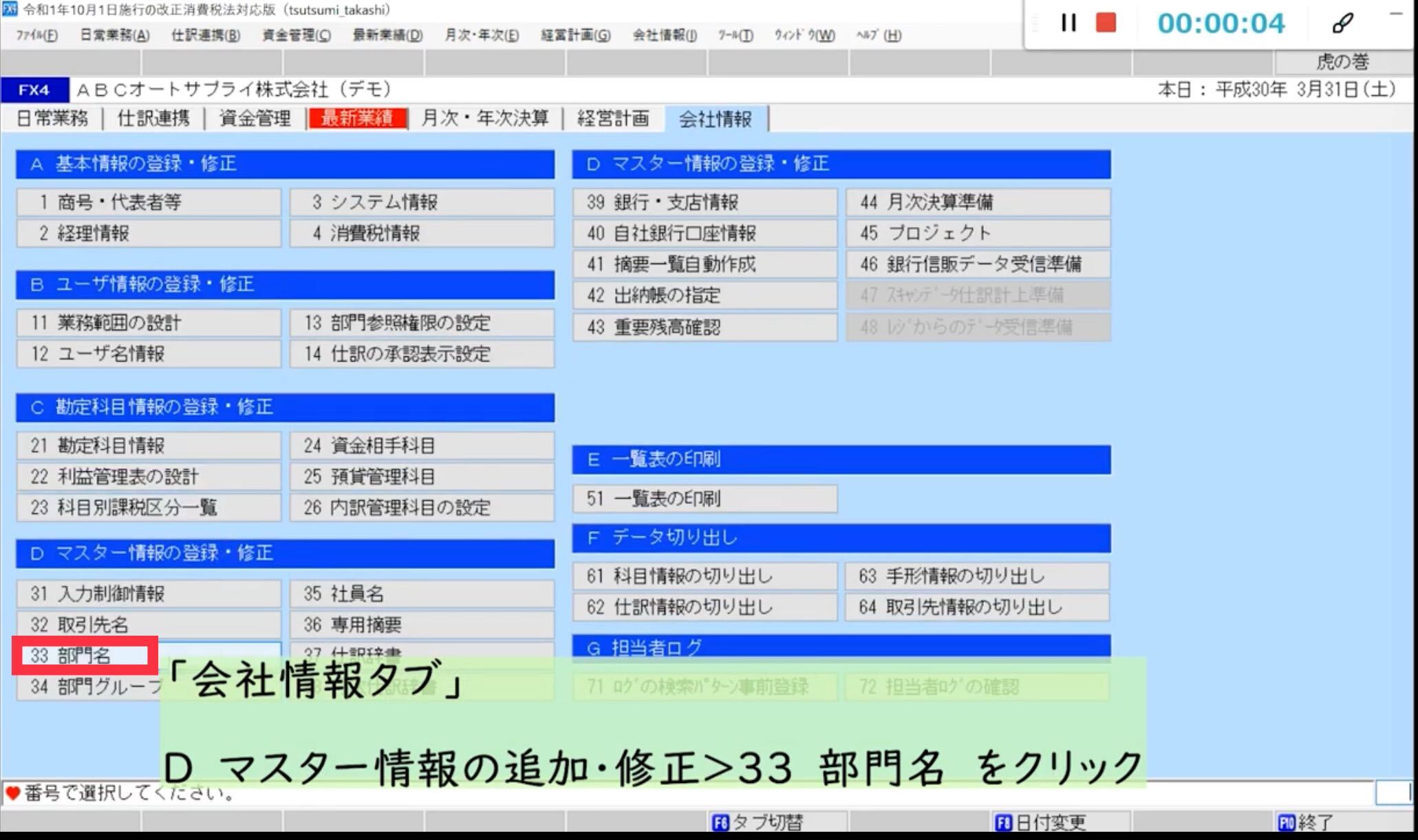

・ウィンドウ左上の「登録」ボタンをクリック
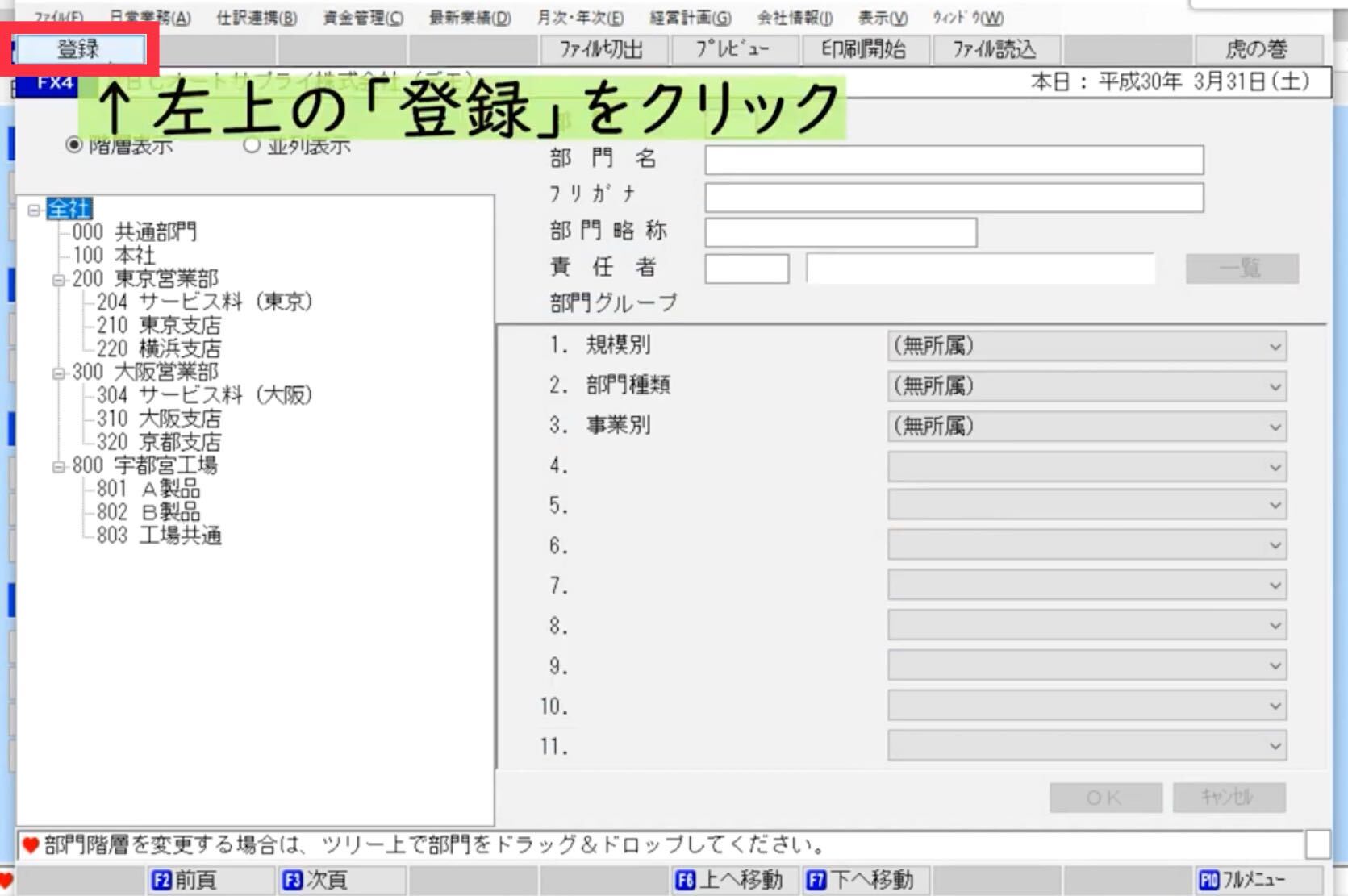
・部門コード、部門名など入力します。
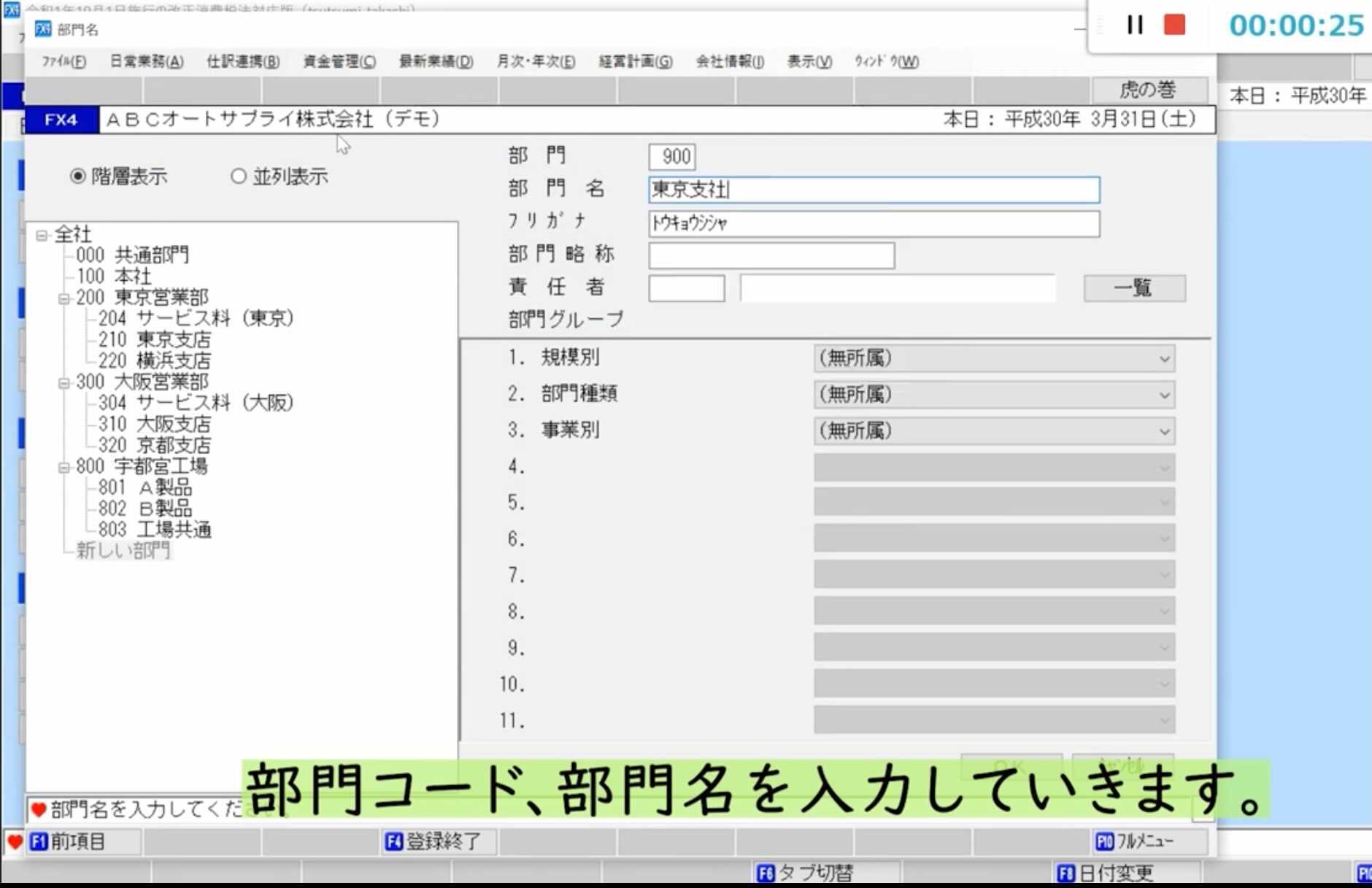
・入力が完了したら右下「OK」ボタンをクリック
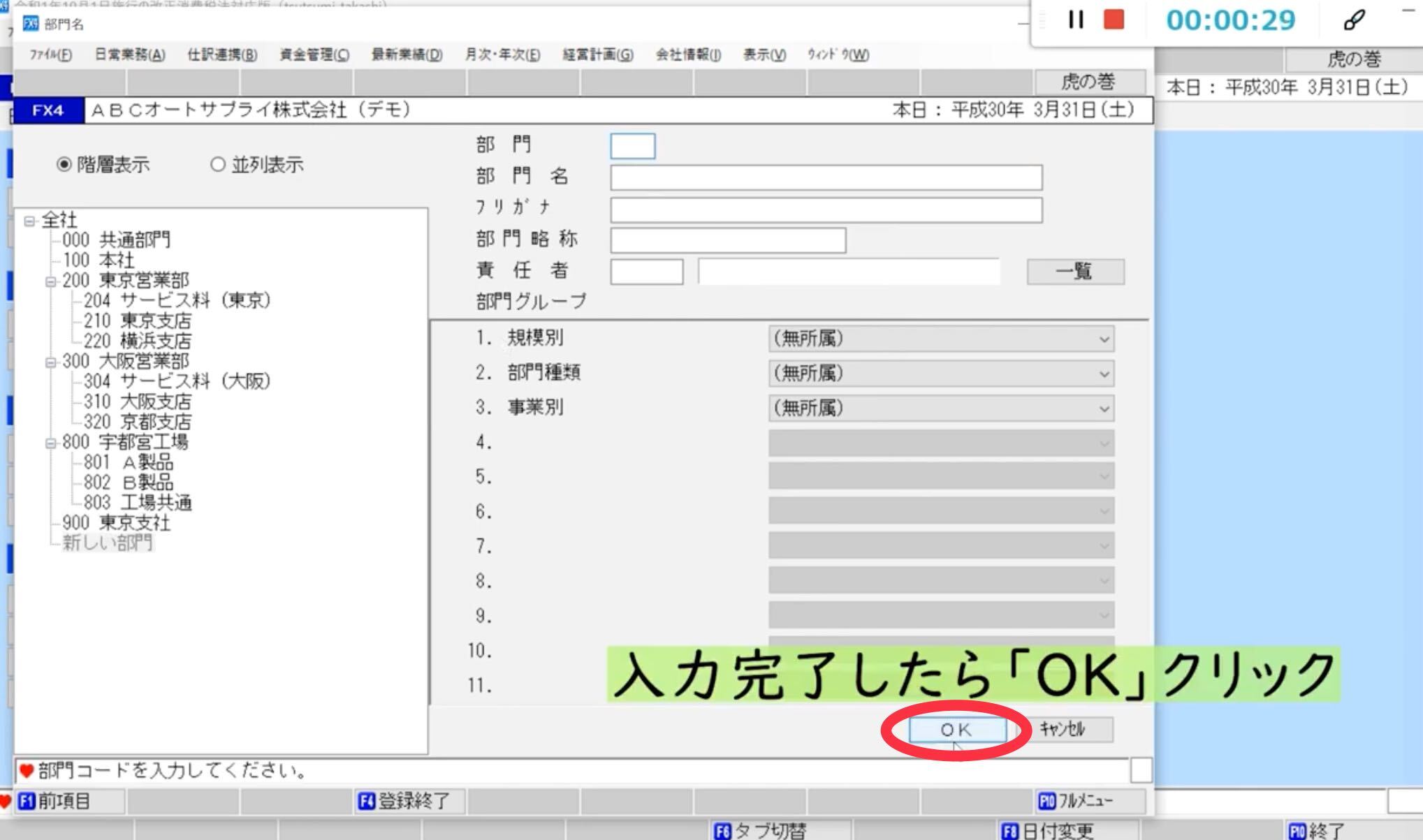
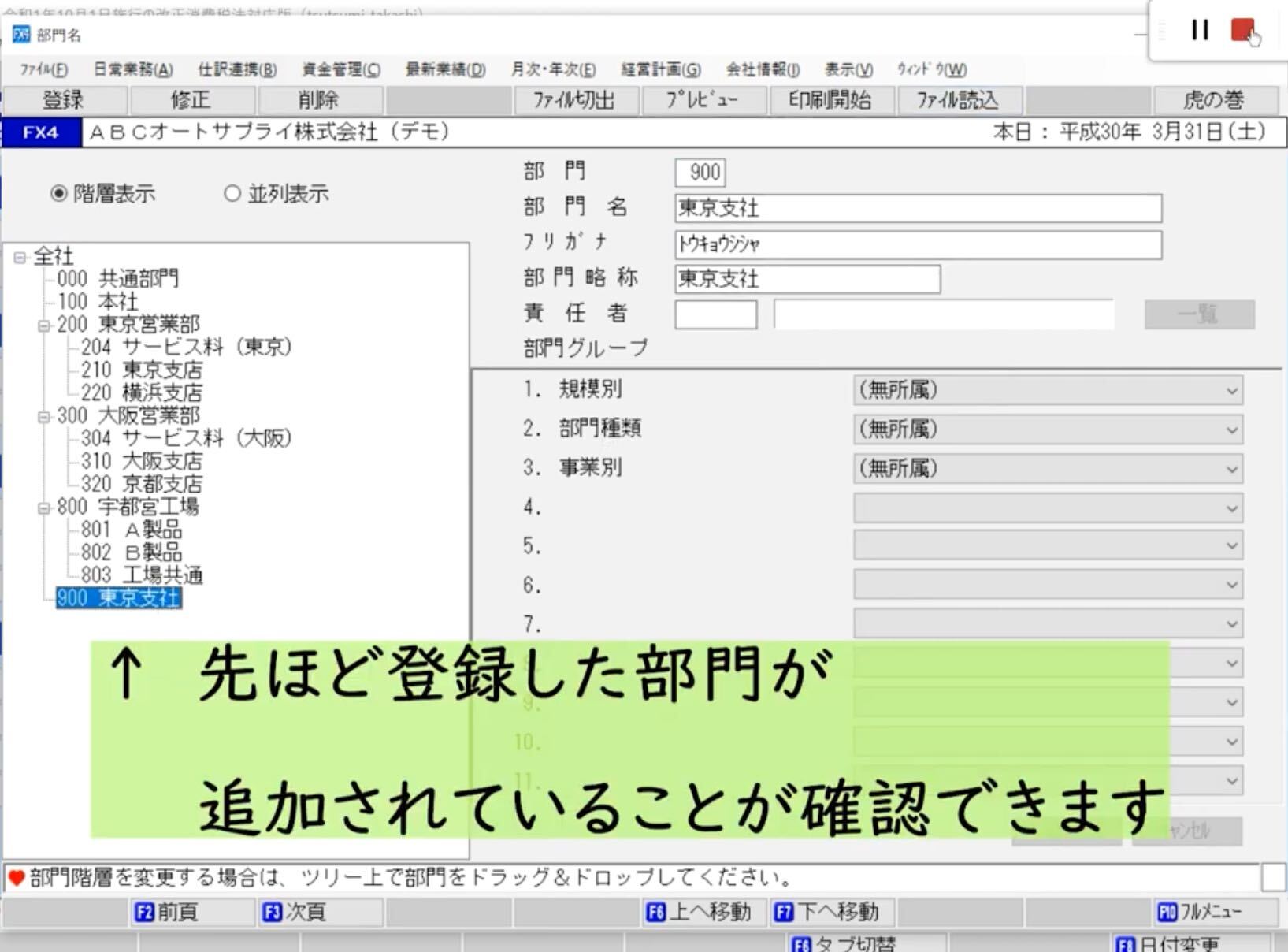
戻る:FX4クラウドマニュアル一覧
スマート業績確認機能とアプリのダウンロード方法|FX4クラウドの活用方法
「スマート業績確認機能」を使えば、普段お使いのスマートフォン(Android対応、iOS対応)で最新業績を確認することができます。
スマートフォンのアプリで、売上、限界利益、経常利益、資金繰りの状況等、月次推移、前年対比、計画対比をかんたんに見ることができます。
PCを開かずに、外出先や自宅などでも、いつも自社の状況を把握することができ、とても便利な機能です。
ぜひお使いください。
スマート業績確認機能について
(TKC公式)https://www.tkc.jp/fx/smart
マニュアル動画
動画視聴時間:32秒
※音はでません。
アプリのダウンロード方法
・FX4クラウドのトップページ>「最新業績」タブ>「Dスマート業績確認機能の設定」内「41スマホ等の設定」をクリック
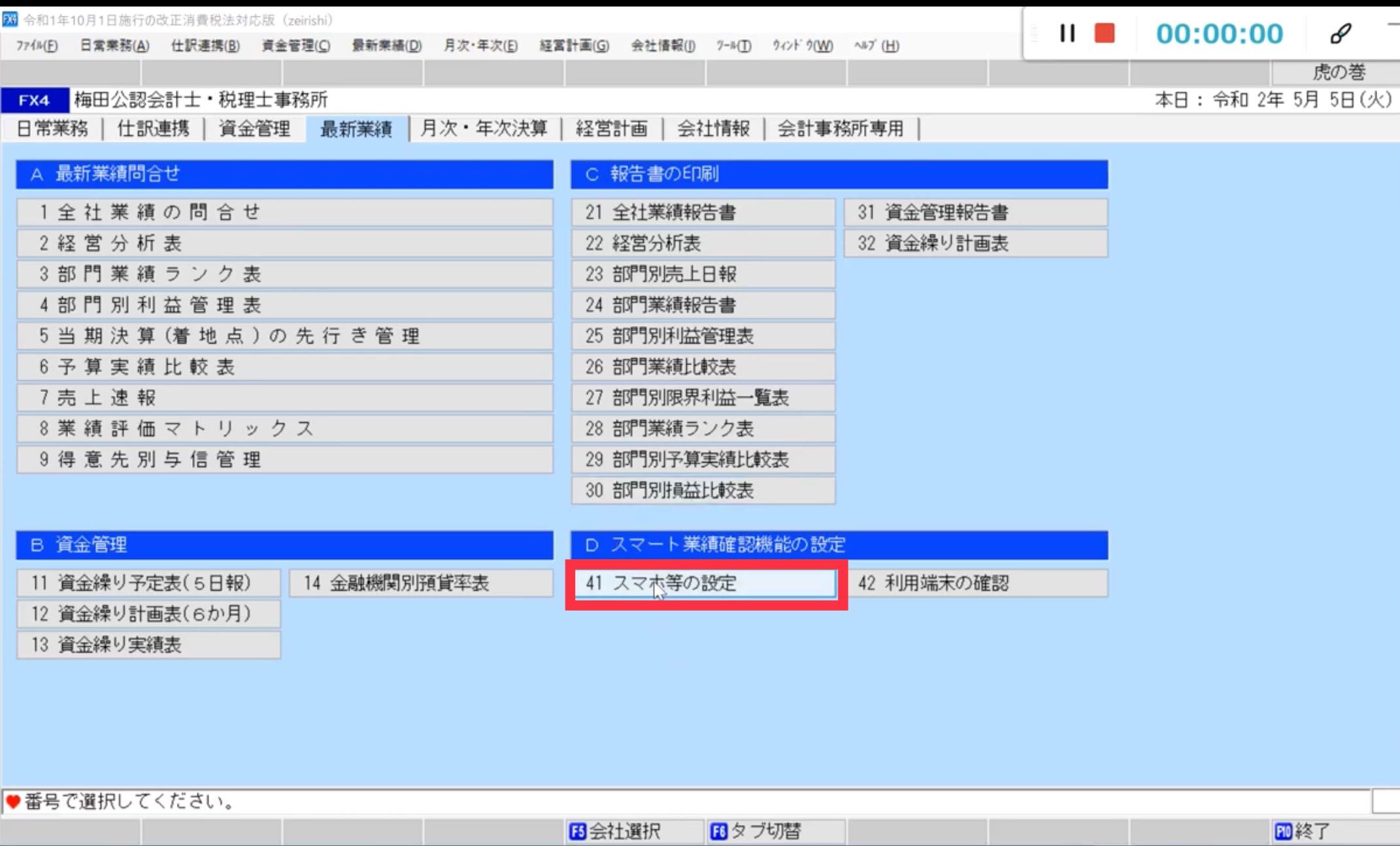
・ご使用のスマホに合わせて、「Android端末をご利用の方」「iPhone・iPadをご利用の方」のボタンをクリック。
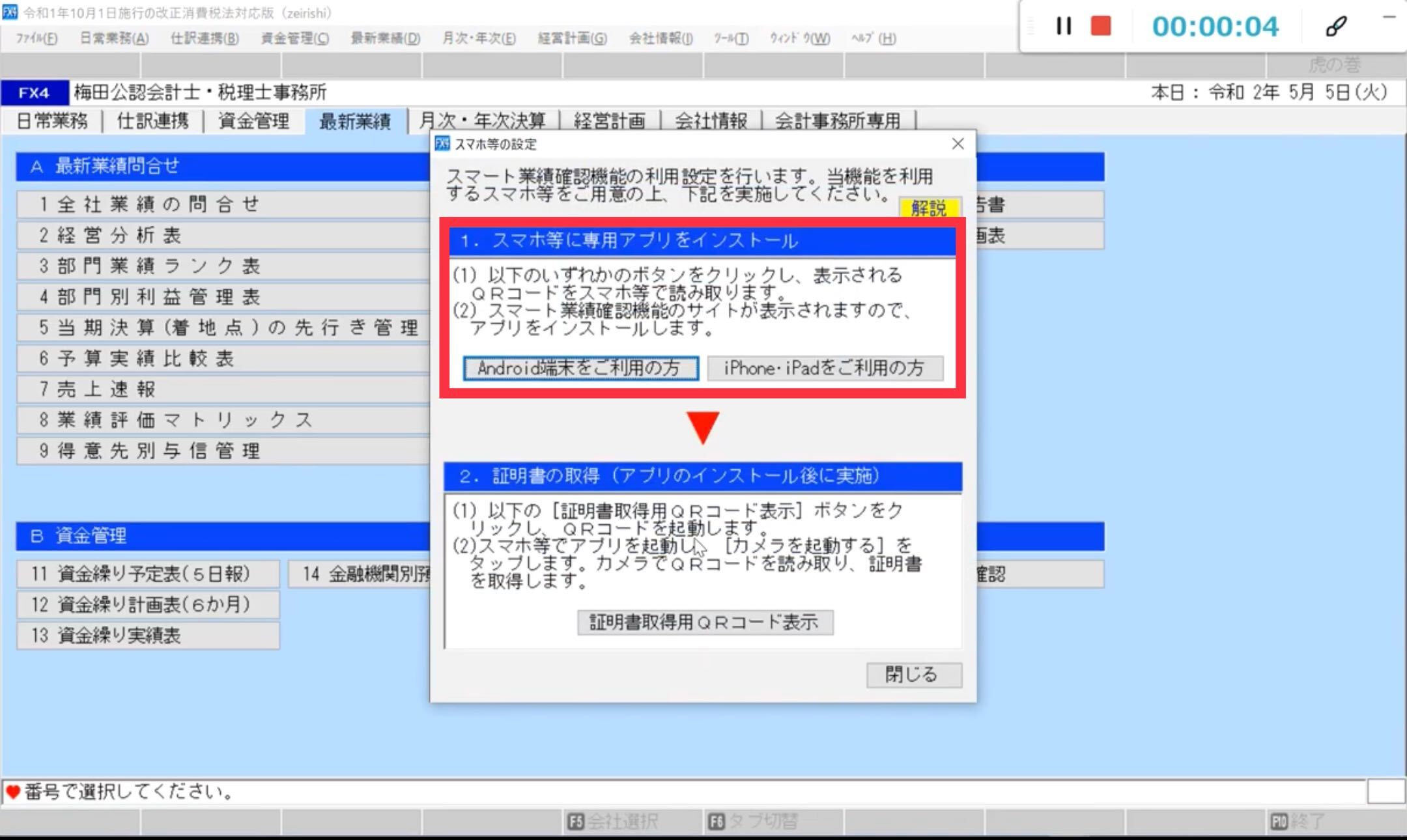
→端末に合ったQRコードが表示されるので、スマホで読み取ります。
→「スマート業績確認機能」のサイトが開くので、案内に沿ってアプリをダウンロードする
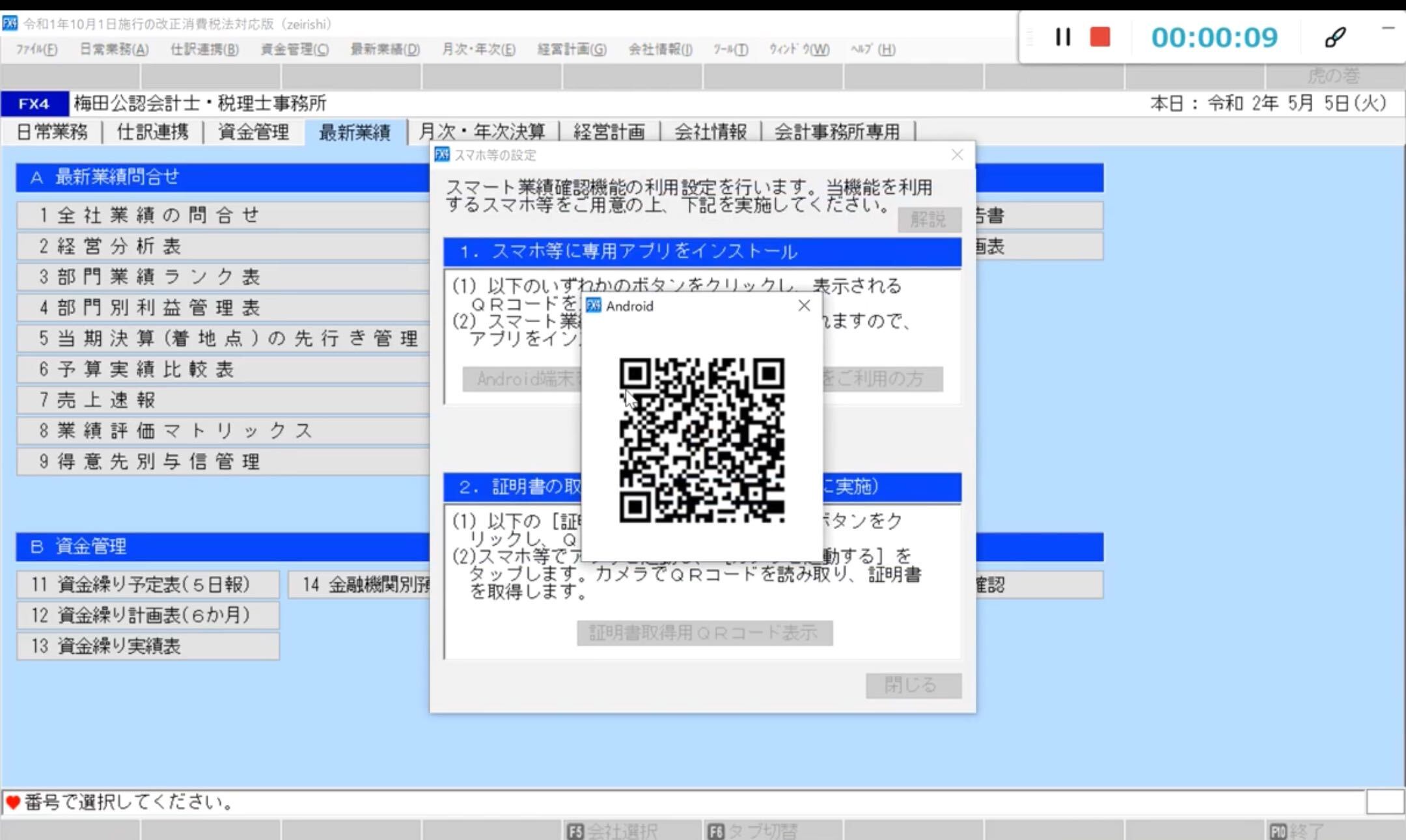
アプリのダウンロードができたら
・パソコン画面に表示されている
「2・証明書の取得」「証明書取得用QRコード」を表示させ、スマホで読み取り、証明書を取得します。
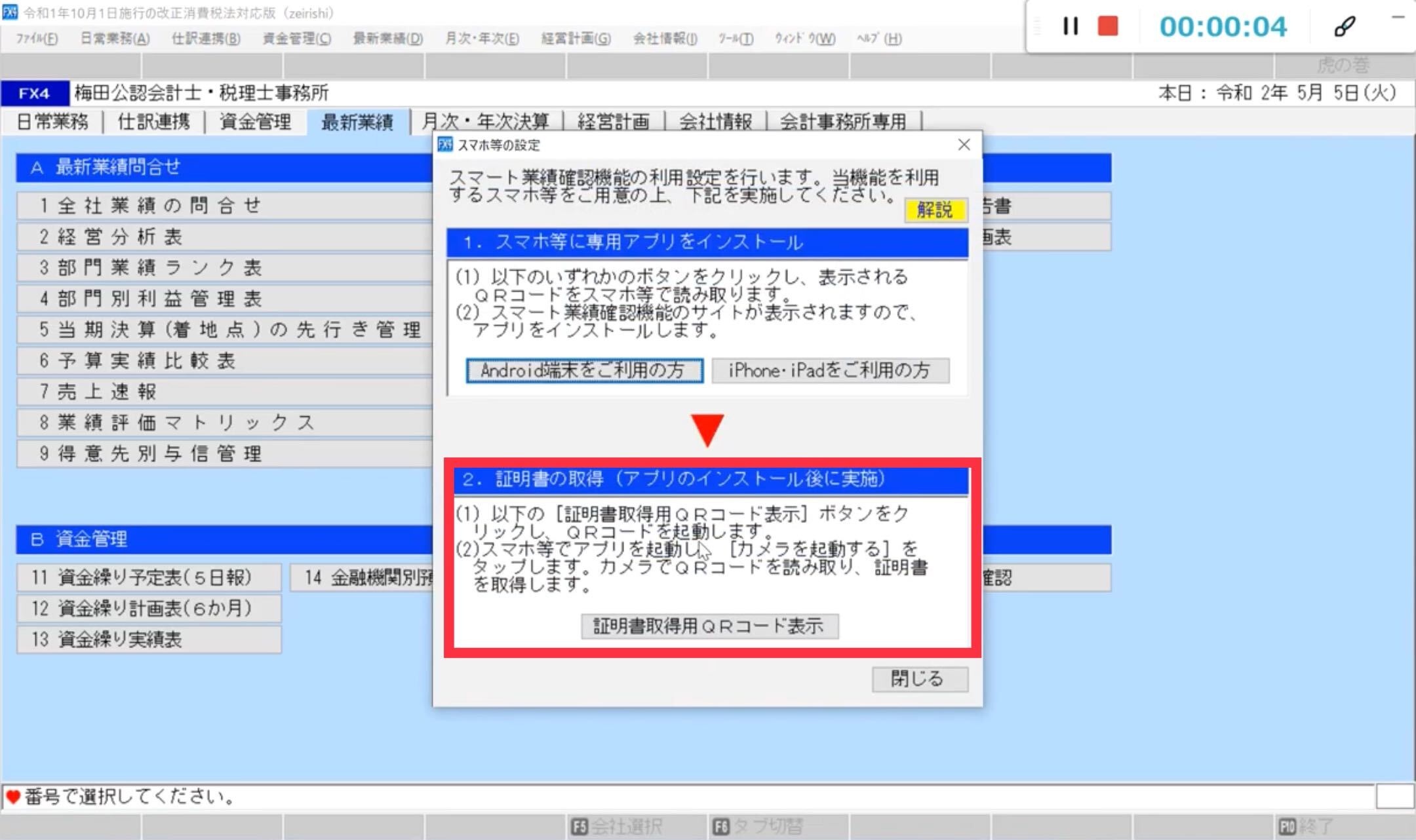
戻る:FX4クラウドマニュアル一覧
【FX4クラウドで資金繰りの管理】資金繰り実績表で現状の資金繰りを確認する方法
資金繰りの状況把握には「資金繰り実績表」を見よう
経常収入(営業活動で入ってきたお金)から経常支出(営業活動で出ていったお金)を差し引いた金額がプラスで回っているとお金の流れはOKです。
逆に、経常収入から経常支出がマイナスの場合、借入をして資金を補うことが必要になってきます。
FX4クラウドの資金繰り実績表を見て、経常収支がプラスであり、かつ、借入の返済金額を上回っていれば問題ありません。
マニュアル動画
今回の動画では、FX4クラウドのトップページから資金繰り実績表を確認していきます。
※音が出ます
動画視聴時間:48秒
操作手順
・FX4クラウドトップページ>「資金管理」タブ>「F 資金管理」内「71 資金繰り実績表」をクリック
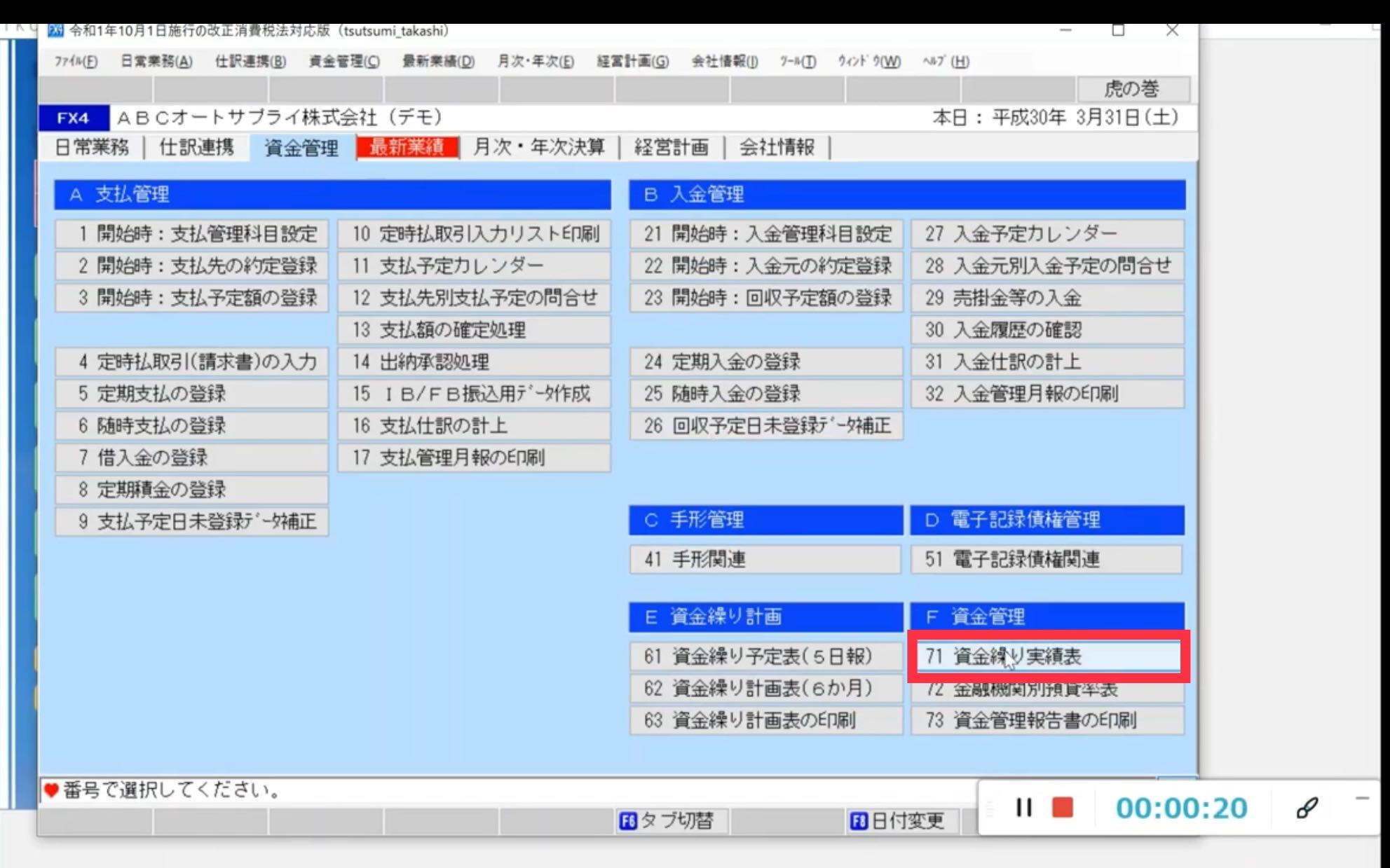
・資金繰り実績表が表示されます。
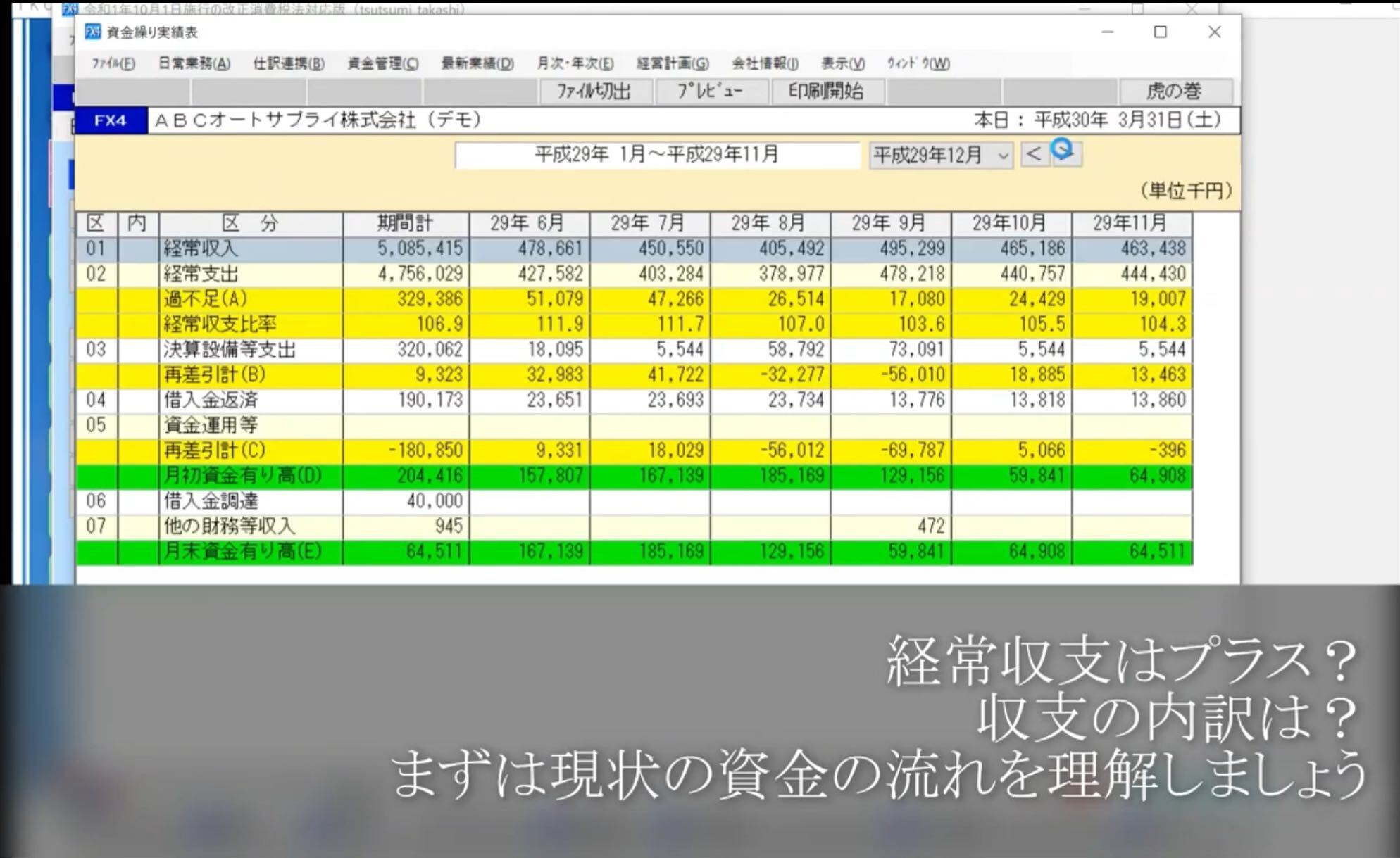
経常収支はプラスでしょうか?
収支の内訳は?
まずは、現在の資金の流れを把握しましょう!
ダブルクリックで詳細を見ることができます。
この動画では、「経常収入」内の「売掛金入金」の項目をダブルクリックしました。
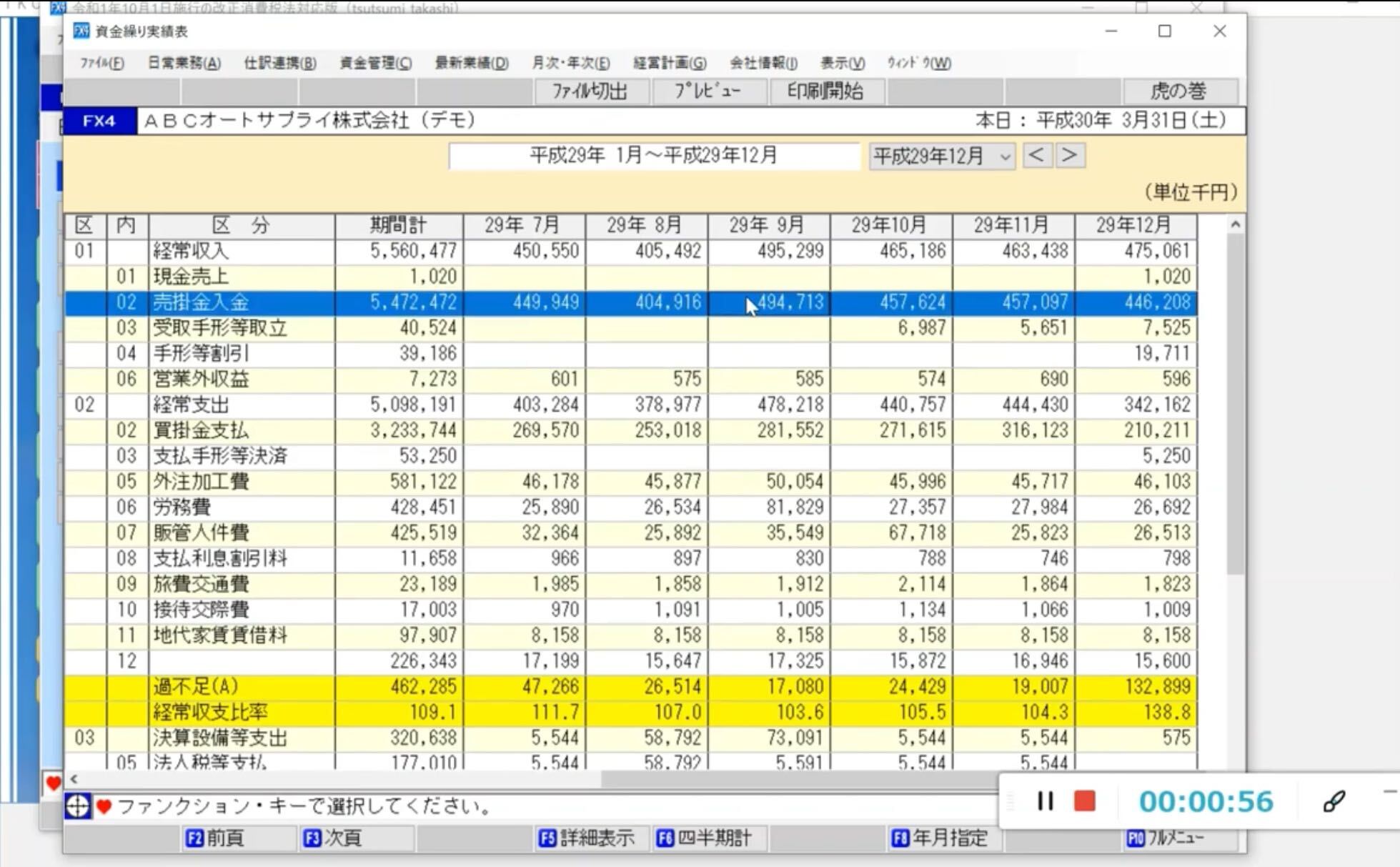
売掛金入金の詳細が表示されました。
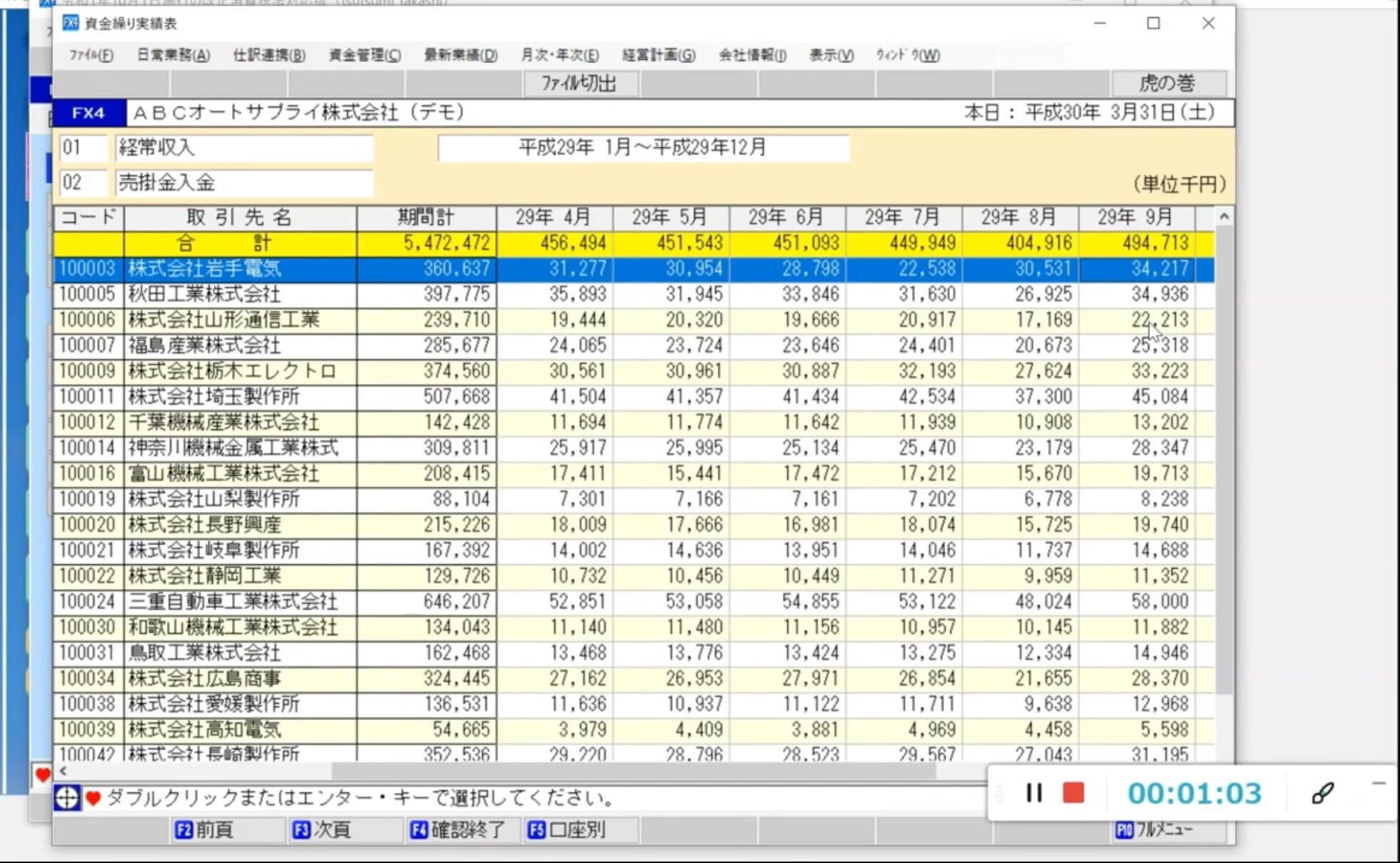
さらにダブルクリックで、取引先ごとの売掛金を一覧見ることができます。
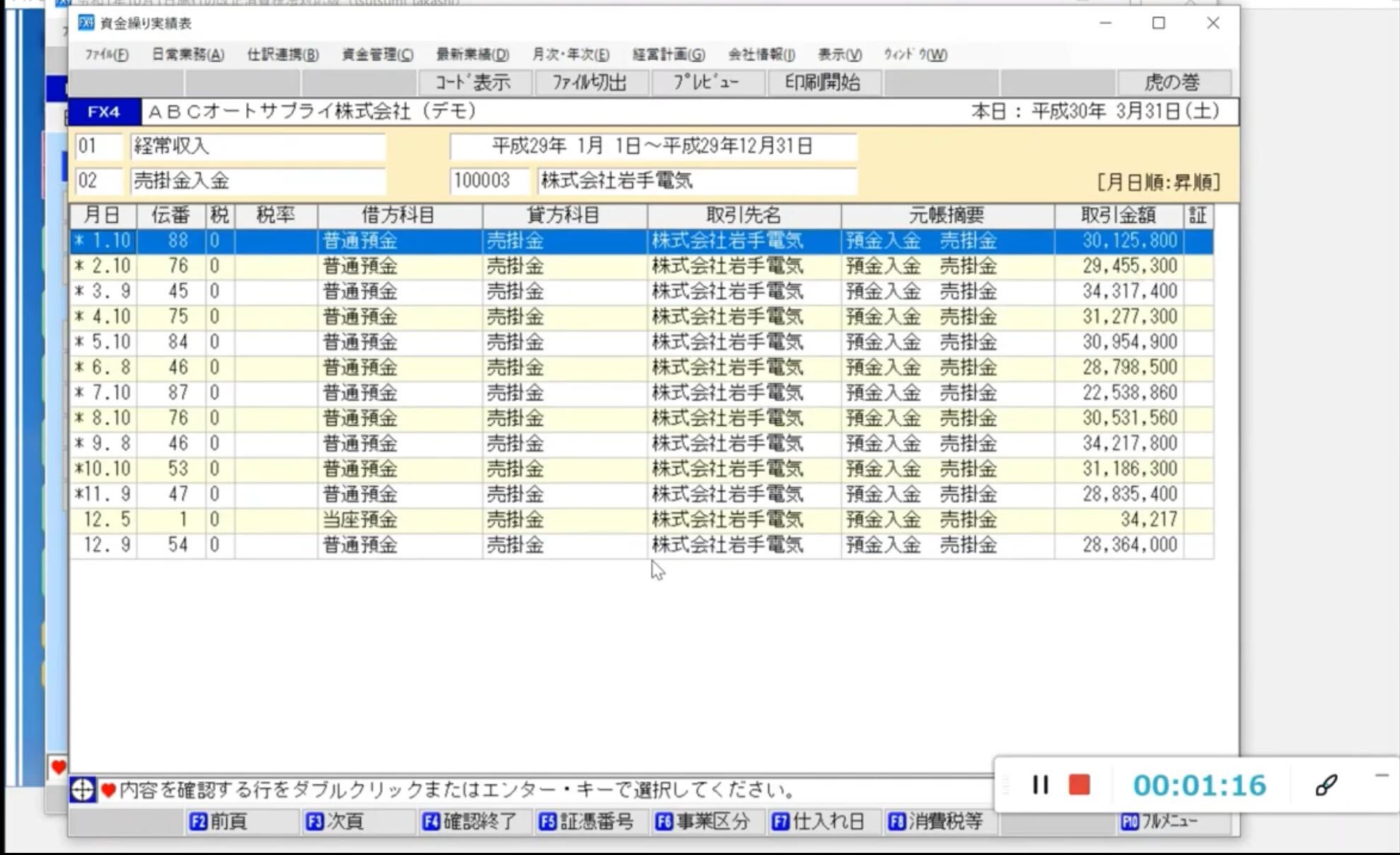
資金繰り実績表のワンポイントアドバイス
下部「F6 四半期計」をクリックすると、四半期ごとに表示が切り替わります。
再度クリックで、月別推移に戻ります
また「F8 年月指定」で、任意の期間の資金繰り実績表を確認できます。
関連マニュアル記事
【FX4クラウドで業績管理】変動損益計算書の確認方法
【FX4クラウド】経営分析表を作成する
【FX4クラウドでの業績管理】決算の着地点予測をかんたんにシミュレーションしよう
戻る:FX4クラウドマニュアル一覧
【経営計画】予算登録をして予算と実績を比較|FX4クラウドの活用方法
FX4クラウドに、予算登録することで、月次や年次の予算と、最新の実績を比較して事業の進捗を測れます。
日々入力の進む最新実績を予算と照らし合わせができ、
「現在どの部門が、予算(目標値)に対してどれくらいの実績が足りないのか」が具体的にわかるので、
次の戦略の組み立てや、営業施策の実施、売掛金の回収など、早めに効果的に判断することができます。
計画通りなのか、それとも外れているのか、定期的に計画と実績とを比較しましょう。
今回の動画では、①予算の登録方法、②予算と実績の比較方法を紹介いたします。
マニュアル動画
・動画視聴時間:59秒
※音が出ます
1 .予算の登録方法
・FX4クラウドのトップページ>「経営計画」タブ>「1予算(計画)登録」ボタンをクリック
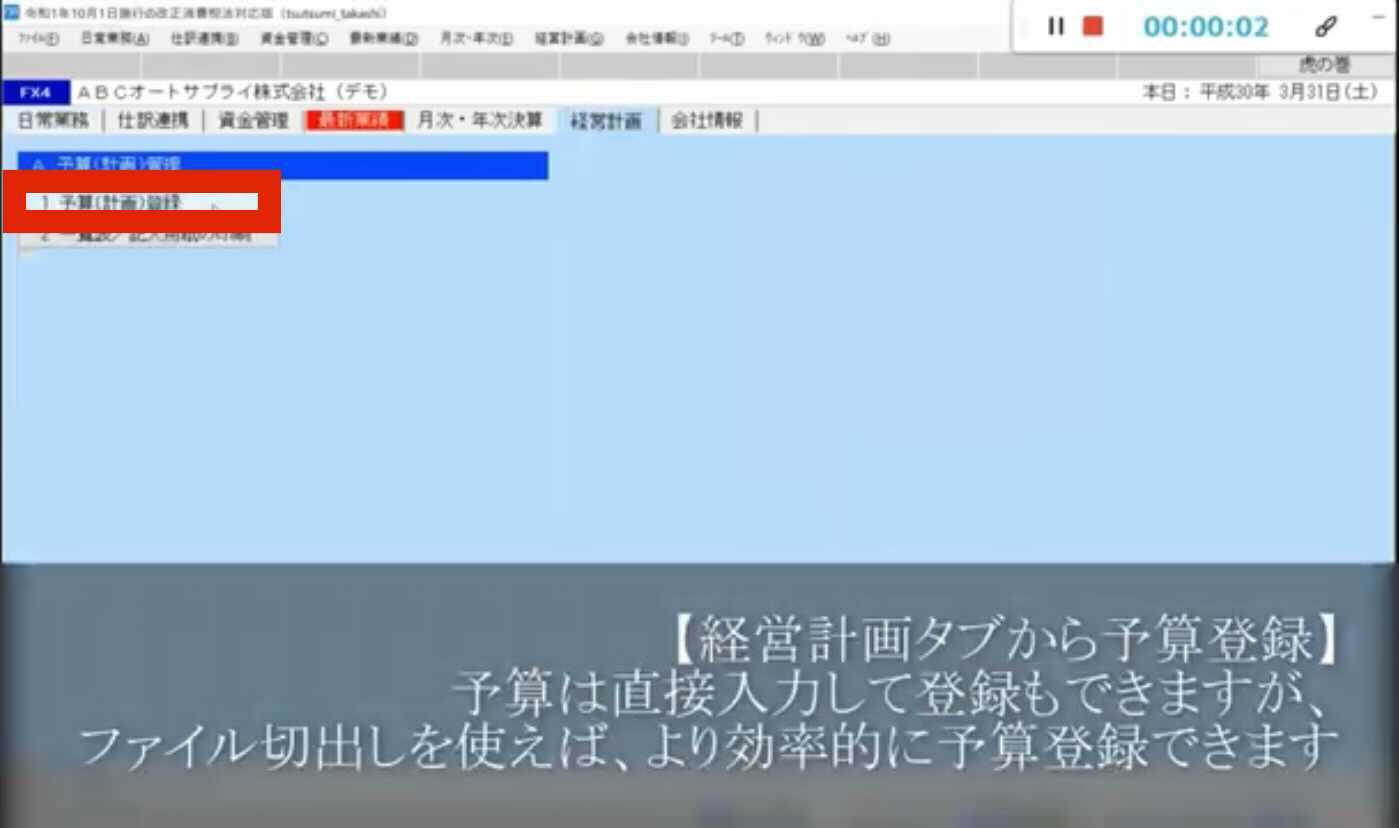
・登録する部門をダブルクリック
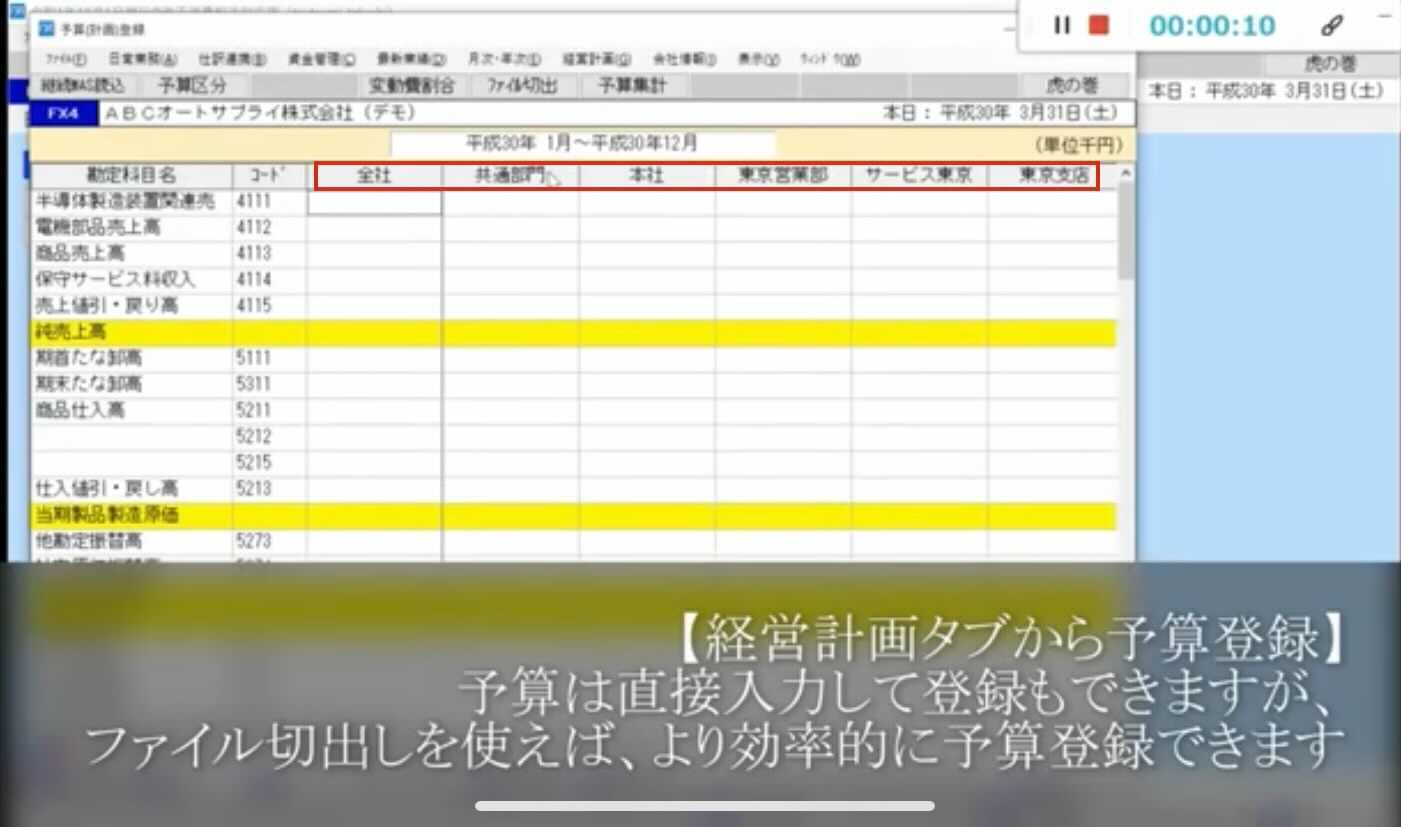
・月ごとの予算を入力していきます。
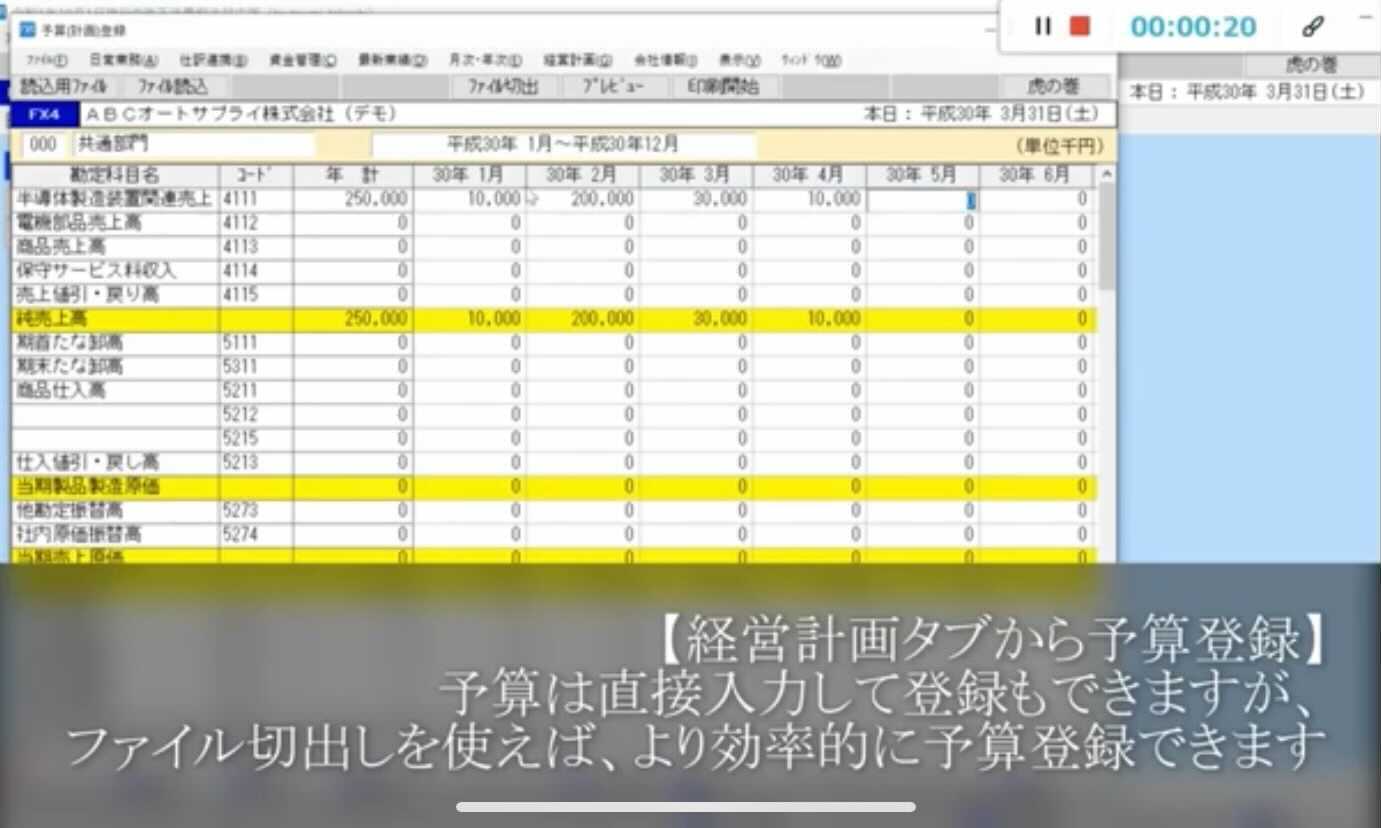
直接入力し登録もできますが、「ファイル切出」のボタンをクリックすると、
より効率的に予算登録できます。
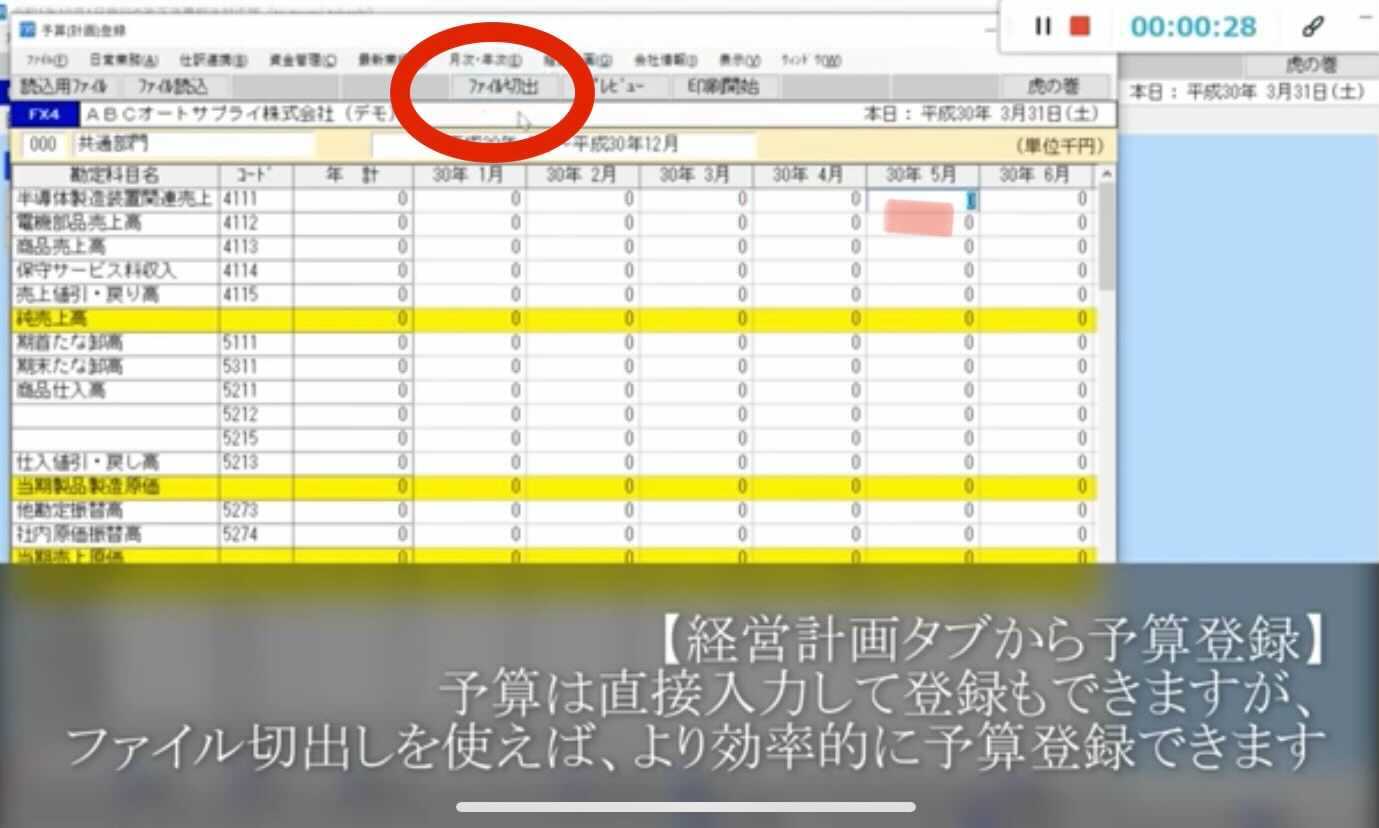
<入力時のワンポイント>
【Enter】キーを押したときに進む方向は、【F7】キーを押すことで「縦入力→横入力→縦→横・・」と切り替えすることができます。
2.予算と実績の比較方法
予算登録により、予算と実績の比較がFX4クラウドで簡単にできるようになります。
・FX4クラウドのトップページ>「最新業績」タブ>「A最新業績の問合せ」内「1全社業績の問合せ」をクリック
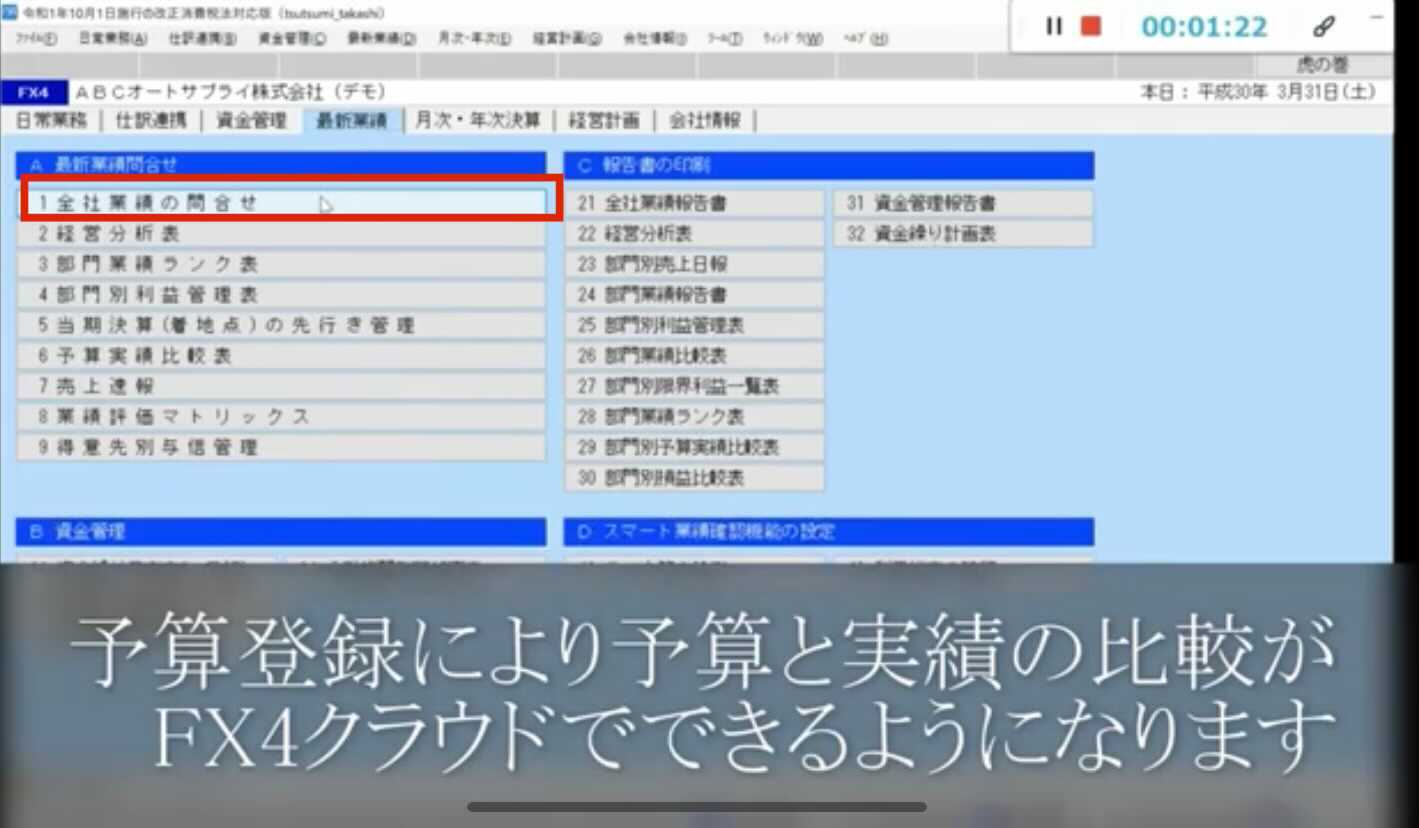
右部分に予算の数字と実績との差が表示されます。
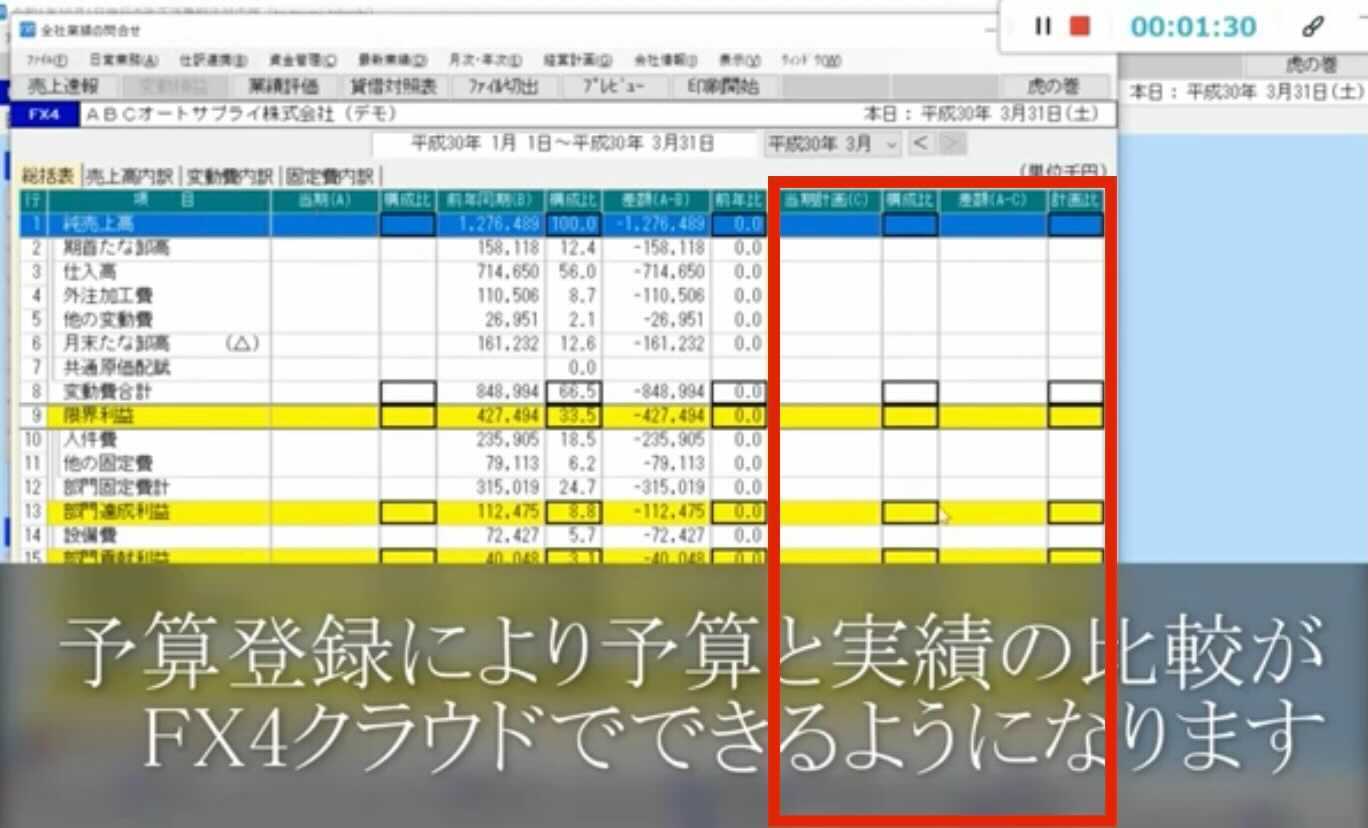
※デモ画面では、予算未登録のため表示されていません。
関連記事
【FX4クラウドで業績管理】変動損益計算書の確認方法|動画で解説!
【FX4クラウド】経営分析表を作成する|手順を動画で解説!
【FX4クラウド】利益管理表を設計する~固定費・変動費の設定をしよう~|手順を動画で解説!
【FX4クラウドでの業績管理】決算の着地点予測をかんたんにシミュレーションしよう
戻る:FX4クラウドマニュアル一覧メニュー
【FX4クラウドでの業績管理】決算の着地点予測をかんたんにシミュレーションしよう
FX4クラウドでは、決算の着地予測を簡単に数パターンのシミュレーションデータを見ることができます。
決算の着地点予測を早めに実施することで、納税予測や節税対策、さらに先を見越した投資の意思決定を前もって考え、手を打つことができます。
スピードある意思決定をするには、条件を変えた場合の複数のシミュレーションがかんたんにアウトプットされる機能が必須です。
FX4クラウドの着地点予測の機能を使えば、ワンクリックで決算の着地点予測が可能です。
FX4クラウドを使いこなして経営の意思決定のスピードを高めましょう。
今回は、FX4クラウドで着地点予測の機能を利用し、決算の着地予測を確認する手順を紹介します。
※音が出ます
(動画視聴時間:22秒)
操作手順
・FX4クラウドのトップページ「最新業績」タブ、「A 最新業績の問合わせ」「5 当期決算(着地点)の先行き管理」をクリック

・未経過期間について、複数パターンでシミュレーションできます。
<予測方法の選択>
・着地点(目標売上高、目標経常利益)を入力する
・期末の前年比を当月と同一とする
・業績予測値を入力する
・継続MAS等で作成した計画を用いる
・実額で入力する

上記から、選択し、「OK」をクリック
・選択した予測方法での決算の着地点を見ることができます。

「変動損益」「資産」「負債・純資産」はタブで切り替えできます。
YOUTUBE動画
YOUTUBEチャンネルで動画配信しています
YouTubeにて、定期的にマニュアル動画を公開しています。
📺会計で会社を強くするFX4クラウドマニュアル
ぜひチャンネル登録をお願いいたします。
(チャンネル登録することで、新着公開動画のお知らせが届くようになります。)
Twitterでも情報配信しています
Twitterアカウントで、新着記事情報・新着動画のお知らせをはじめ、
FX4クラウドについて、情報発信しています。
アカウントをお持ちの方は、ぜひフォローをよろしくお願いいたします。
Facebookページ開設しました
facebookページ「FX4クラウドマニュアル」を開設いたしました。
facebookアカウントをお持ちの方は、ぜひフォローをよろしくお願いいたします。
コメントやお問合せも受け付けております。
https://www.facebook.com/FX4cloud
戻る:マニュアル一覧