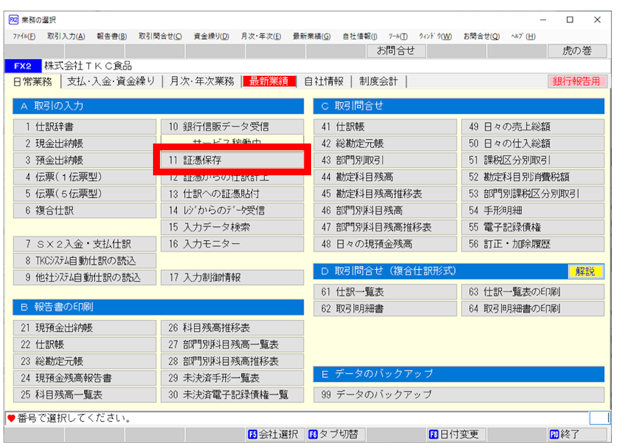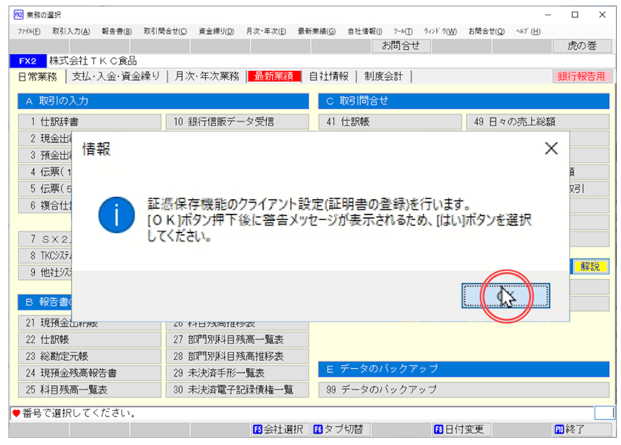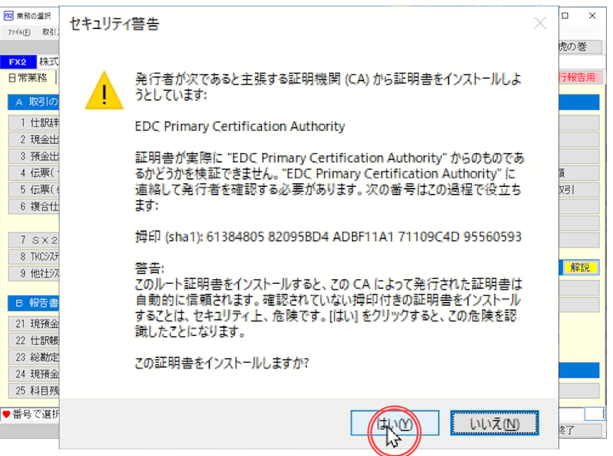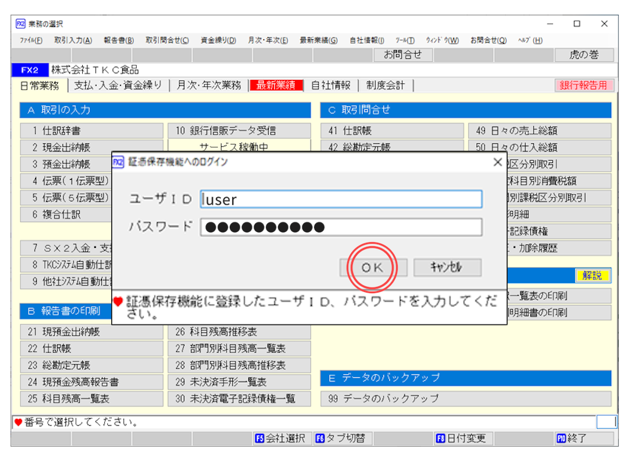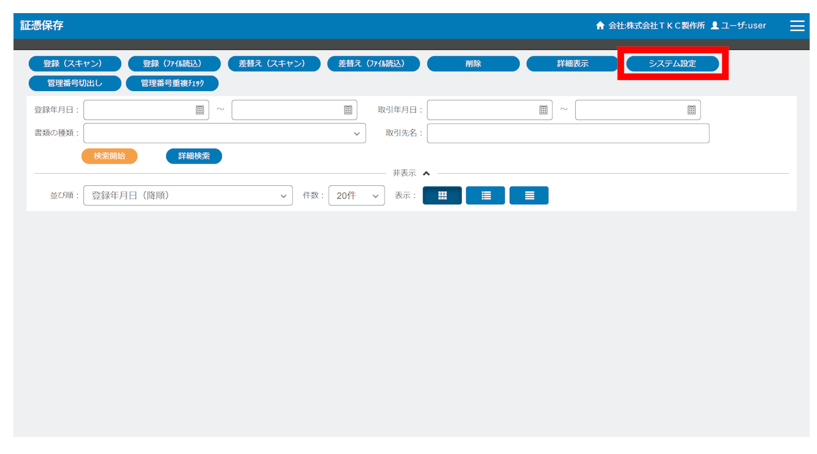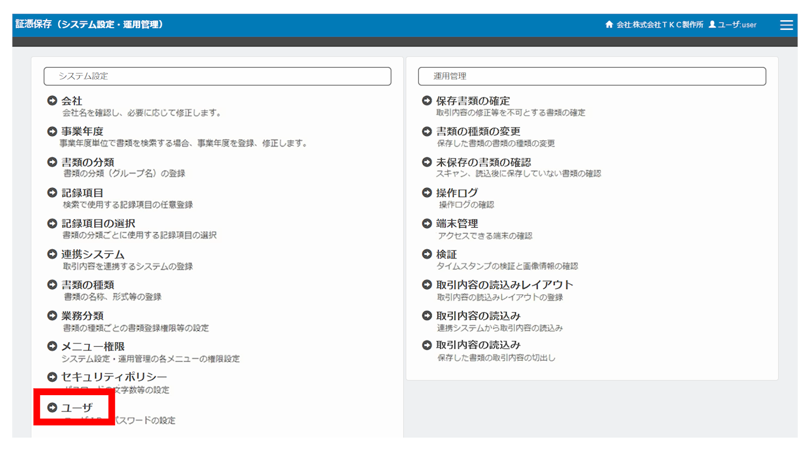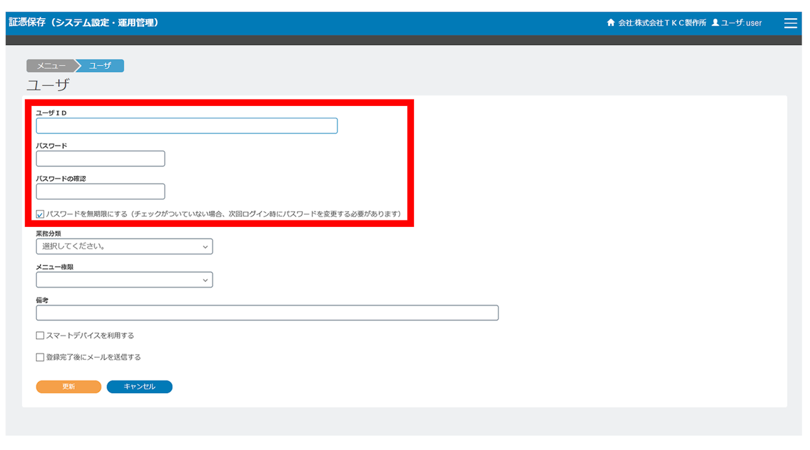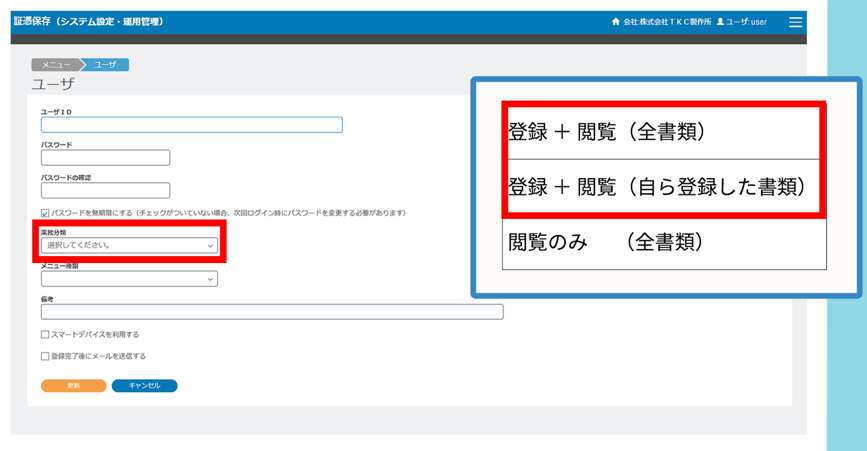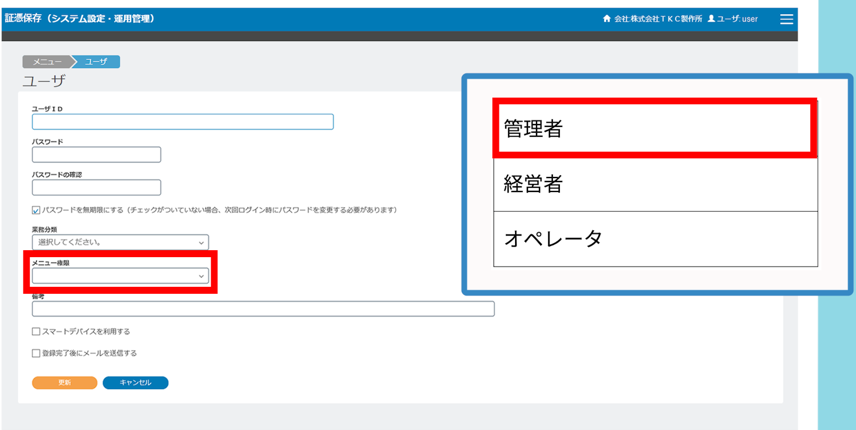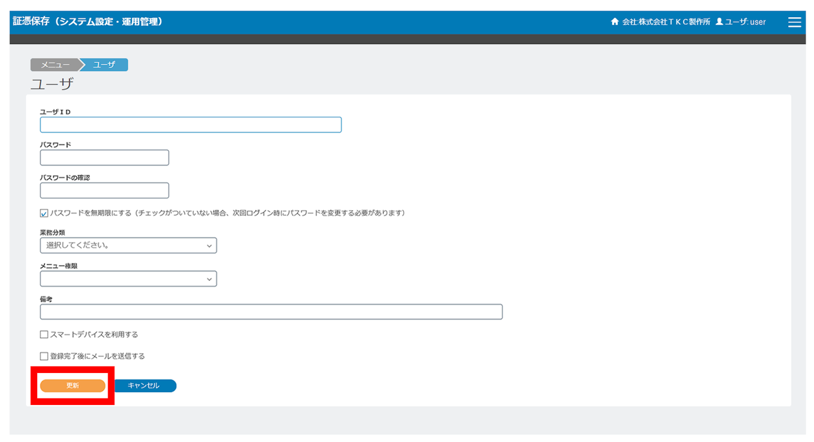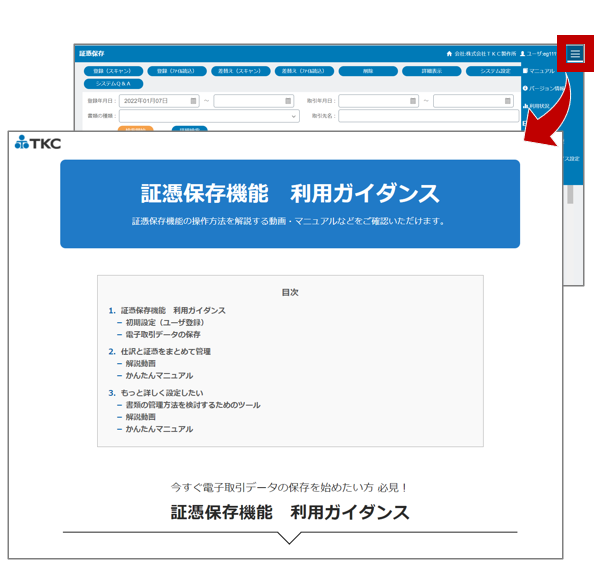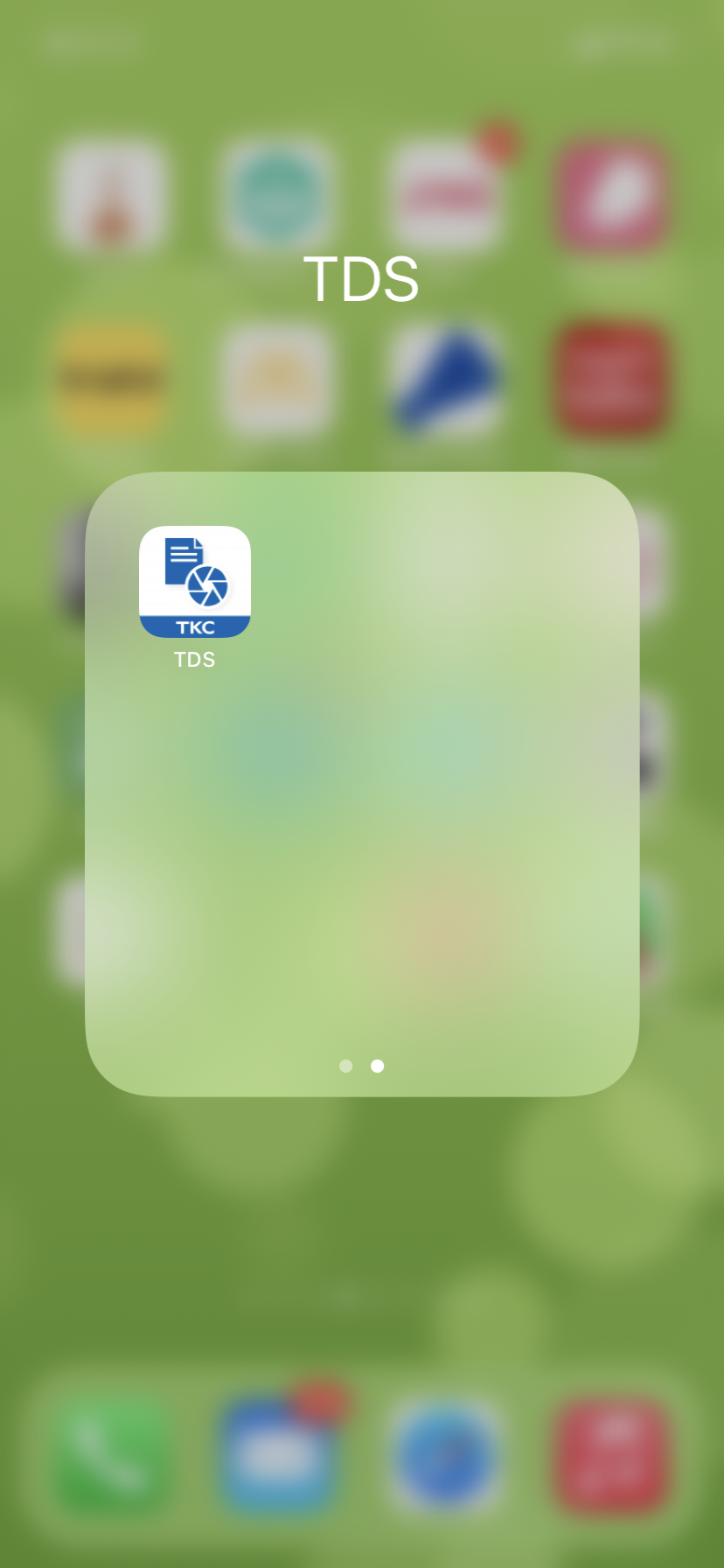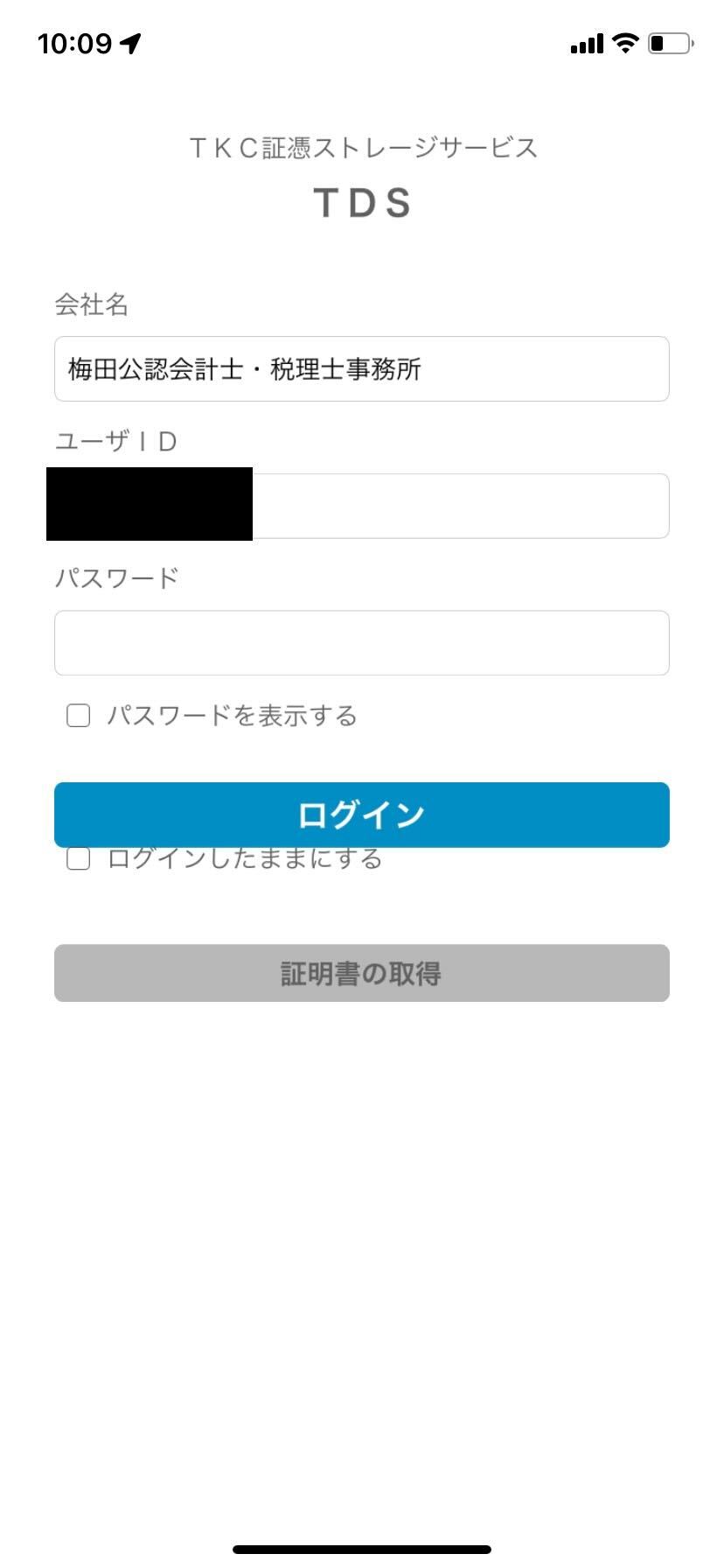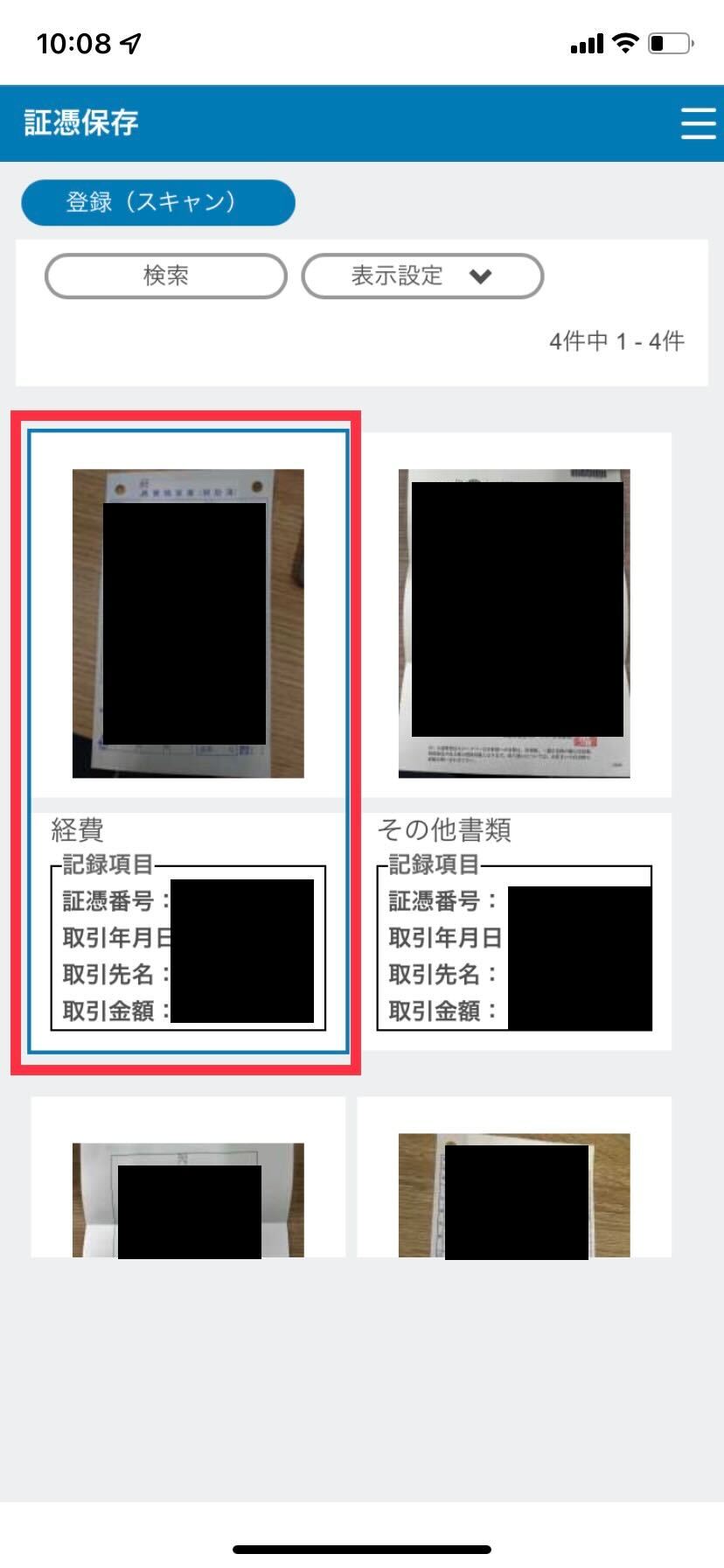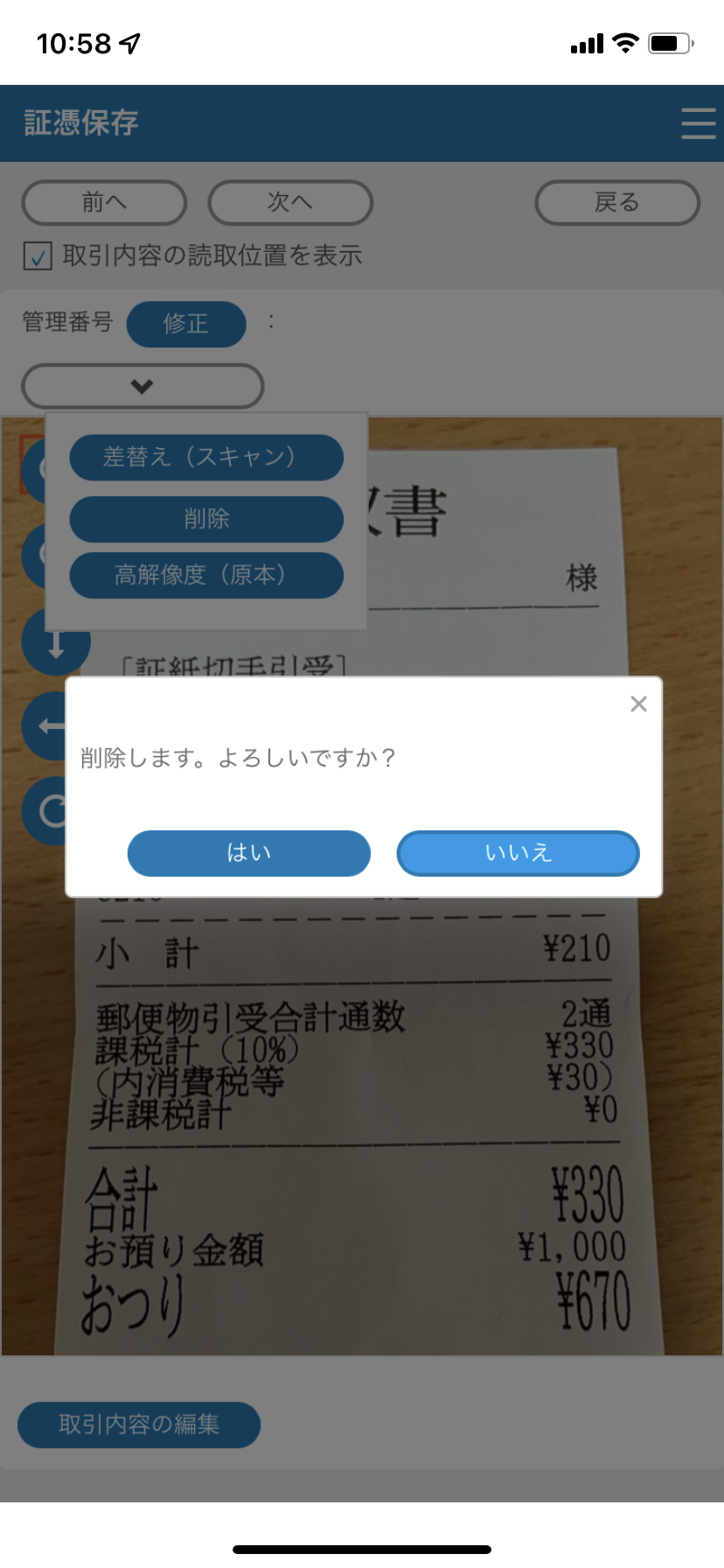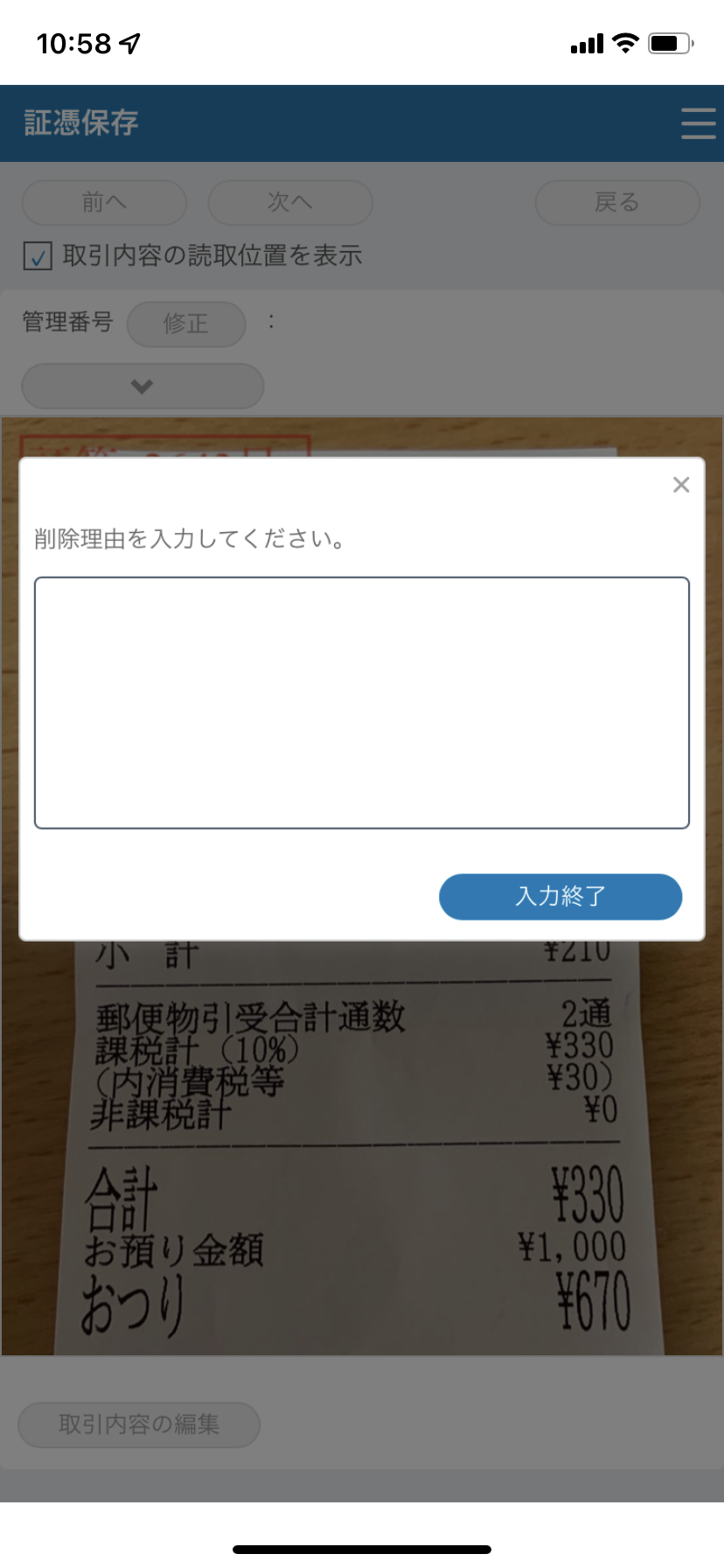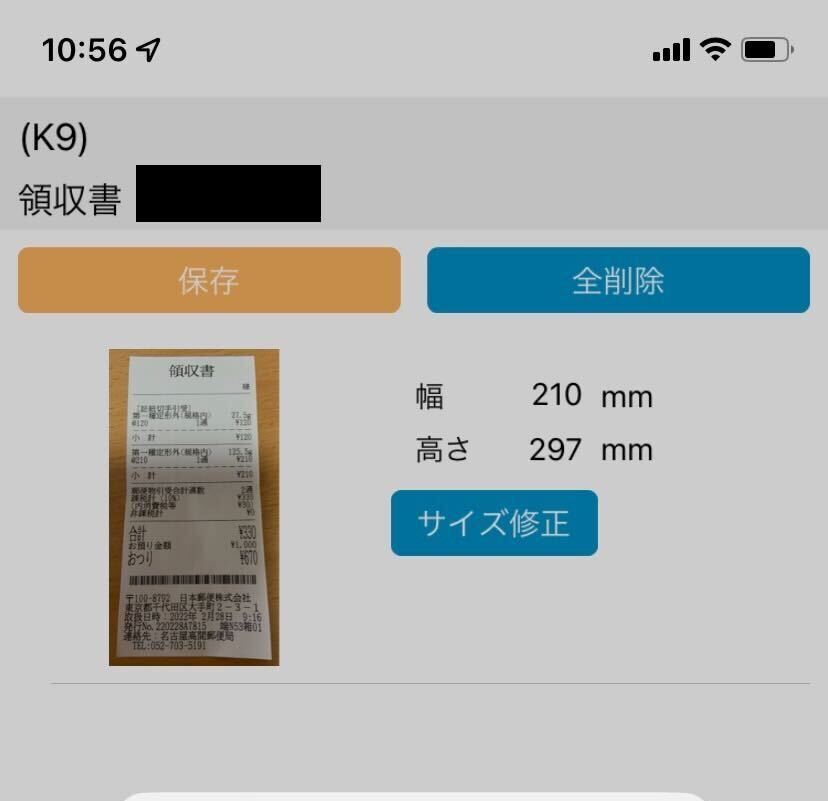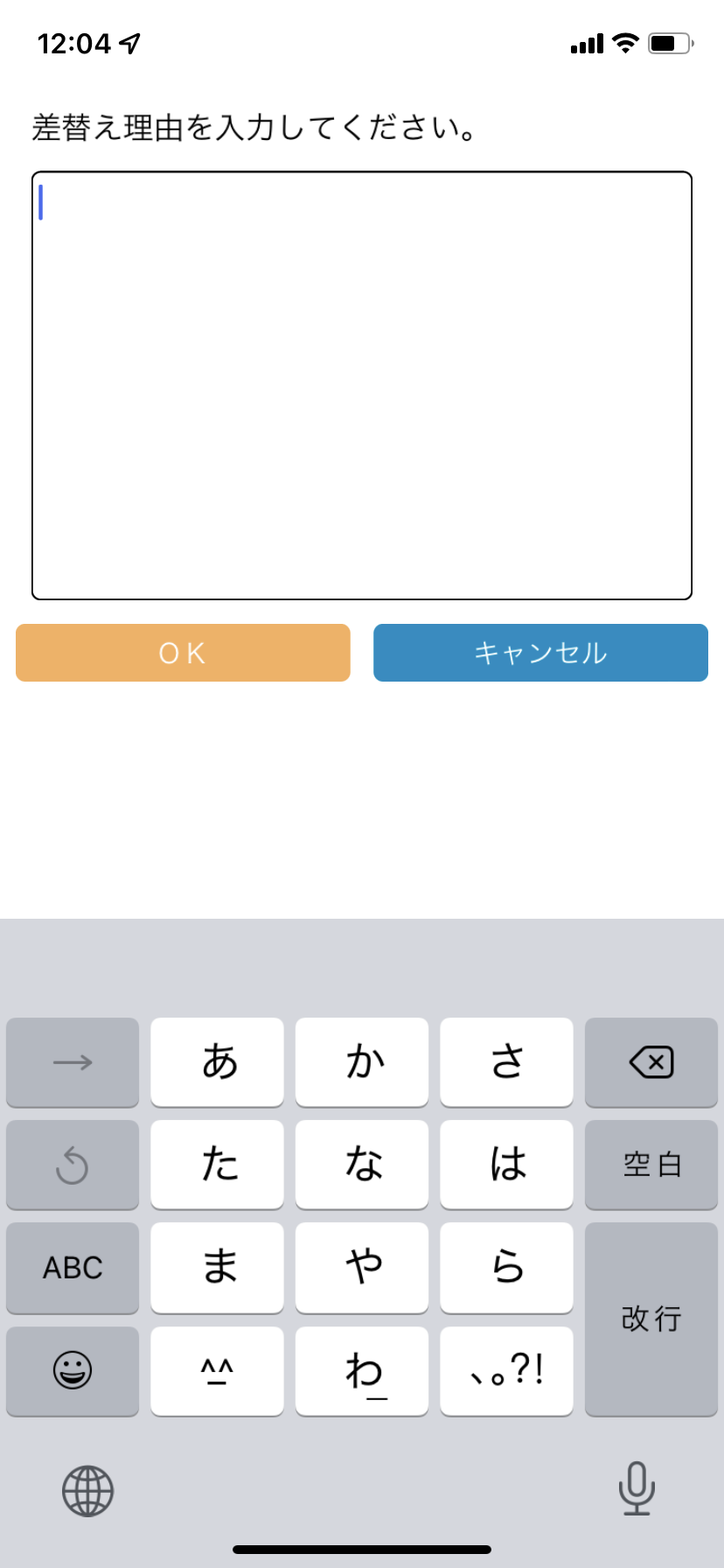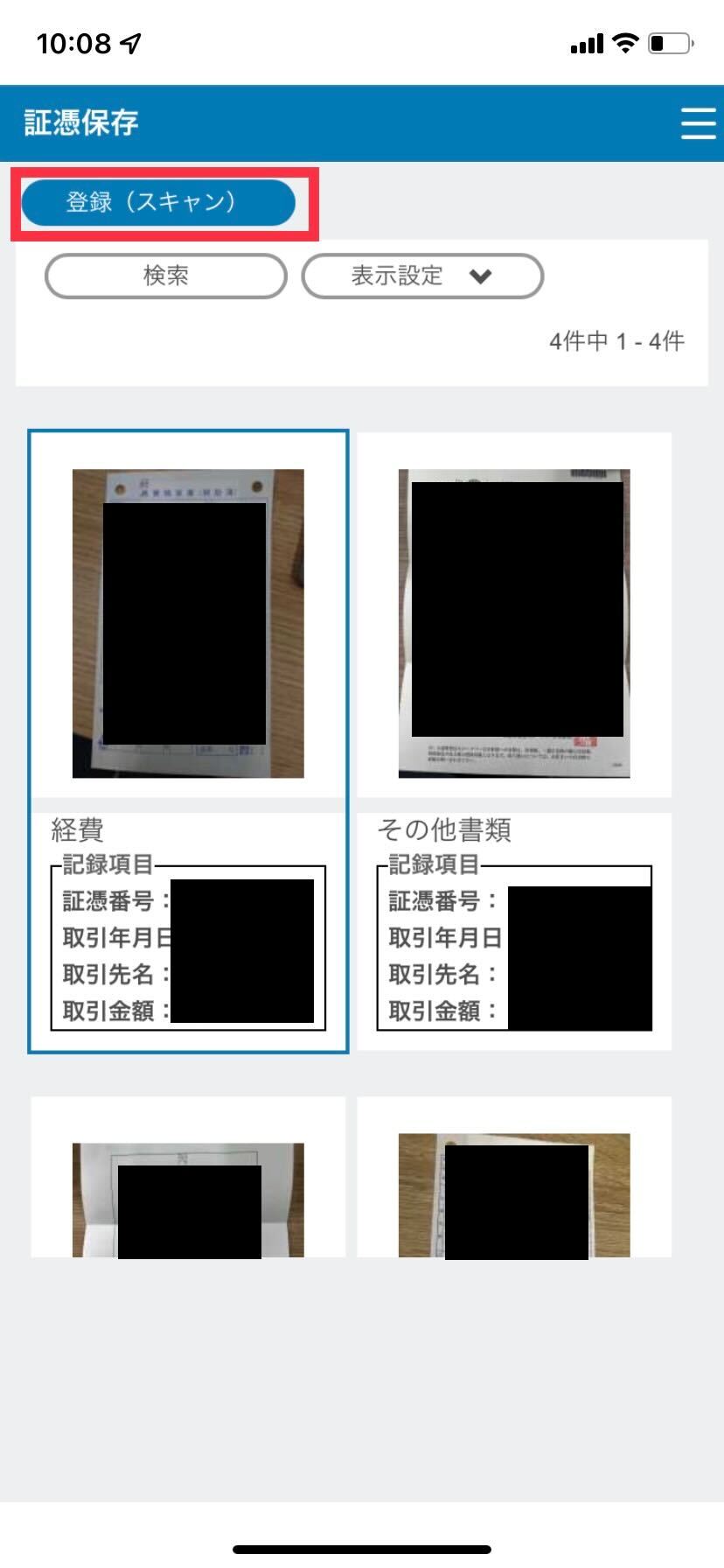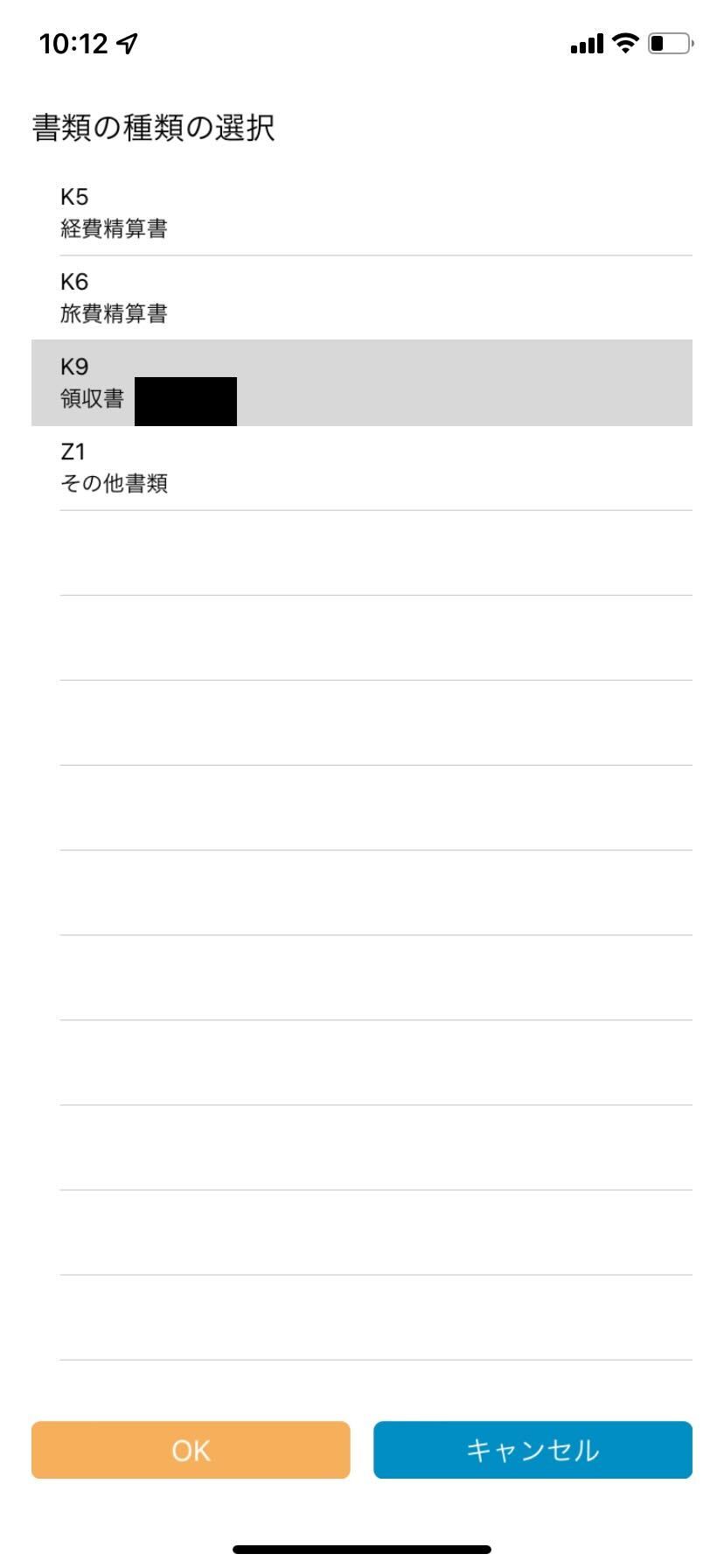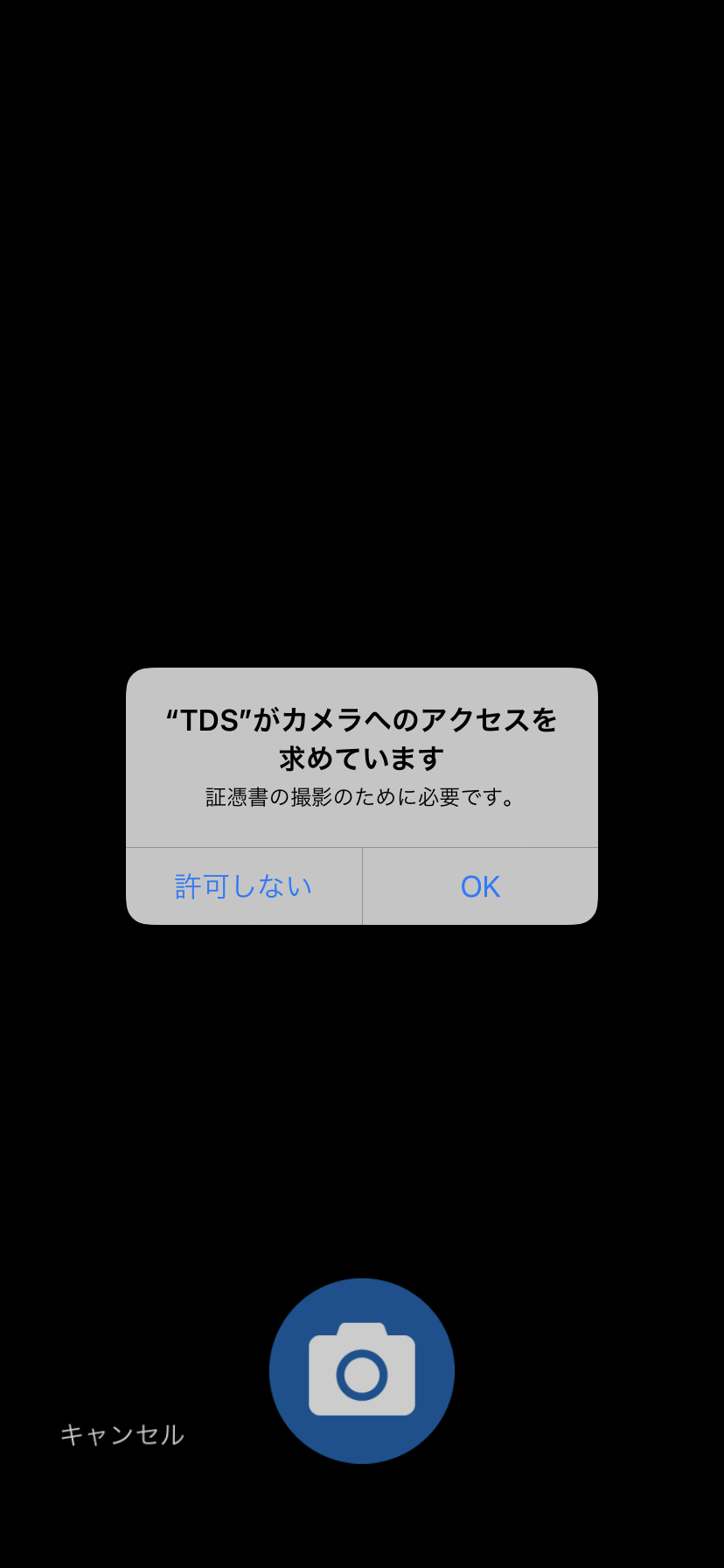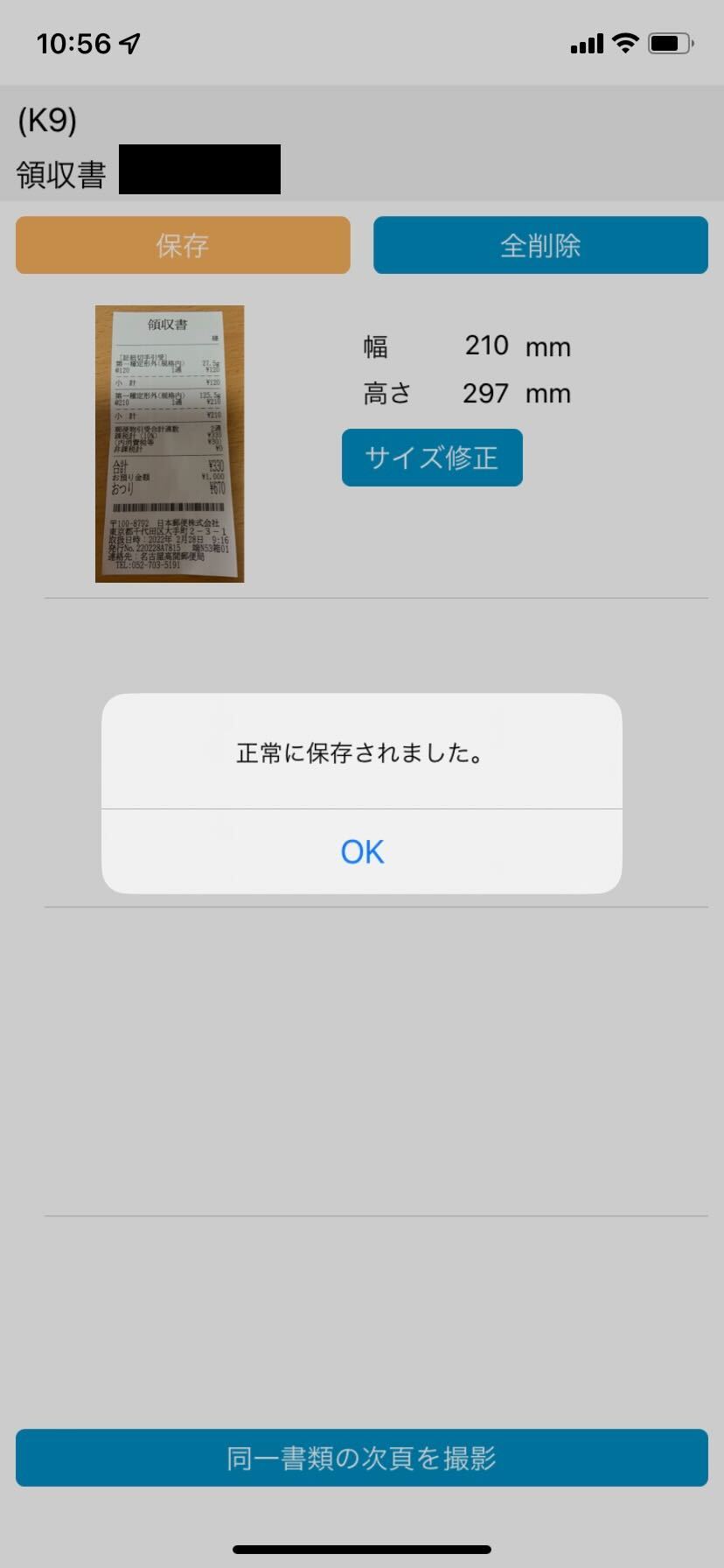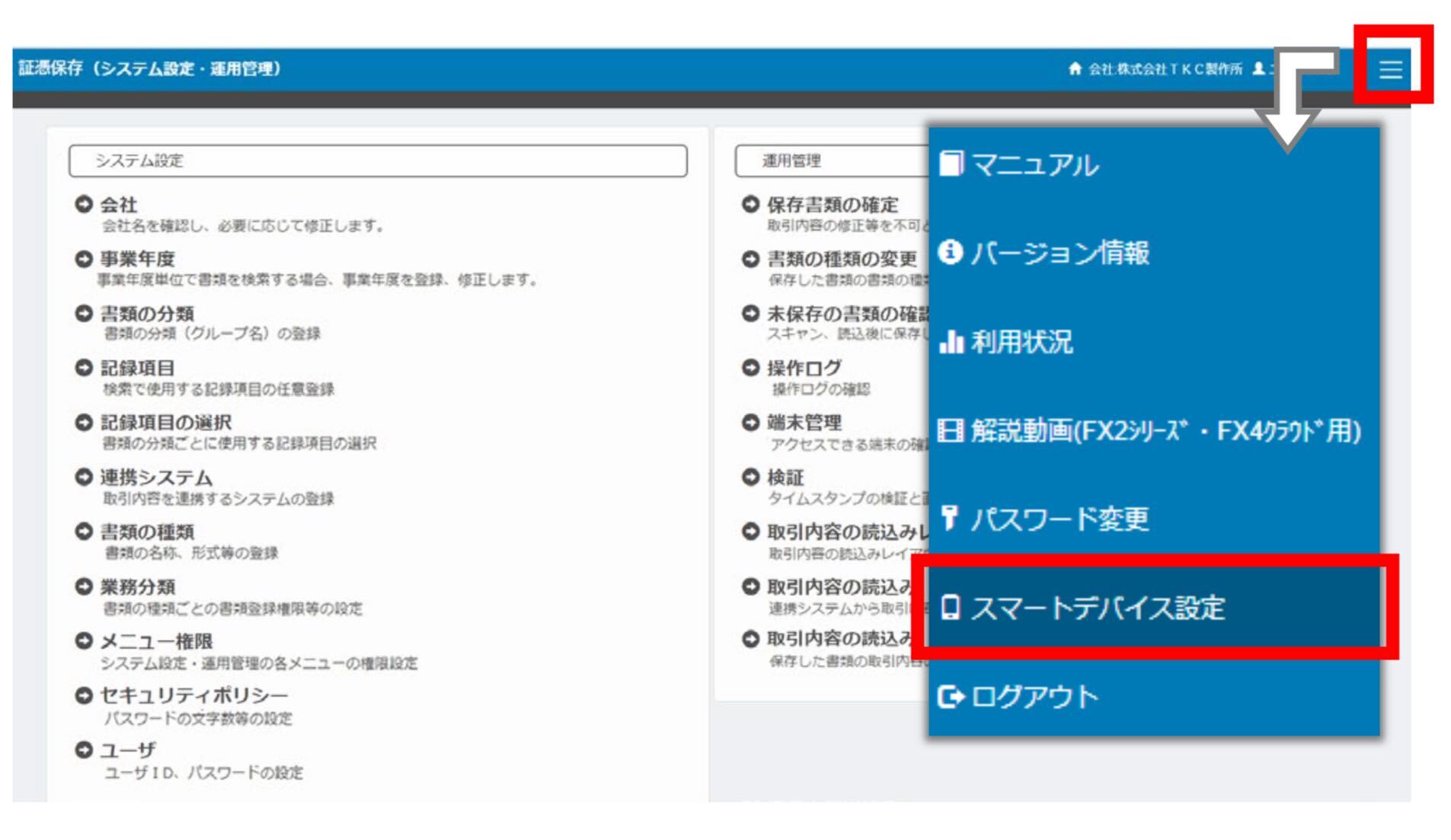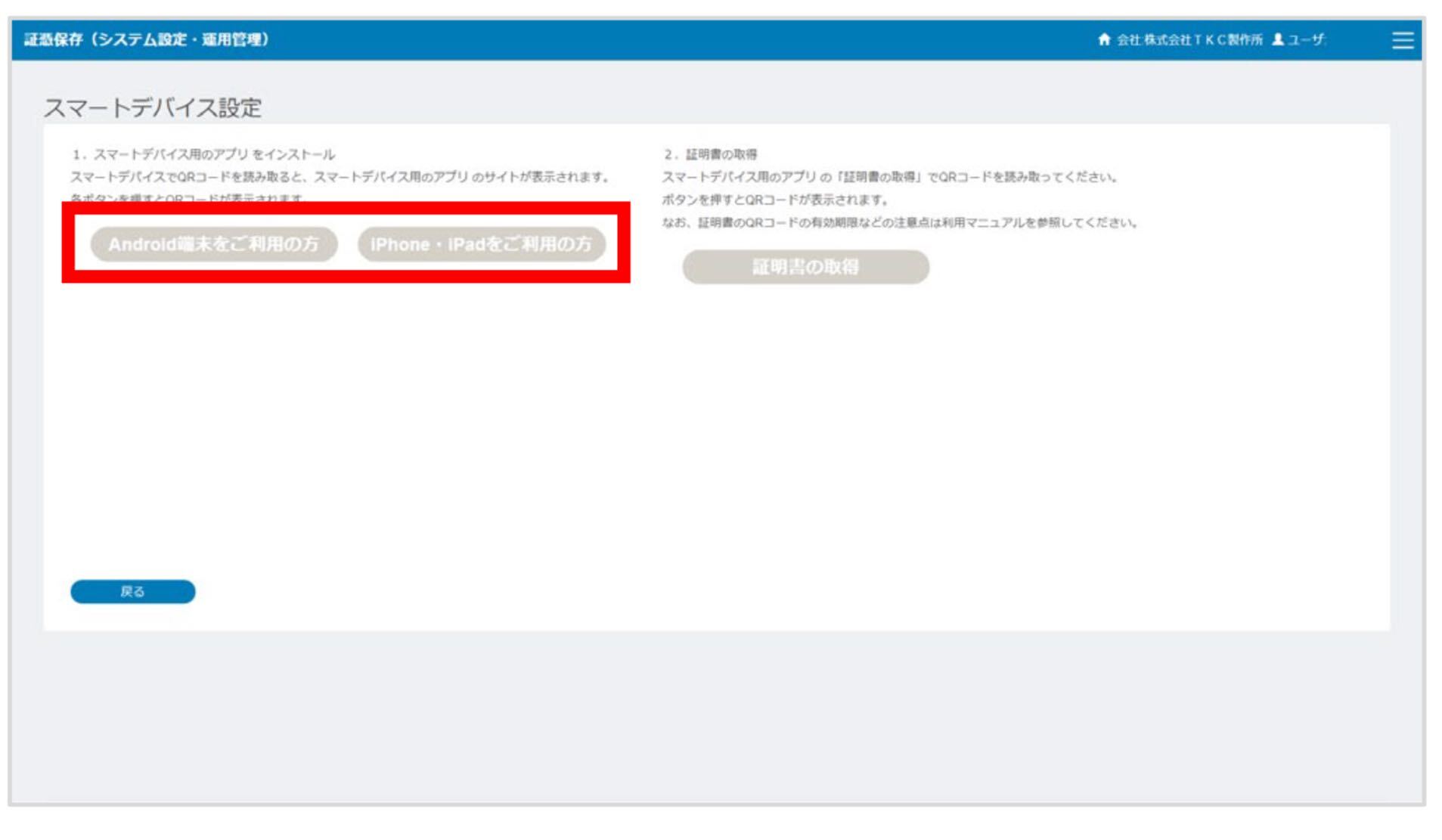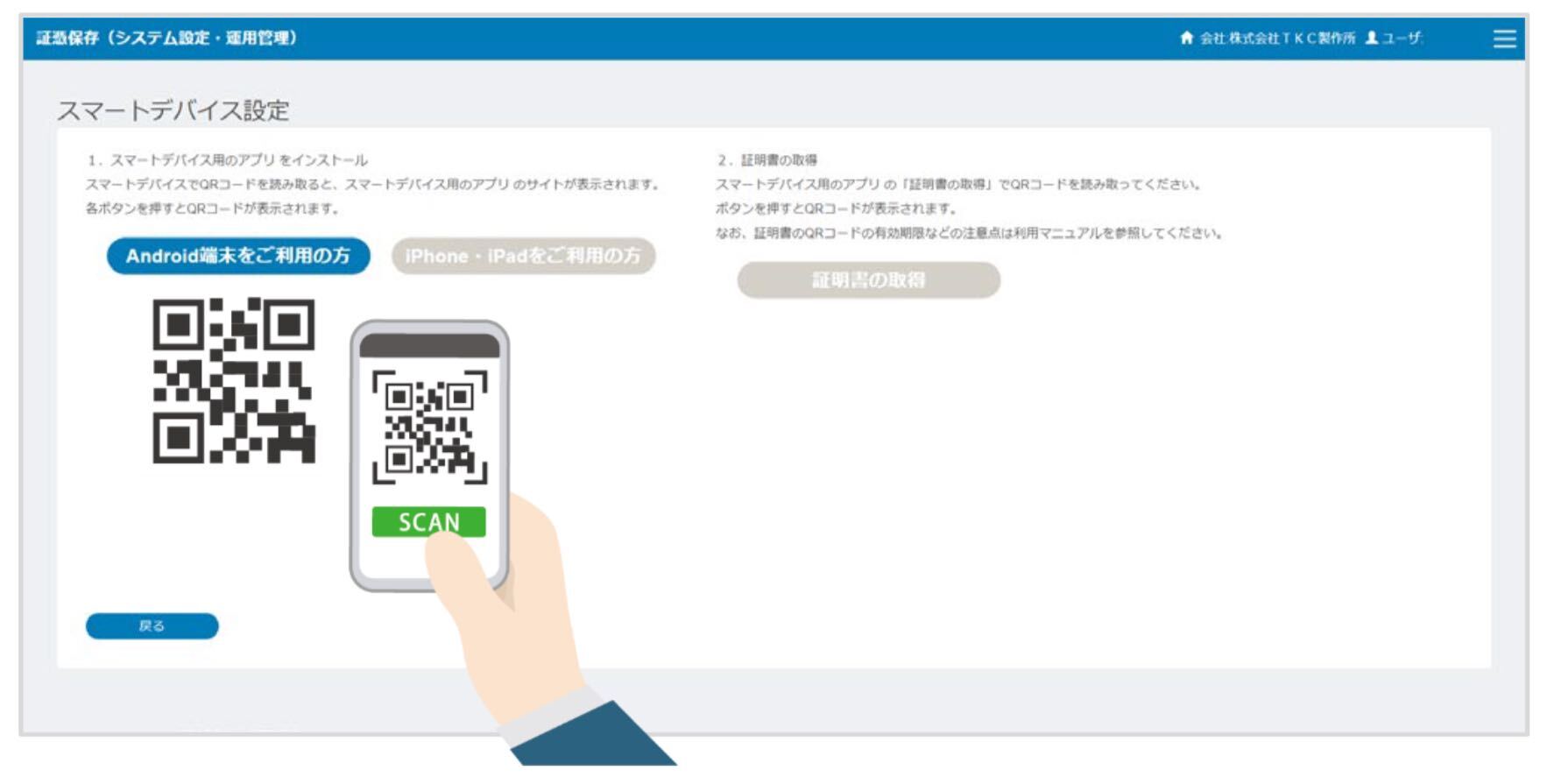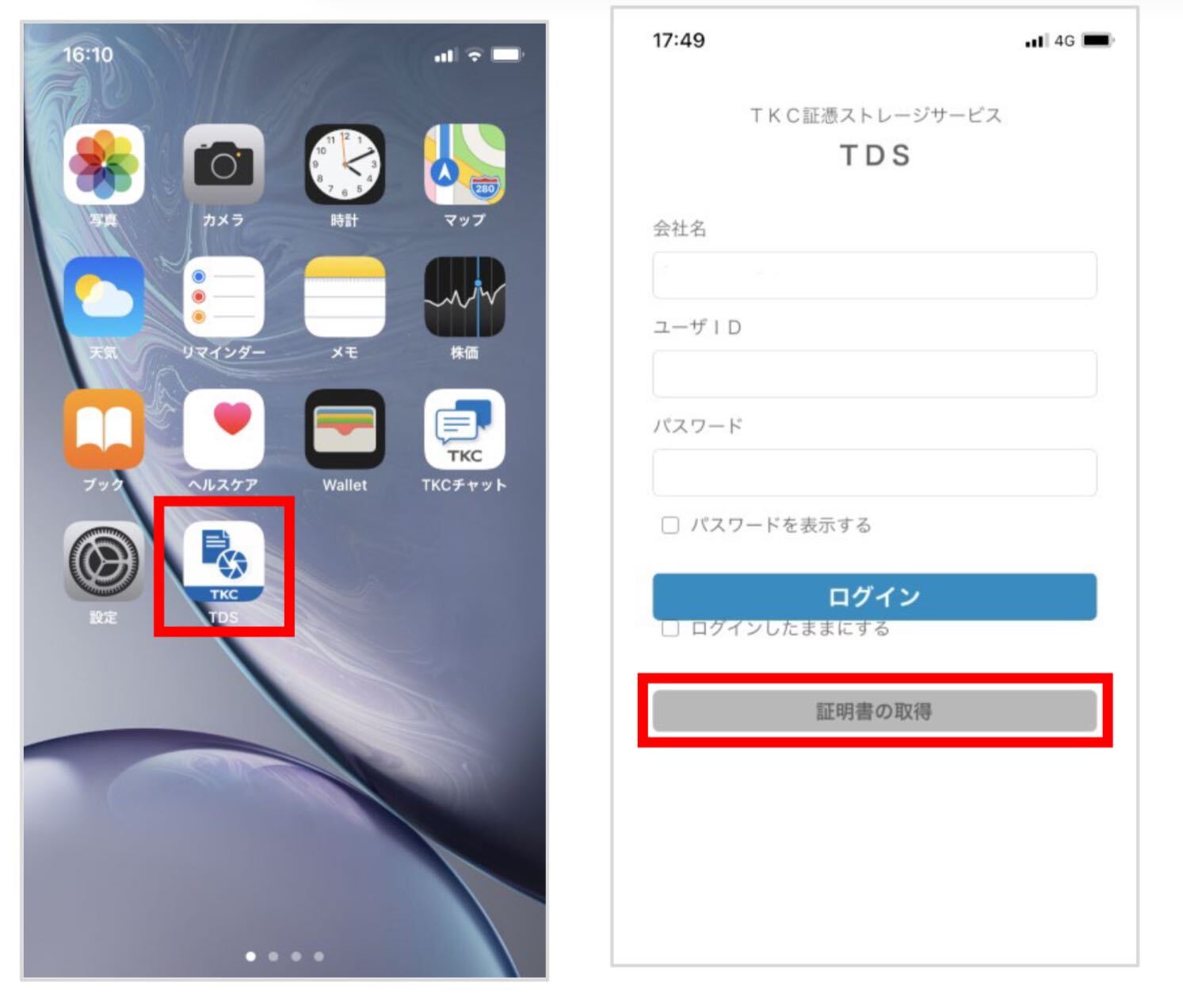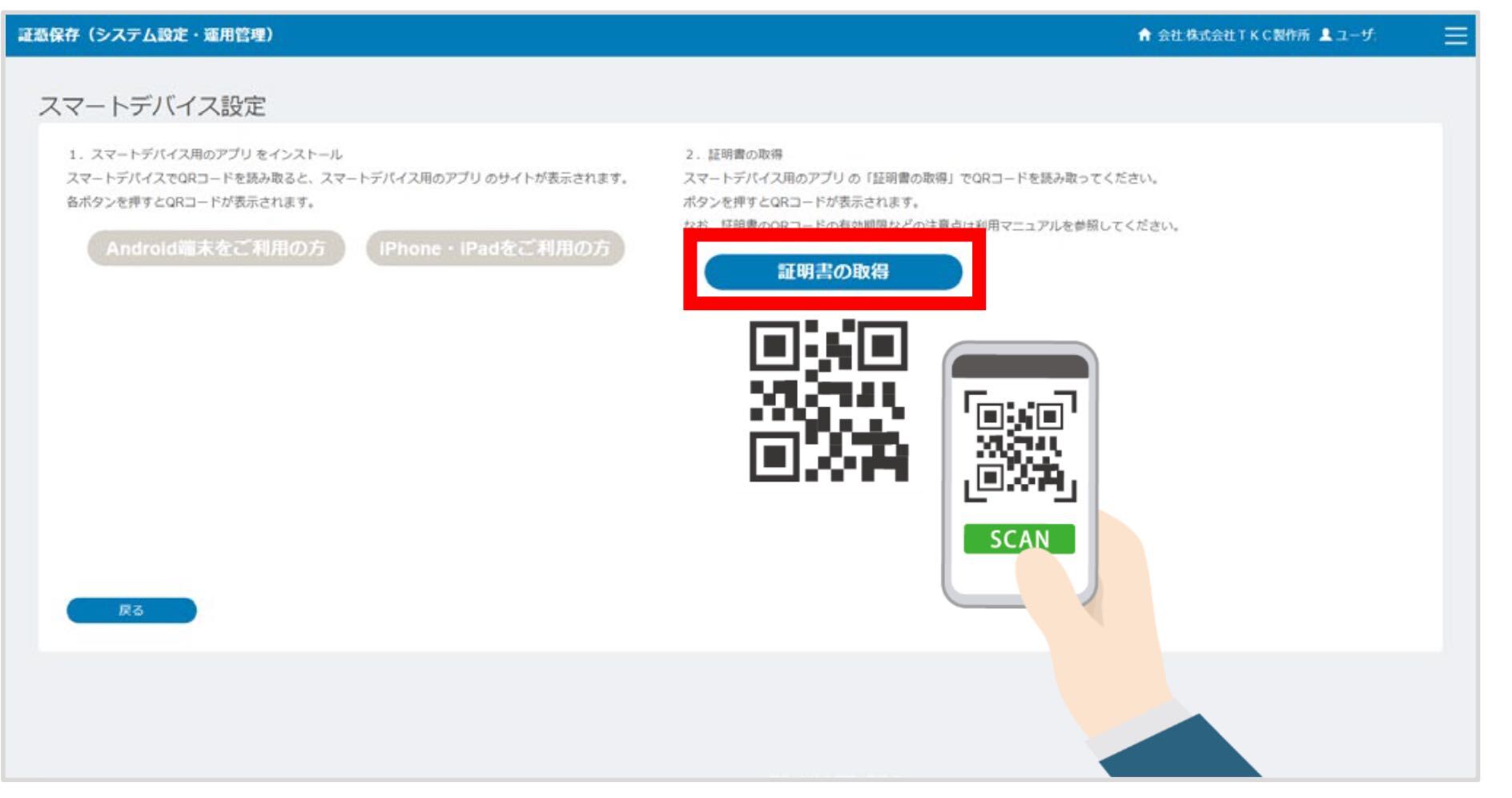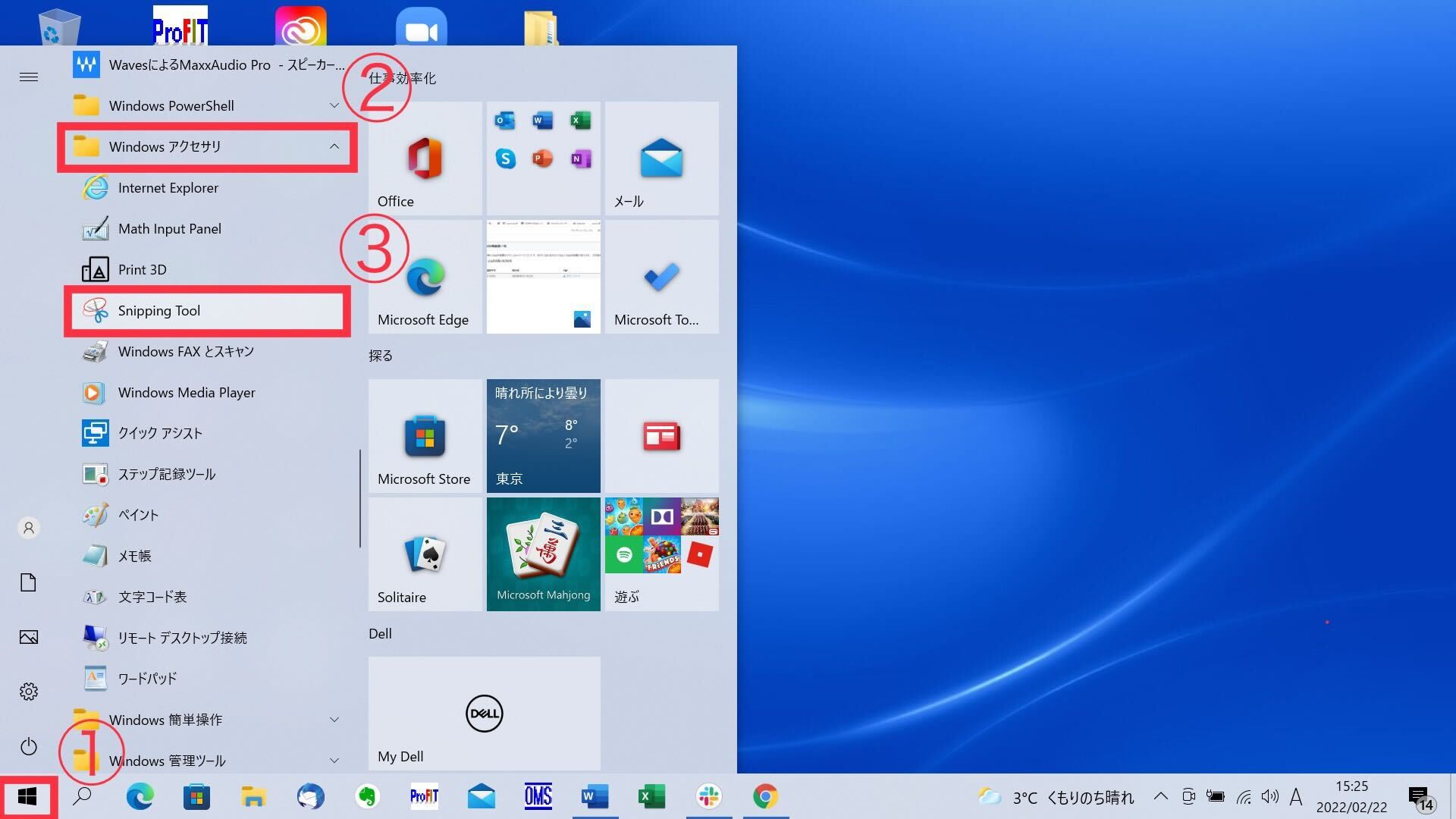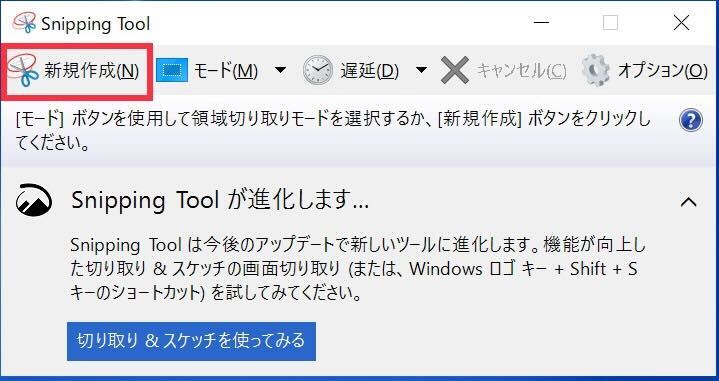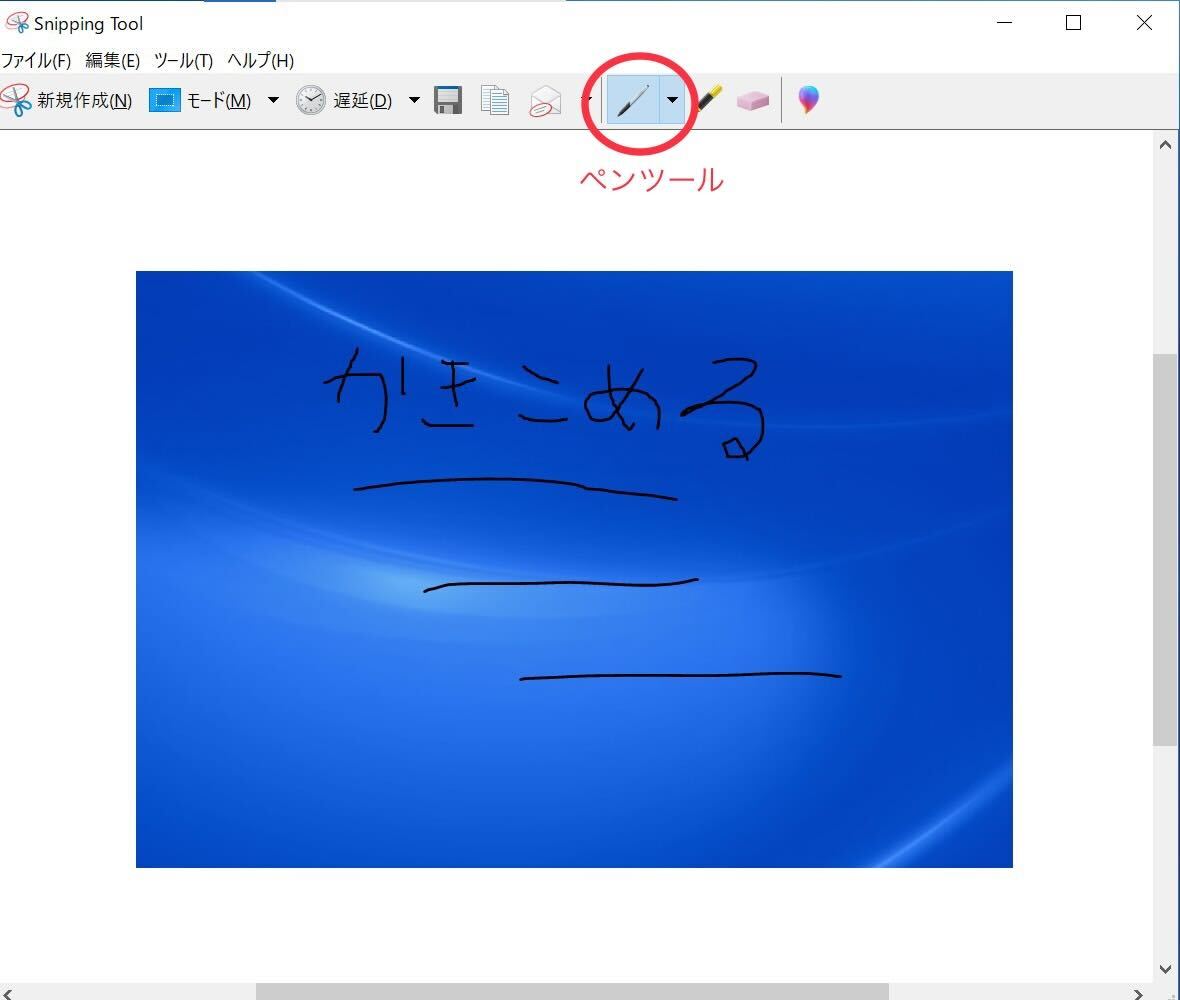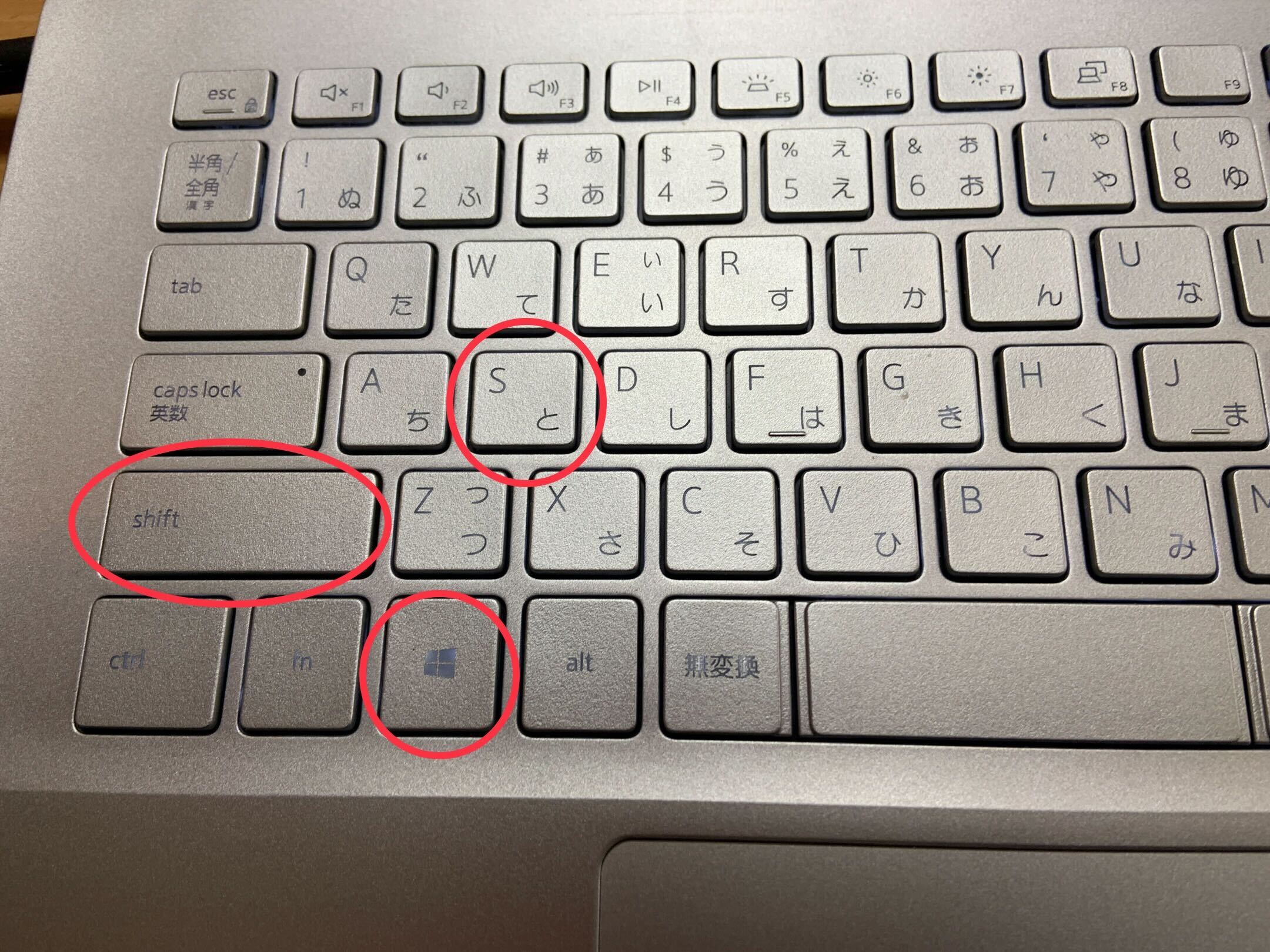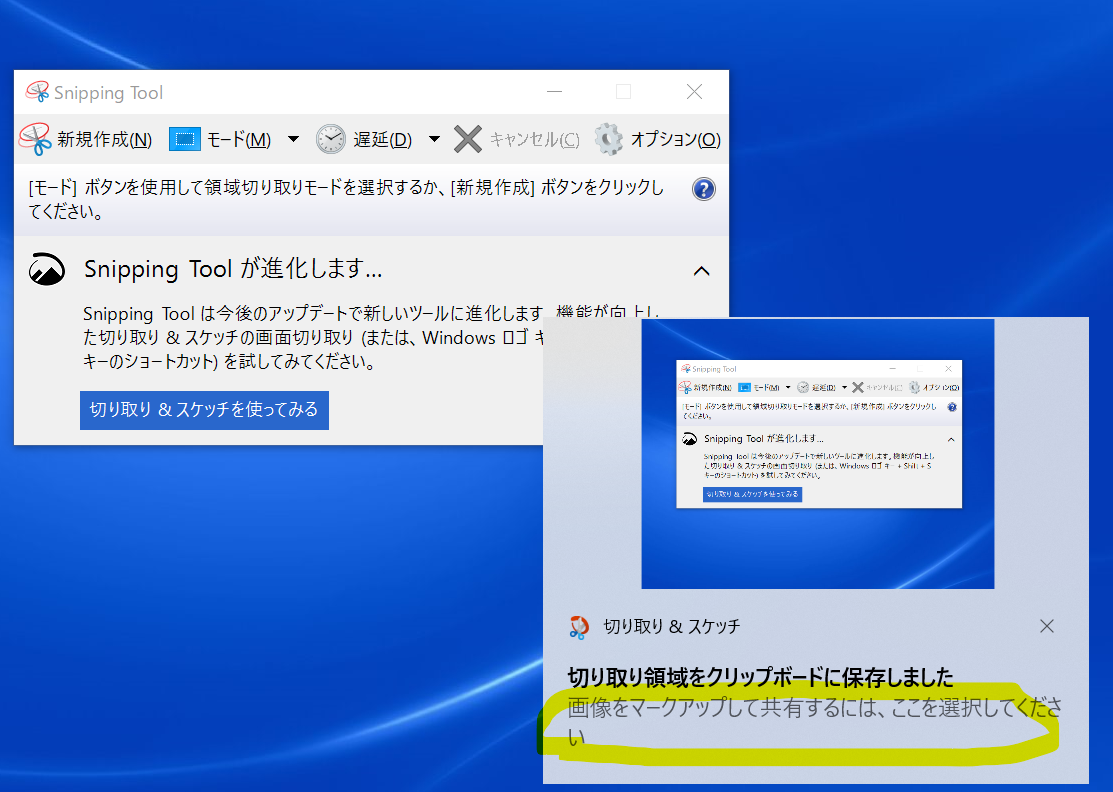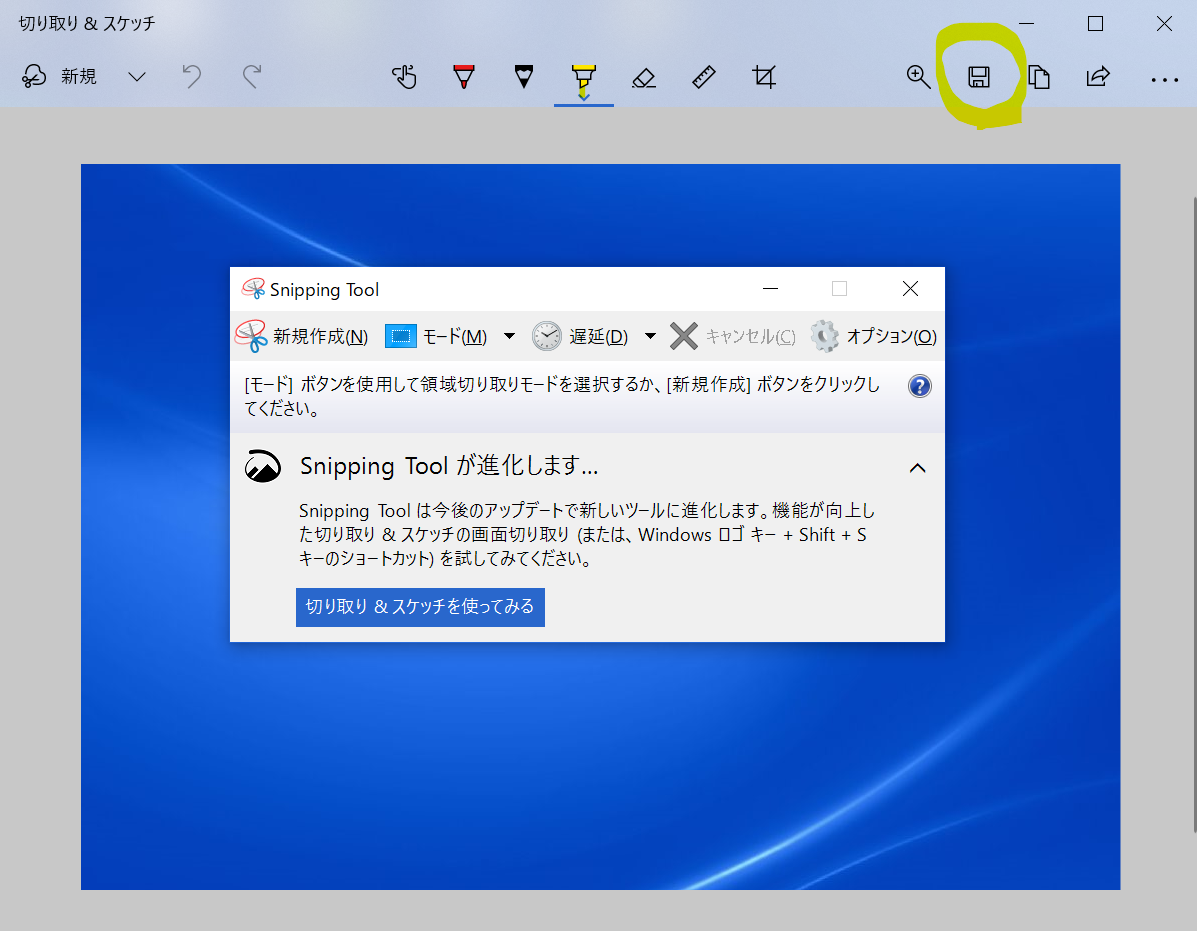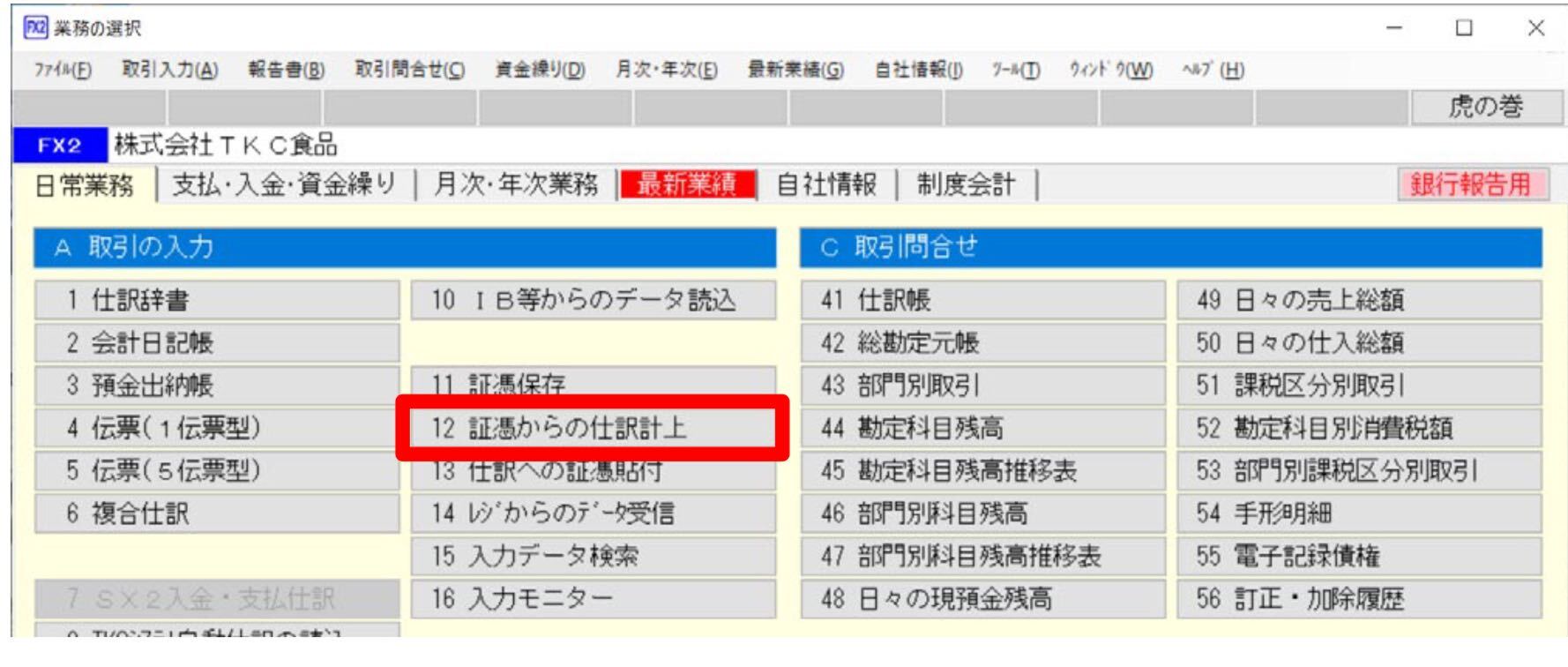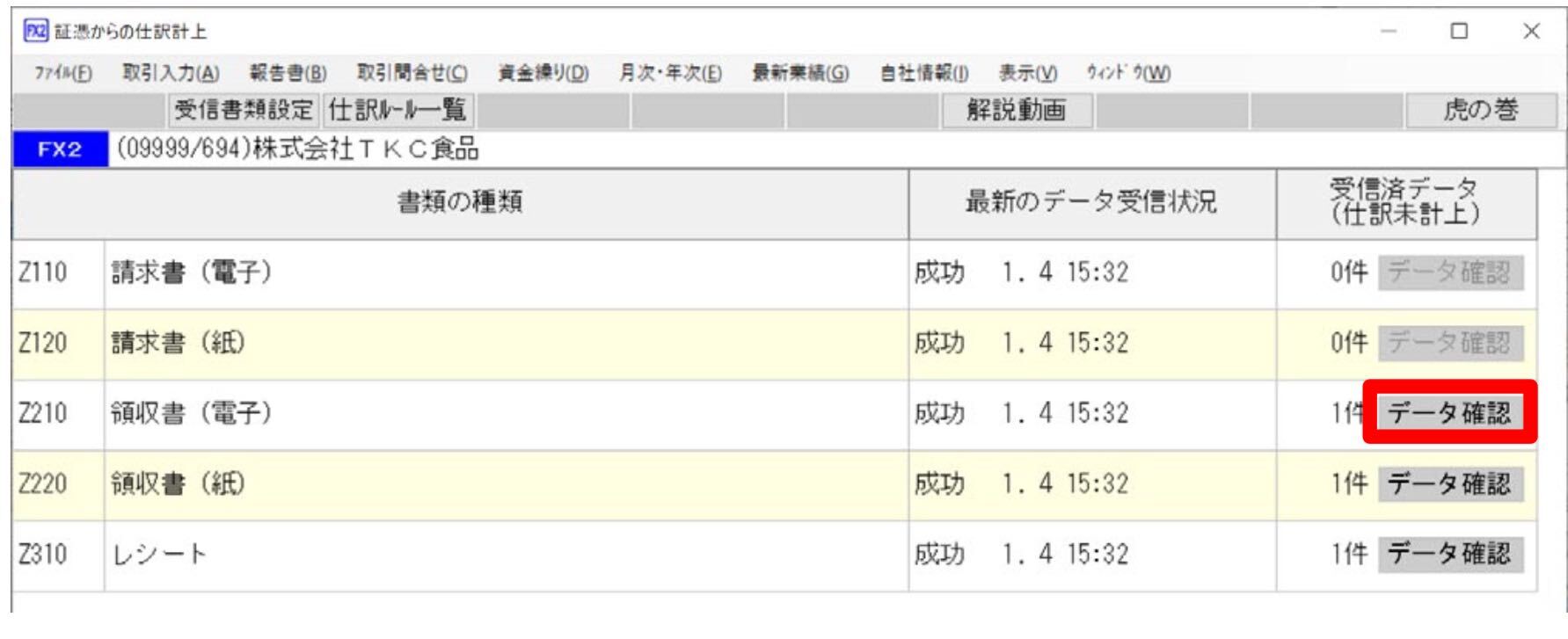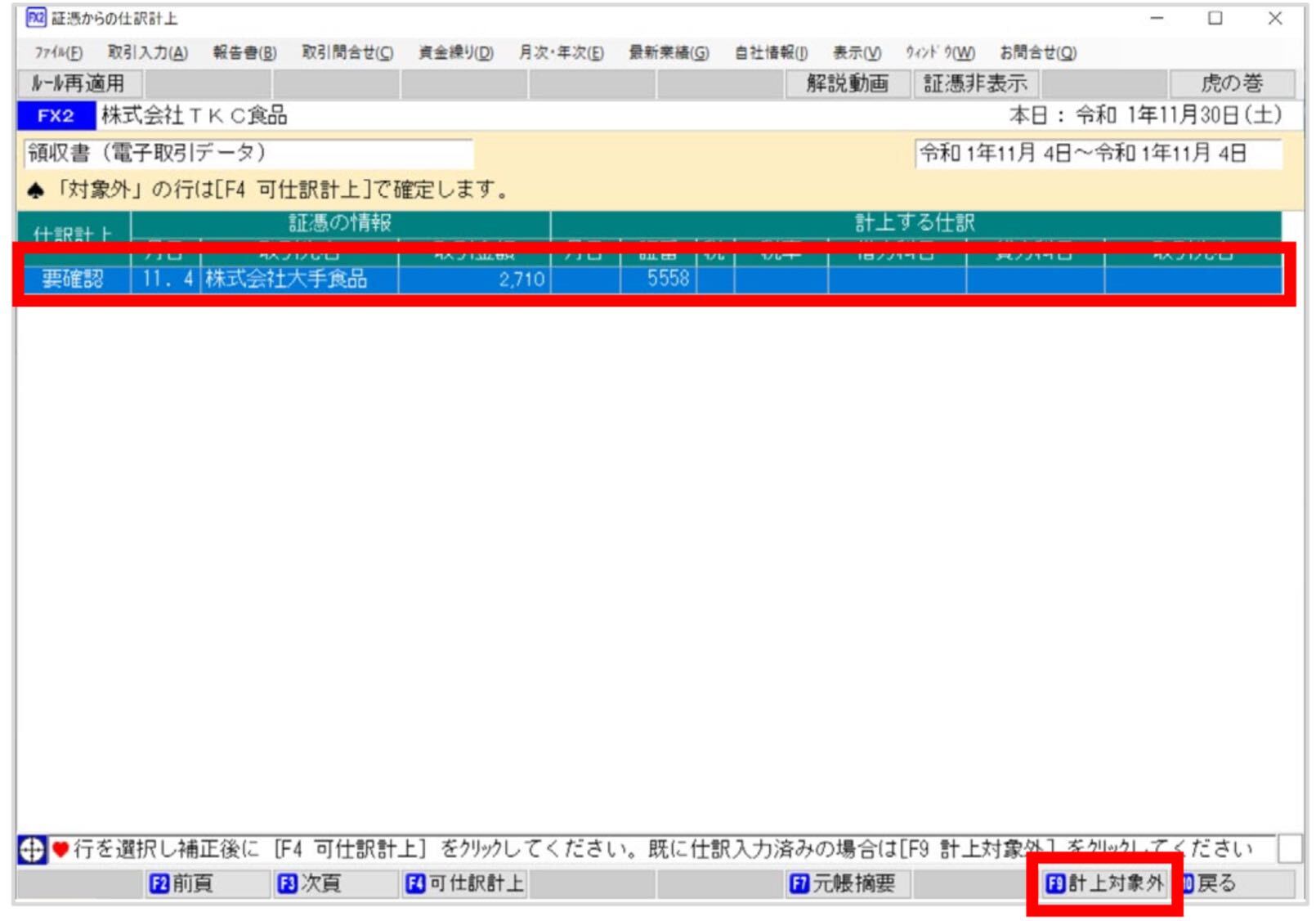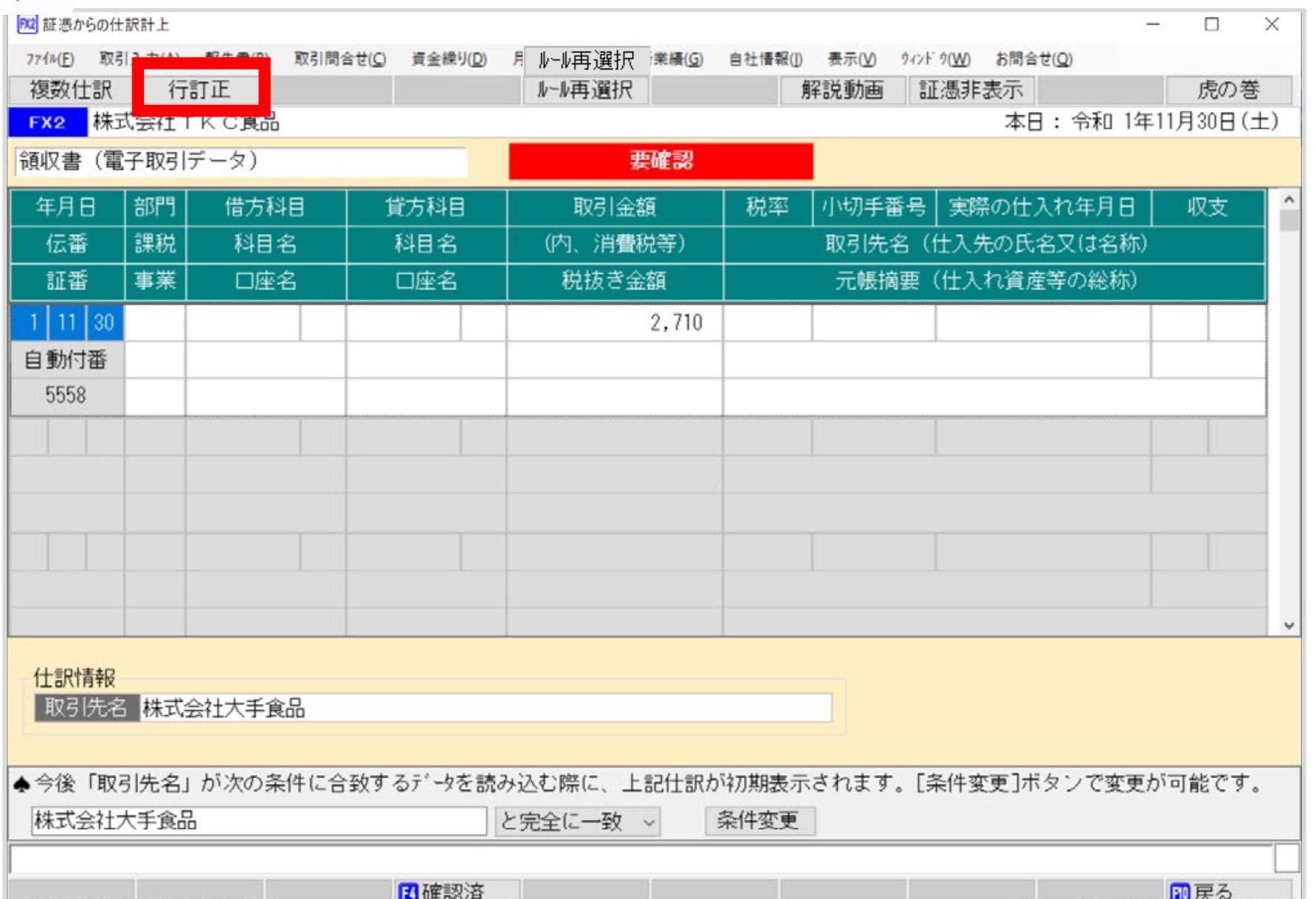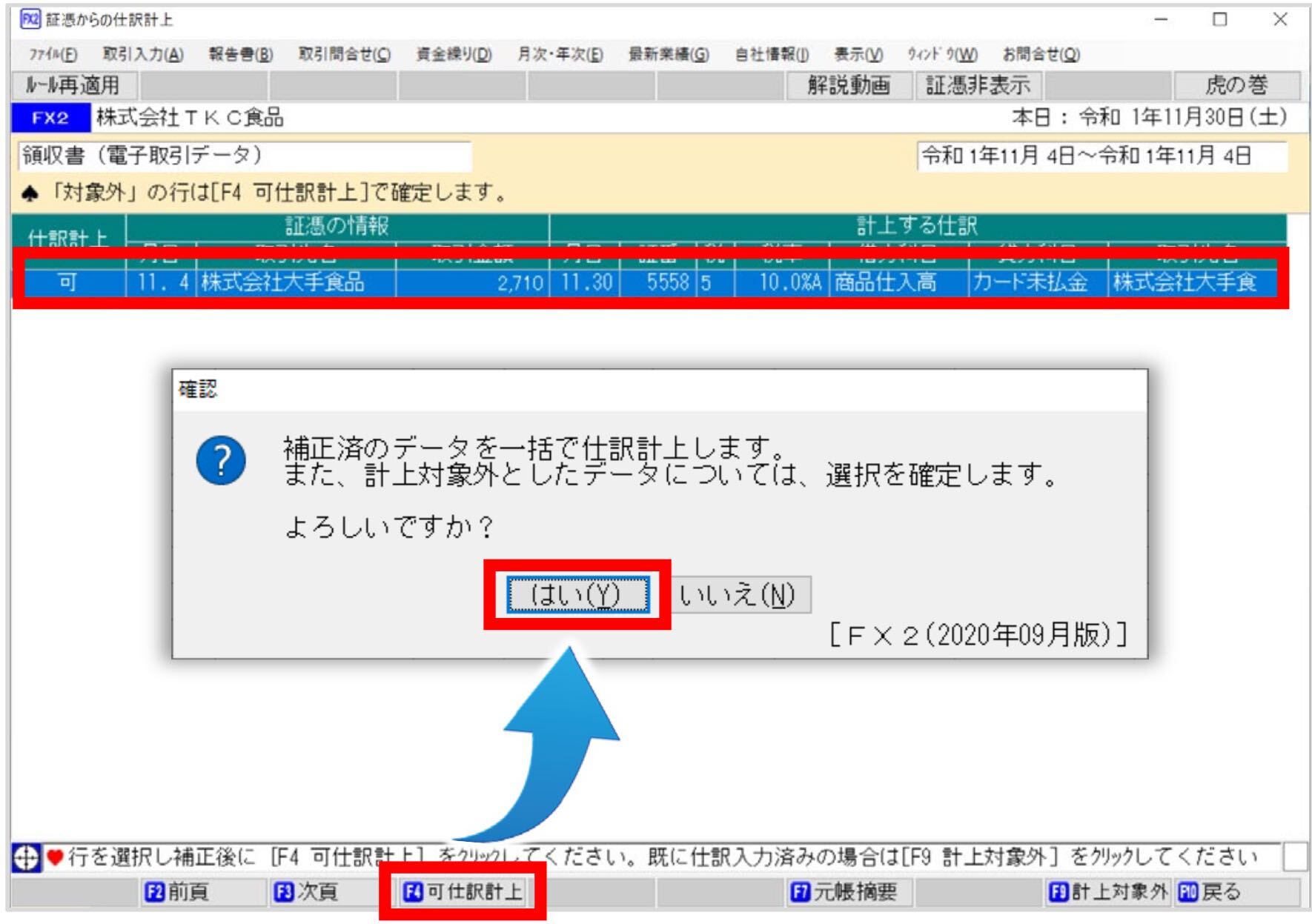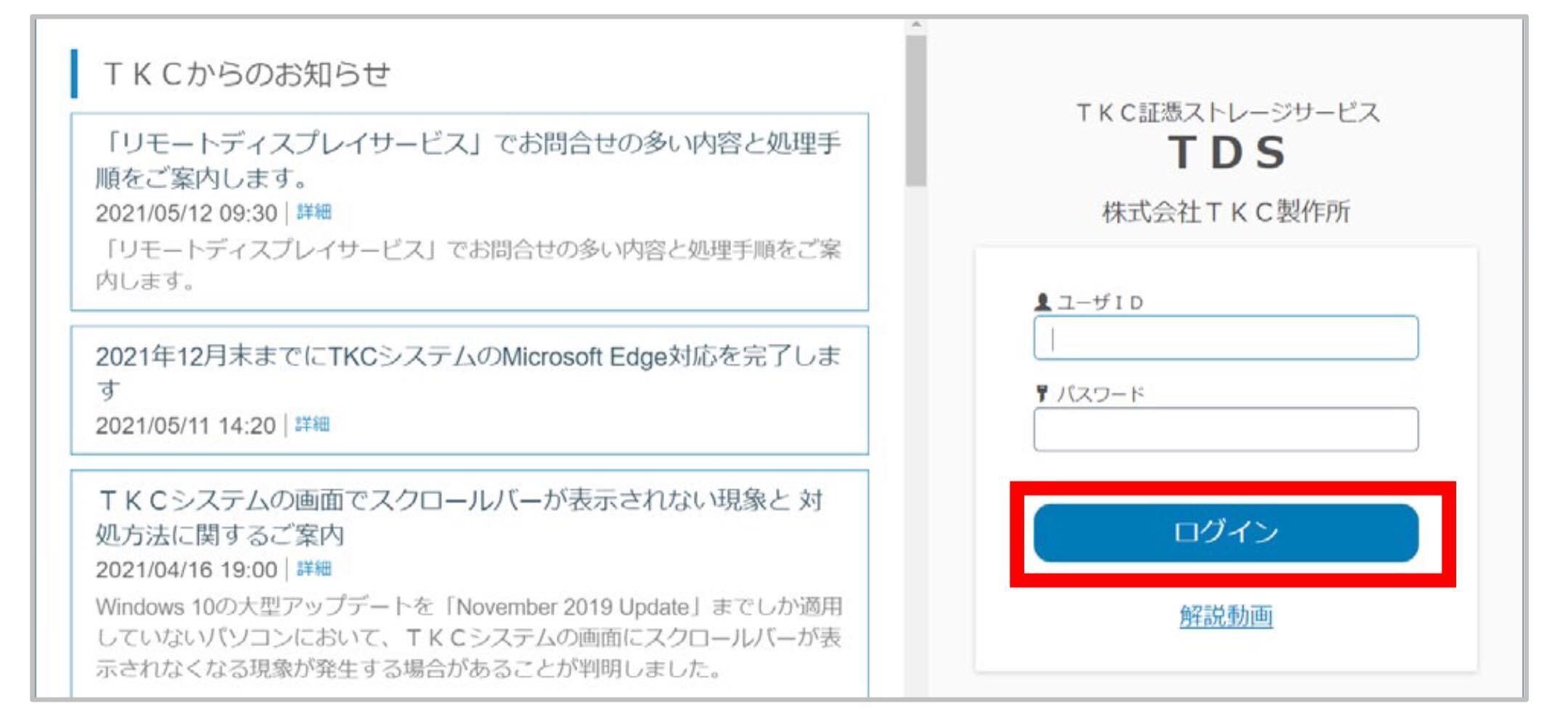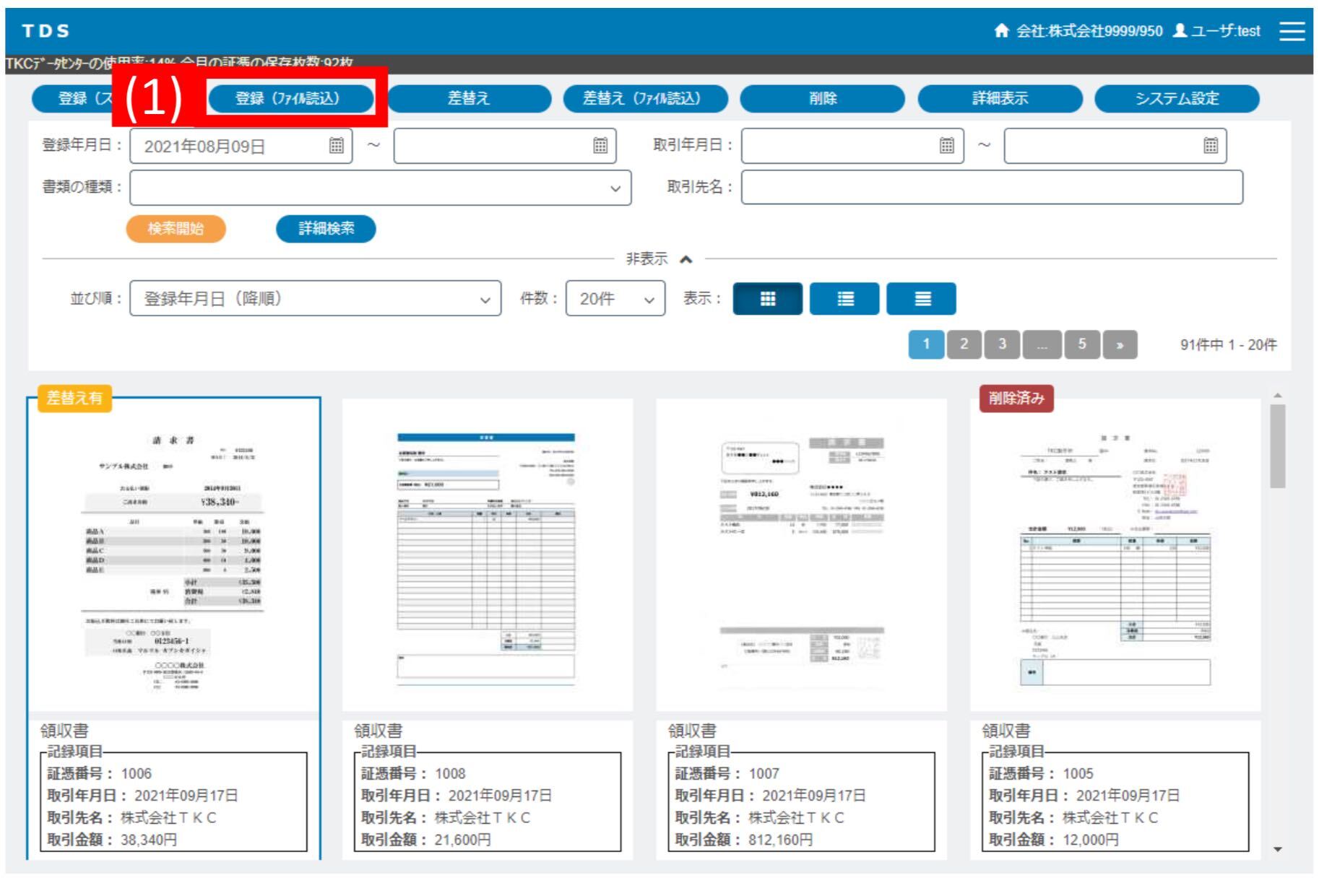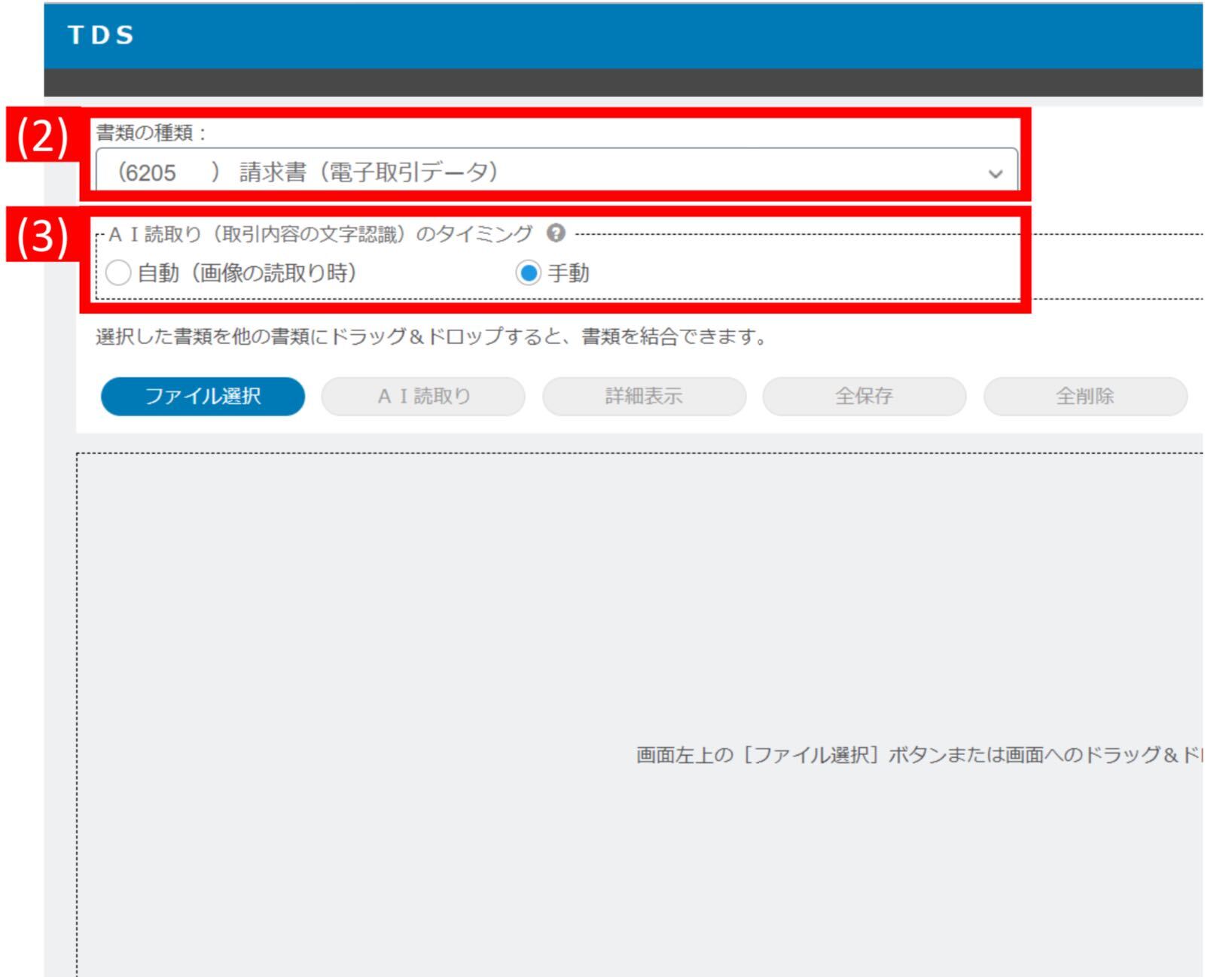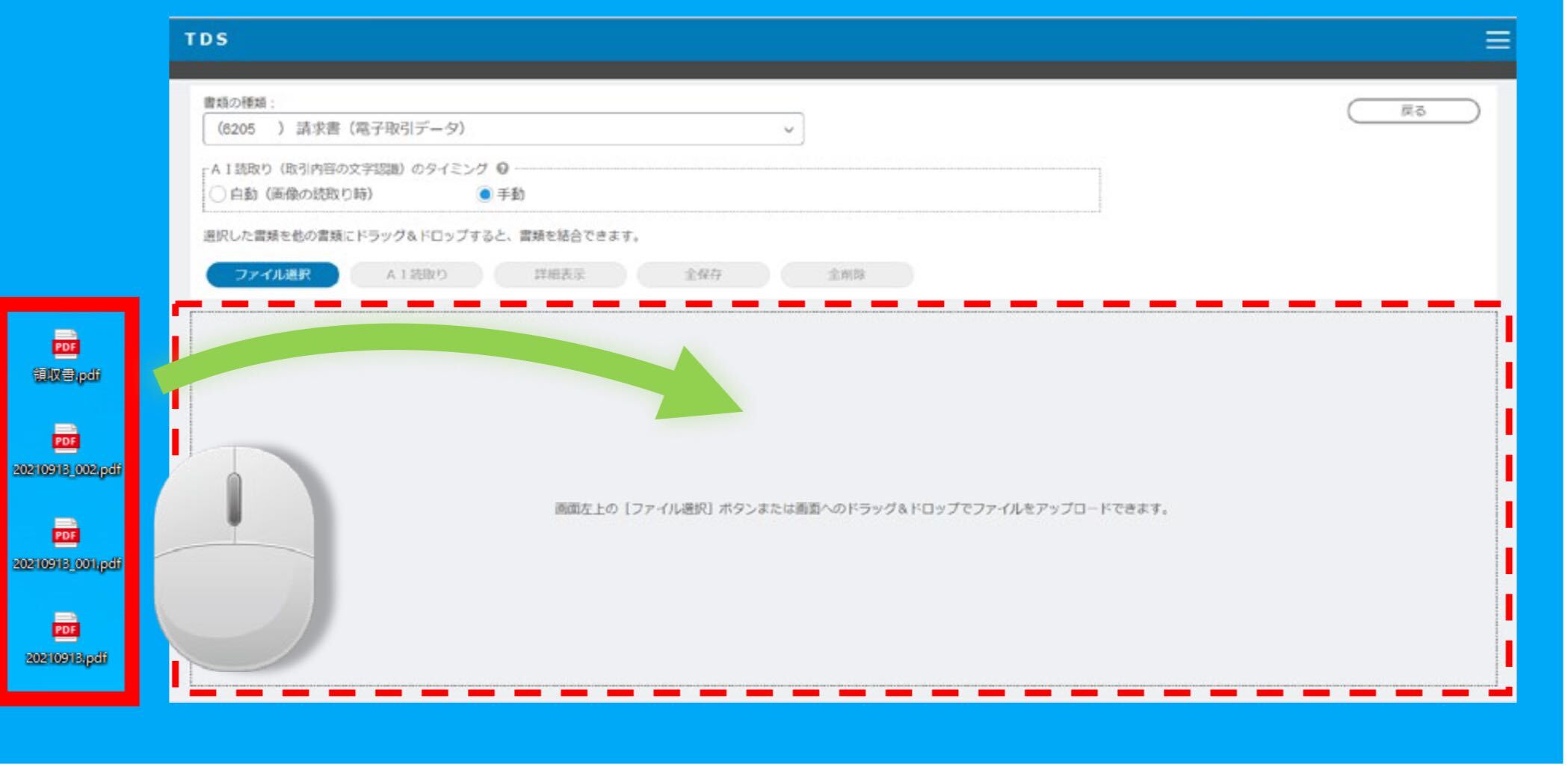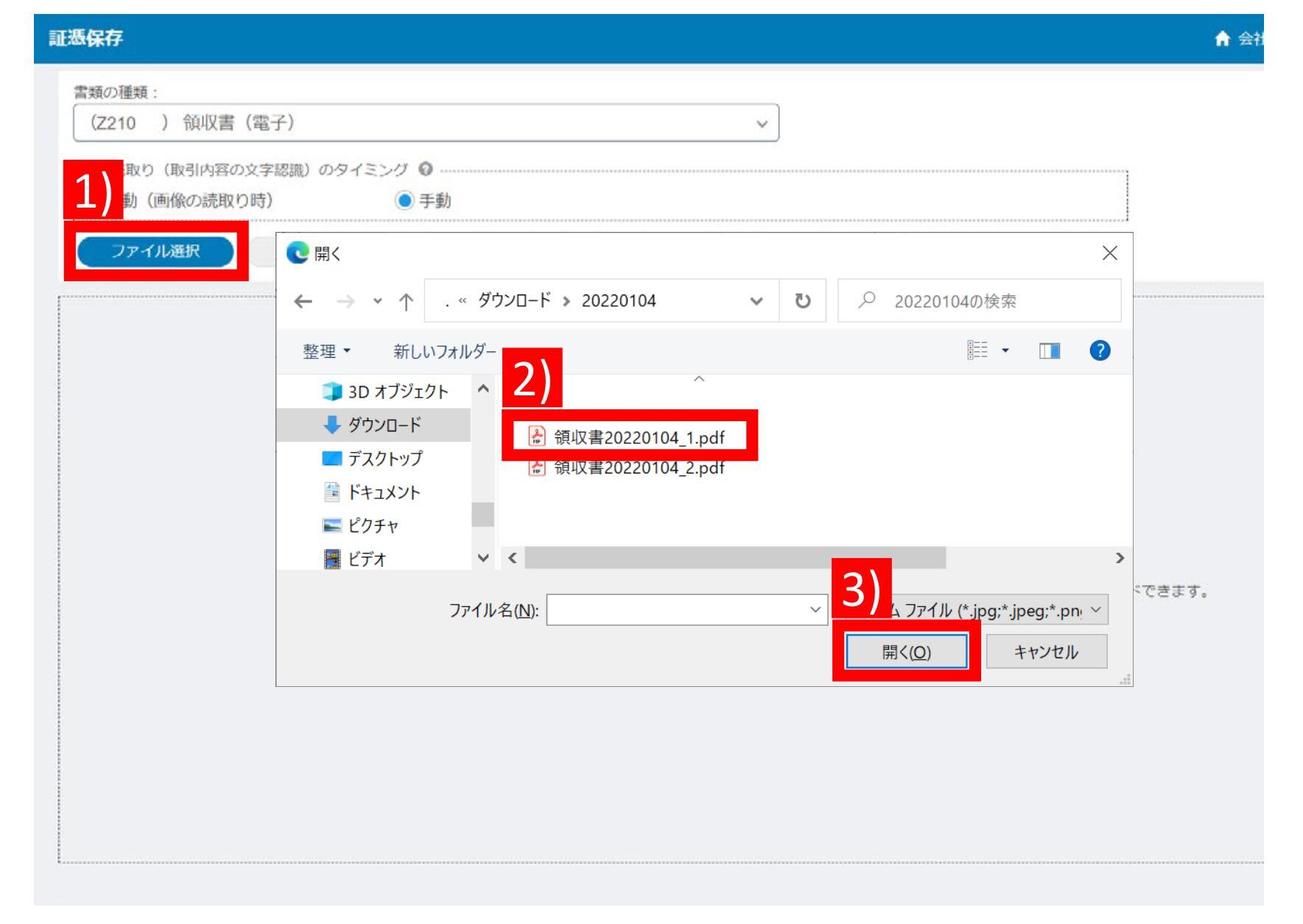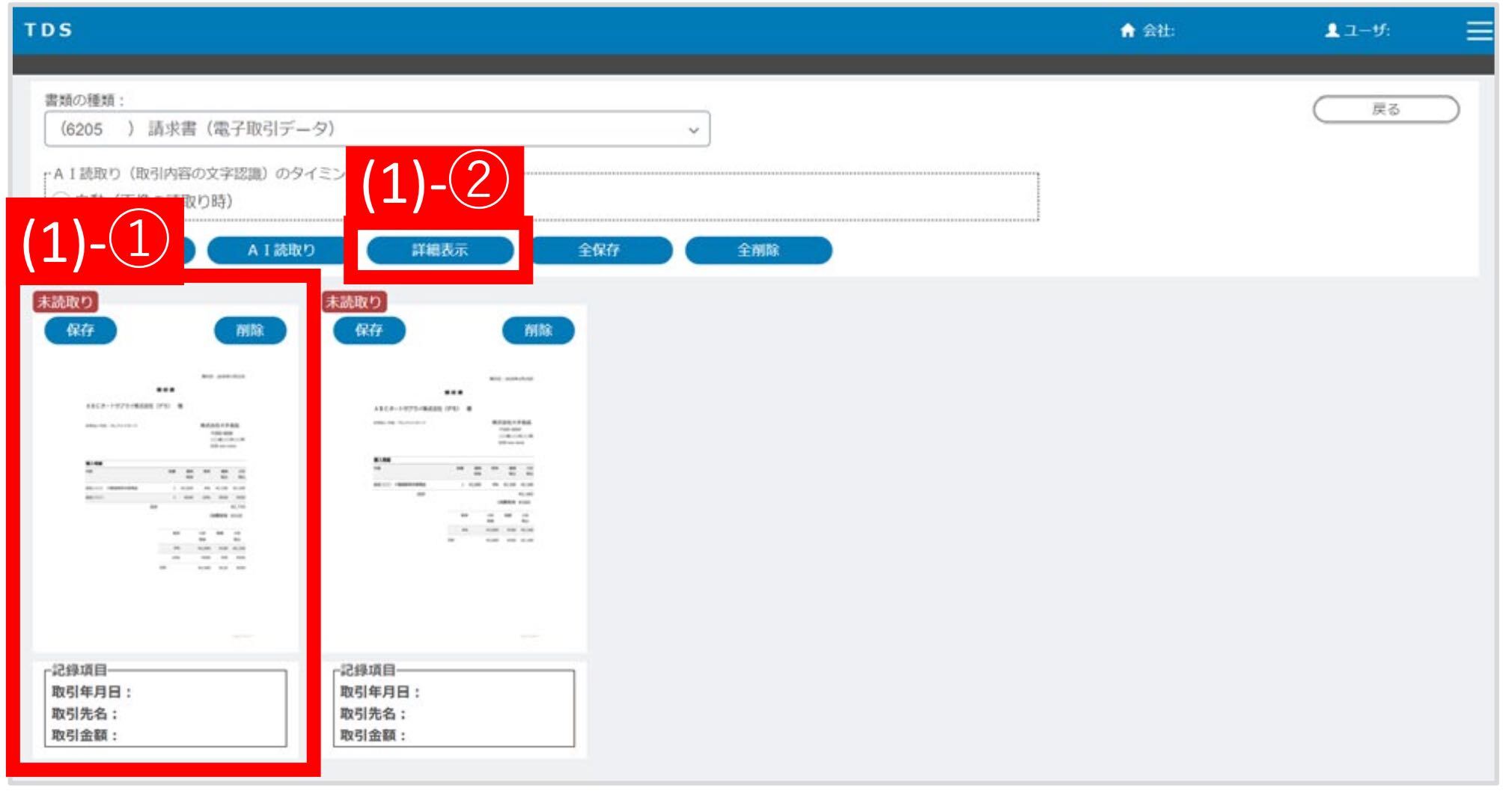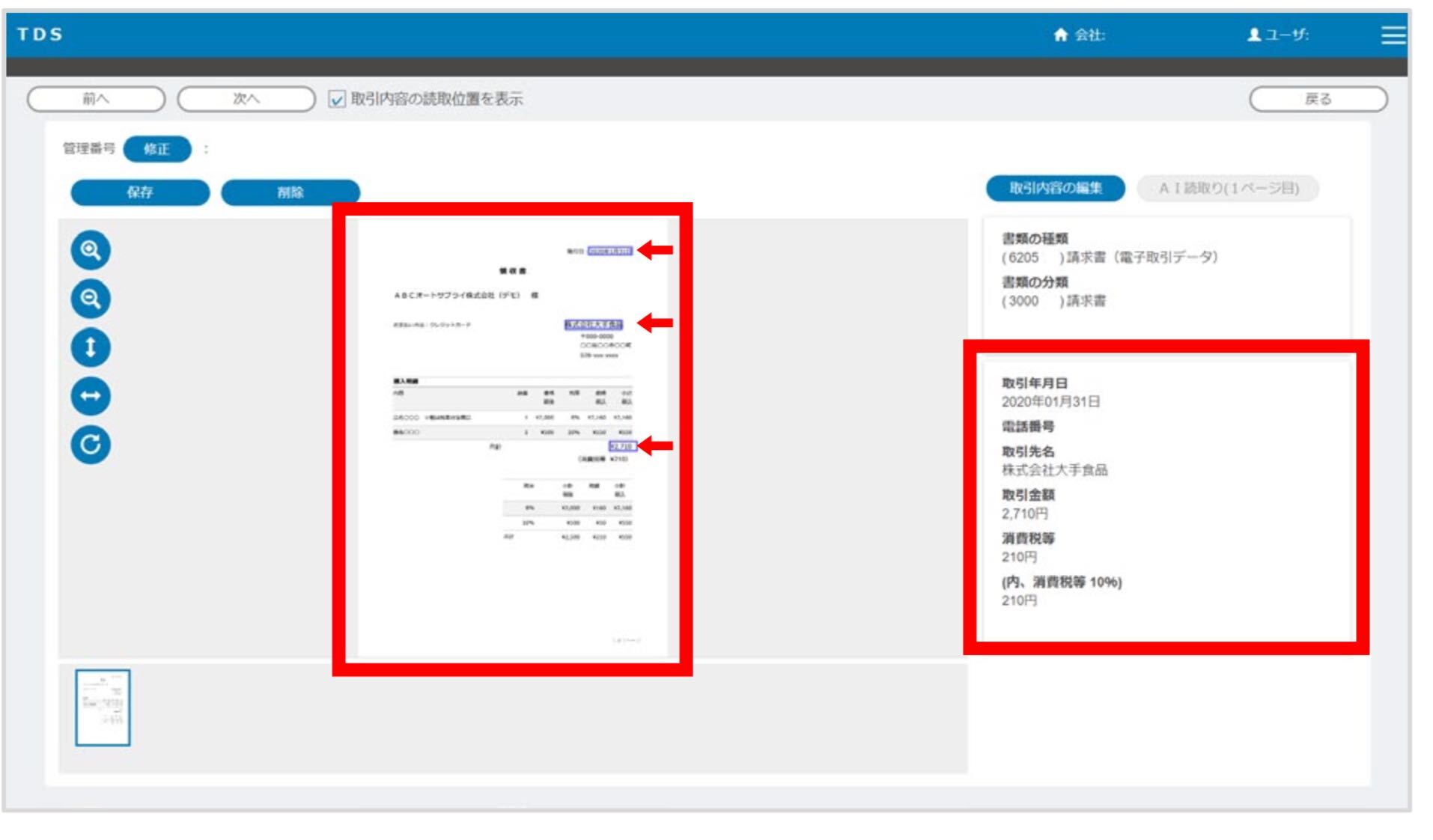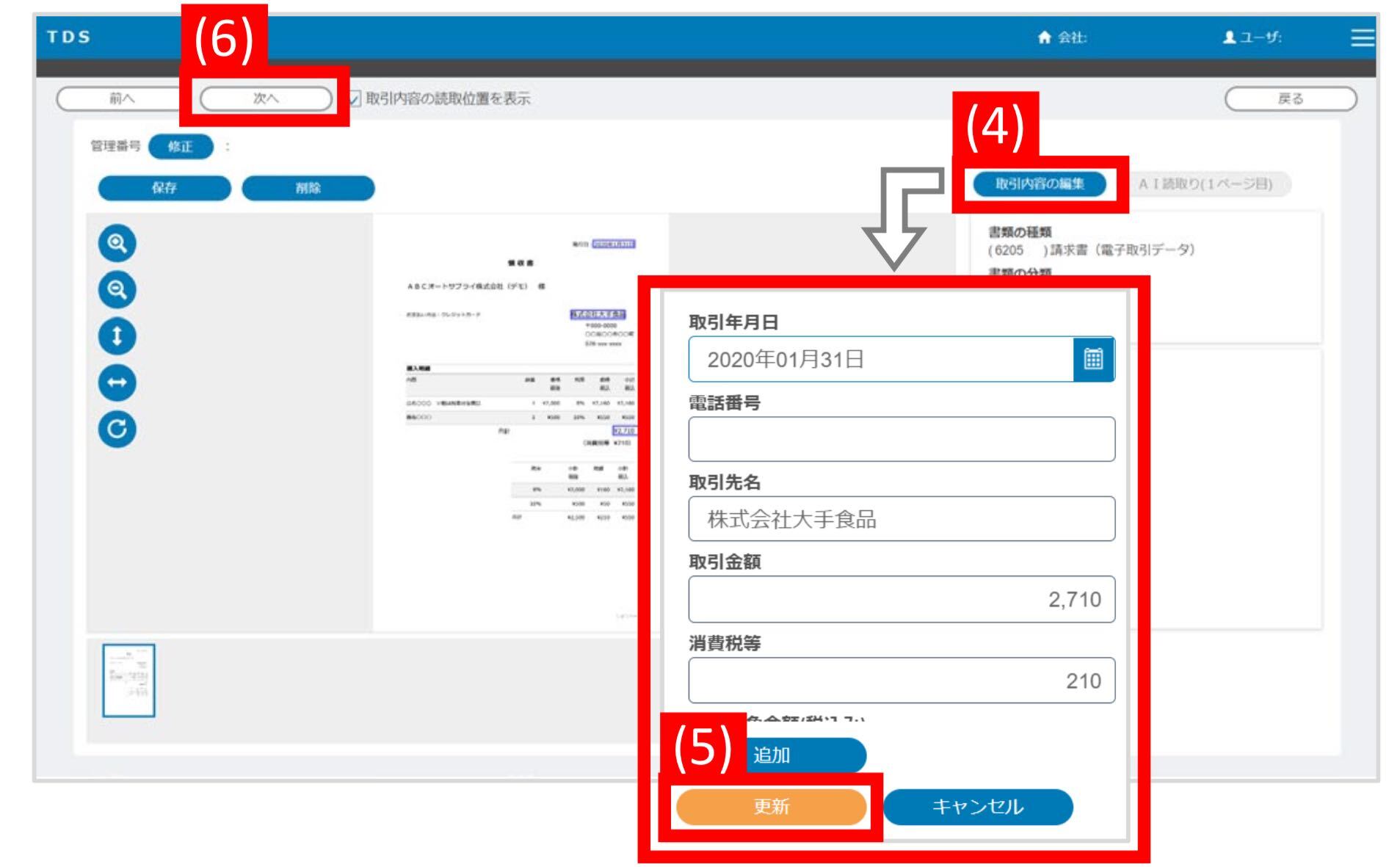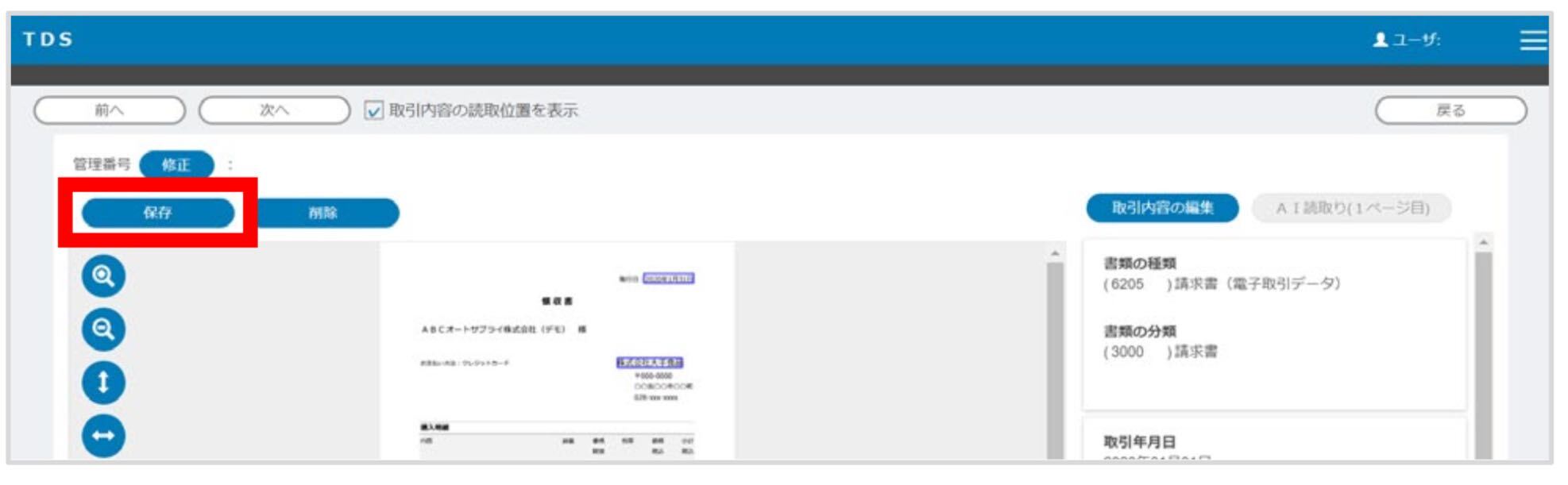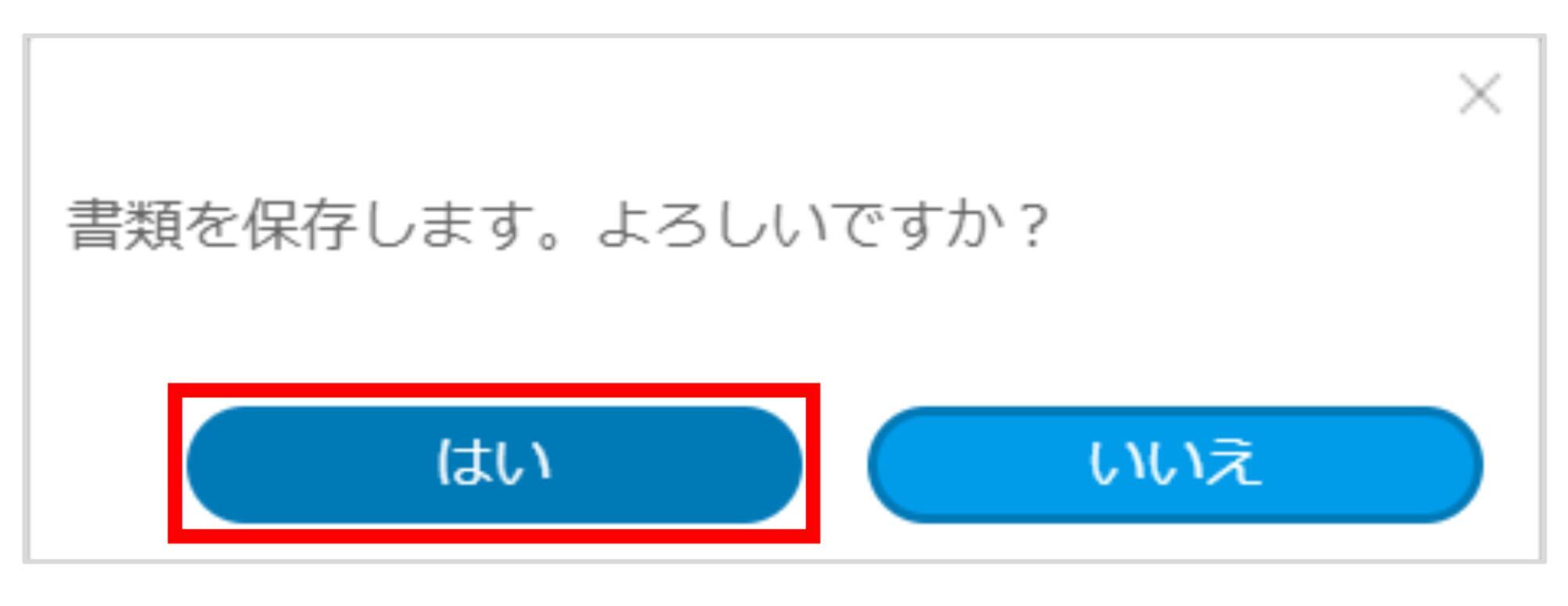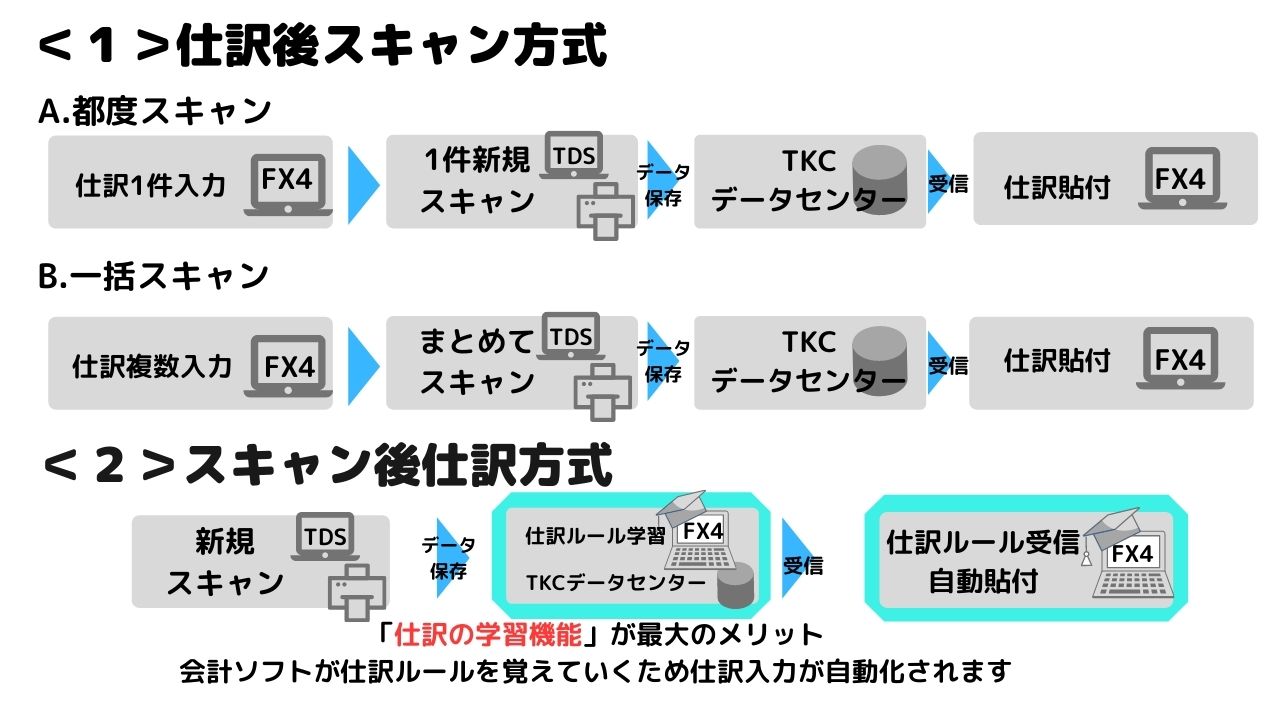電子取引データとは?電子取引データのチェックシートを活用して確認しましょう
電子帳簿保存法の改正により、令和4年1月1日以降は、電子取引データを電子で保存することとなりました。
まず、現在の取引状況を振り返り、「受け取っている電子取引データがあるのか」を洗い出しましょう。
電子取引データとは?
“「電子取引」とは、取引情報(取引に関して受領し、又は交付する注文書、契約書、送り状、領収書、見積書その他これらに準ずる書類に通常記載される事項)の授受を電磁的方式により行う取引をいいます。(電子帳簿保存法第2条第6項)”
電子メールで請求書や領収書PDFファイルを受け取る、インターネット通販サイトを利用した際領収書をサイトからダウンロードし受け取る、といった場合が該当します。
これら授受したデータのことを「電子取引データ」と呼びます。
電子取引データ・チェックシート
現在、受領している領収書や請求書等の中に、以下にあてはまるものはありますか?
具体例を列挙し、チェックシートを作成しました。
・・・・・・・・・・・・・・・・・・・・・・・・・・・・・・・・・・・・・
□電子メール(メール本文や添付ファイル)で請求書や領収書を受領している
□Amazon、楽天、モノタロウ等のインターネットサイトで物品購入している※
□公共料金の請求は紙が無く、インターネットで確認している
□クレジットカードの利用明細をインターネットで入手している
□スマートフォンアプリ(PayPay、LINE Pay等)電子決済サービスを利用している
□交通系ICカード(Suica、PASMO等)の支払データをインターネットで入手している
□従業員がネットで購入した旅費(JALやANA等)を立替払い精算している
□電子請求書や電子領収書等を授受に係るクラウドサービス(Bill One、楽楽明細等)を利用している
□ペーパレス化されたFAX機能を持つ複合機を利用し、注文書等を受領している
□請求書や領収書等のデータをDVDやフラッシュメモリで受領している
□特定の取引にEDIシステム(請求書等を電子的に交換できるシステム)を利用している
□運送会社の請求データをインターネットで入手している
※以下、ご利用している企業様の多い、請求書や領収書が電子取引データである可能性が高い店舗です。ご利用されていませんか?
□Yahoo!ショッピング
□楽天市場
□Amazon
□ヨドバシ.com
□ビックカメラ.com
□モノタロウ
□たのめーる
□アスクル
・・・・・・・・・・・・・・・・・・・・・・・・・・・・・・・・・・・・・
上記チェックシートに該当するものは、「電子取引データ」です。
今後は電子のまま保存する必要があります。
電子取引データの保存方法は2種類
対応策①専用ソフトウエアを利用する
法的要件を満たしたソフトウェアを利用します。法的要件を満たしたソフトウェアか否かは、公益法人日本文書情報マネジメント協会(JIIMA)の「電子取引ソフト法的要件認証」にて判断できます。
→当事務所ではFXシリーズ(証憑保存機能)の導入を支援しています。
対応策②一定のルールを定め、任意のフォルダに保存する
- 訂正削除の防止に関する「事務処理規程」を設ける
- 「日付」「金額」「取引先名」の検索機能を確保する
上記2つのルールのもと、任意のフォルダに保存する方法も認められています。
なお、任意のフォルダに保存する場合には、保存期間中にデータが消失しないようバックアップなどの措置が必要です。
関連記事
電子取引データ(PDFや画面ハードコピー等)を電子データで保存する
電子取引データに該当する書類(電子で受領した領収書・請求書等のPDFや画面ハードコピー)を電子データとして保存する方法|証憑保存機能(TDS)
【NEW!!】Windows10に標準搭載アプリ「Snipping tool」(スニッピングツール)で画面キャプチャ・スクリーンショットする方法|証憑を電子データ化する
証憑保存機能(TDS)・初期設定(ユーザ登録)マニュアル【FX4クラウド/FX2編】
FX4クラウドまたはFX2で、証憑保存機能を利用する場合の初期設定・ユーザ登録のマニュアルです。
1.[証憑保存]をクリックします。
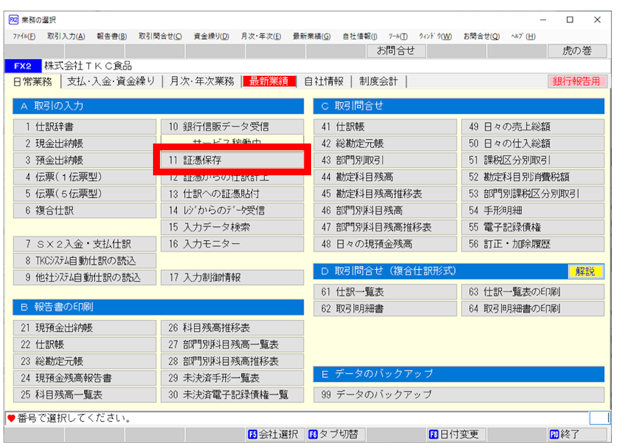
2.クライアント設定のメッセージが表示された場合は[OK]をクリックします。
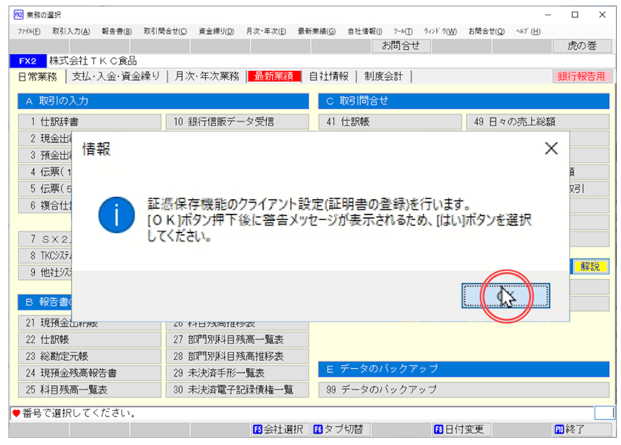
3.[はい]をクリックします。
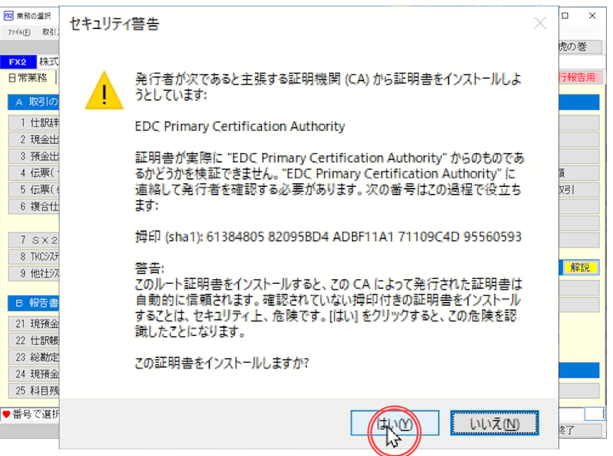
4.会計事務所から通知された仮ユーザID・パスワードを入力しログインします。
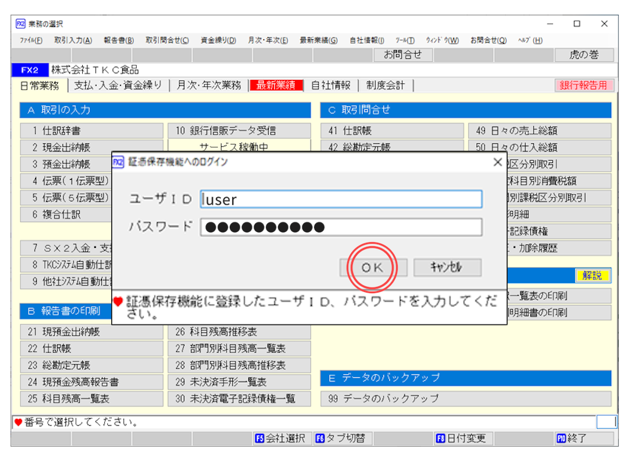
5.[システム設定]をクリックします
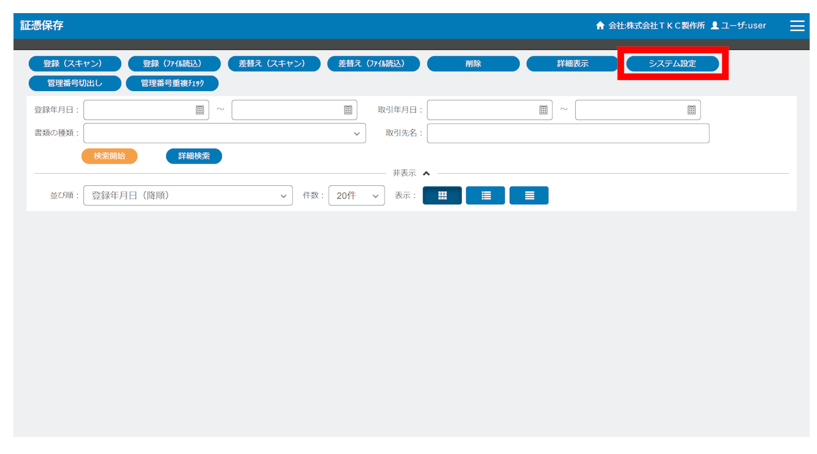
6.[ユーザ]をクリックします。
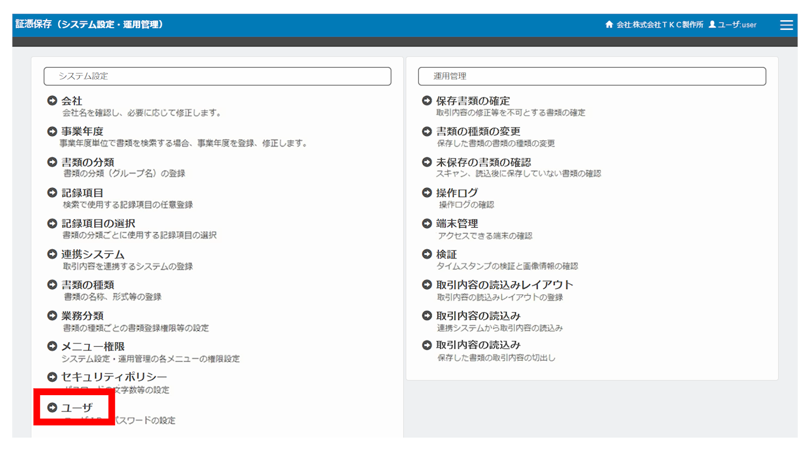
7.[登録]をクリックします。

8.ユーザIDとパスワードを入力。
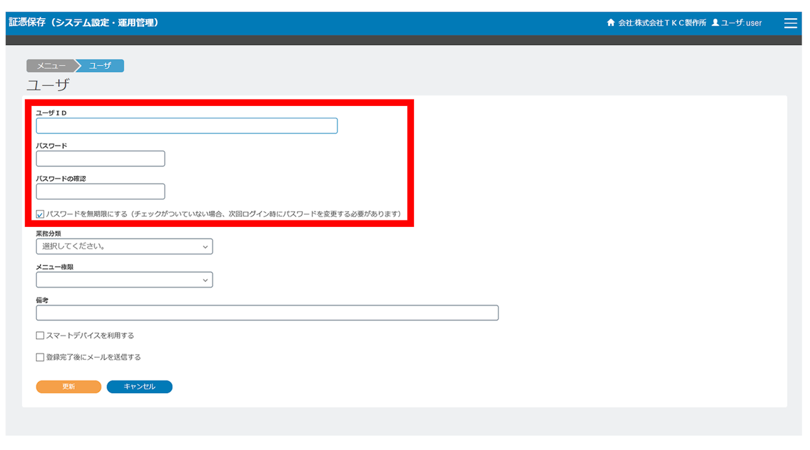
※FXシリーズのログインと同じIDとパスワードにすることで、
証憑保存機能を起動する際のログインを省略できます。

※FXクラウドシリーズの場合には、IDとパスワードを合わせる必要はありません。
9.業務分類を設定します。
証憑の保存を担当するユーザは[登録+閲覧]を選択します。
自分以外が保存した証憑も全て確認したい場合には、[登録+閲覧(全書類)]
自分が保存した証憑のみ確認したい場合には[登録+閲覧(自ら登録した書類)]
証憑の登録はせずに、確認のみしたい場合には[閲覧のみ]を選択します。
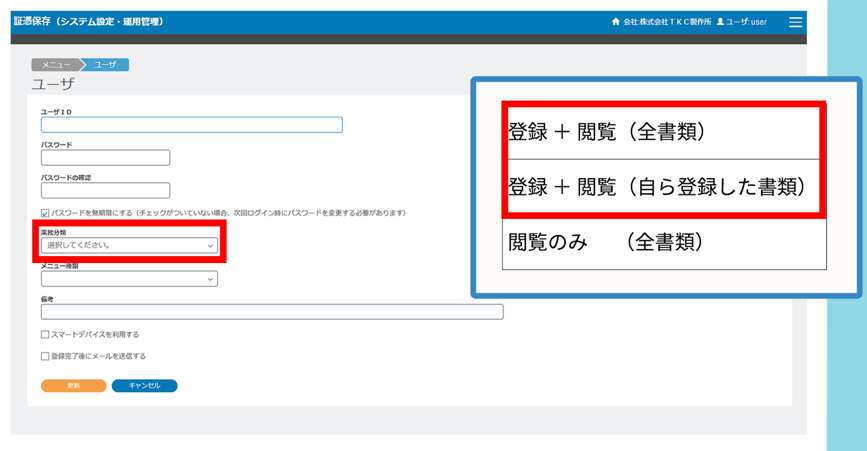
10.メニュー権限を設定します。
システム設定・運用管理メニューを操作する権限の設定です。
ユーザ登録や書類の管理方法の設定をするユーザは[管理者]
管理者が設定した内容の参照のみ可能にしたいユーザは[経営者]
権限が不要な場合には[オペレータ]を選択します。
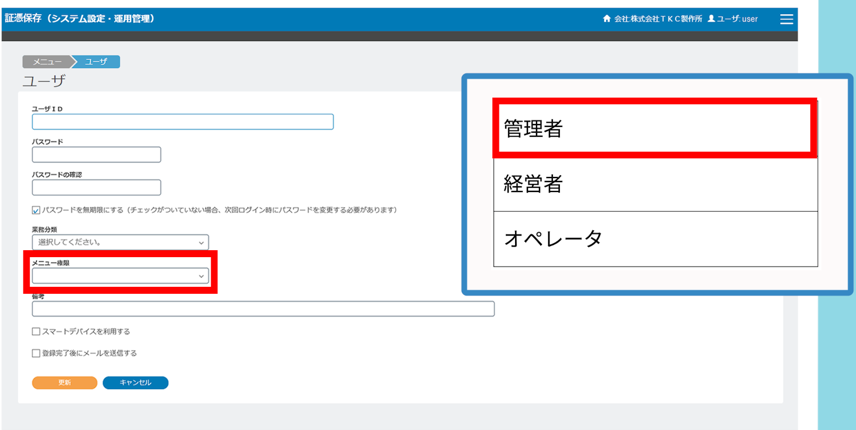
11.[更新]をクリックします
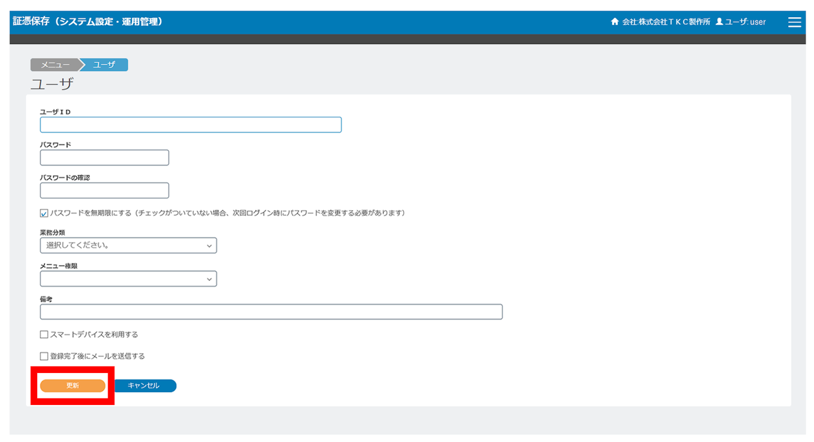
マニュアルは以上になります。
証憑保存機能の画面から、操作方法を解説する動画・マニュアルなどをご確認いただけます。
証憑保存機能の右上「三」メニューをクリックして、「解説動画」をクリックするとサイトに移動します。
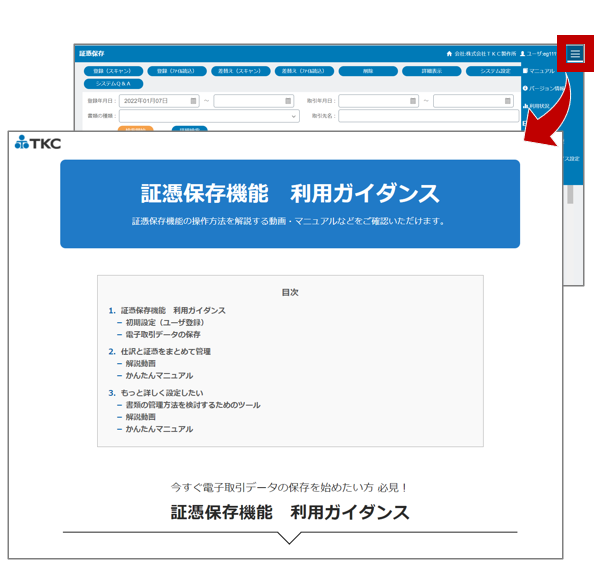
証憑保存機能の初期設定 関連記事
スキャナ(ScanSnap)の初期設定と連携方法|証憑保存機能(TDS)の活用方法
【事前準備編】スマホアプリのダウンロードなど|紙の証憑をスマホカメラで撮影し保存する
証憑保存機能(TDS)アプリに保存済みの画像を削除する方法
※記事内の画像について
iPhoneを利用し撮影しました。Androidのスマホの場合には一部異なる場合がございます。
ご了承くださいませ。
1.アプリを立ち上げます。
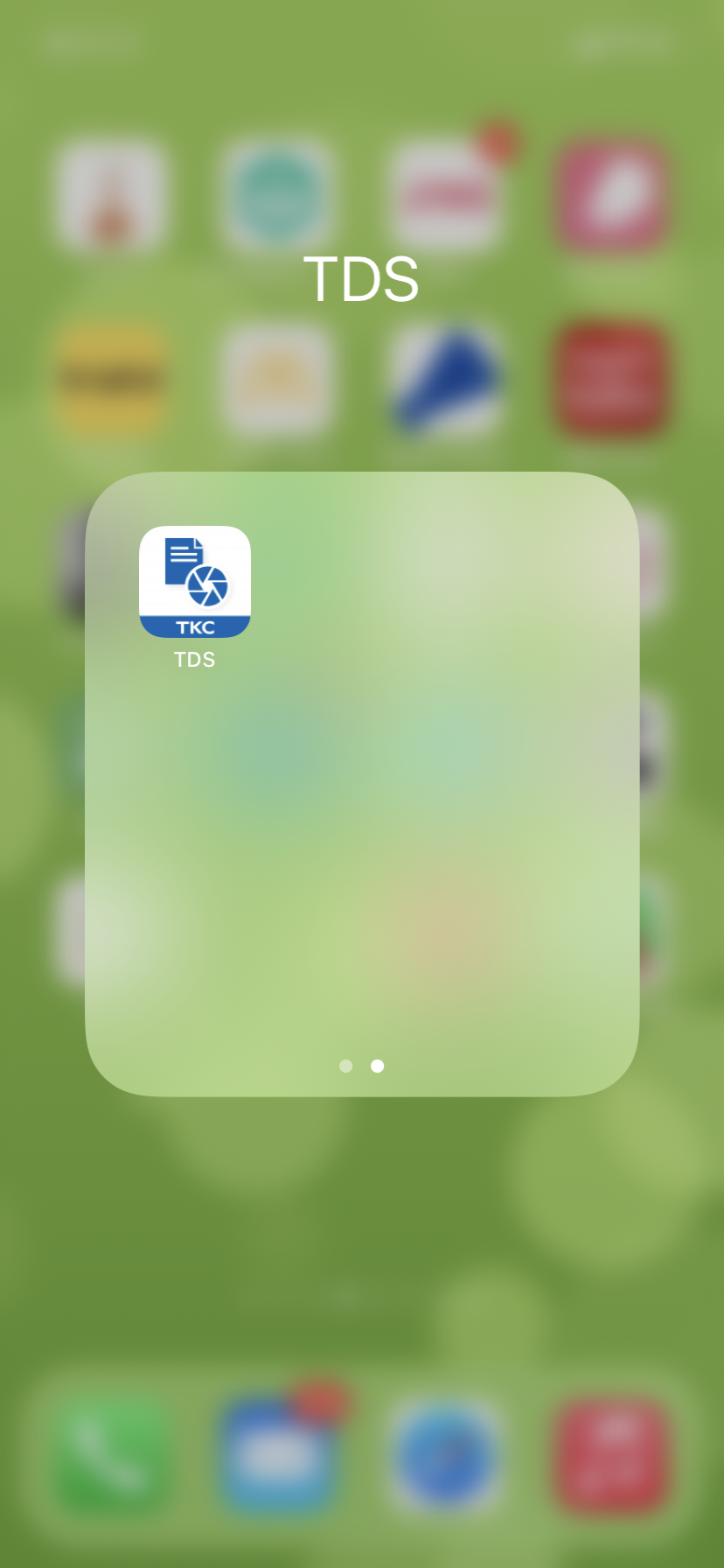
2.パスワードを入力し、ログインボタンをタップします。
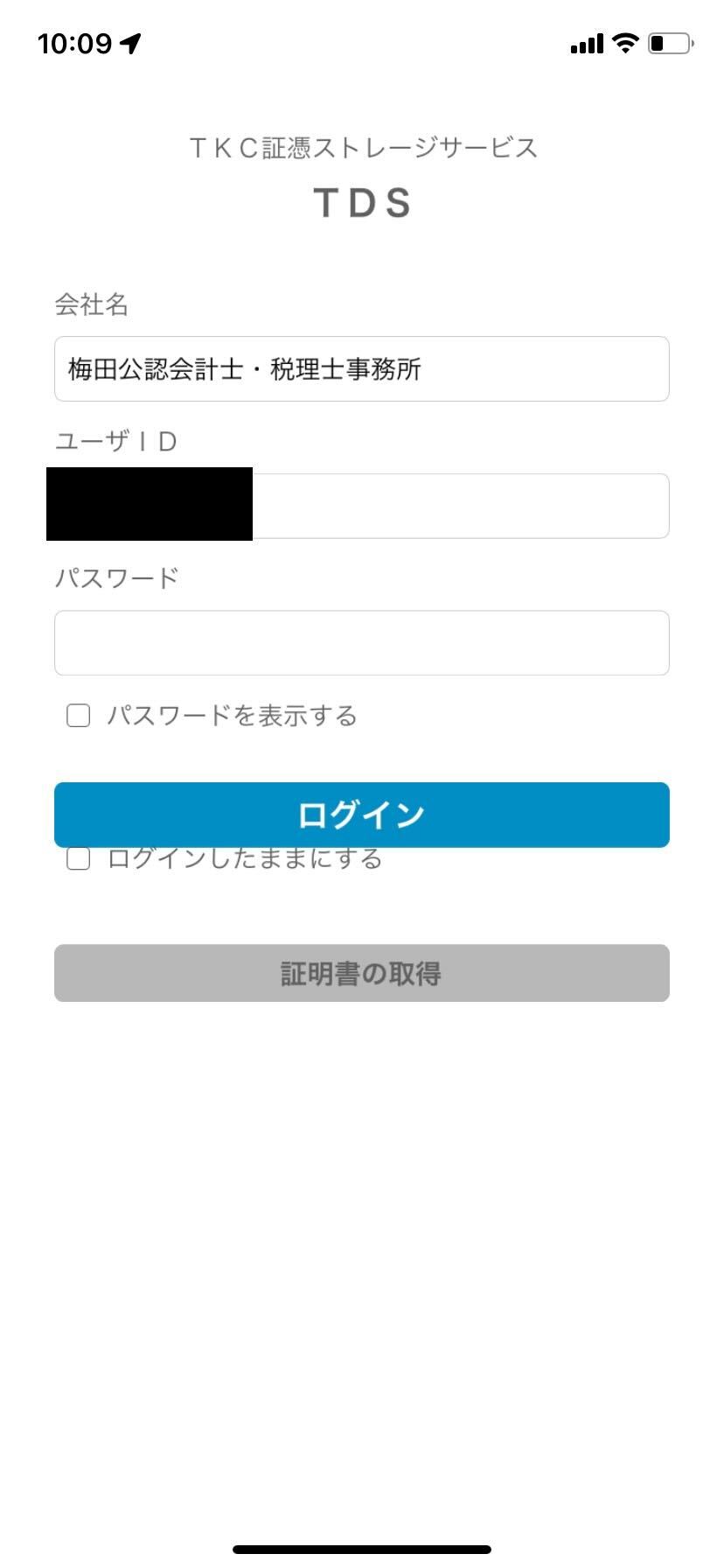
3.画像を削除したい証憑をタップします。
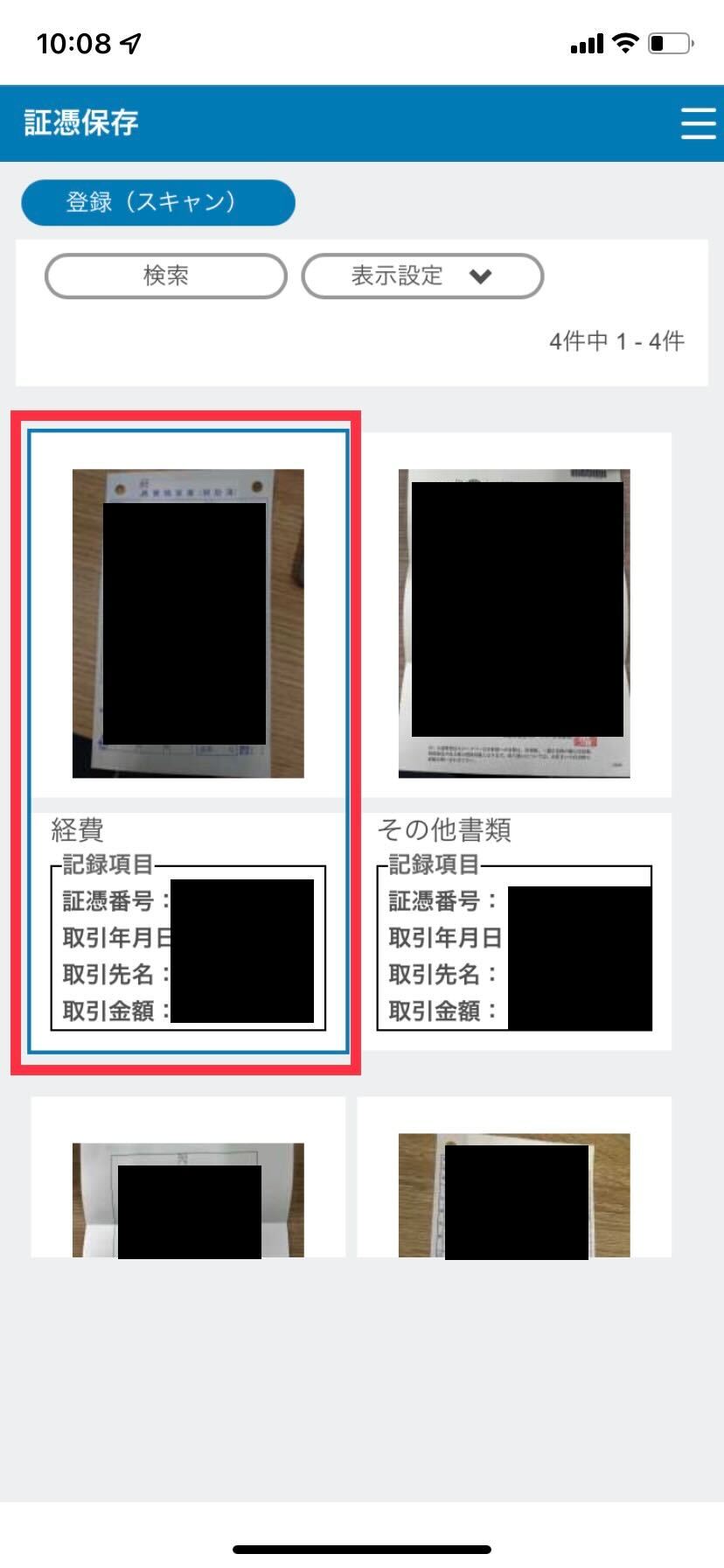
4.画面左上「v」ボタンをタップ。

5.[削除]をタップ。

4.確認画面が出ますので、[はい]をタップ。
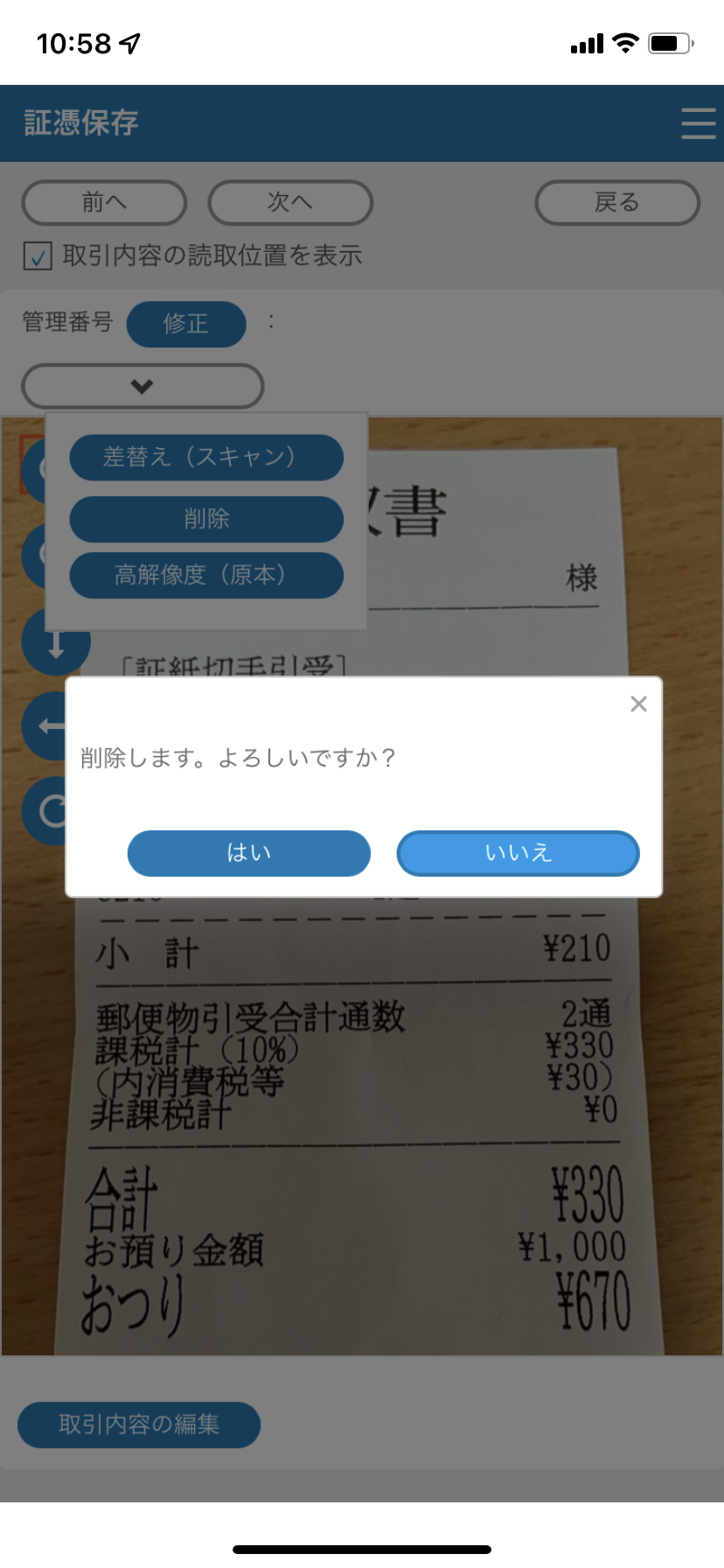
5.削除理由の入力が求められます。テキストを入力し[入力終了]をタップ。
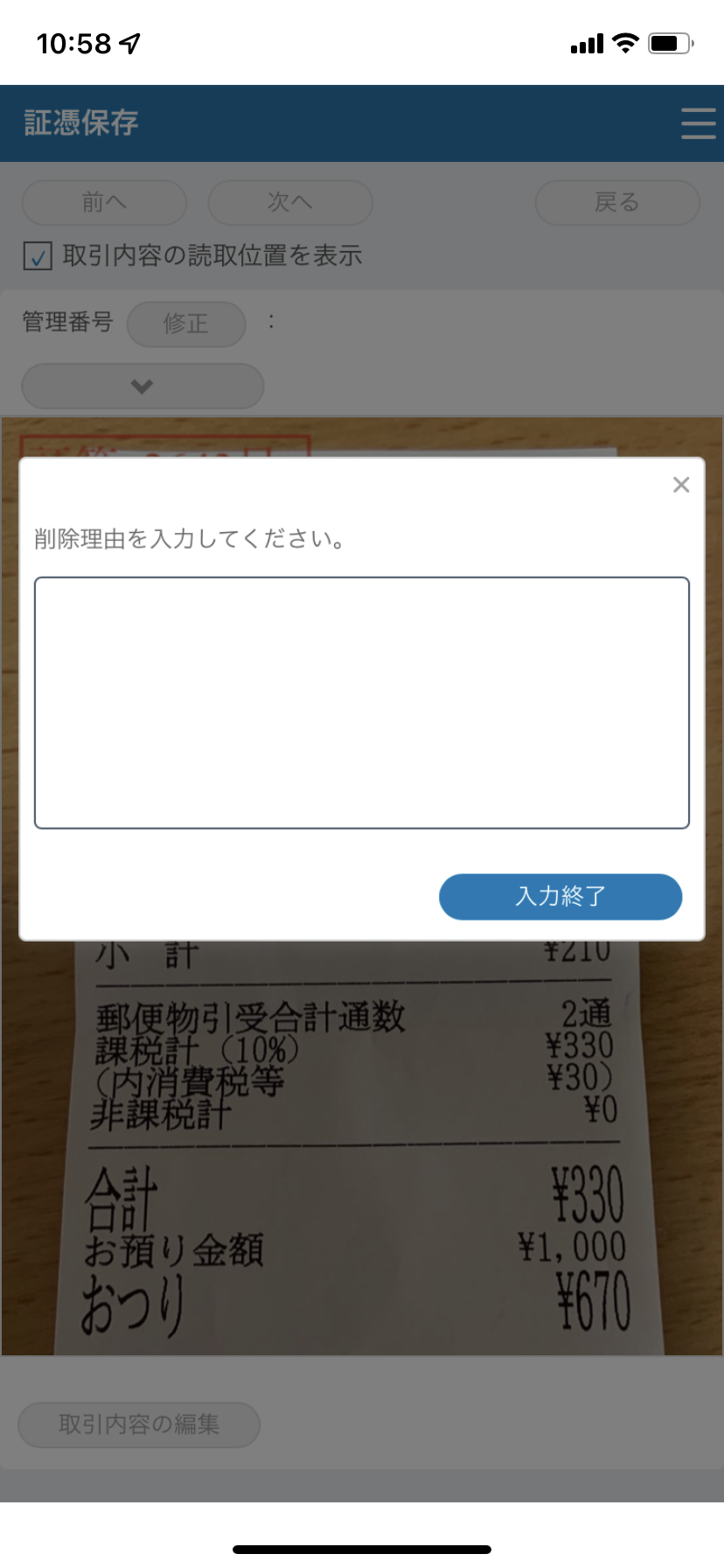
6.左上に[削除済み]の赤いマークが確認できます。

マニュアルは以上になります。
証憑保存機能(TDS)のアプリを活用するメリット
・スマホをお持ちの方なら、いつでもどこでも保存可能
(忘れないうちに、失くさないうちに、すぐ撮影できます。)
・スキャナやパソコンは不要
・証憑保存機能アプリで保存した証憑データからFX4クラウドへ仕訳計上を続けると、
コンピューターが仕訳を学習してくれます。経理の業務効率アップにつながります。
関連記事:
【事前準備編】スマホアプリのダウンロードなど
【日々の保存編】スマホカメラで証憑(領収書・請求書など)を撮影し証憑保存機能(TDS)に保存する方法
【画像差し替え編】証憑保存機能(TDS)スマホアプリに保存済みの画像を新しいものに差し替える方法
【FX4クラウドとFX2】証憑データからの仕訳計上(スキャン後仕訳)マニュアル
証憑保存機能(TDS)スマホアプリに保存済みの画像を新しいものに差し替える方法
※記事内の画像について
iPhoneを利用し撮影しました。Androidのスマホの場合には一部異なる場合がございます。
ご了承くださいませ。
1.アプリを立ち上げます。
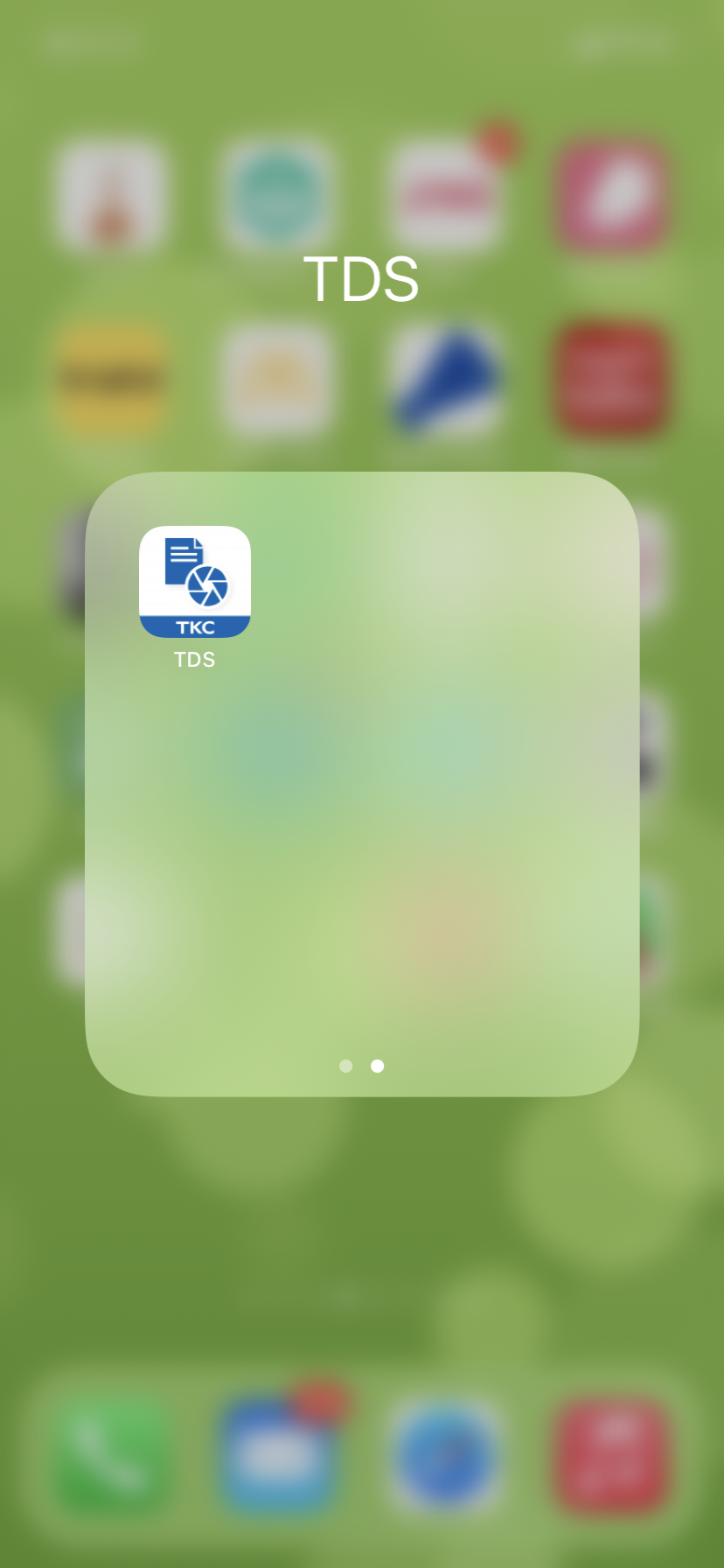
2.パスワードを入力し、ログインボタンをタップします。
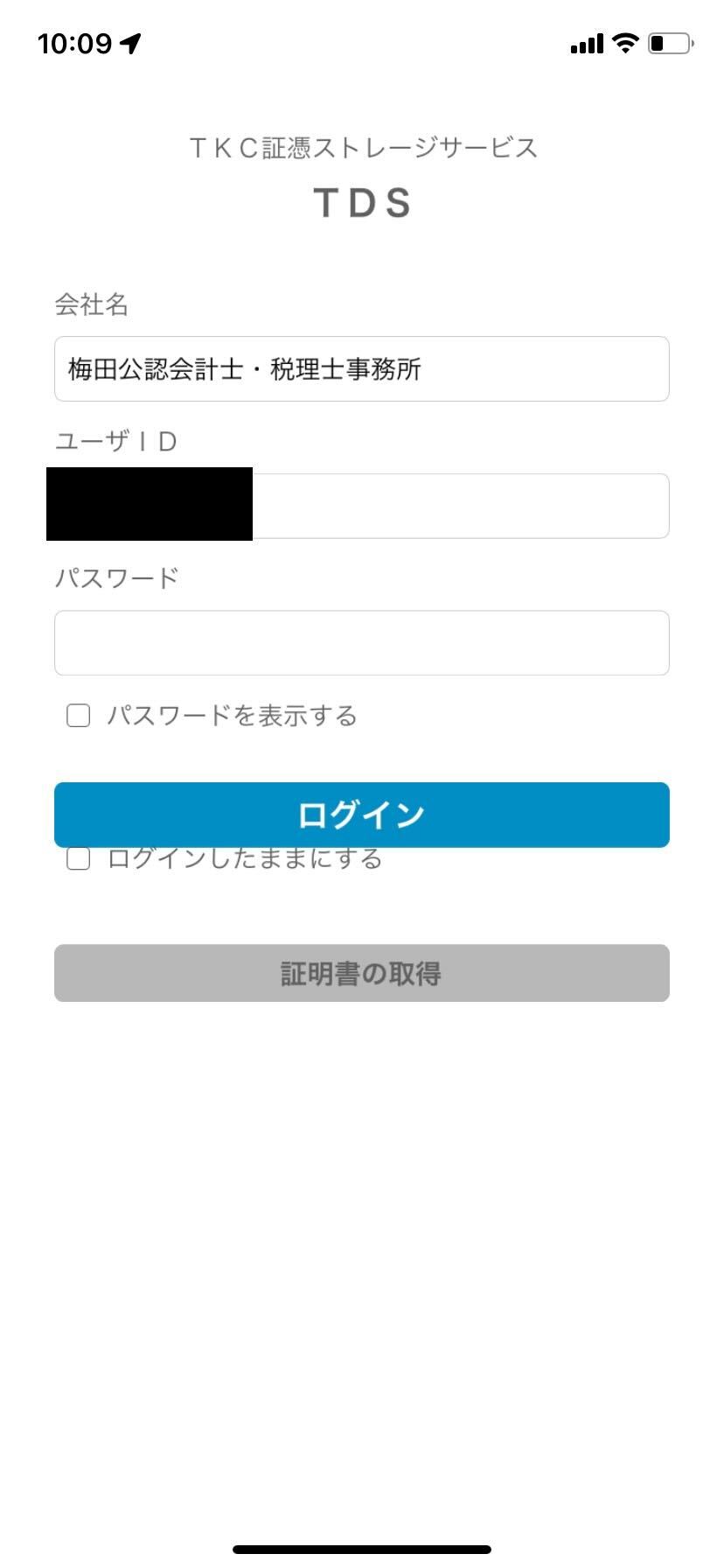
3.画像の差し替えをしたい証憑をタップします。
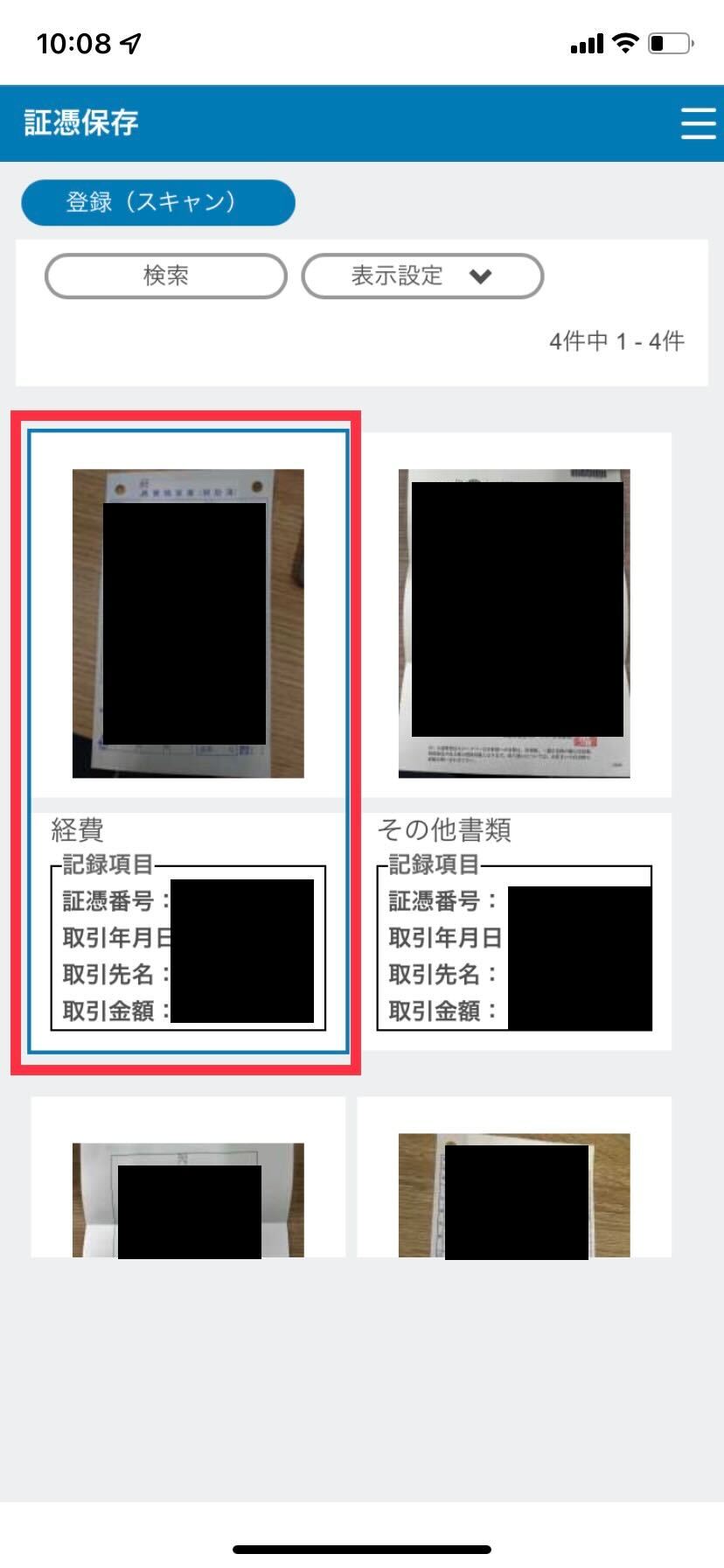
4.画面左上「v」ボタンをタップ。

5.[差し替え(スキャン)]をタップ。

5.カメラが立ち上がり、撮影できる状態になります。
再度、明るい平らな場所に、レシート等紙の証憑を置き、カメラマークをタップ。

※撮影時の注意点
・手ブレにご注意ください。
・日付・取引先名・取引金額がはっきり読み取れるよう撮影してください。
文字が見切れたり、暗くて文字が読み取りにくい場合には、再撮影しましょう。
7.撮影した画像の確認画面が表示されます。
読み取りにくい場合には、[再撮影]をタップし、もう一度撮影しましょう。
問題ない場合には、[OK]をタップします。

6・画面左上[保存]ボタンをタップします。
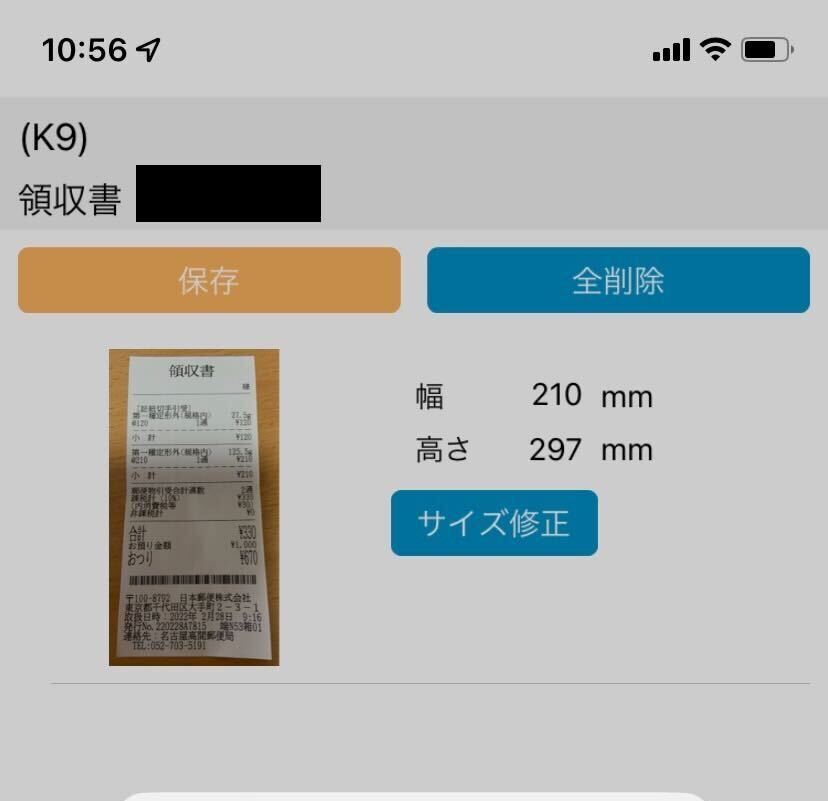
7・差し替え理由の記入を求められます。テキスト記入の上、[OK]をクリックします。
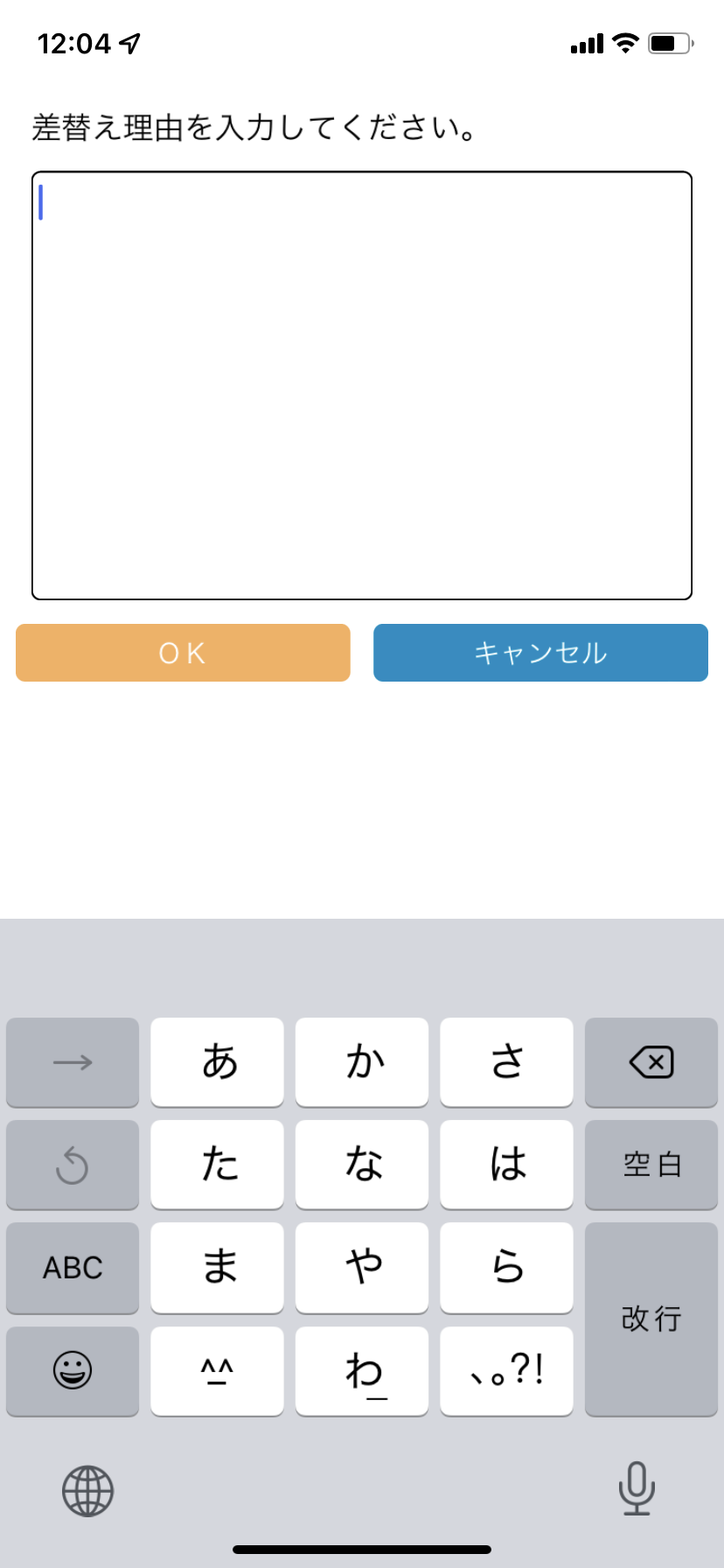
マニュアルは以上になります。
証憑保存機能(TDS)のアプリを活用するメリット
・スマホをお持ちの方なら、いつでもどこでも保存可能
(忘れないうちに、失くさないうちに、すぐ撮影できます。)
・スキャナやパソコンは不要
・証憑保存機能アプリで保存した証憑データからFX4クラウドへ仕訳計上を続けると、
コンピューターが仕訳を学習してくれます。経理の業務効率アップにつながります。
関連記事:
【事前準備編】スマホアプリのダウンロードなど
【日々の保存編】スマホカメラで証憑(領収書・請求書など)を撮影し証憑保存機能(TDS)に保存する方法
【FX4クラウドとFX2】証憑データからの仕訳計上(スキャン後仕訳)マニュアル
スマホカメラで証憑(領収書・請求書など)を撮影し証憑保存機能(TDS)に保存する方法 【日々の保存編】
証憑保存機能(TDS)アプリでスマホカメラで撮影し保存する手順をマニュアル記事にしました。
※記事内の画像について
iPhoneを利用し撮影しました。Androidのスマホの場合には一部異なる場合がございます。
ご了承くださいませ。
1.ダウンロードしたアプリを立ち上げます。
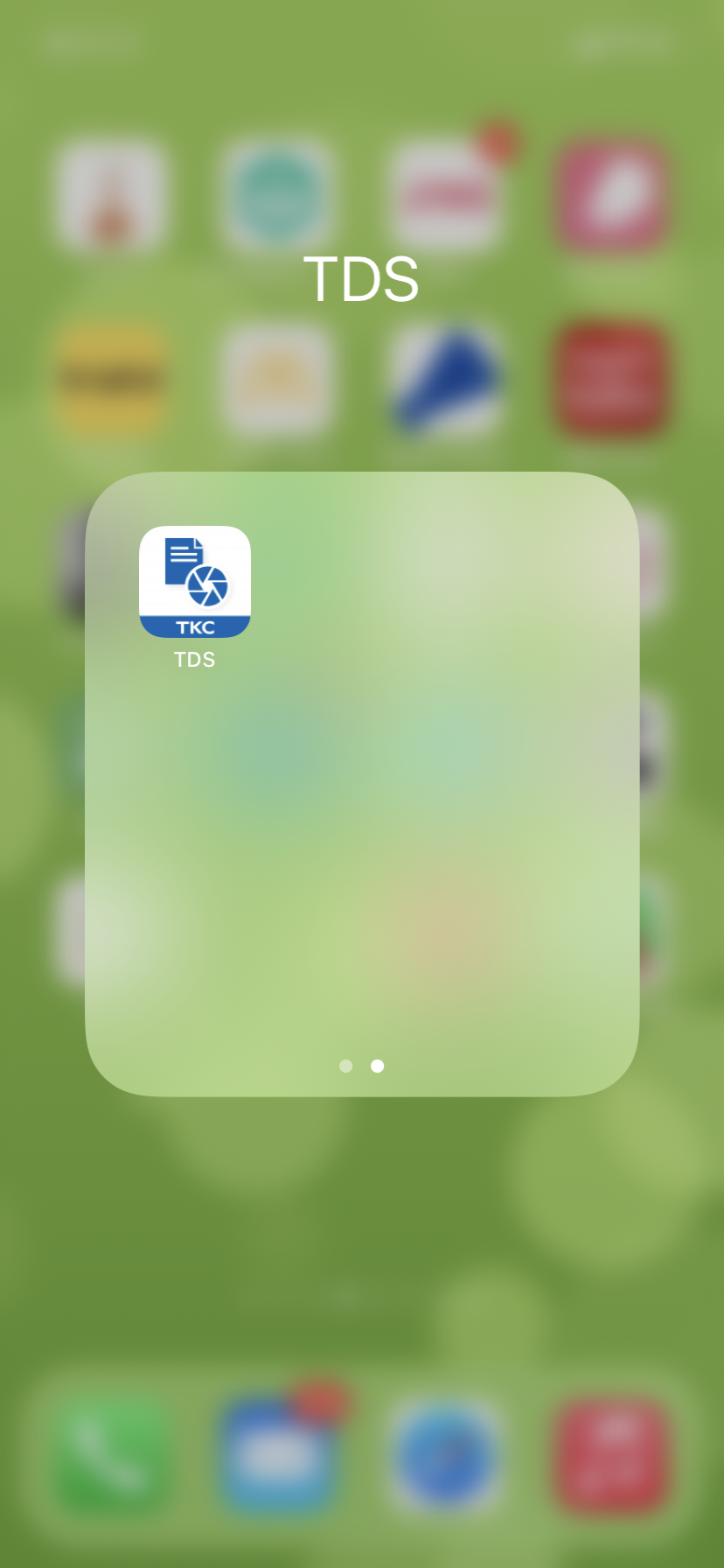
2.パスワードを入力し、ログインボタンをタップします。
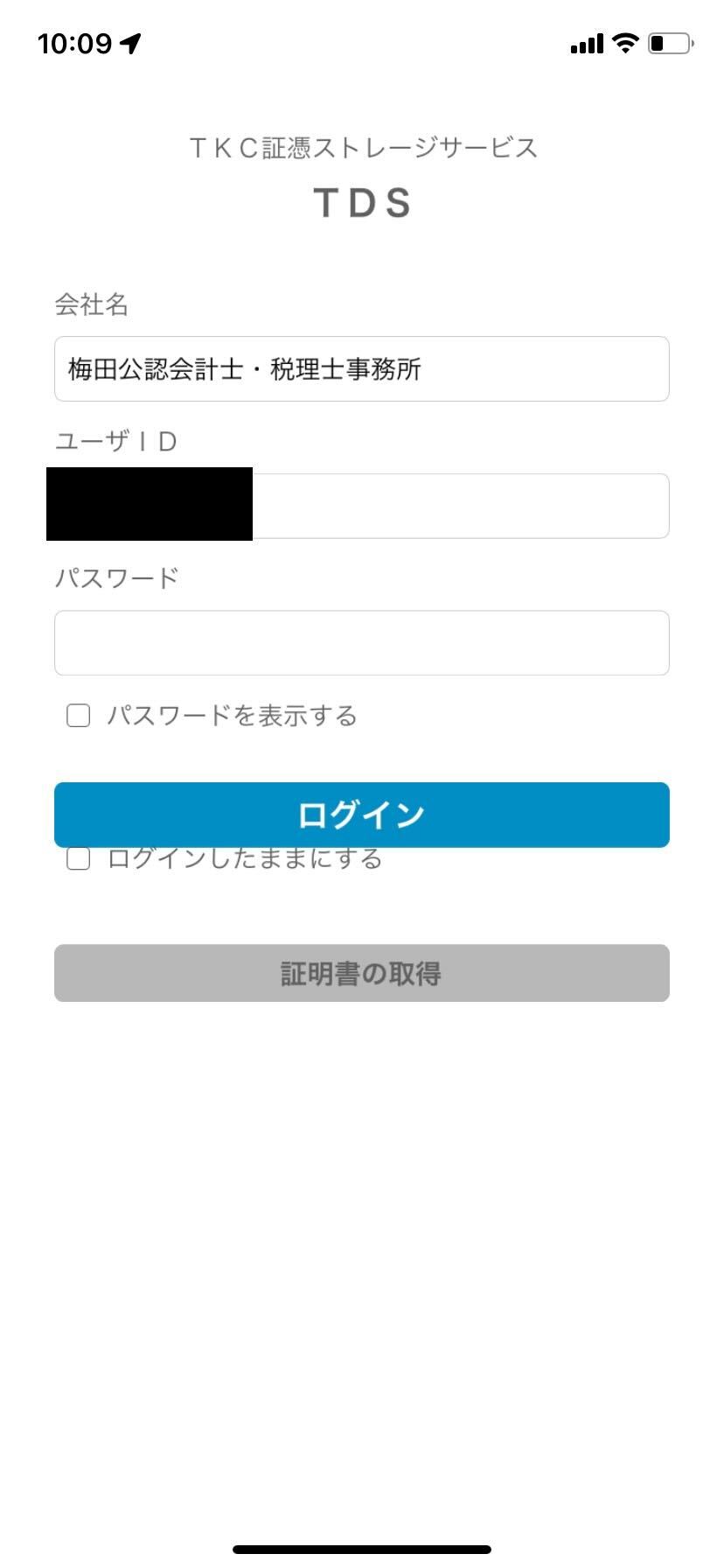
3.画面左上の[登録(スキャン)]をタップ。
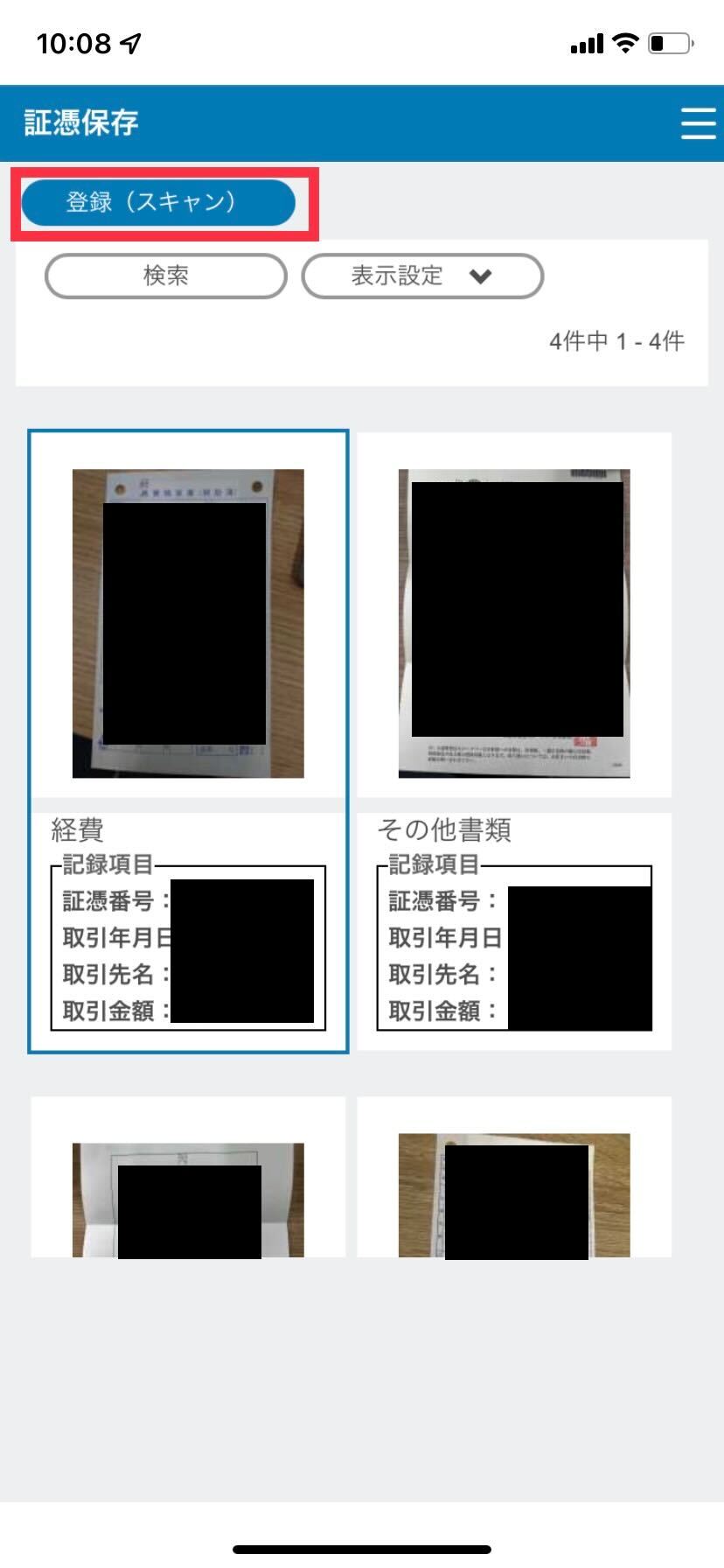
4.書類の種類を選択し、[OK]をタップ
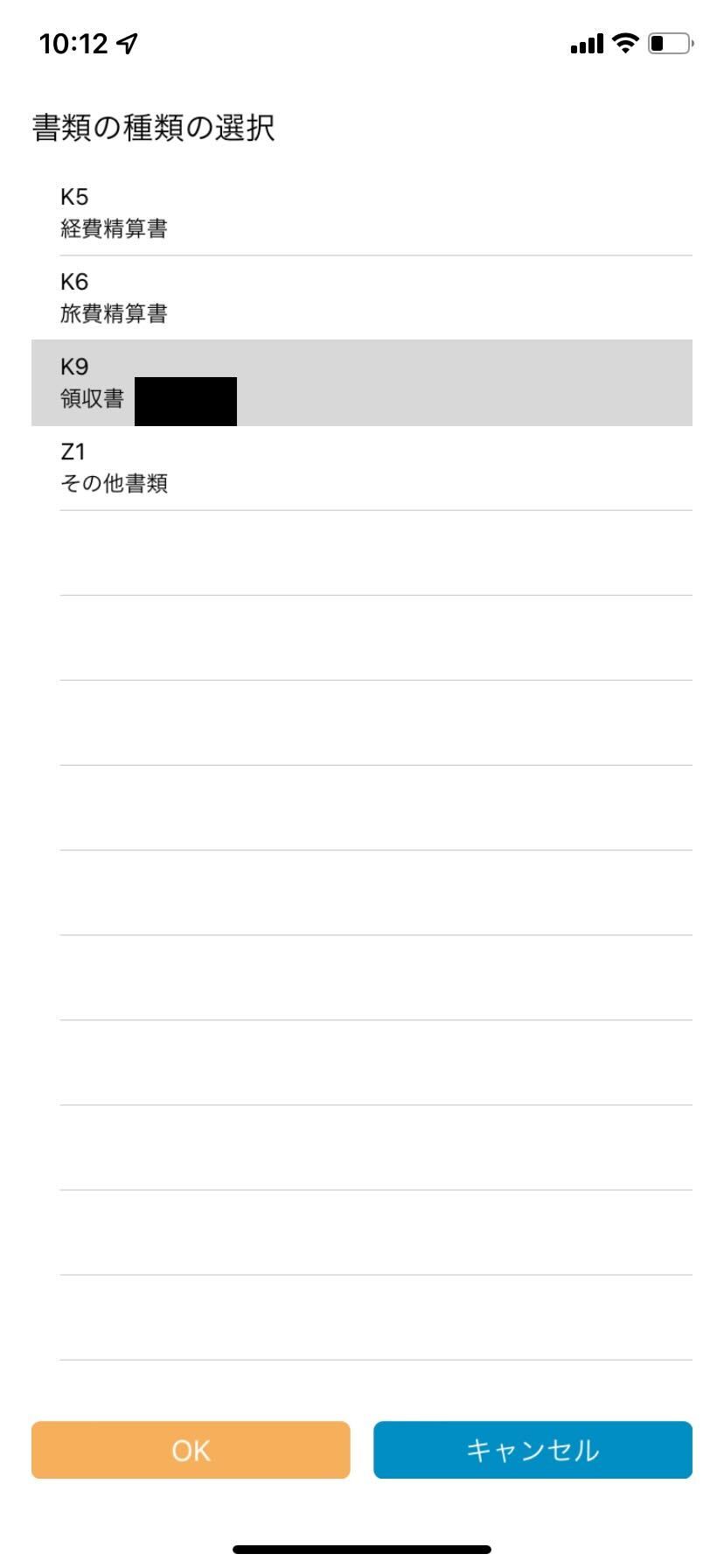
5.カメラへのアクセスを許可すると、カメラが立ち上がり、撮影できる状態になります。
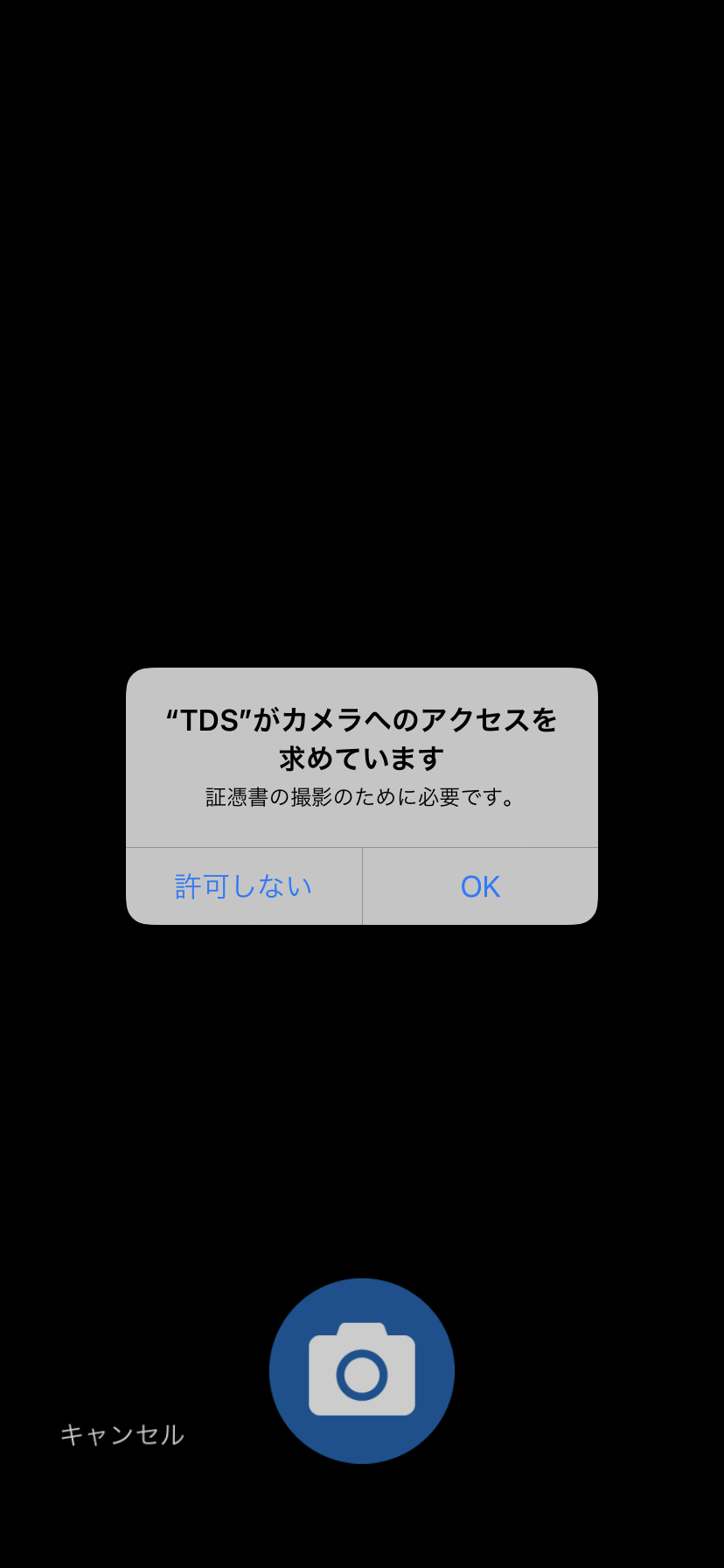
6.明るい平らな場所に、レシート等紙の証憑を置き、カメラマークをタップ。

※撮影時の注意点
・手ブレにご注意ください。
・日付・取引先名・取引金額がはっきり読み取れるよう撮影してください。
文字が見切れたり、暗くて文字が読み取りにくい場合には、再撮影しましょう。
7.撮影した画像の確認画面が表示されます。
読み取りにくい場合には、[再撮影]をタップし、もう一度撮影しましょう。
問題ない場合には、[OK]をタップします。

9.画面左上[保存]ボタンをタップすれば、保存完了です。
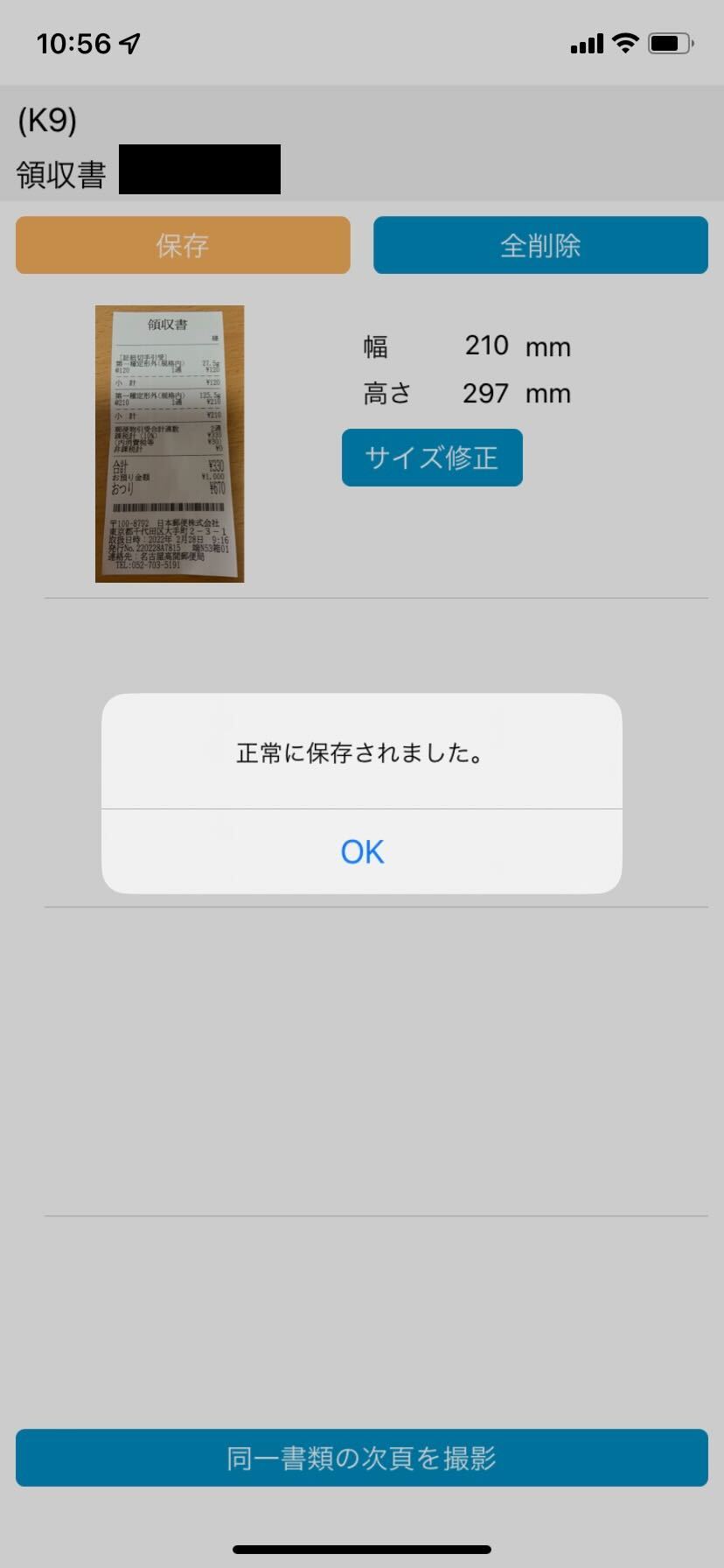
マニュアルは以上になります。
証憑保存機能(TDS)のアプリを活用するメリット
・スマホをお持ちの方なら、いつでもどこでも保存可能
(忘れないうちに、失くさないうちに、すぐ撮影できます。)
・スキャナやパソコンは不要
・証憑保存機能アプリで保存した証憑データからFX4クラウドへ仕訳計上を続けると、
コンピューターが仕訳を学習してくれます。経理の業務効率アップにつながります。
関連記事:
【事前準備編】スマホアプリのダウンロードなど
【FX4クラウドとFX2】証憑データからの仕訳計上(スキャン後仕訳)マニュアル
証憑保存機能(TDS)スマホアプリで証憑(領収書・請求書など)を電子保存する方法 【事前準備編】スマホアプリのダウンロード方法など
証憑を電子保存する方法はいくつもありますが、一番簡単でオススメなのは、スマホでパシャパシャと撮影し保存する方法です。
今回は、スマホアプリを登録、ダウンロードし、すぐ撮影・保存できる状態にするまでを【事前準備編】とし、マニュアルにしました。
スマホアプリの登録
まずはパソコンの証憑保存機能(TDS)から、スマホ利用をするための設定を行います。
0.証憑保存機能の(システム設定>運用管理)メニューでユーザ登録をする際に、
「スマートデバイスを利用する」にチェック☑したユーザーが、アプリを利用できます。
1.画面右上のハンバーガーメニュー「三」から[スマートデバイス設定]を選択します。
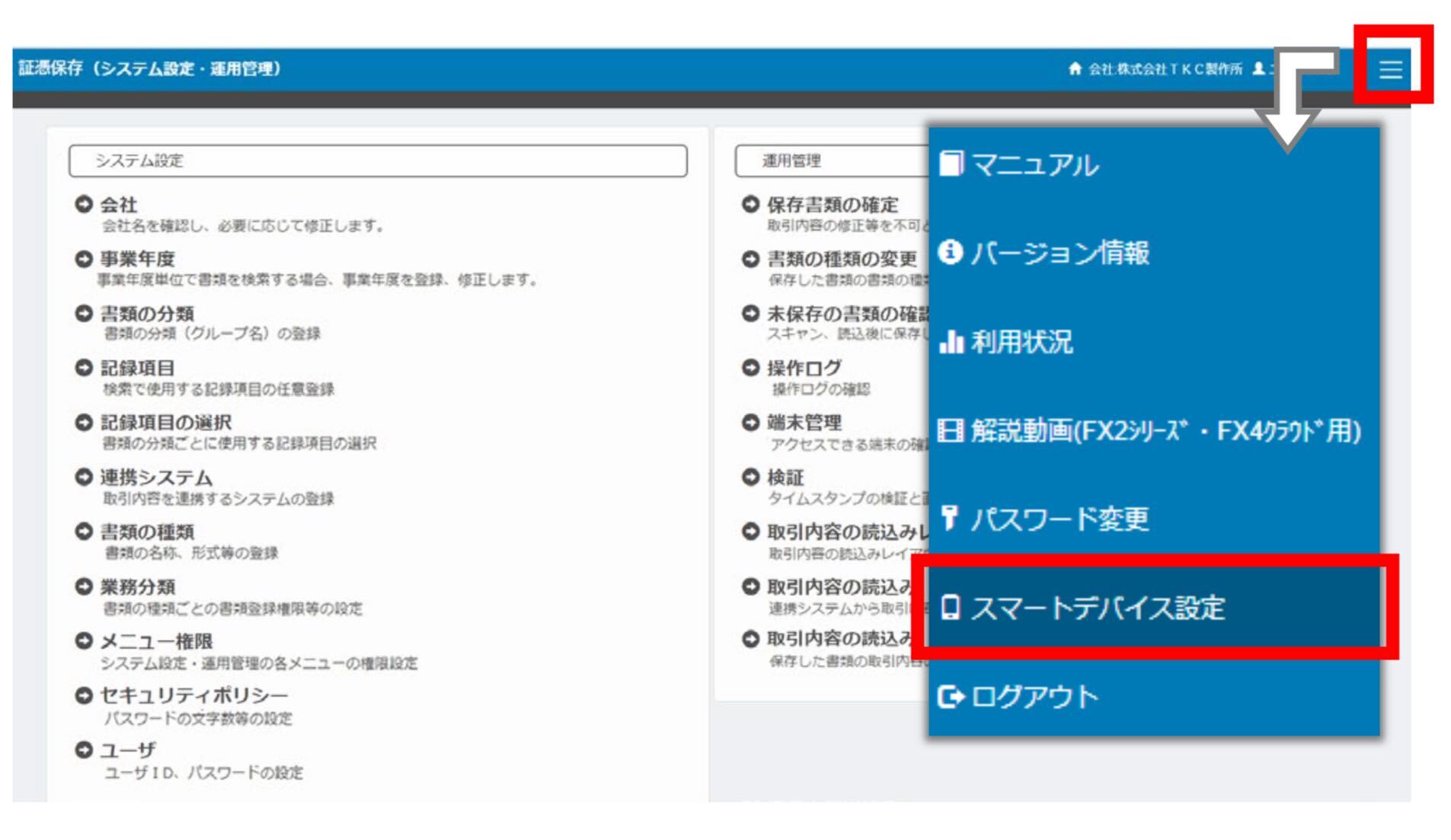
2.[Android端末をご利用の方]または[iPhone・iPadをご利用の方]をクリックします。
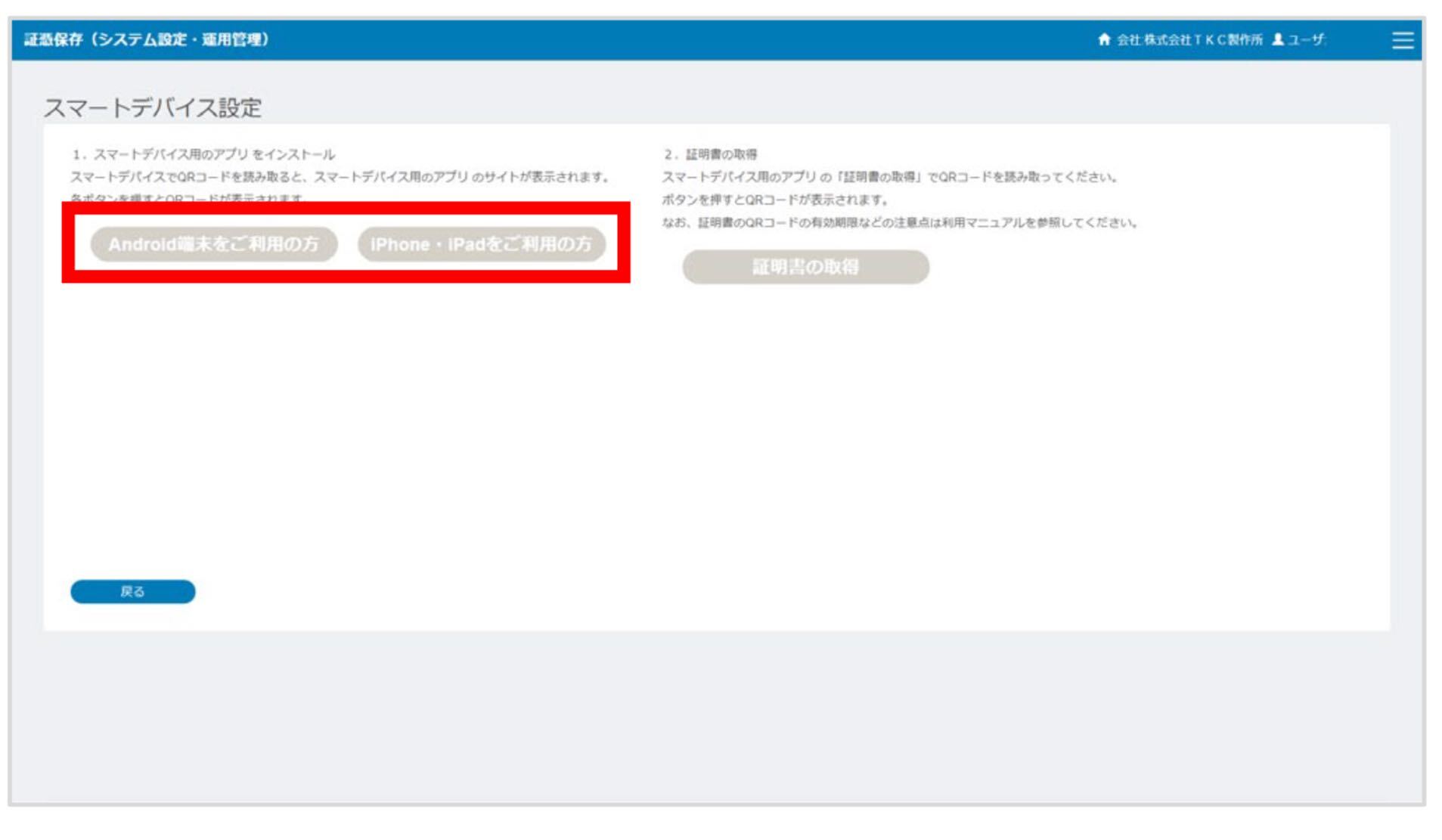
3.スマホかタブレットで、パソコン画面に表示された二次元コードを撮影し、ダウンロードサイトからアプリをインストールします。
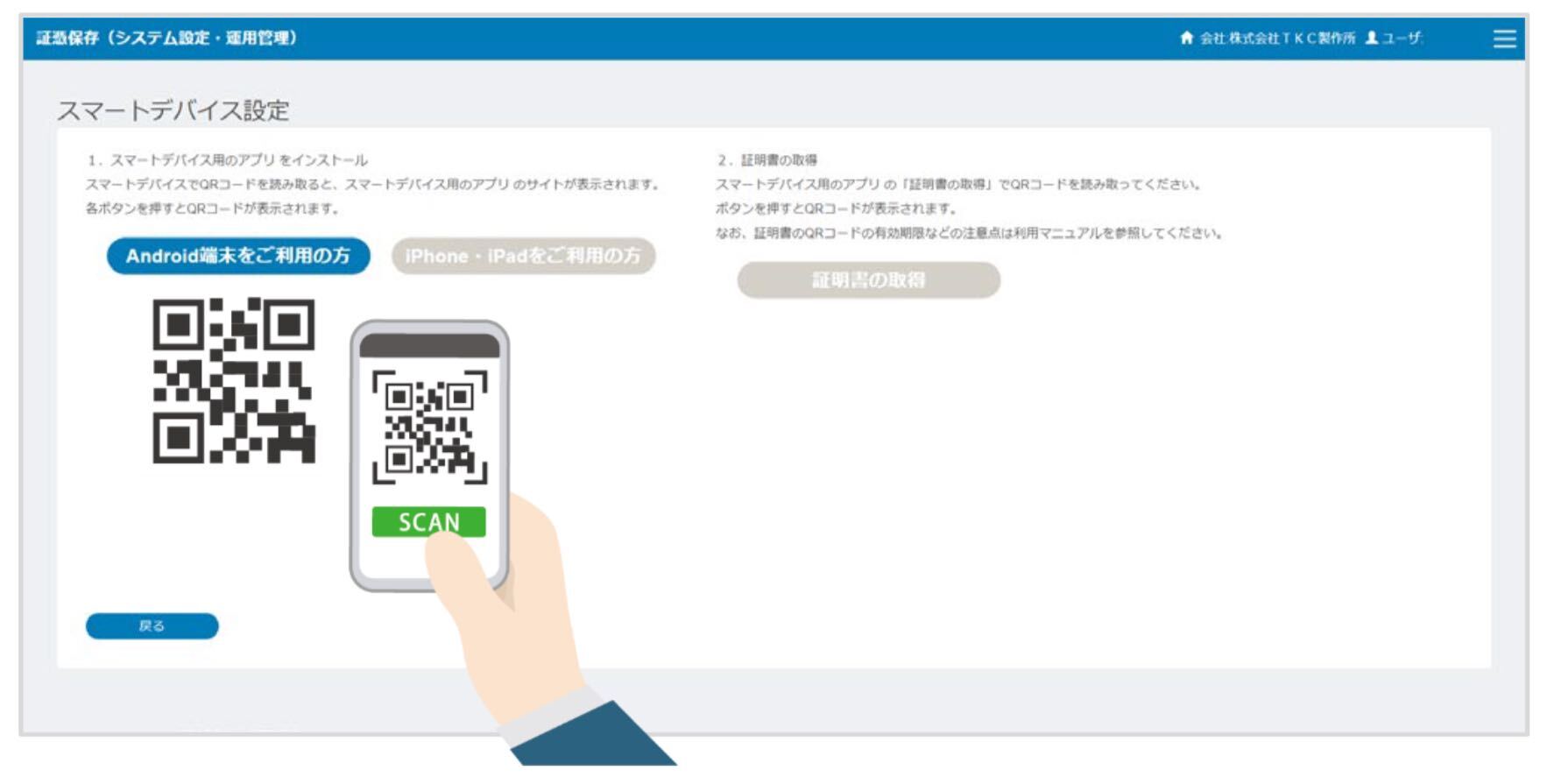
※アプリは、以下リンクからダウンロードすることも可能です。
【Androidの端末をご利用の場合】
https://play.google.com/store/apps/details?id=jp.co.tkc.tdsapp
【iPhone/iPadの端末をご利用の場合】
https://apps.apple.com/jp/app/%EF%BD%94%EF%BD%8B%EF%BD%83%E8%A8%BC%E6%86%91%E3%82%B9%E3%83%88%E3%83%AC%E3%83%BC%E3%82%B8%E3%82%A2%E3%83%97%E3%83%AA/id1208413523?l=en
4.インストールしたアプリを起動し、[証明書の取得]をタップします。
カメラ機能が自動で起動します。
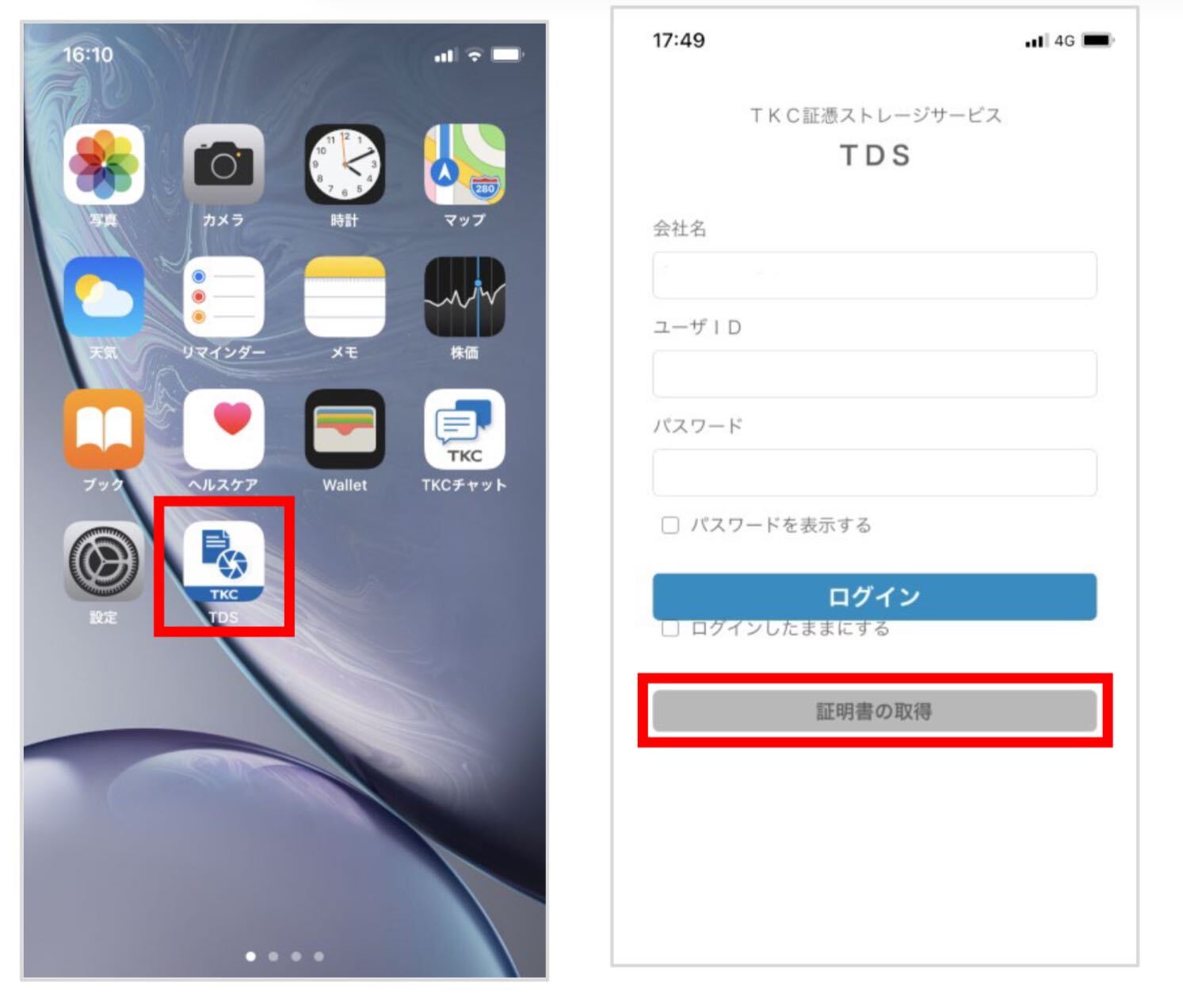
5.パソコン画面の[証明書の取得]をクリックします。
6.スマホかタブレットで、パソコン画面に表示された二次元コード(QRコード)を撮影します。
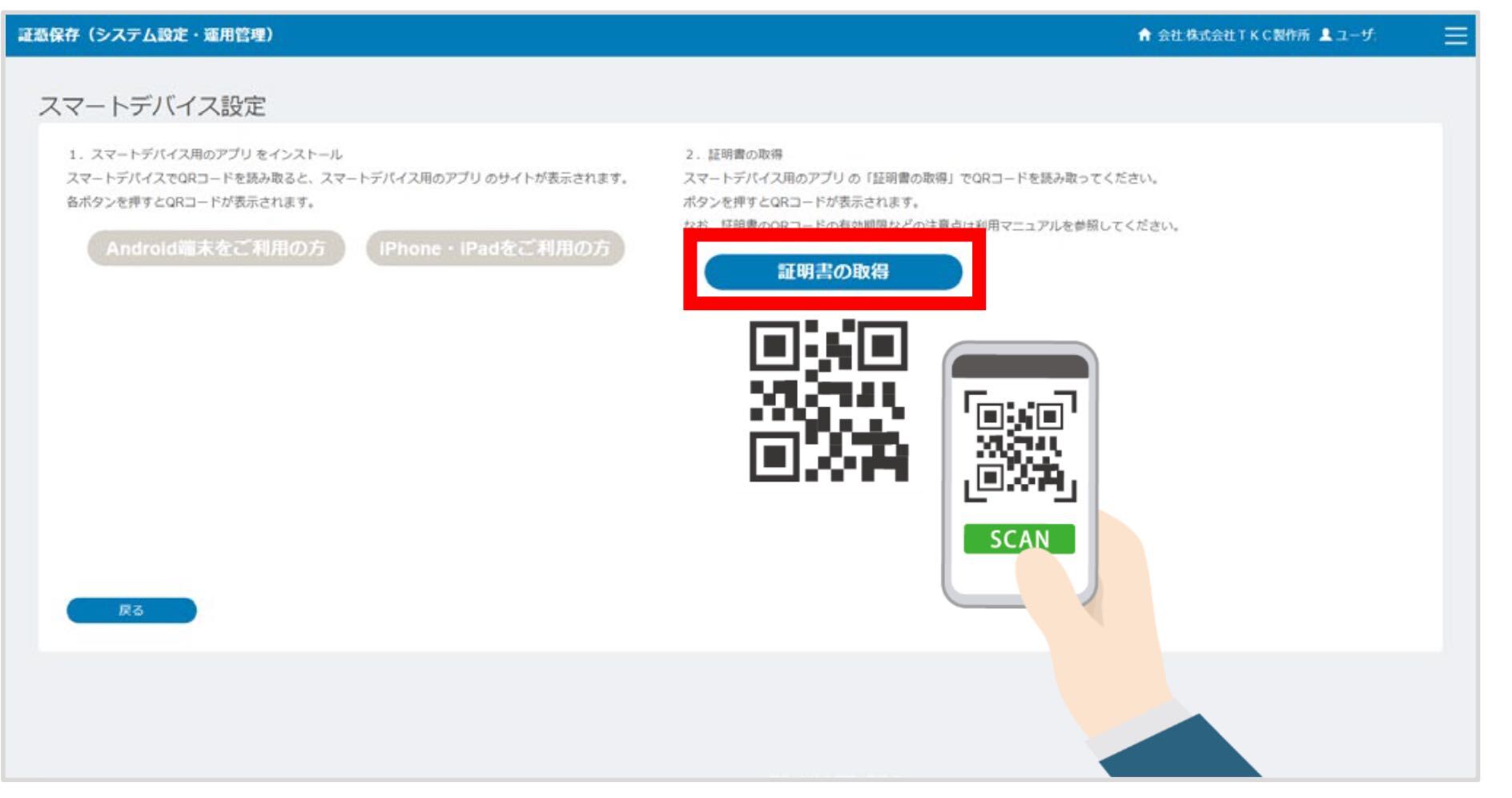
※二次元コードに関するご注意!!
・証明書の二次元コードの有効期限は2週間です。
・二次元コードの画面コピーをメール等で送付して、送付された二次元コードをスマホかタブレットで読み込んでも、アプリを設定できます。
なお、ユーザIDによって二次元コードが異なりますので、画面コピーはユーザIDごとに行ってください。
・「証明書の取得」に失敗した場合は、パソコンの「スマートデバイス設定」の画面をいったん終了し、再度開きなおしてから6(証明書の取得)の手順から再度やり直してください。
マニュアルは以上になります。
関連記事:証憑保存機能(TDS)に保存したデータを仕訳に結び付ける
【FX4クラウドとFX2】証憑データからの仕訳計上(スキャン後仕訳)マニュアル
Windows10に標準搭載アプリ「Snipping tool」(スニッピングツール)で画面キャプチャ・スクリーンショットする方法|証憑を電子データ化する
2022年1月の電子帳簿保存法改正に伴い、今までは紙で保管していた領収書や請求書ですが、電子データ化する必要が出てきたという方が多いのではないでしょうか?
スキャンやスマホカメラでの撮影などの方法もあるのですが、もう一つ覚えておくと大変役に立つのが、パソコン画面のキャプチャ(スクリーンショット)の方法です。
インターネット通販で購入した時の明細や領収書、インターネットプロバイダや携帯電話代など過去の明細など、会員ページにログインし確認した時などに大変便利です。
Snipping Toolの立ち上げ方
①「スタート」をクリックして、スタートメニューを開く
②「Windowsアクセサリ」をクリックしてメニューを展開する
③「Snipping Tool」をクリックする
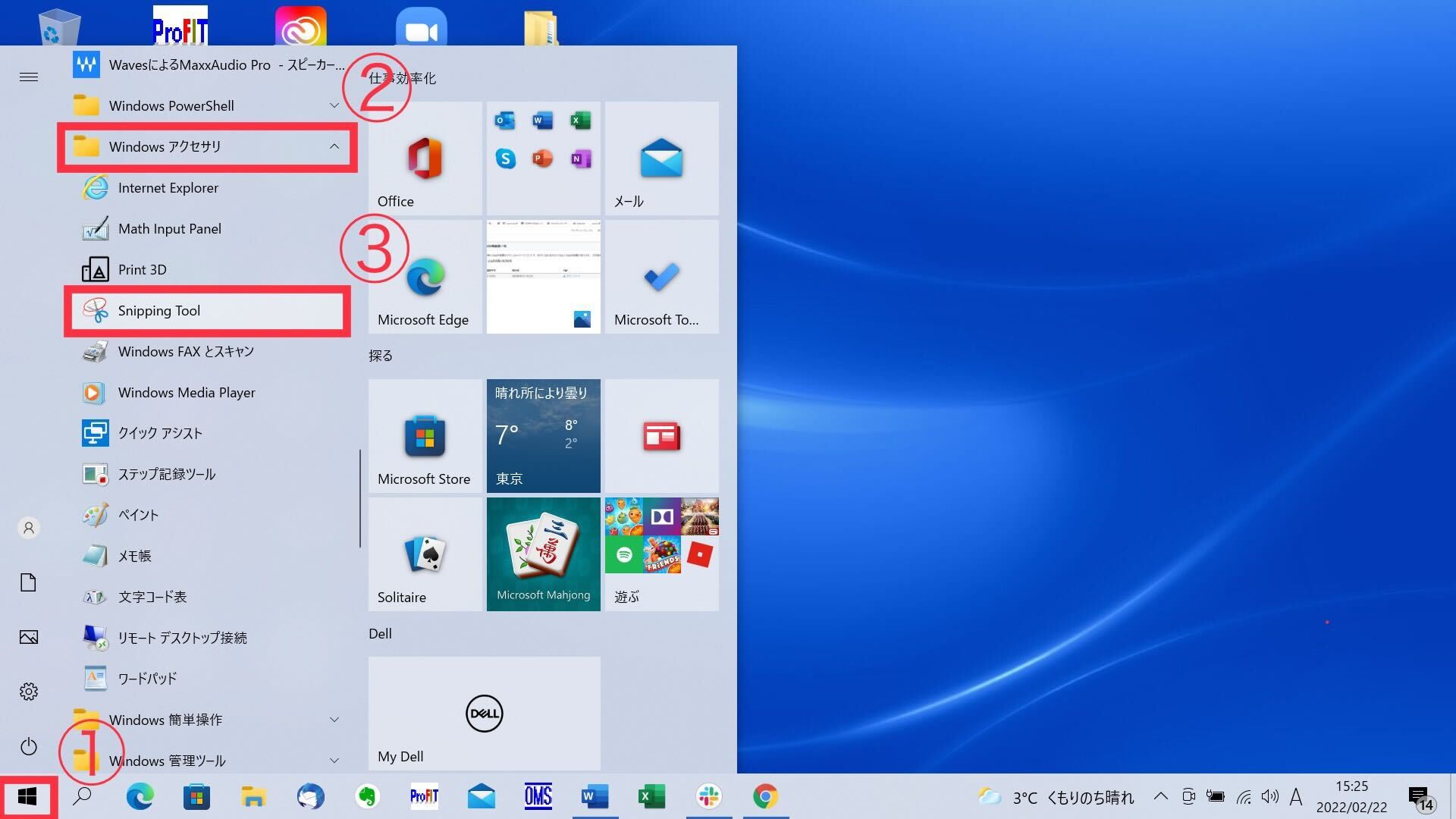
Snipping Toolの使い方
<1>[新規作成]をクリック
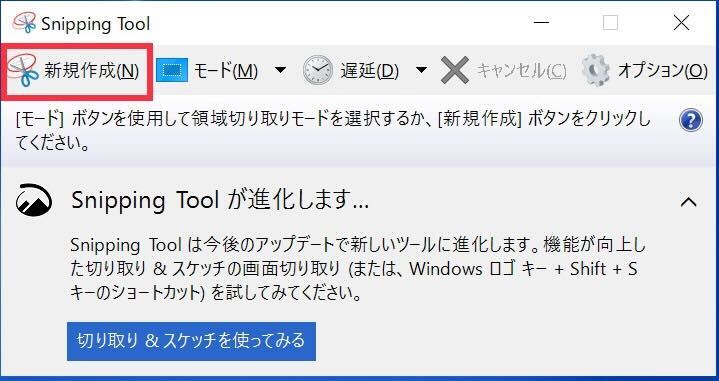
<2>白い十字が出てくるので、ドラッグ(左クリック長押し)しながら撮影したい範囲を指定する
<3>書き込みが必要であれば、ペンツールで書き込み可能。
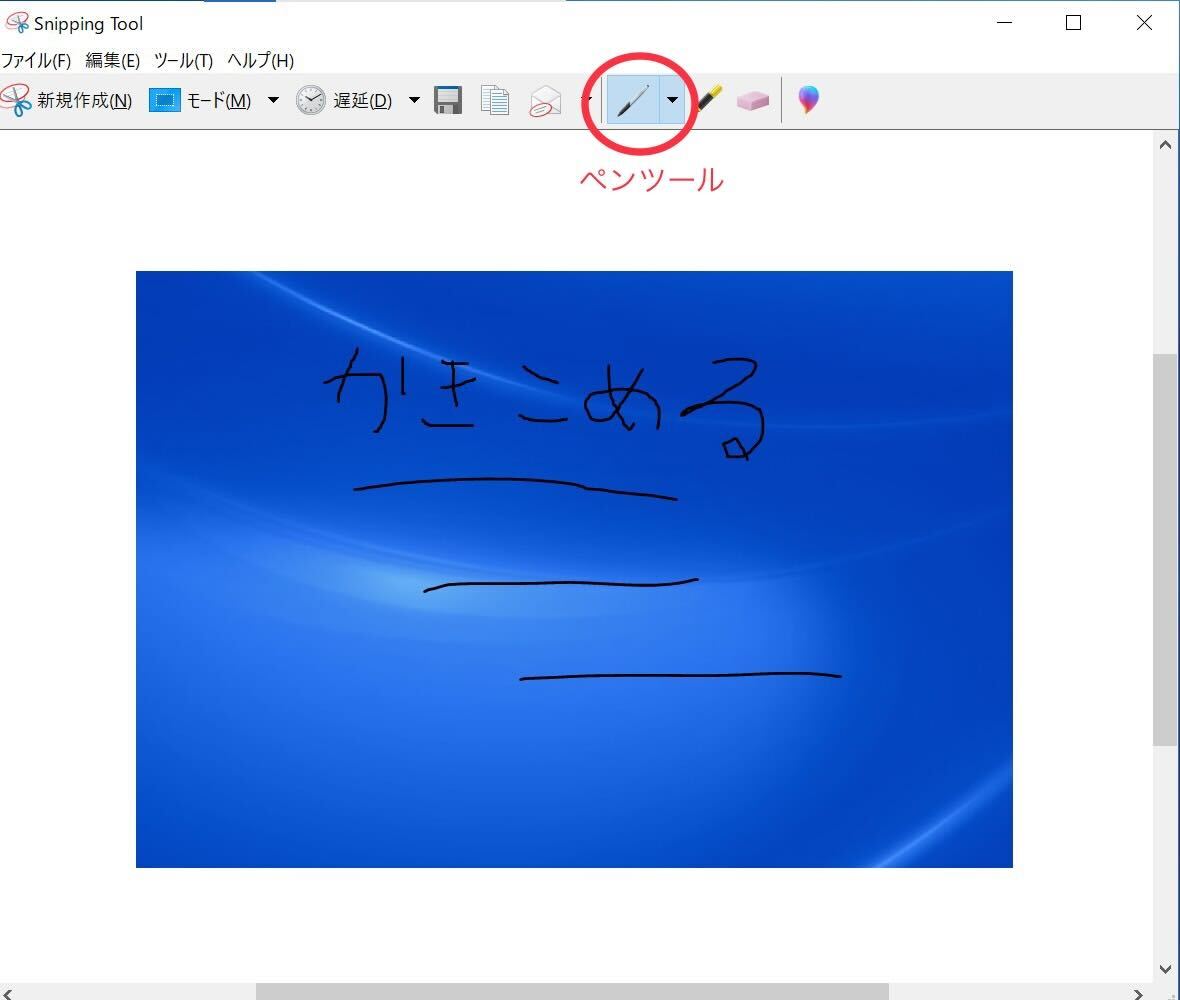
<4>プロッピーディスクマークをクリックで、任意の場所に保存
さらに便利なショートカットの紹介
[Windowsロゴキー]+[Shiftキー]+[S]
の3つのキーの同時押しで、機能の向上した「切り取り&スケッチの画面切り取り」を
できます。
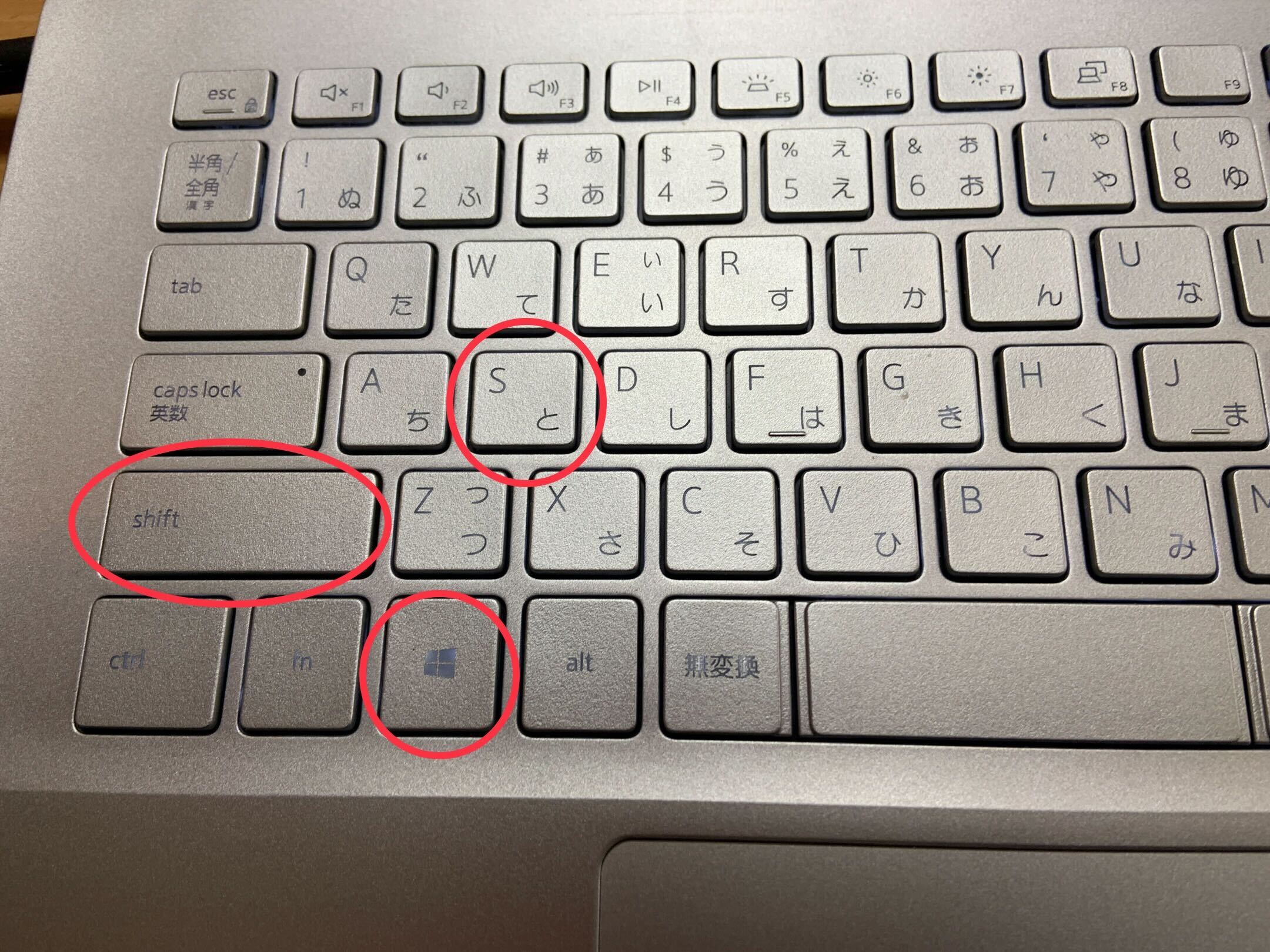
<1>[Windowsロゴキー]+[Shiftキー]+[S]
<2>白い十字が出てくるので、ドラッグ(左クリック長押し)しながら撮影したい範囲を指定する
<3>切り取り領域がクリップボードに保存される
(この後、[ctrl]+[V]または、右クリックから[貼り付け]で任意の場所(ワードやエクセル、スラックなど)に貼り付けできます。)
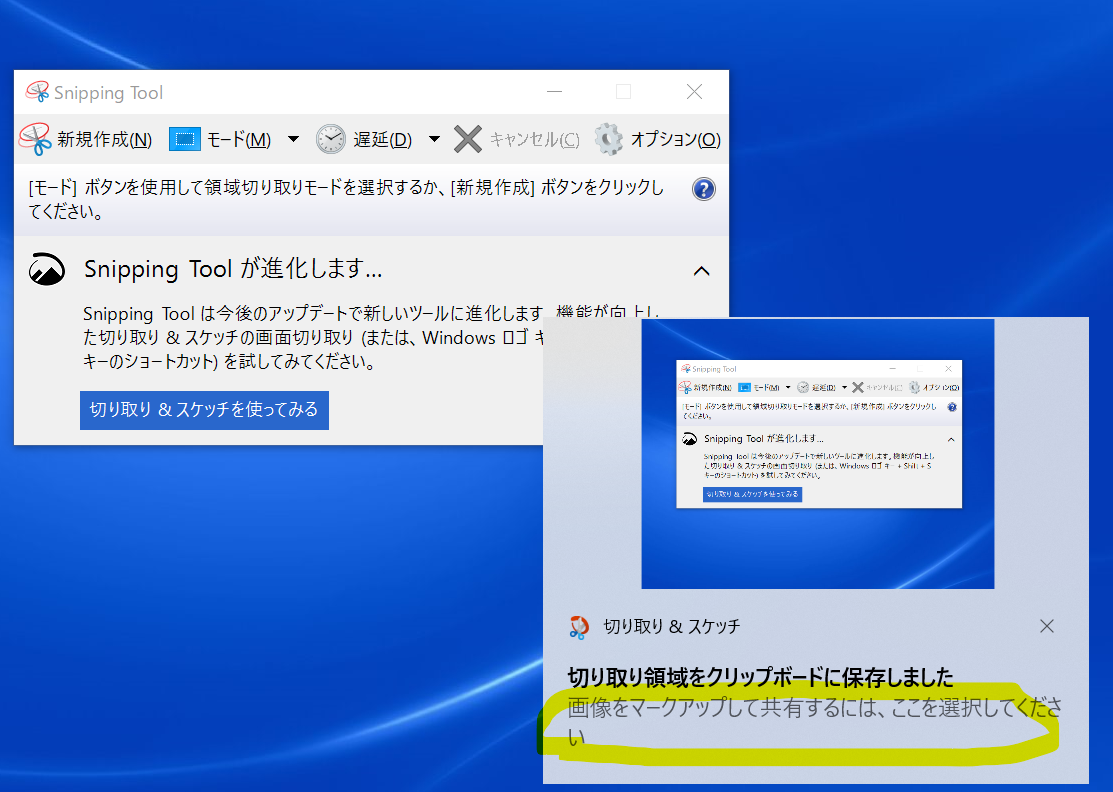
<4>「画像をマークアップして共有するにはここを選択してください」をクリックすると、編集画面が表示されます。ペンツールで書き込みが可能です。
(上下にある画像も、このペンツールの黄色マーカーで印をつけました)
<5>フロッピーディスクマークをクリックで、任意の場所に保存ができます。
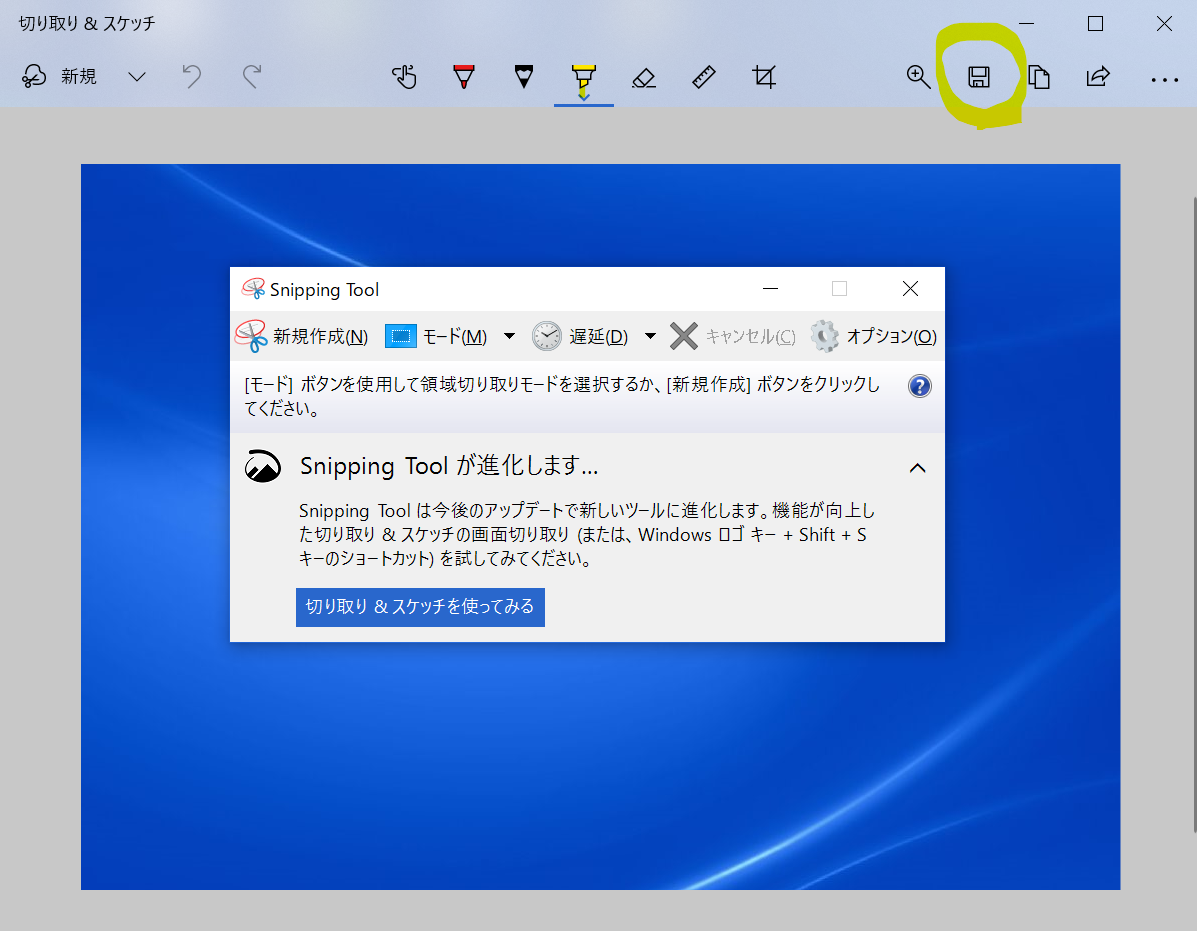
証憑(領収書・請求書・納品書など)を電子データ化(画面キャプチャ)する時のポイント
・日付
・取引先名
・取引先金額
上記3点は電子帳簿保存する際に検索できるようにするため必要な情報です。
はっきりわかるように、画面キャプチャ(スクショ)撮影するようにしてください。
関連記事:電子取引データ(PDFや画面ハードコピー等)を電子データで保存する
電子取引データに該当する書類(電子で受領した領収書・請求書等のPDFや画面ハードコピー)を電子データとして保存する方法|証憑保存機能(TDS)
【FX4クラウドとFX2】証憑データからの仕訳計上(スキャン後仕訳)マニュアル|証憑保存機能(TDS)
事前に、証憑データを証憑保存機能(TDS) に保存しておきます。
参考マニュアル記事
証憑(紙の領収書や請求書など)をスキャンで保存する方法
電子取引データに該当する書類(電子で受領した領収書・請求書等のPDFや画面ハードコピー)を電子データとして保存する方法
証憑からの仕訳計上マニュアル(証憑は自動で貼付されます)
<1>TKCデータセンターから最新データの受信
FX4クラウドまたはFX2のトップページより「証憑からの仕訳計上」をクリックします。
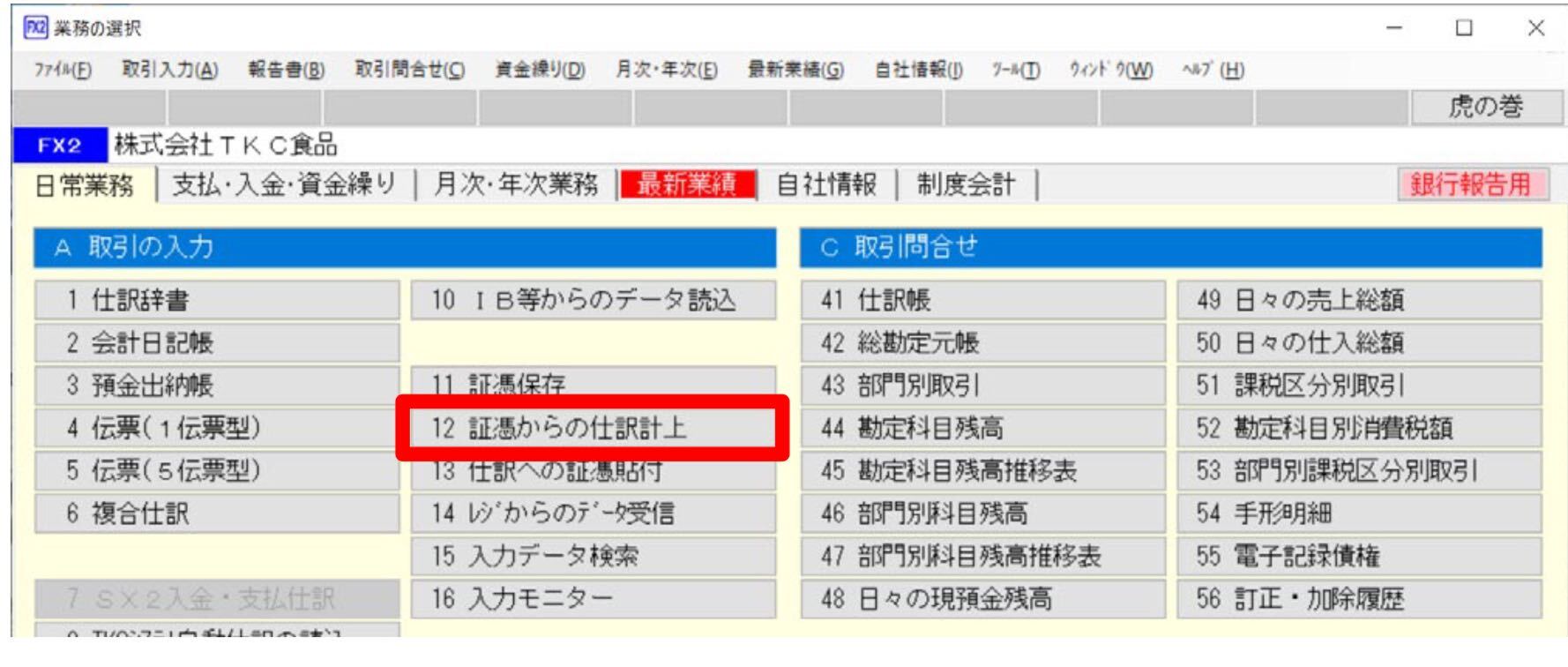
TKCデータセンターから最新の証憑データを自動受信します。
<2>受信状況の確認
受信したデータの一覧が表示されます。
証憑保存機能(TDS)に登録した「書類の種類」のうち、「仕訳計上[計上対象とする]」と設定した「書類の種類」が表示されます。
[データ確認]をクリックします。
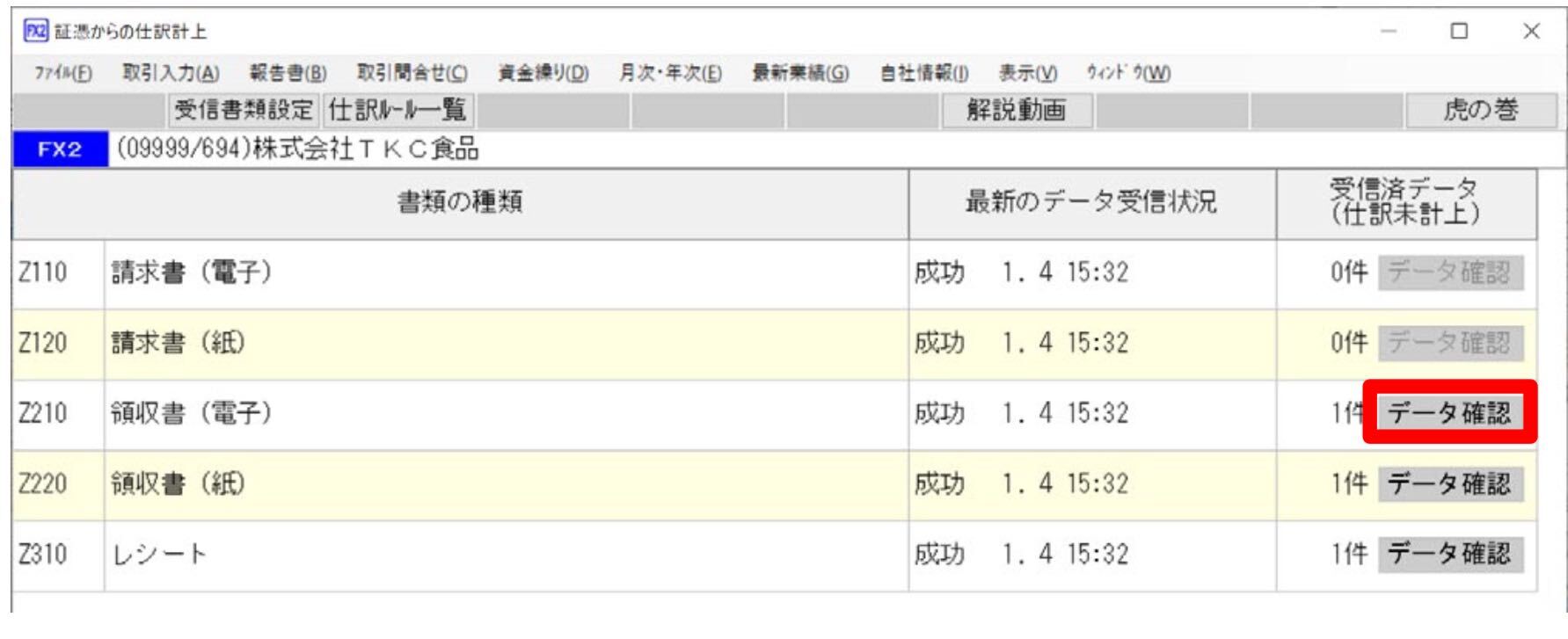
<3>仕訳入力済みデータの選別
受信したデータのうち、仕訳の重複を防ぐためFX2などにすでに入力済みのものがないか確認します。
既に計上済みの仕訳があれば、該当する行を選択して[F9 計上対象外]をクリックします。
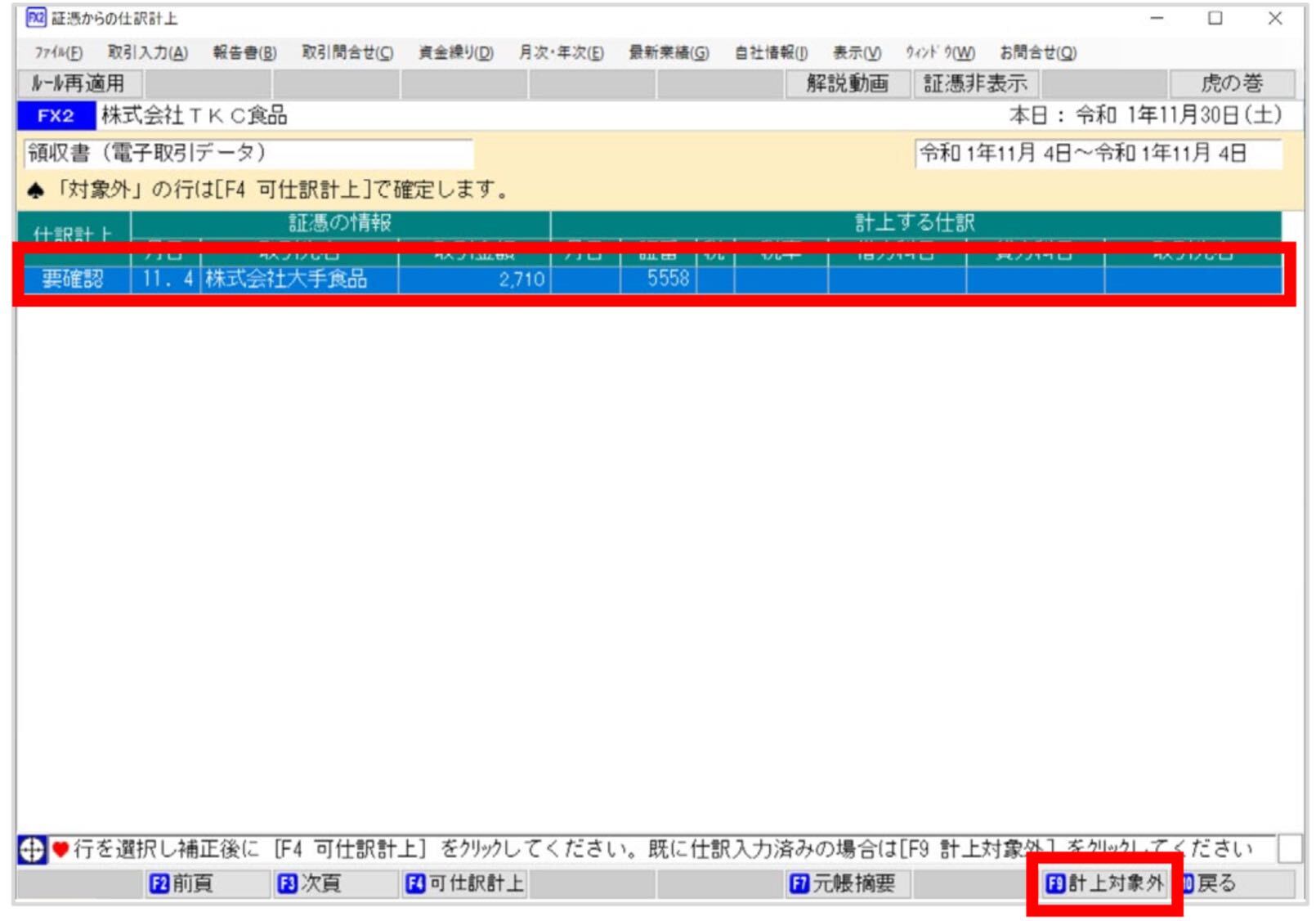
☆過去に同じ種類の仕訳を読み込んでいる場合、前回の仕訳の内容が初期表示されます。
※同じ種類の取引かどうかは「書類の種類」と「取引先名」で判定します。
<4>仕訳の補正
[行訂正]をクリックし、受信したデータの勘定科目や課税区分などを補正します。
勘定科目や課税区分などが初期表示されている場合でも、表示内容の妥当性をチェックします。
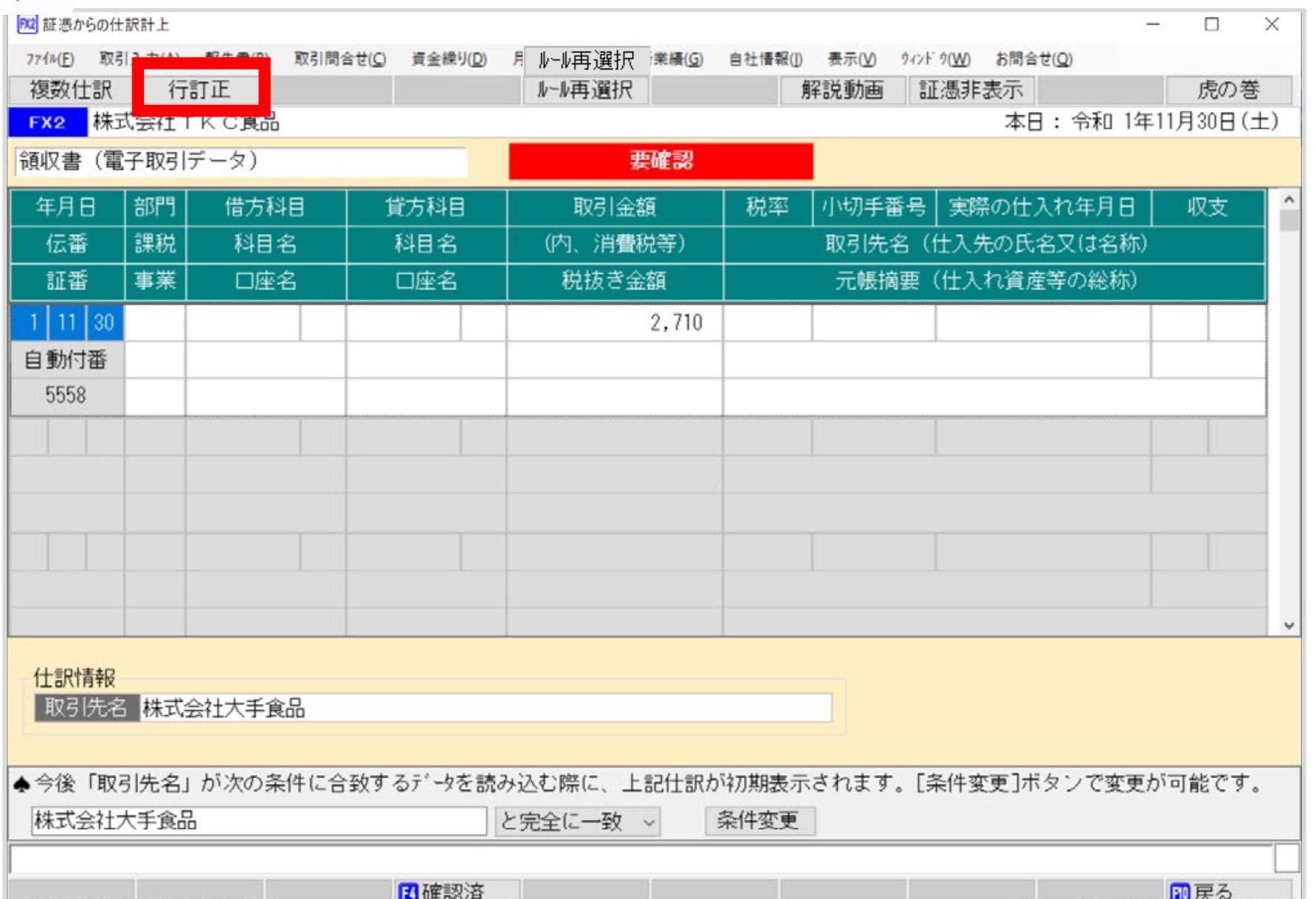
☆過去の仕訳(仕訳DB)や仕訳辞書からの複写機能を利用することで、簡単に仕訳の補正処理が行えます。
<5>仕訳の計上
補正が完了し、「仕訳計上」欄に「可」と表示された行を選択して「F4可仕訳計上」をクリックします。
確認メッセージが表示されたら[はい]をクリックします。
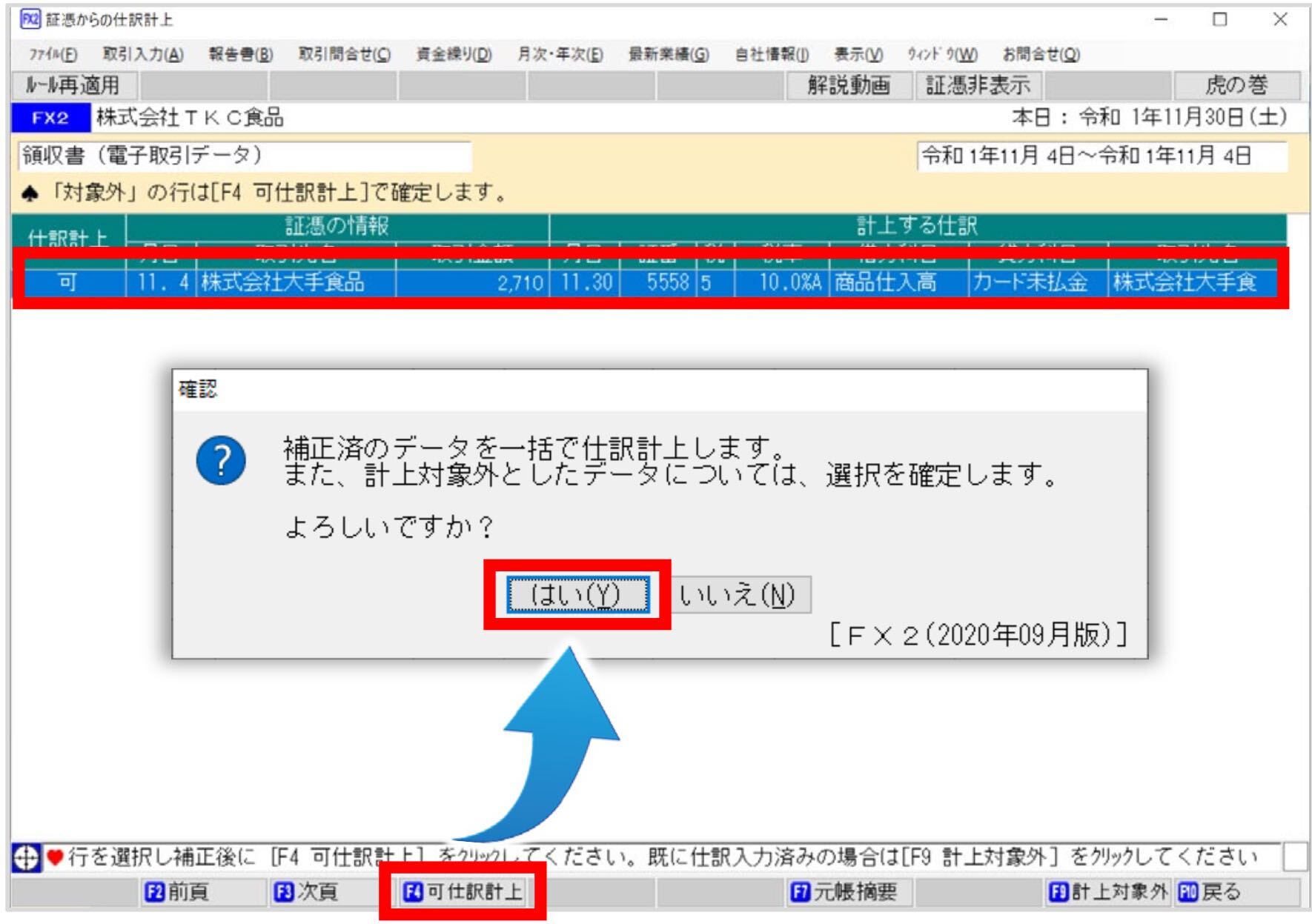
マニュアルは以上になります。
証憑データから仕訳計上(スキャン後仕訳)をする最大のメリットは「仕訳の自動化」
証憑データからの仕訳計上(スキャン後仕訳方式)の大きな特徴となるのが、「仕訳の学習機能」です。
仕訳の学習機能とは、仕訳ルールを会計ソフトが学習していく機能のことです。
取引先や金額など、これまでの仕訳データが会計ソフトに蓄積されていきます。
それら蓄積されたデータをもとに、仕訳入力を会計ソフトが自動で行います。
証憑の貼付についても、会計ソフトが学習したルールをもとに自動で行ってくれます。
仕訳の手入力が減るため、仕訳入力作業の時短、さらにはミスの減少につながります。
証憑保存機能(TDS)、大変便利ですので、ご活用ください!
参考マニュアル記事
証憑(紙の領収書や請求書など)をスキャンで保存する方法
電子取引データに該当する書類(電子で受領した領収書・請求書等のPDFや画面ハードコピー)を電子データとして保存する方法
戻る:マニュアル一覧
電子取引データに該当する書類(電子で受領した領収書・請求書等のPDFや画面ハードコピー)を電子データとして保存する方法|証憑保存機能(TDS)
領収書・請求書などのPDFファイルや画面ハードコピー(スクリーンショット)画像データなどを、電子データとして保存する方法のマニュアルです。
電子取引データに該当する書類例
・電子メールに添付された請求書や領収書のPDFファイル
・ホームページ上に表示された請求書の画面ハードコピー(スクリーンショット・画面キャプチャ)
・「スキャナ保存に基づく書類(紙)」をスキャナで読み取って作成したPDF等のファイル
STEP1 証憑保存機能(TDS)の起動
(1)Windows10の場合
「スタート」>アプリ一覧「TKCシステム」>「TDS(会社名)」
(2)Windows8/8.1の場合
「スタート」>画面左下の下矢印(↓)アイコンをクリック>「アプリ」>「TKCシステム」>「TDS(会社名)」
STEP2・ログイン
[ユーザID]と[パスワード]を入力し、[ログイン]をクリックします。
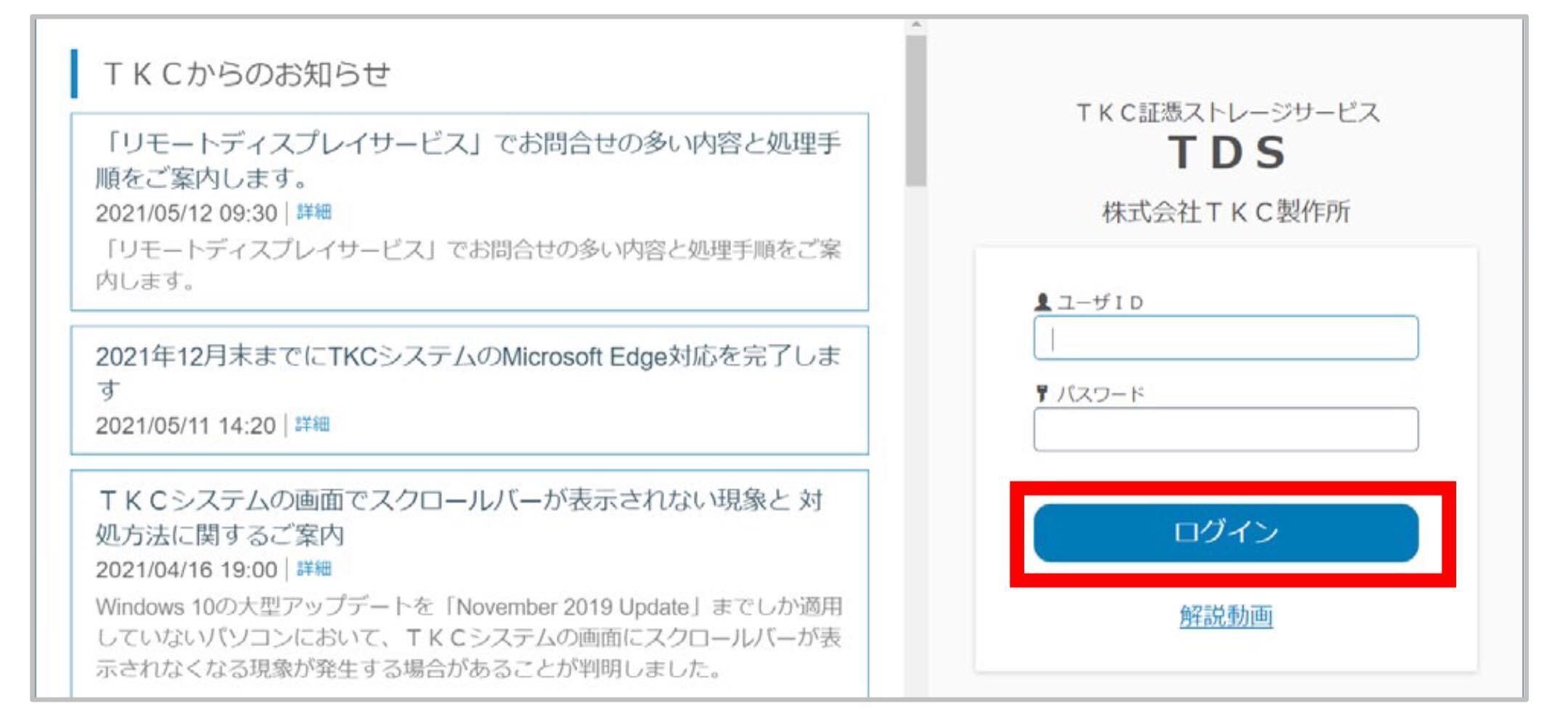
※「ユーザ」の登録・権限設定はシステム設定・運用画面で行います。
STEP3 書類の登録
1・登録(ファイル読込)
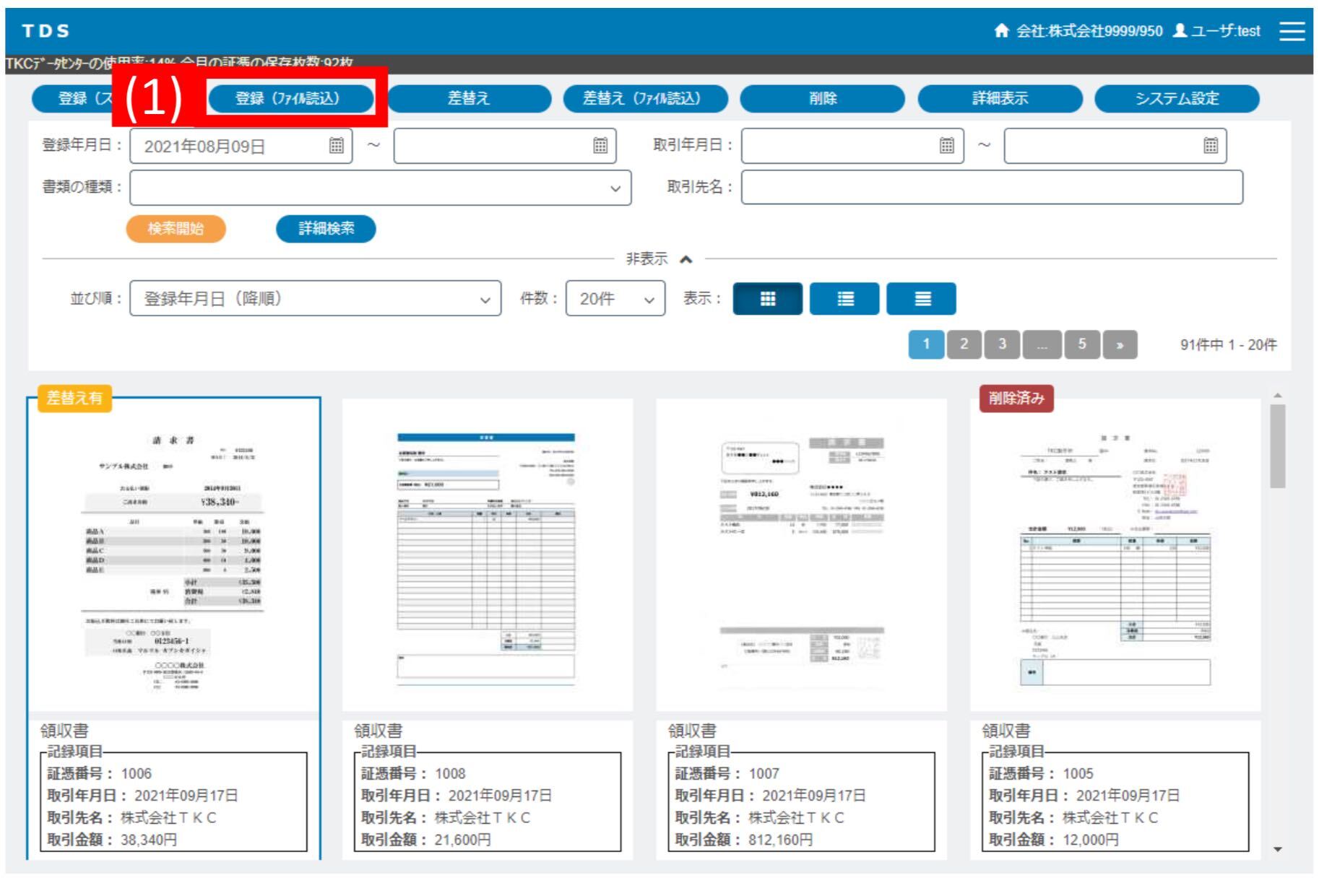
※注意!! ・パスワードが設定されたPDF、20MBを超えるファイルはエラーとなります。
- 登録(ファイル読込)する「書類の種類」を選択します。
※(3)AI読み取りオプションをご利用の場合、AI読み取りのタイミングを確認し、必要に応じて変更します。
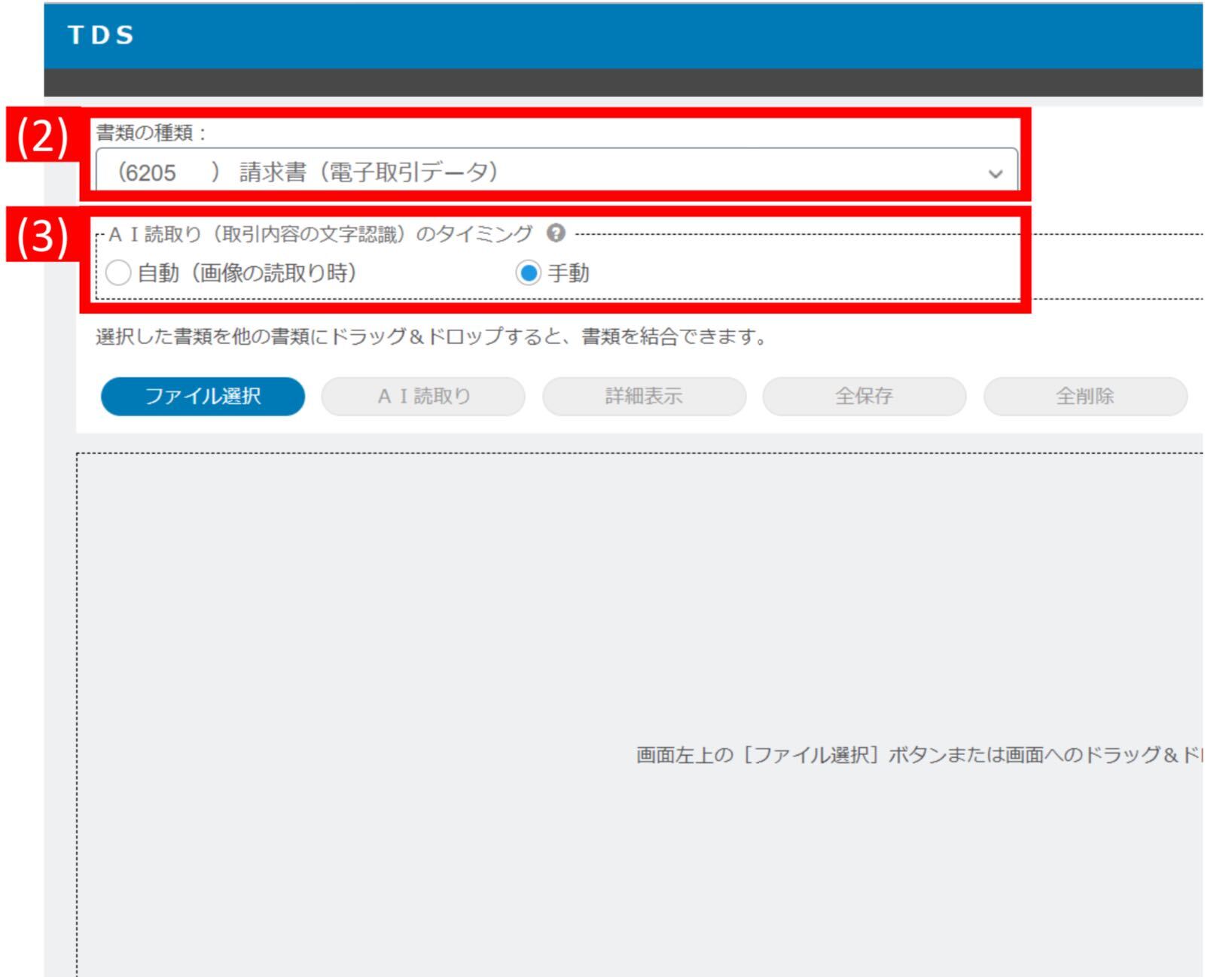
「ファイルをドラッグ&ドロップ」(方法A)、または「ファイルの場所を指定して登録」(方法B)、いずれかお好きな方法でご登録ください。
※注意!!書類の種類が「 電子取引データ 」となっていないと登録できません。
うまく登録できない場合には、書類の種類をご確認ください。
<方法A>ファイルをドラッグ&ドロップ(最大40ファイル選択可能)
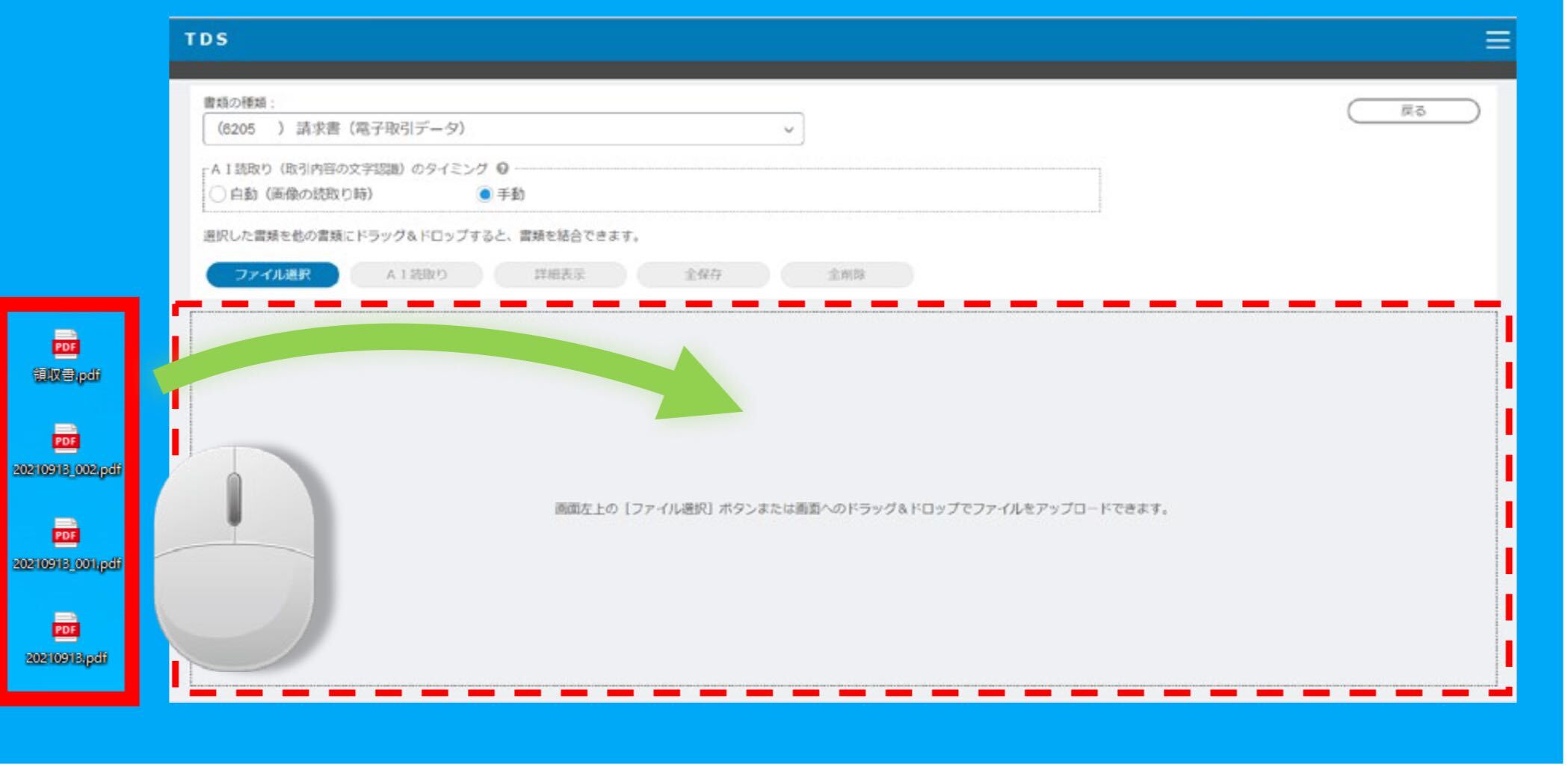
<方法B>ファイルの場所を指定して登録
1)[ファイルを選択]をクリック
2)ファイルを選択
3)[開く]をクリックします
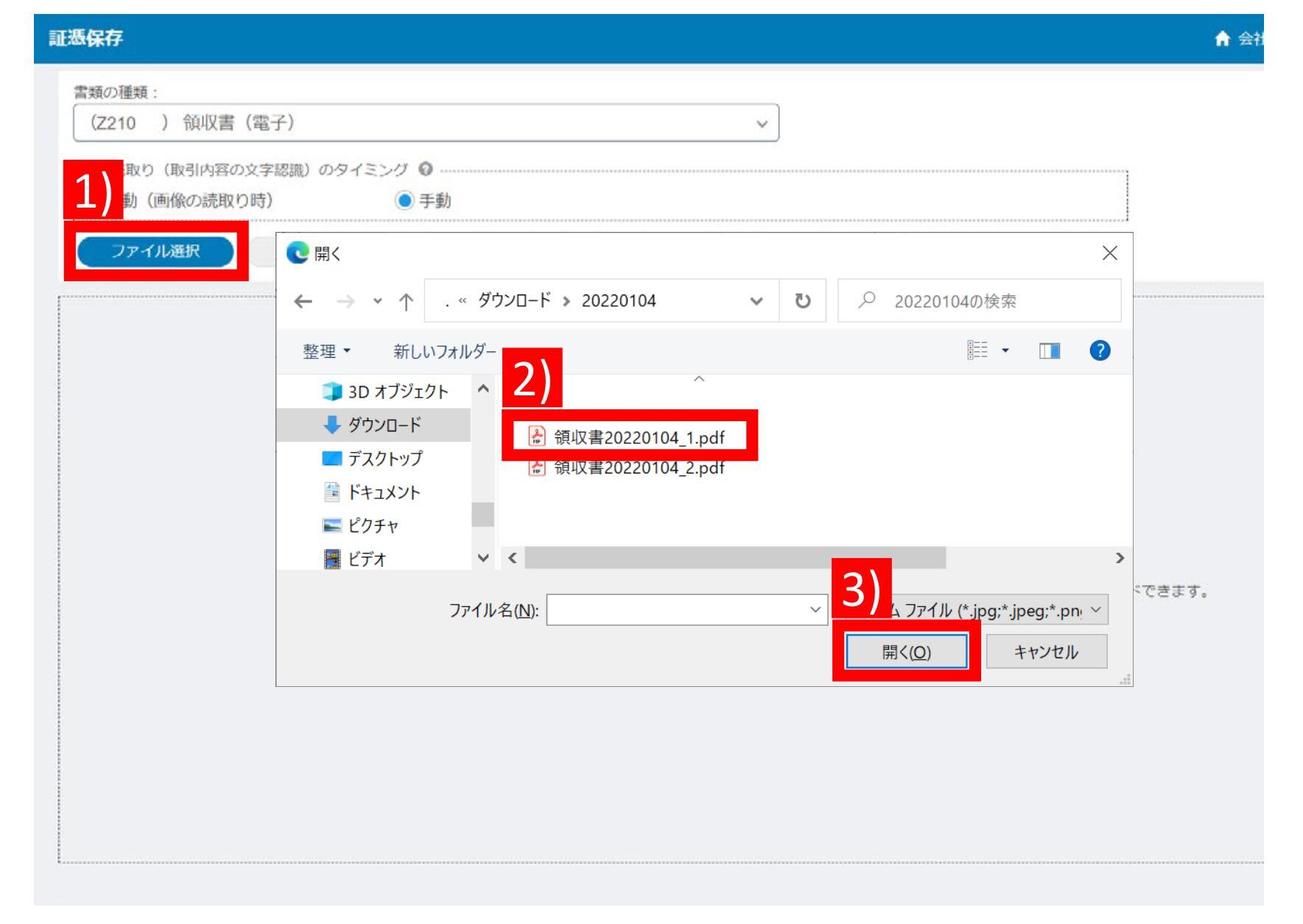
2・取引内容の確認・補正
(1)①画像を選択して、②[詳細表示]をクリックすると、詳細を表示します。
(画像をダブルクリックでも、同じ画面を表示できます)
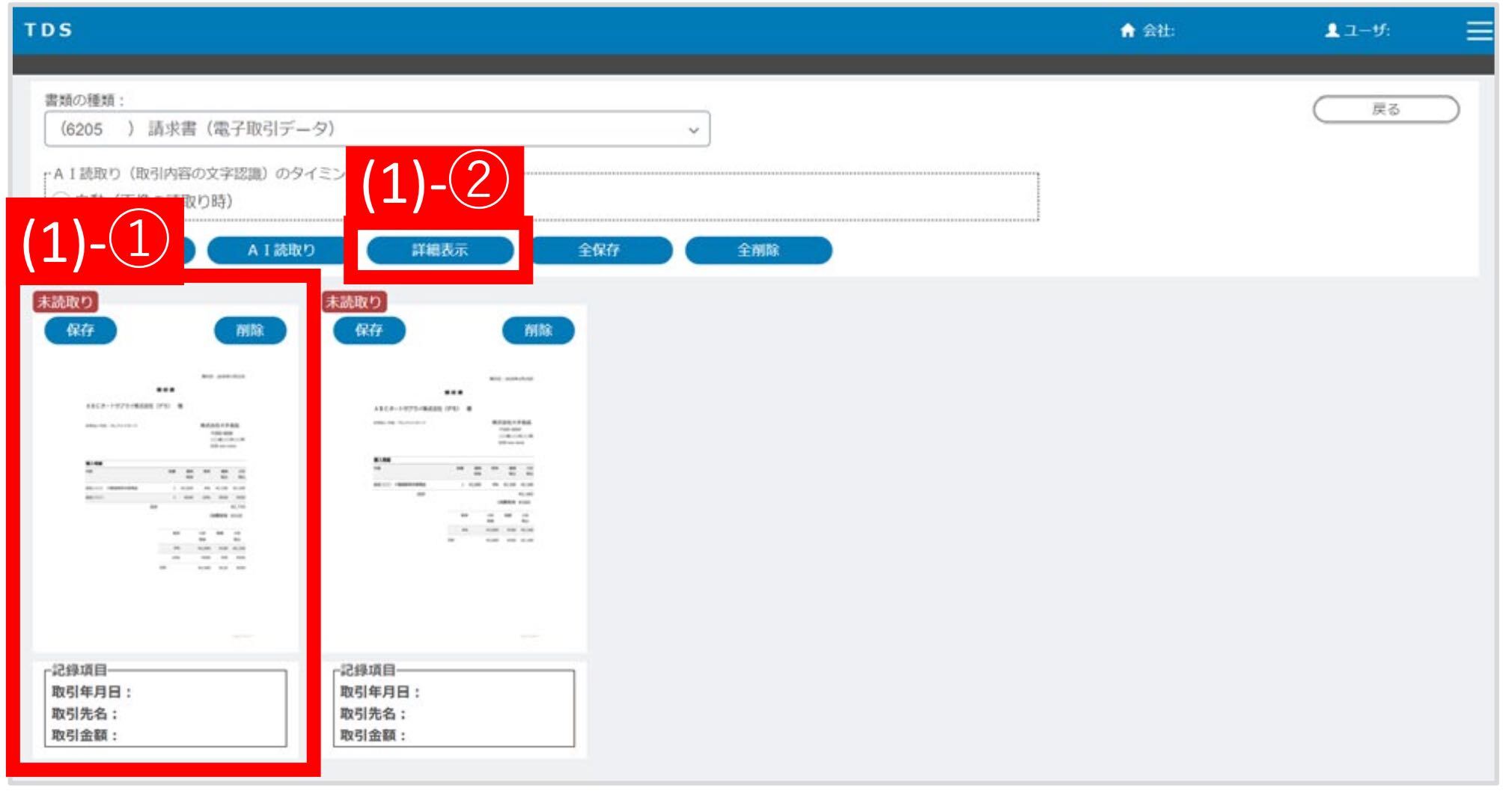
書類から読み取った内容(取引年月日、取引金額等)を表示します。
また、読み取った項目は画面上に青枠で表示します。
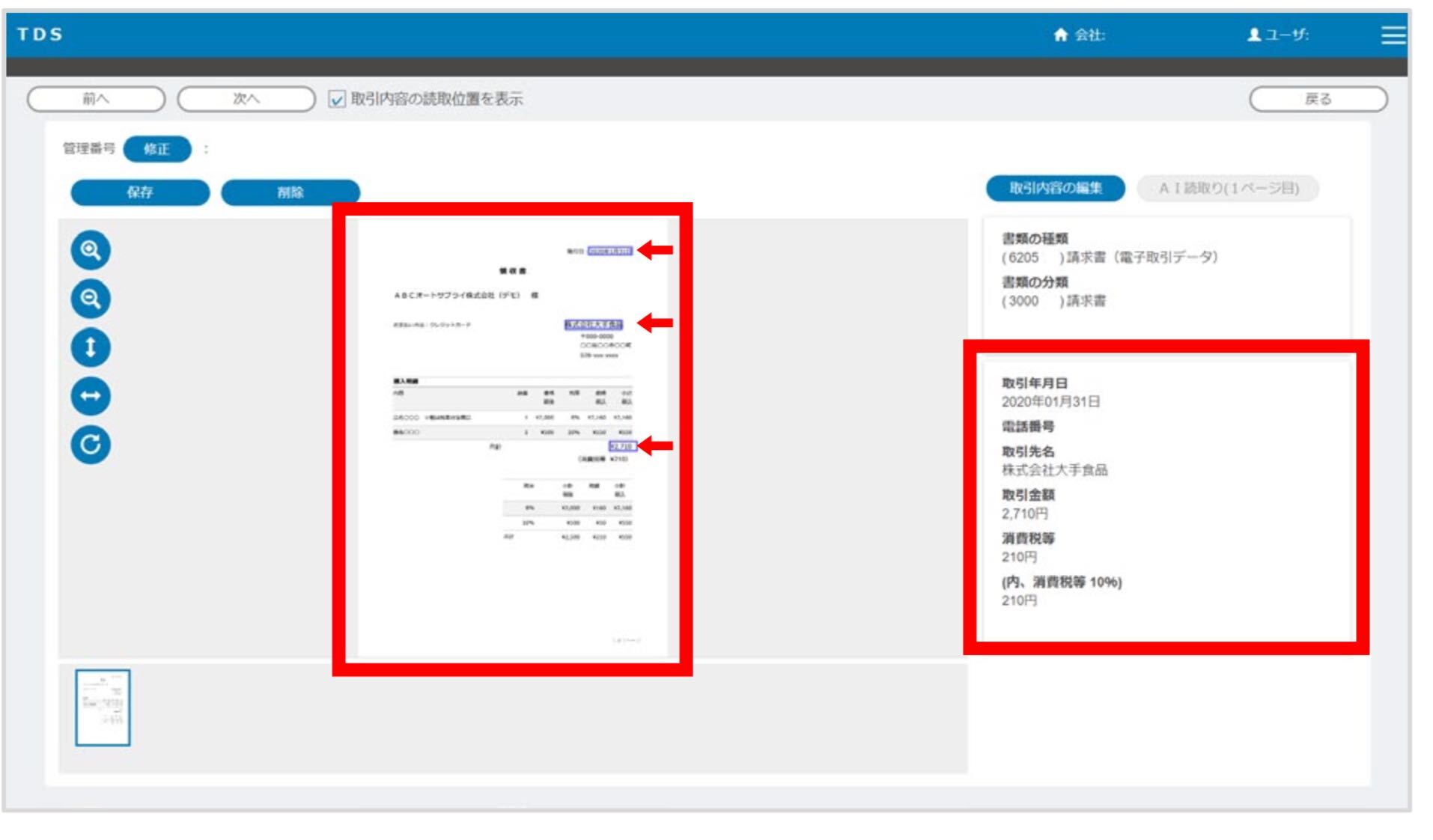
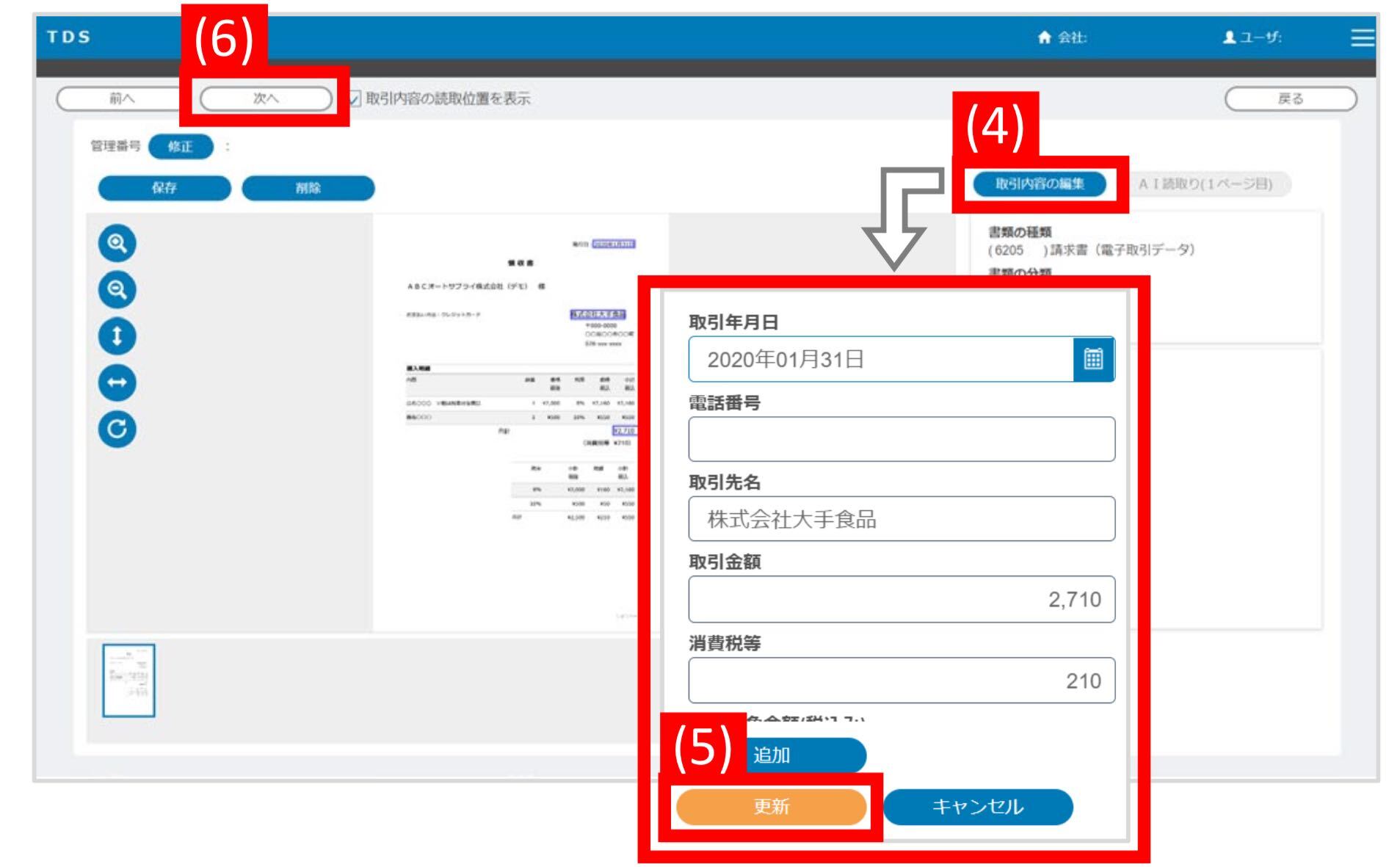
(4)取引内容を確認し、不備がある場合は[取引内容の編集]をクリックし、修正します。
(5)修正が完了したら、[更新]をクリックします。
(6)続けて次の書類を確認する場合は[次へ]をクリックします。
次の書類についても同じ手順で取引内容の確認・補正を行います。
3.保存
(1)[保存]をクリックします。
※保存せずに削除する場合は[削除]をクリックします。
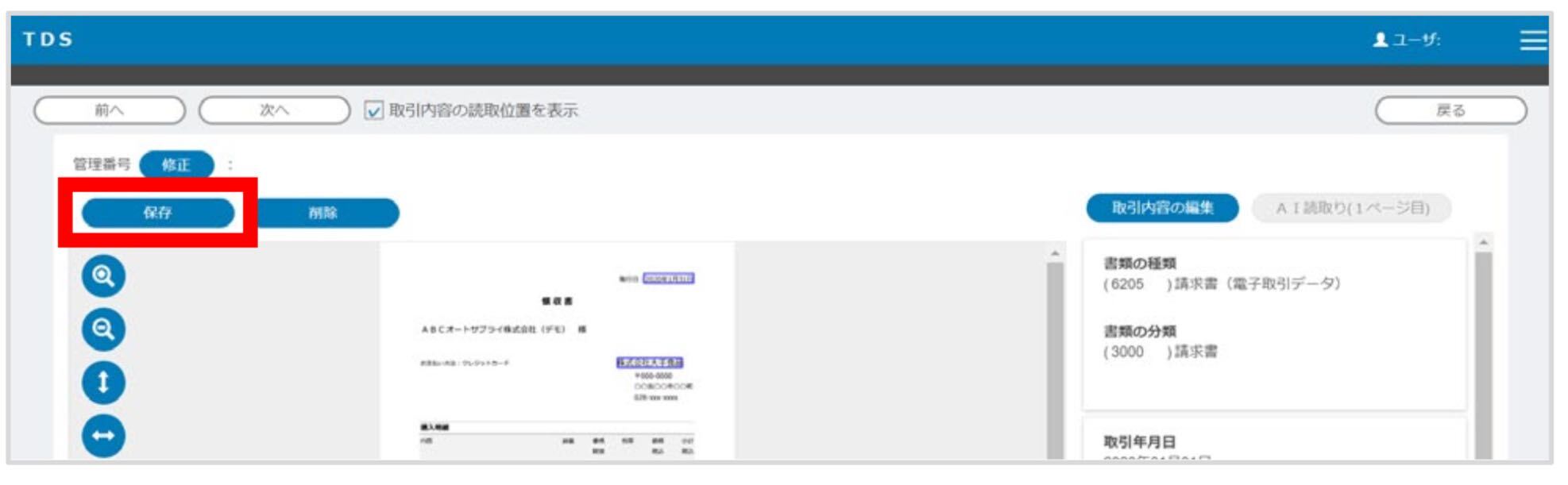
(2)[はい]をクリックします。
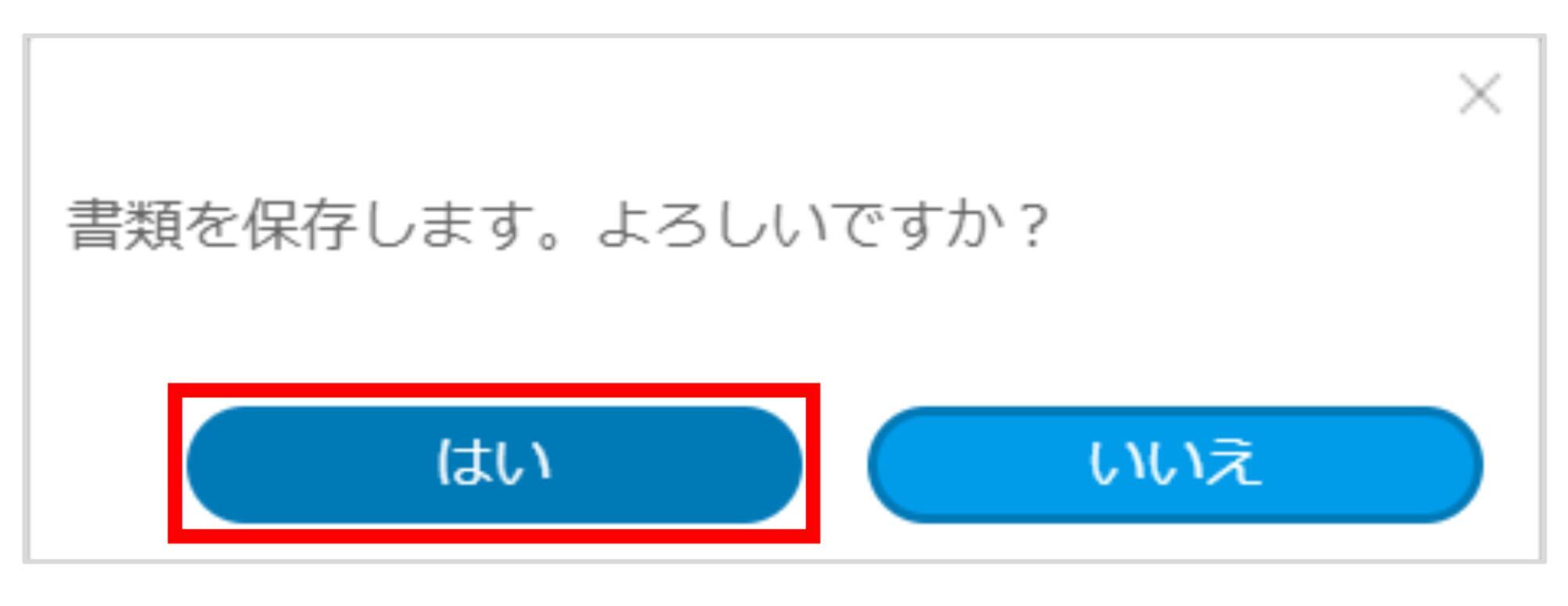
★保存のタイミングで、書類に「証憑番号」を自動で付番します。
また、[保存]をクリックした直後に、書類にTKCタイムスタンプを付与してTKCデータセンターに保存します。このタイムスタンプは、日本データ通信協会からの認定を受けています。
マニュアルは以上になります。
関連マニュアル
次のマニュアル:証憑データからの仕訳計上(スキャン後仕訳)マニュアル
紙の証憑をスキャンする場合のマニュアルはコチラ
「仕訳後スキャン方式」と「スキャン後仕訳方式」とその違いとは?(FX4クラウド・FX2・FXクラウドシリーズ・TDS)|証憑保存機能で紙の領収書・請求書をスキャンし電子データで保存する
業務フローに合わせた2つの方法|「仕訳後スキャン」と「スキャン後仕訳」
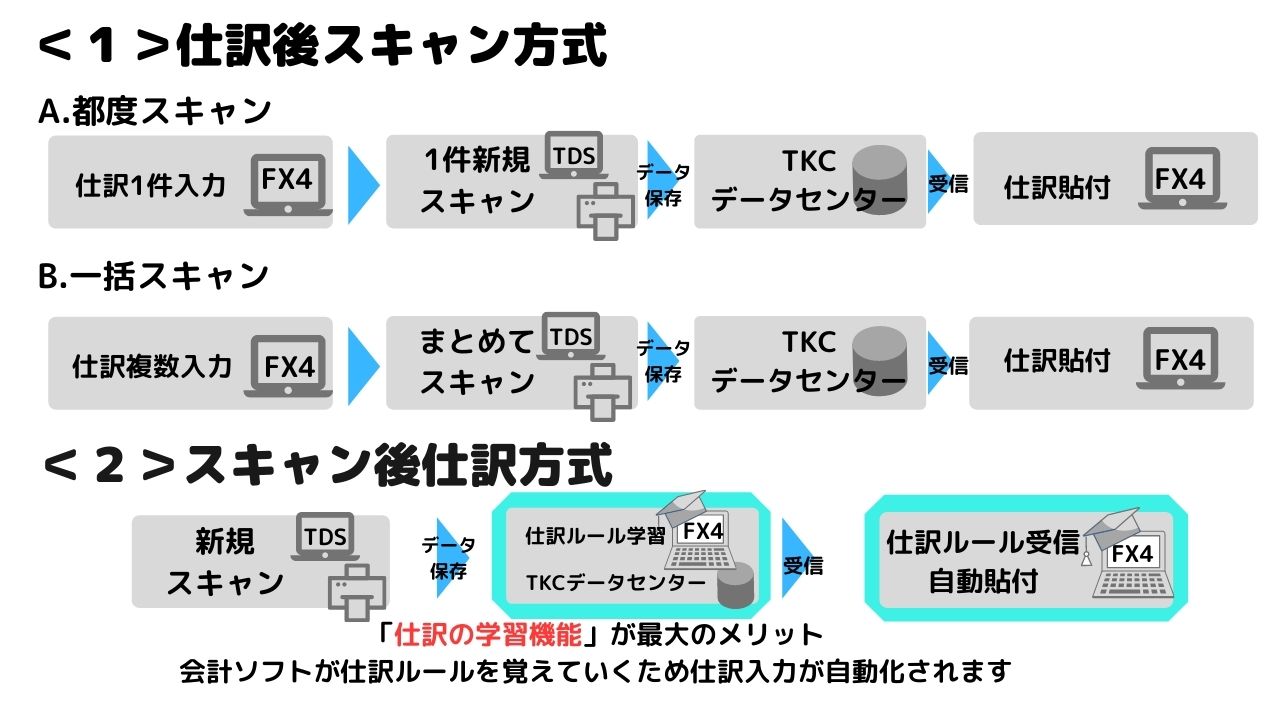
工程の順序で、<1>仕訳後スキャン方式 と <2>スキャン後仕訳方式 と、大きく2つの連携方式に分けることができます。
手順や操作について説明がわかりやすくなるよう、それぞれの方式について分類した上
で説明いたします。
<1>仕訳後スキャン方式
これまで通り、紙の証憑をもとにFX4クラウドにて仕訳を入力します。
仕訳入力後に、仕訳を選択し、メッセージに従ってスキャンをすると、仕訳に証憑が貼りつきます。
参考記事:
仕訳後スキャンの手順マニュアル
<2>スキャン後仕訳方式
証憑保存機能(TDS)で証憑をスキャンし、電子データをTKCデータセンターに送信します。
この証憑データをFX4クラウド(またはFX2)で受信して、仕訳を計上します。
その際、仕訳に証憑が自動的に貼り付きます。
参考記事:
スキャン後仕訳の手順マニュアル
Q.<1>仕訳後スキャン方式 と<2>スキャン後仕訳方式 一番の違いは何?
A.「スキャン後仕訳方式」の大きな特徴となるのが、「仕訳の学習機能」です。
仕訳の学習機能とは、仕訳ルールを会計ソフトが学習していく機能のことです。
取引先や金額など、これまでの仕訳データが会計ソフトに蓄積されていきます。
それら蓄積されたデータをもとに、仕訳入力を会計ソフトが自動で行います。
証憑の貼付についても、会計ソフトが学習したルールをもとに自動で行ってくれます。
仕訳(伝票入力)の手作業が減るため、時短、さらにはミスの減少につながります。
Q.どのように2つの方法を使い分けると良いですか?
A.社内の業務フローや、証憑の種類によって使いわけると便利です。
以下に、それぞれに適しているケース、証憑例をまとめました。
<1>仕訳後スキャン がおすすめのケース
証憑書類を確認する人と、仕訳入力を行う人が異なる場合や、銀行信販データ受信機能から自動仕訳を利用している場合におすすめです。
(銀行信販データ受信機能での自動仕訳に貼り付ける証憑の例)
電気料金の自動引き落とし
保険料の自動引き落とし
クレジットカードでの支払い
補助金・助成金の入金領収書や口座引落の通知、補助金の決定通知など
<2>スキャン後仕訳 がおすすめのケース
領収書や請求書からの仕訳のパターンを会計ソフトが学習していくため、次回からの仕訳がかんたんになります。
一度仕組みを作ってしまえば、ルーチンの作業が大幅に軽減されます。
毎月毎月同じような支払・入金のあるお取引先の、領収書・請求書のパターンを会計ソフトに学習させておくと大変便利です。
(証憑の例)
・毎月の仕入れについての受取請求書・領収書(買掛金)
・毎月の外注先・販売管理費・等の受取請求書(未払金)
・毎月の売上についての発行請求書(売掛金) など
参考関連記事
【FX4クラウド・FX2との連携】
仕訳後スキャン方式(都度スキャン)のマニュアル記事
仕訳後スキャン方式(一括スキャン)のマニュアル記事
スキャン後仕訳方式のマニュアル記事
【FXクラウドシリーズ(FX2クラウド・FXまいスタークラウド)との連携】
仕訳後スキャン方式(都度スキャン)のマニュアル記事
仕訳後スキャン方式(一括スキャン)のマニュアル記事
スキャン後仕訳方式のマニュアル記事