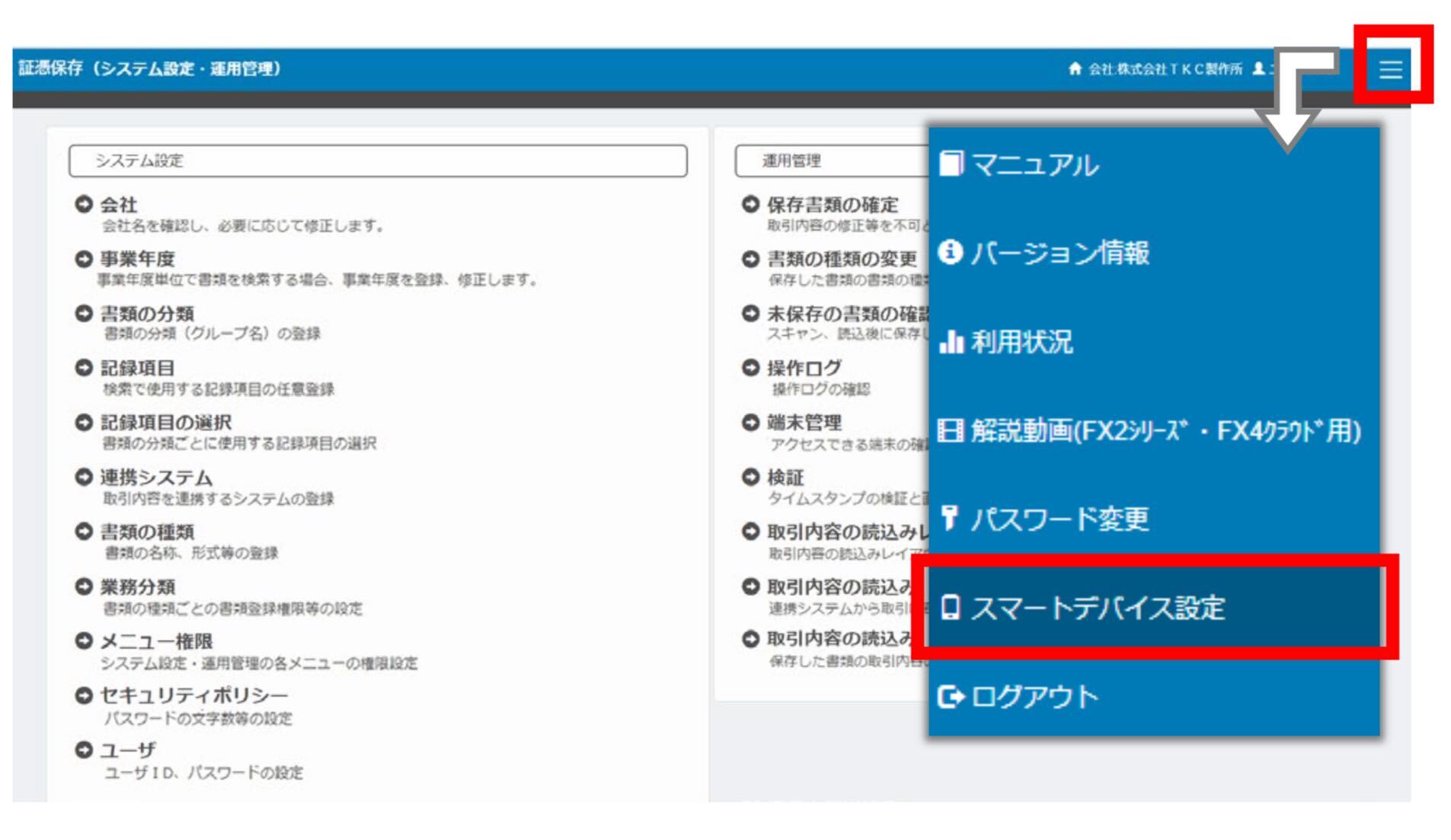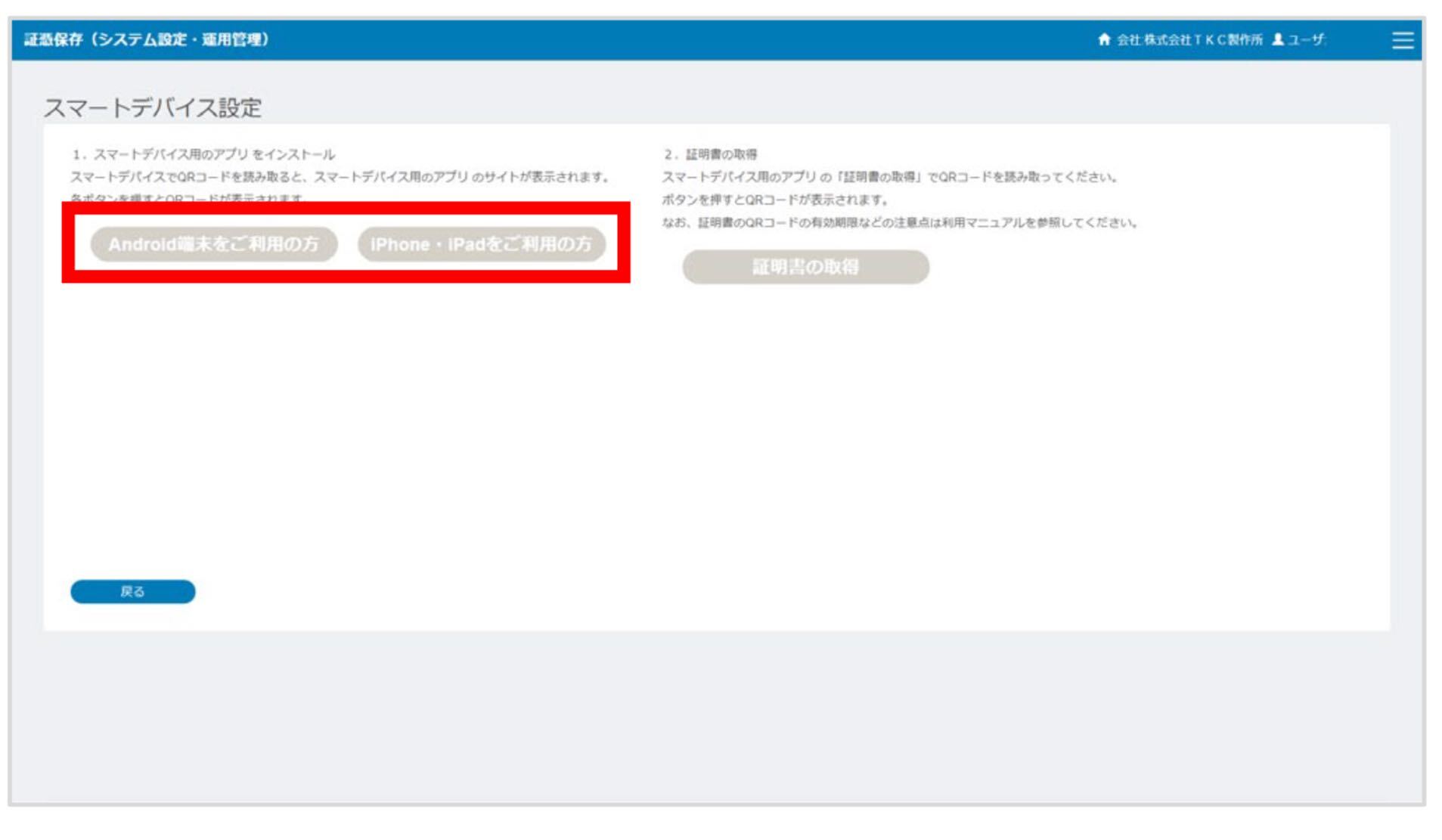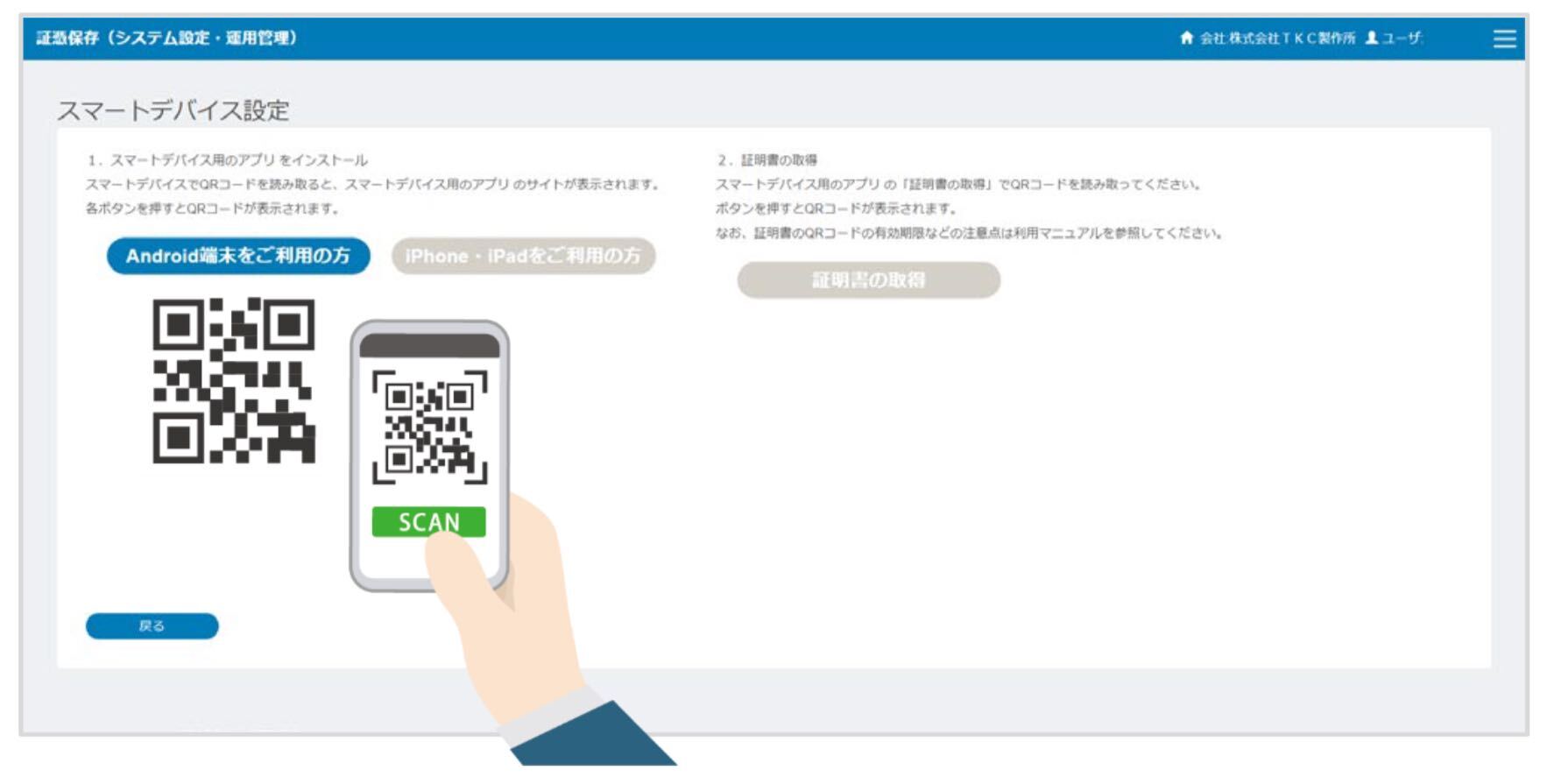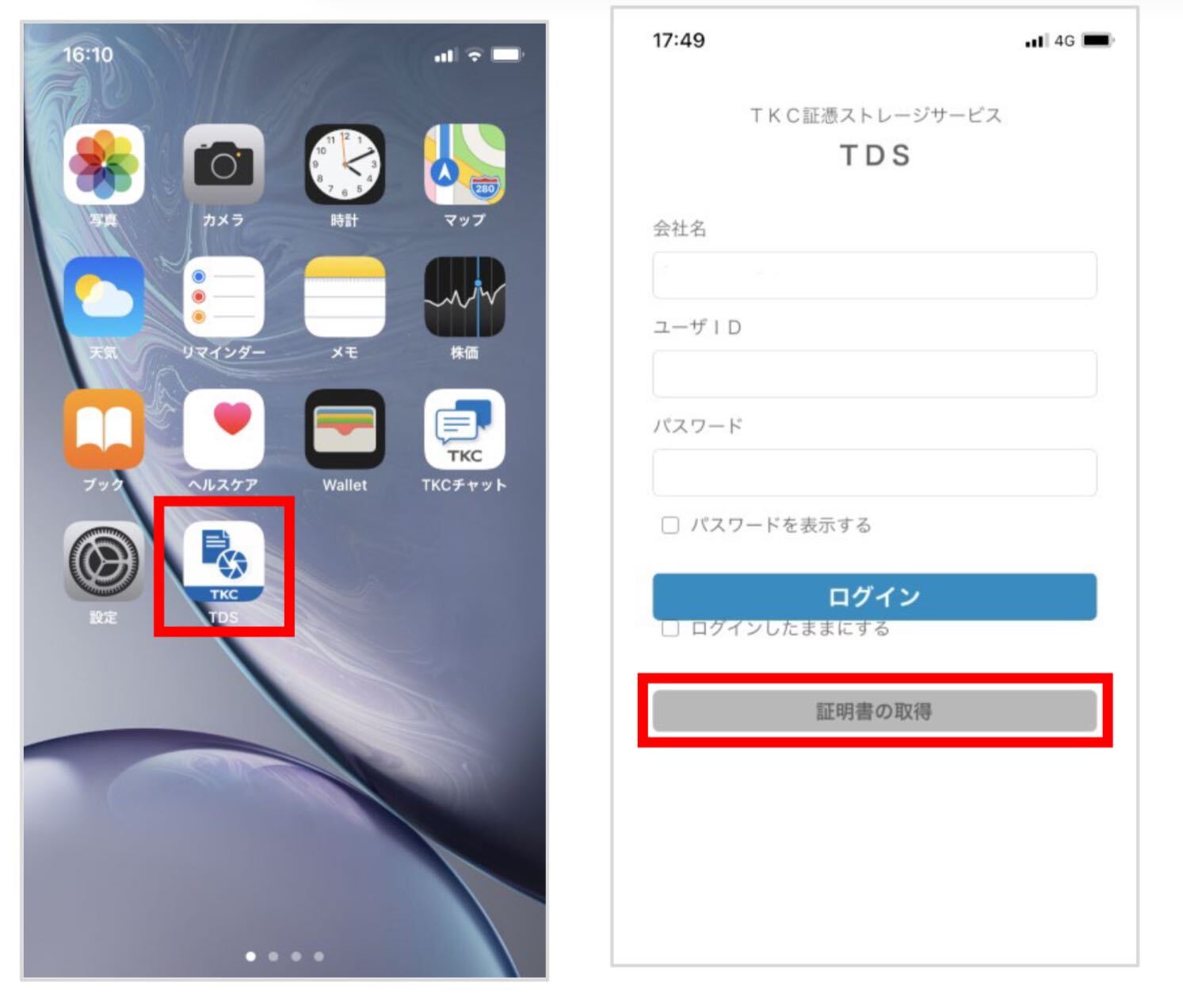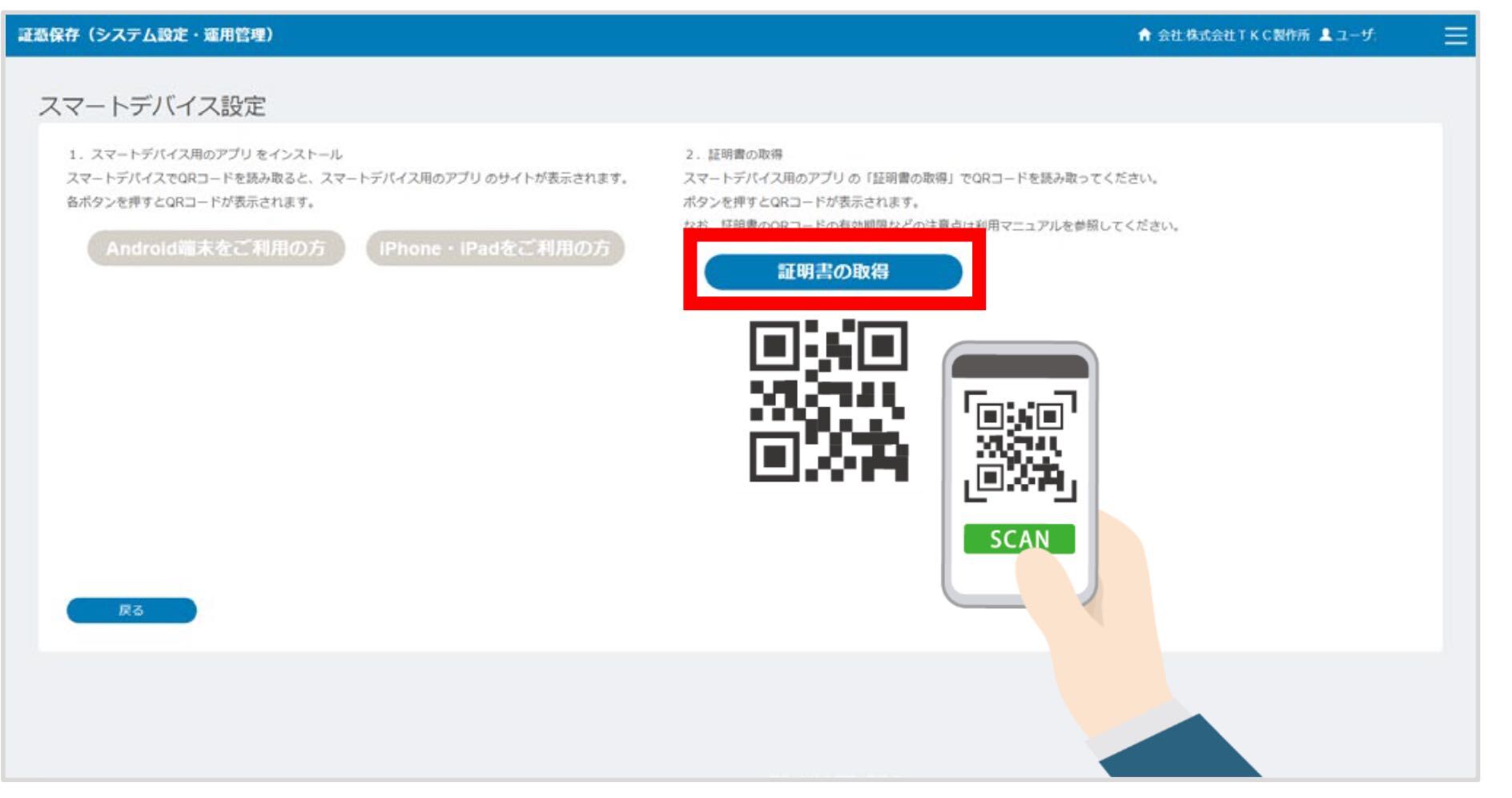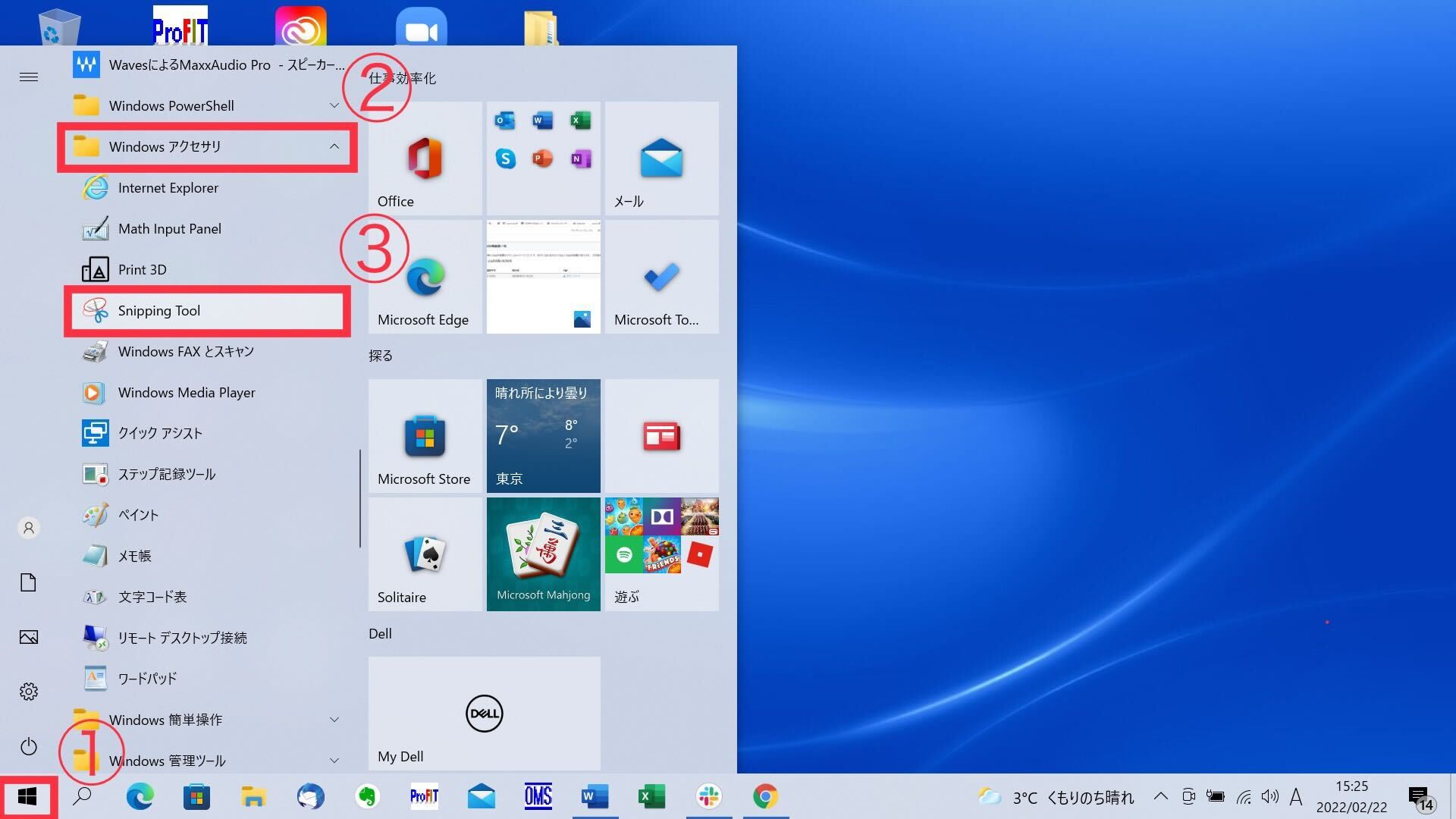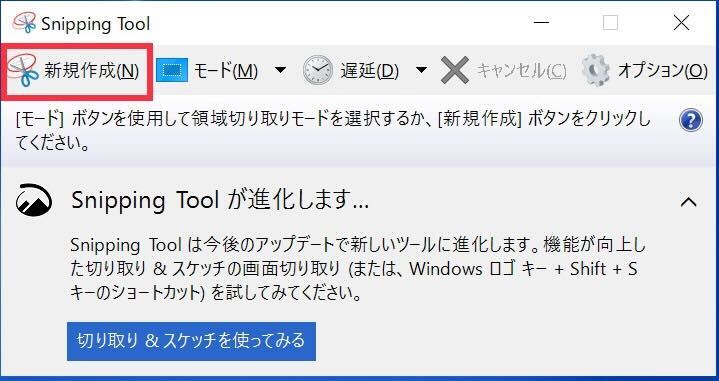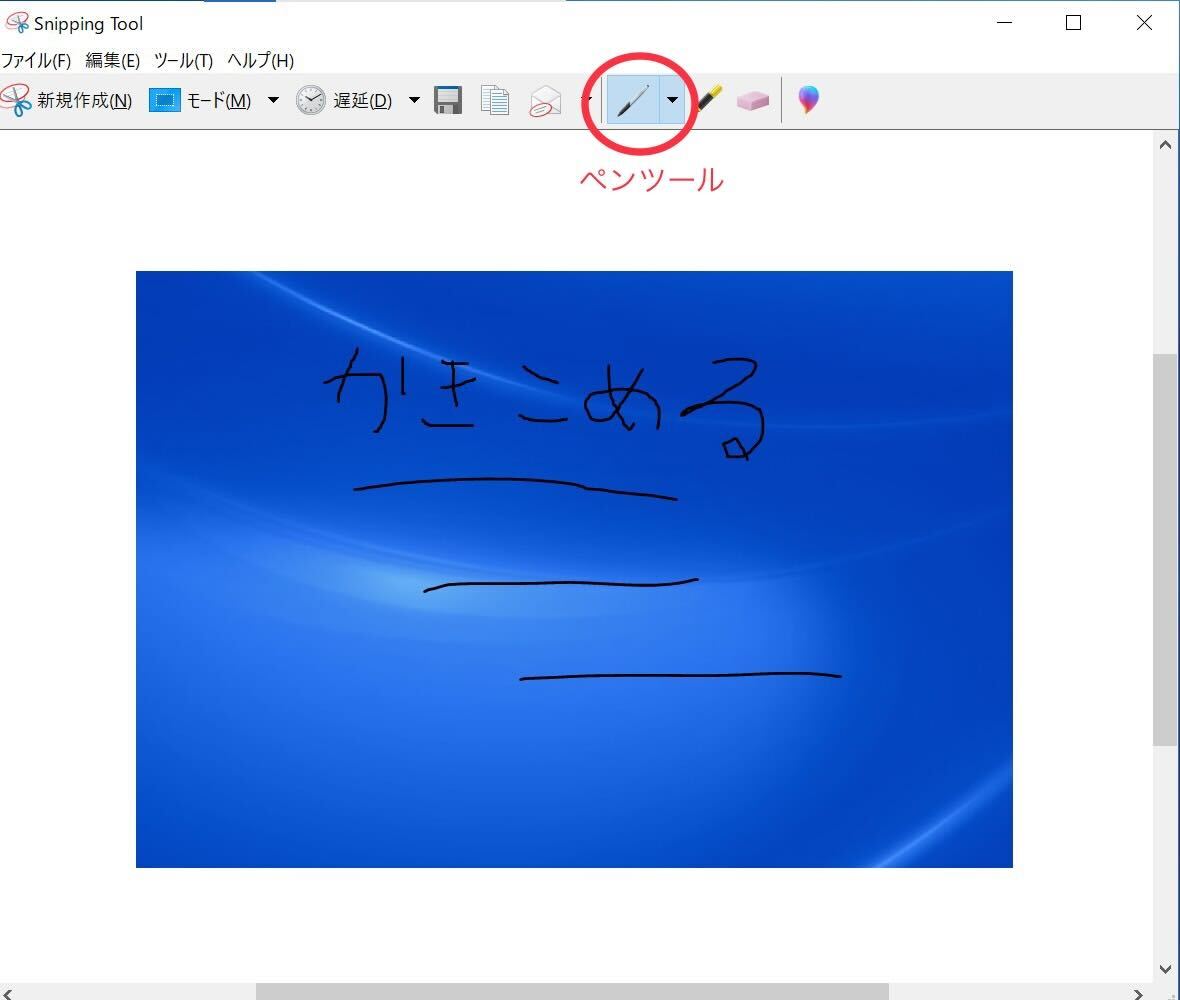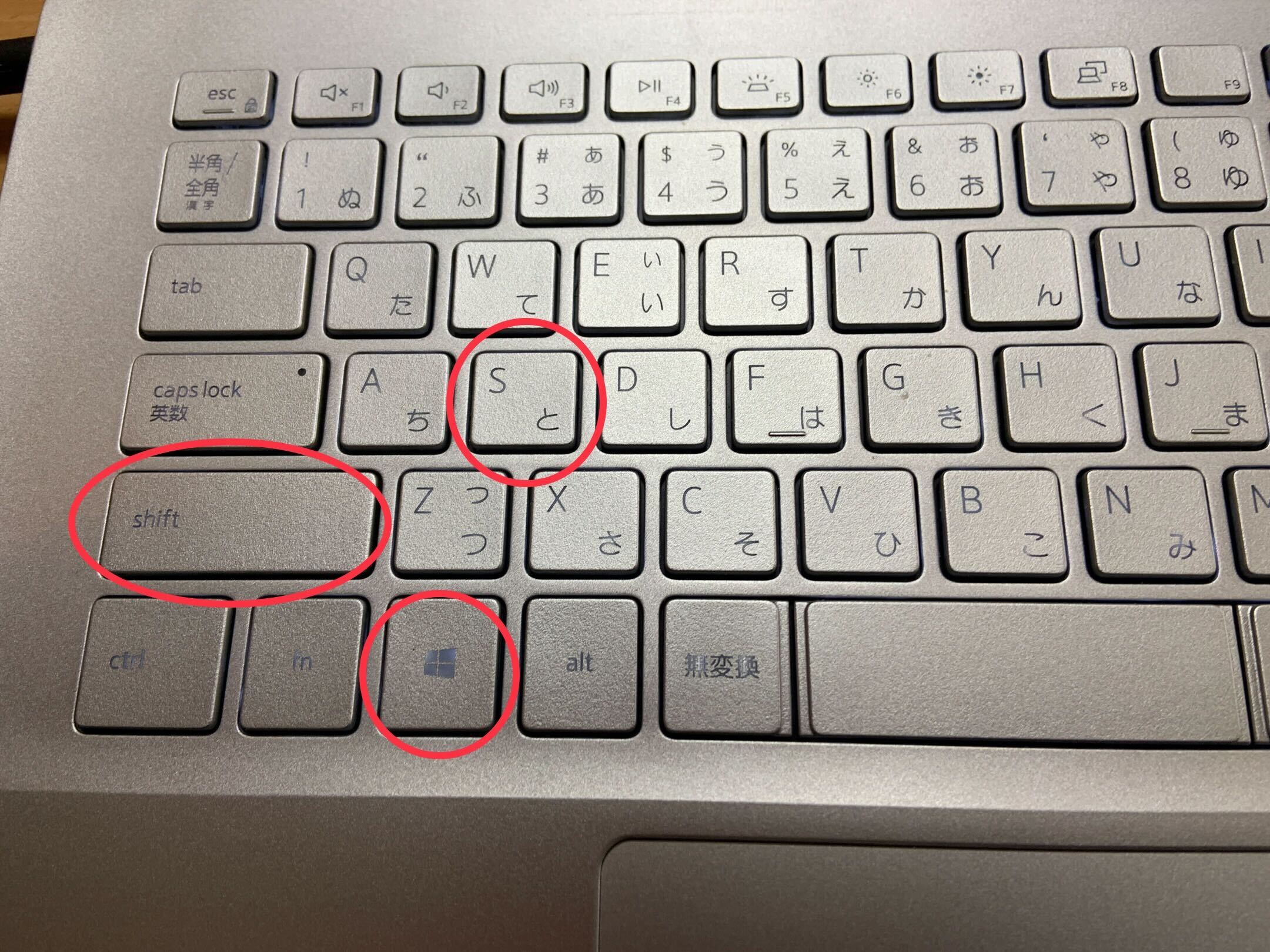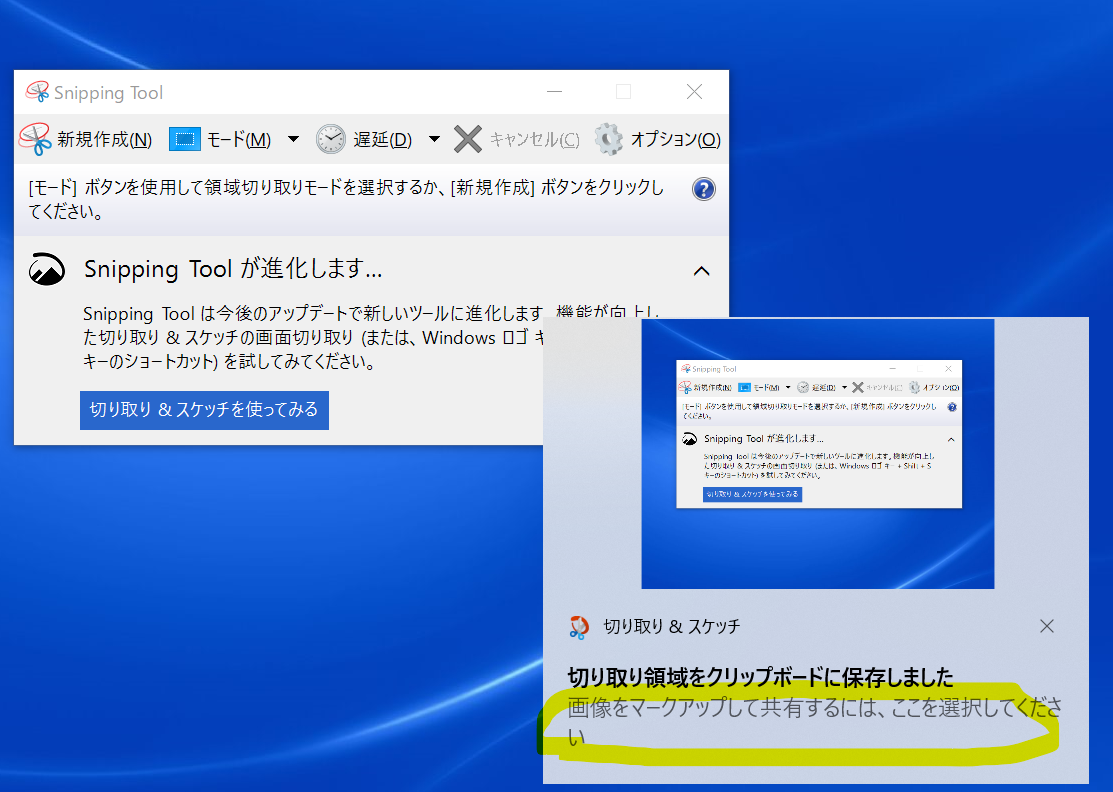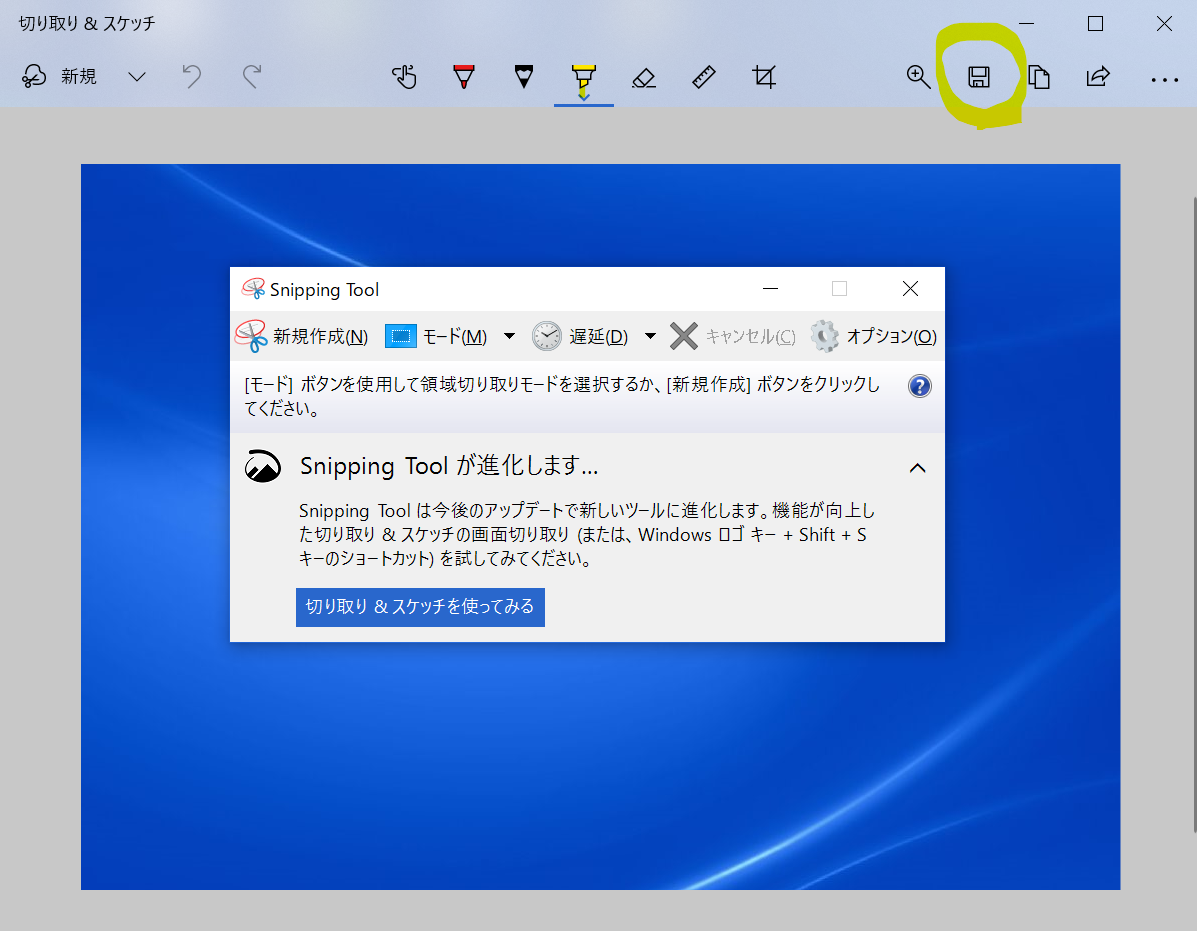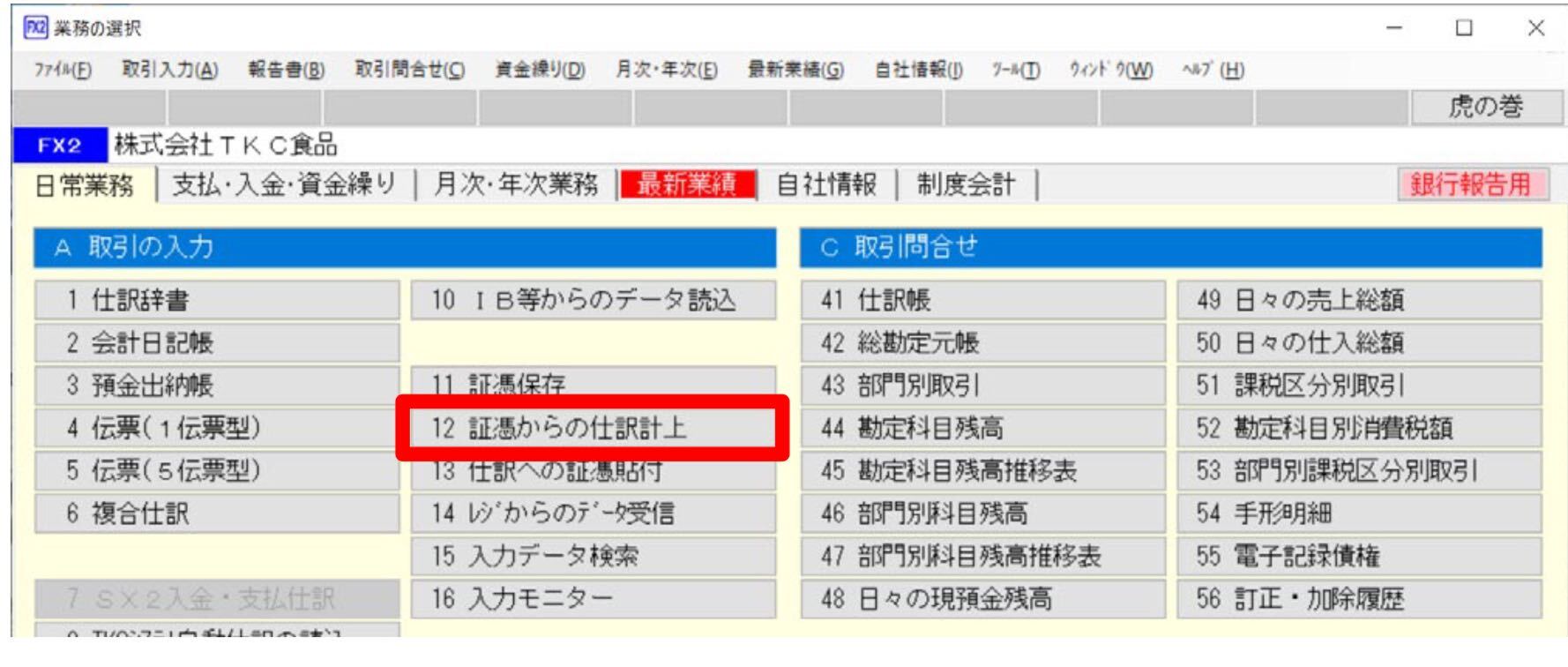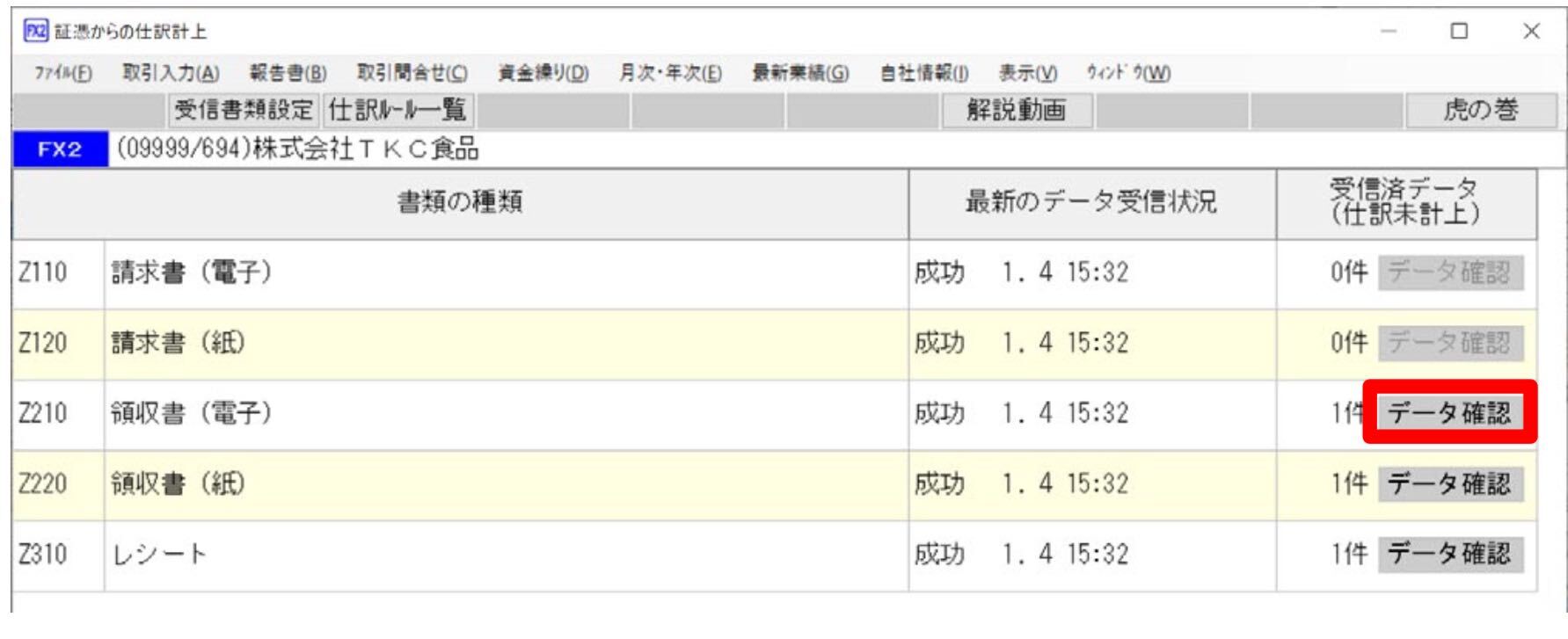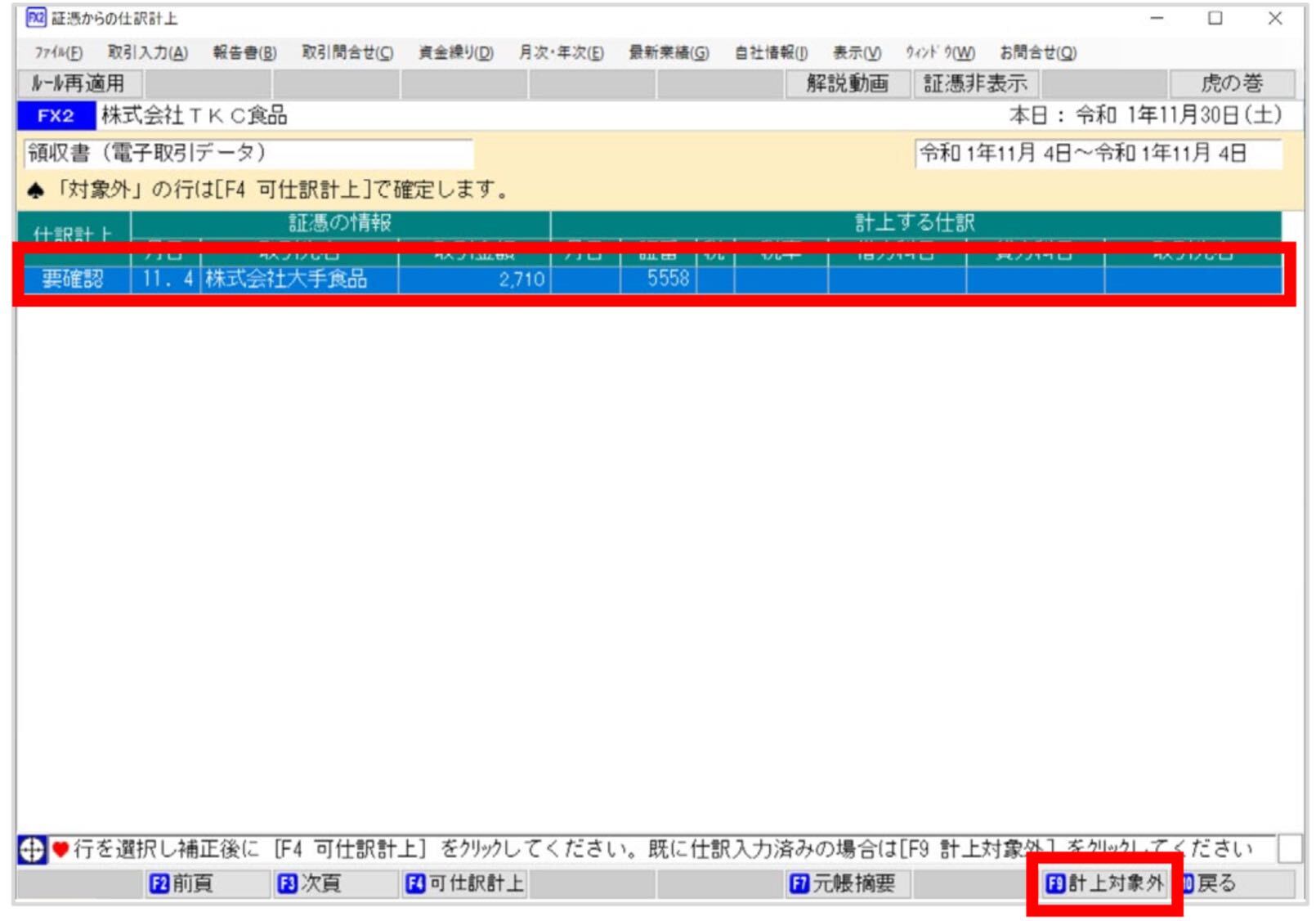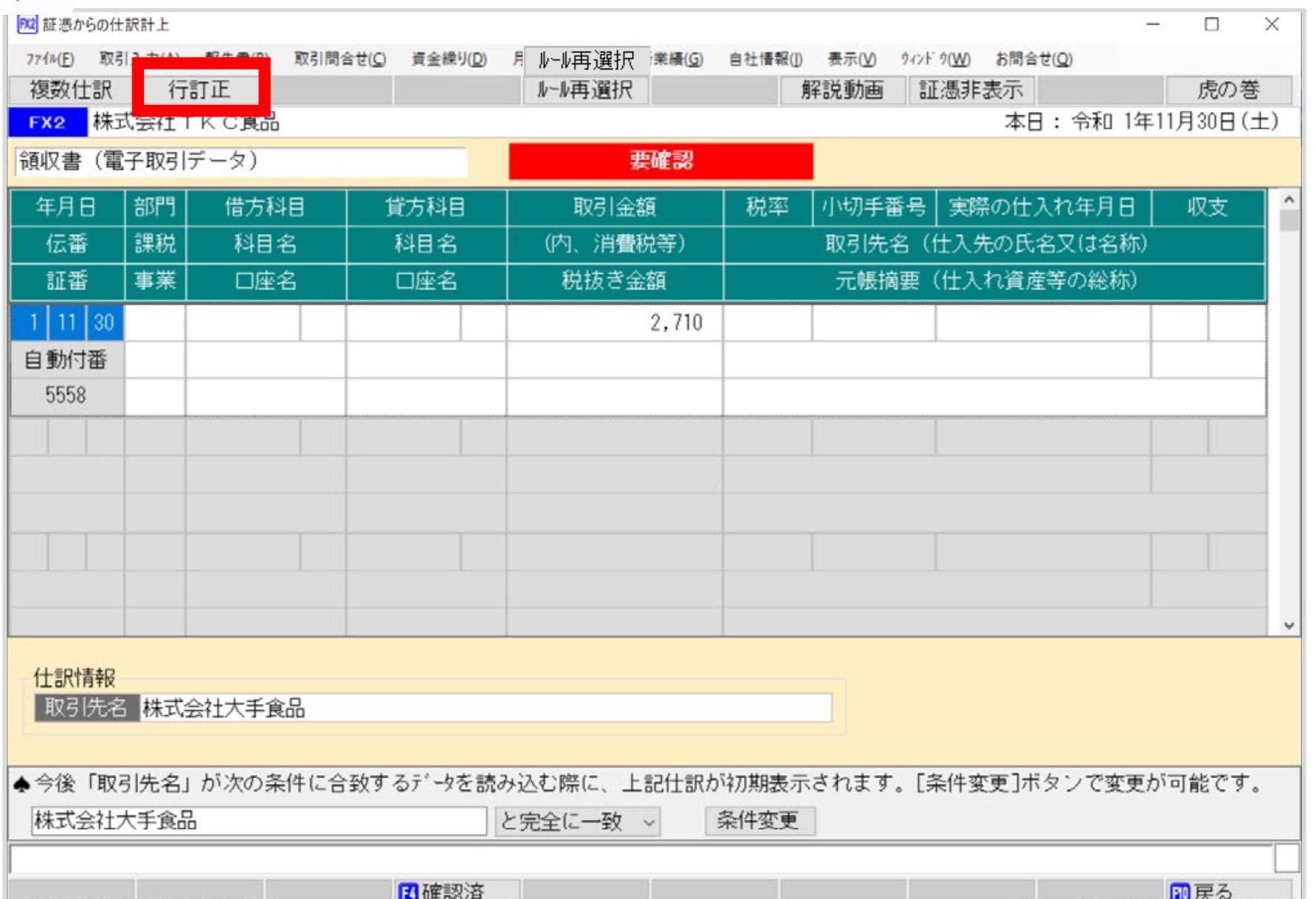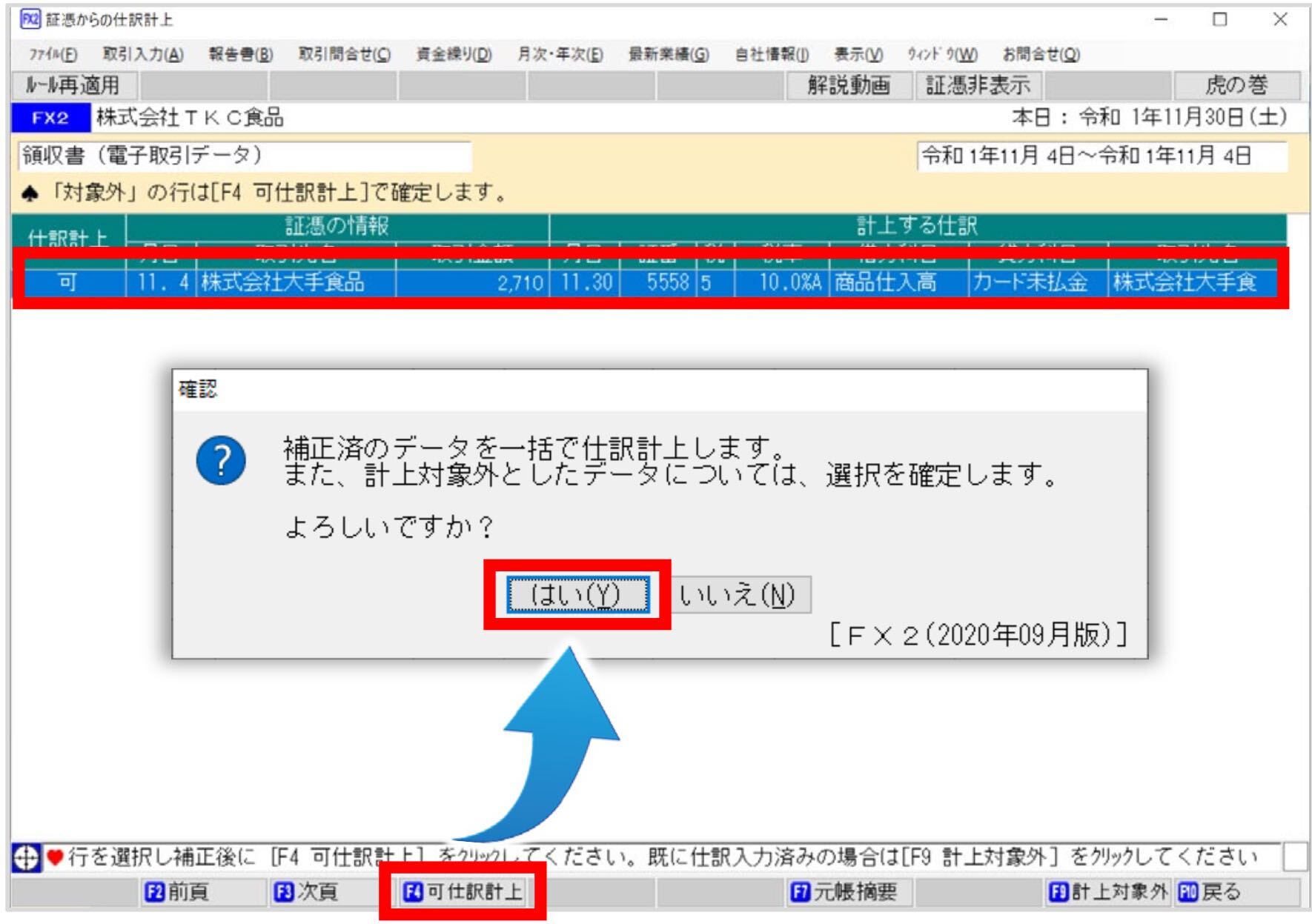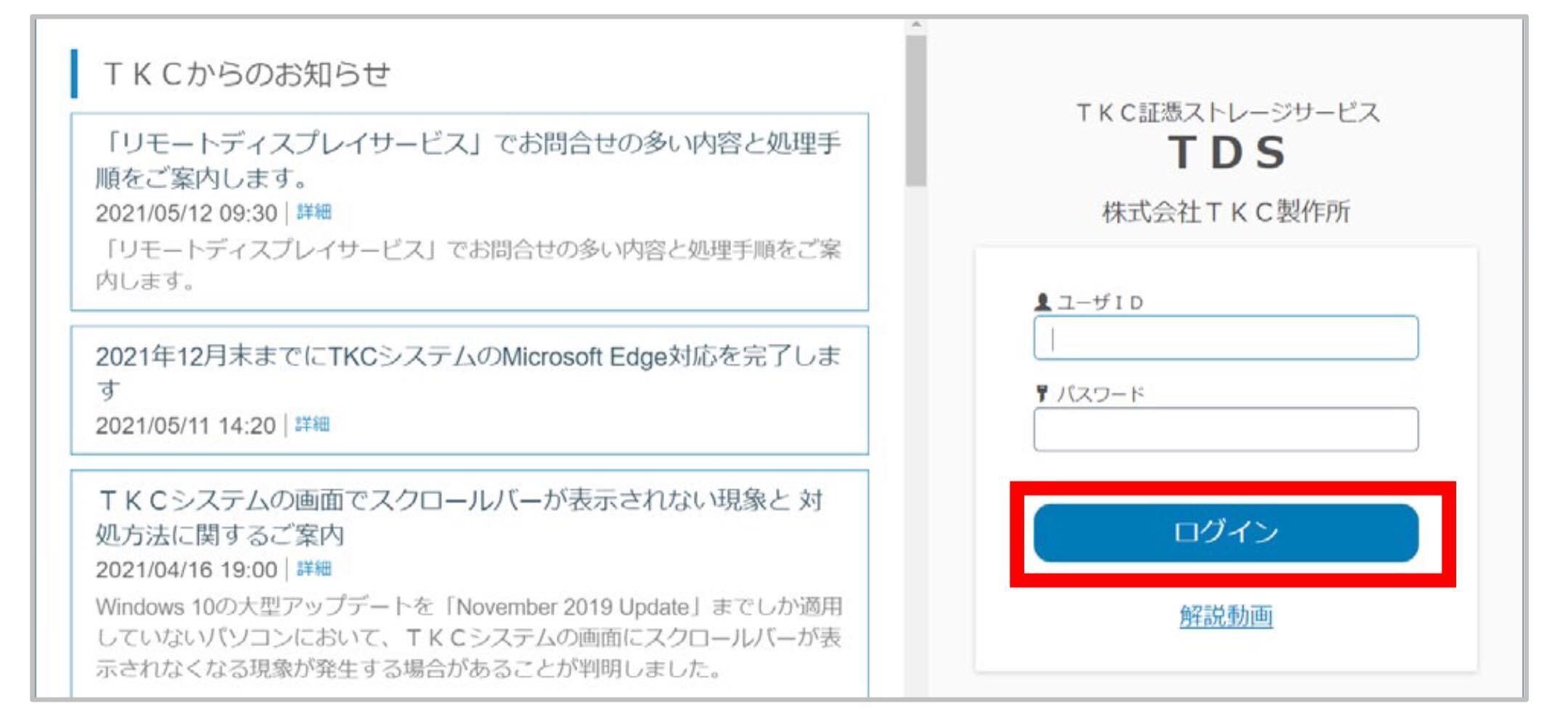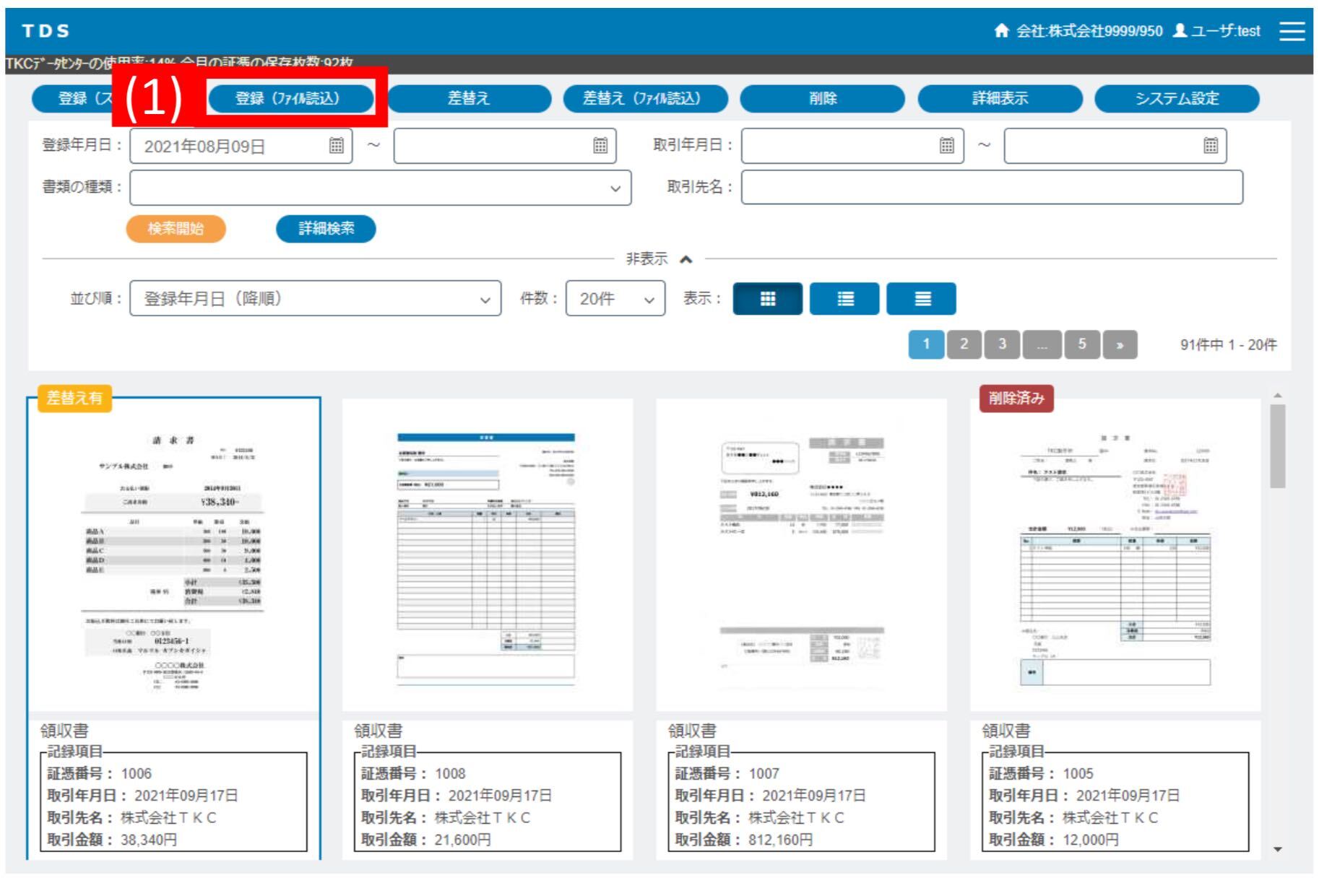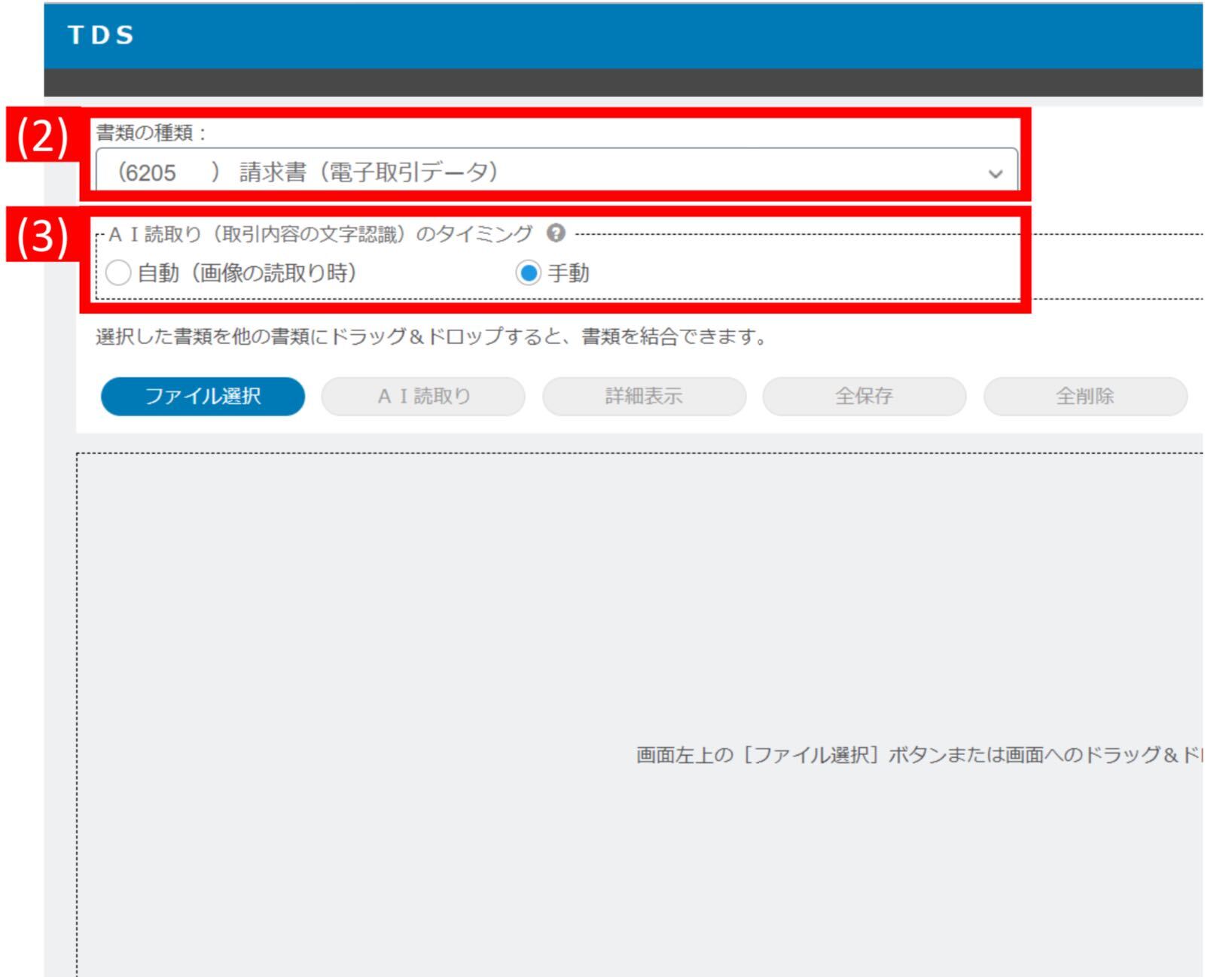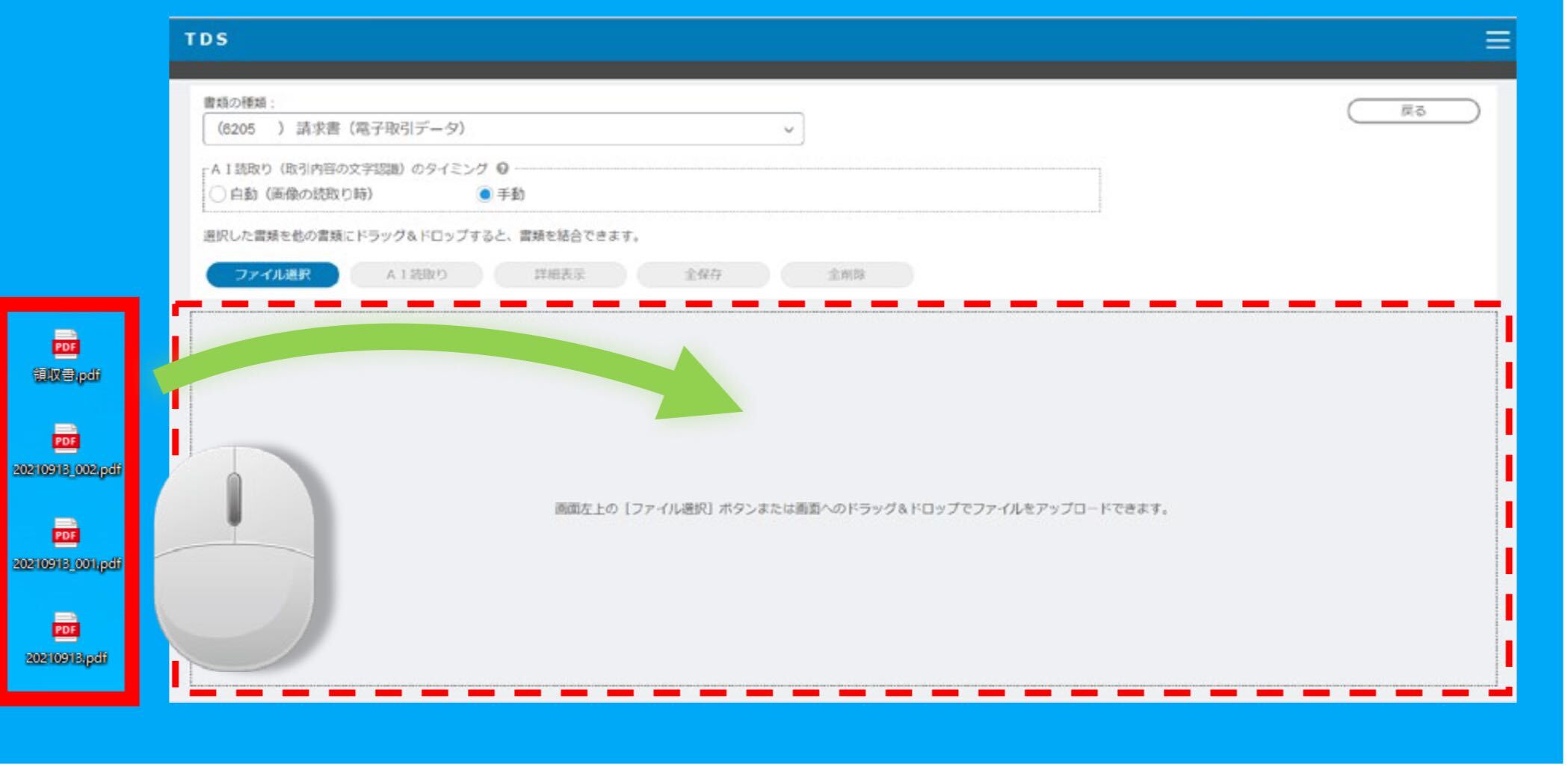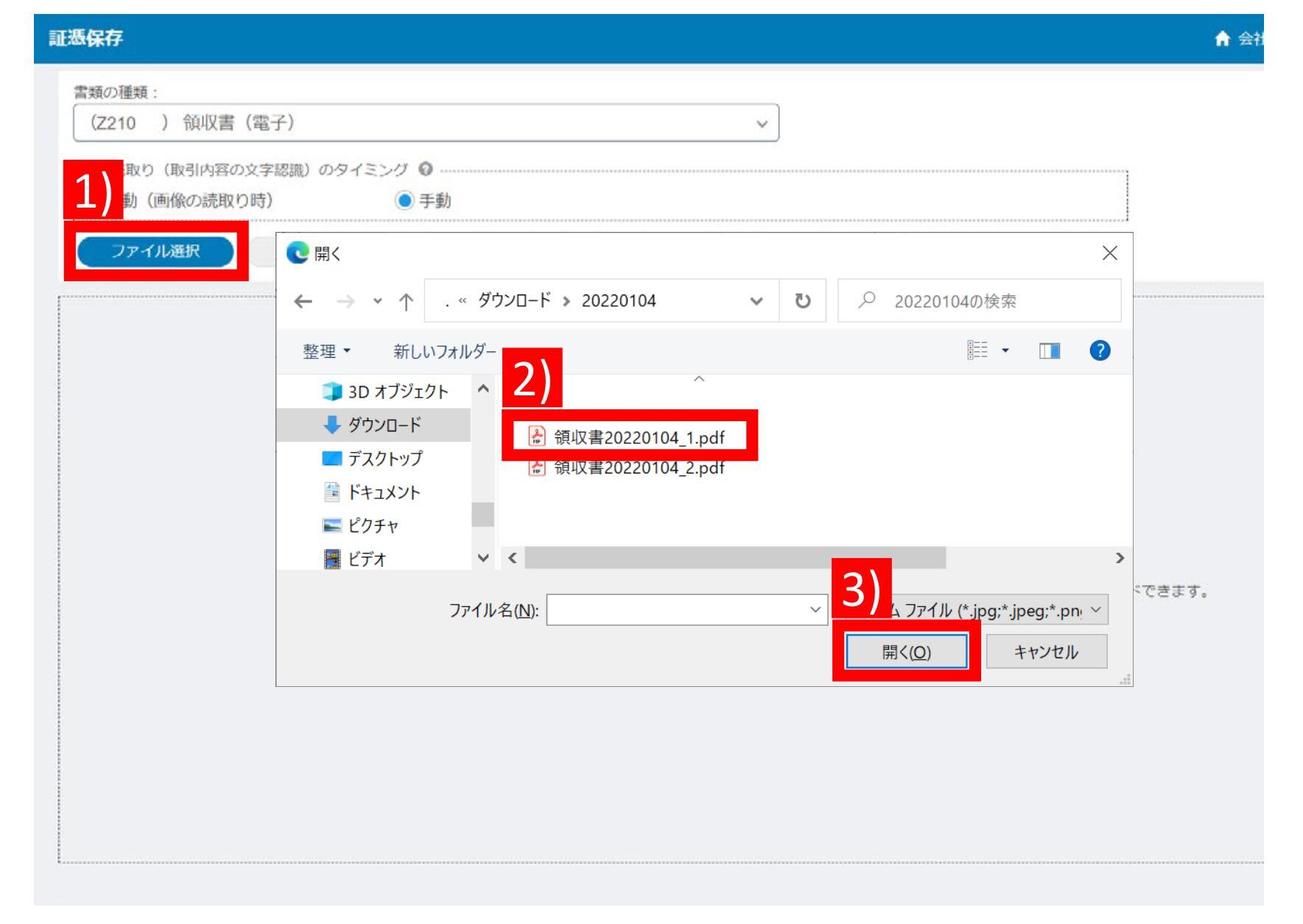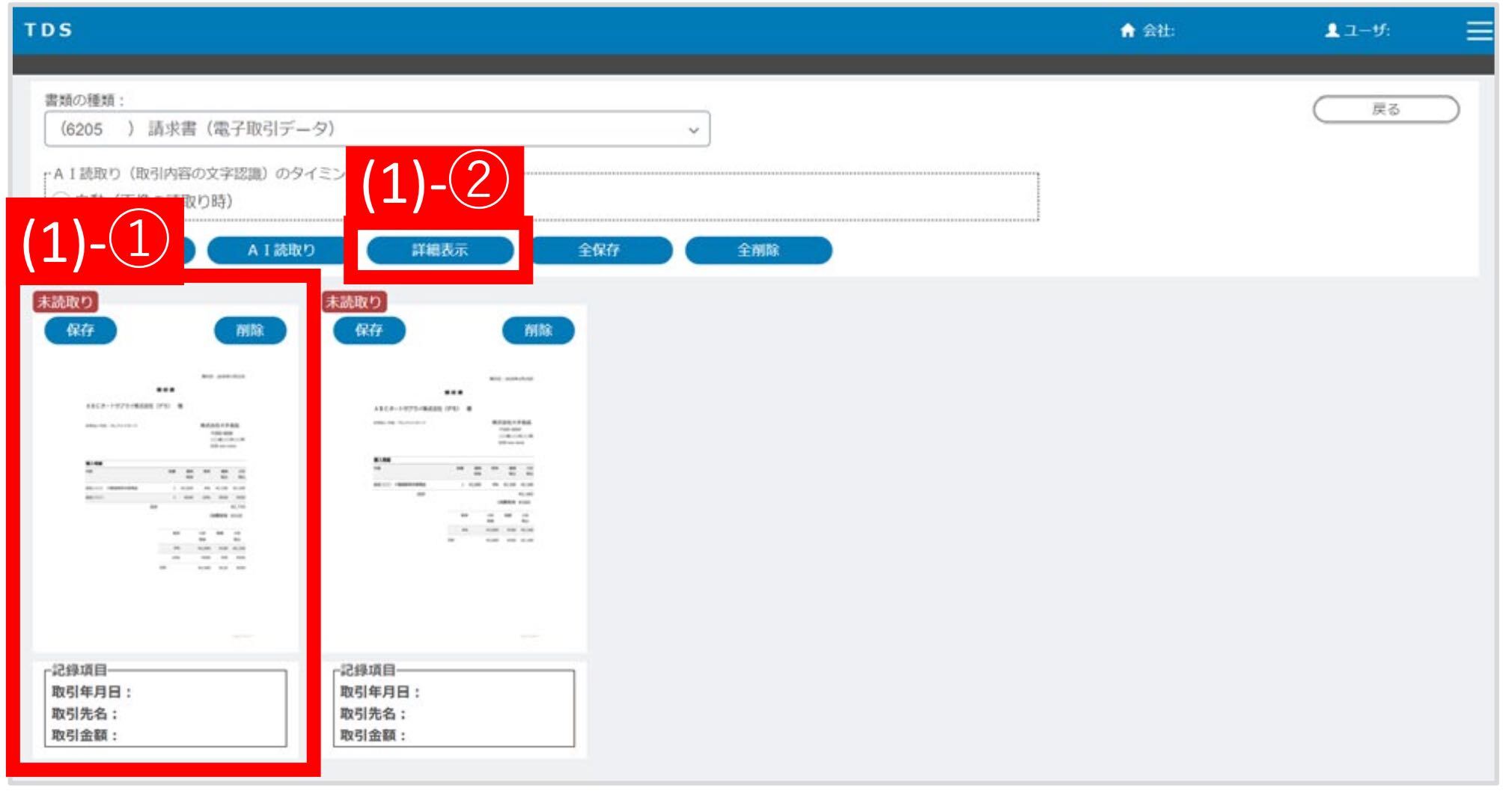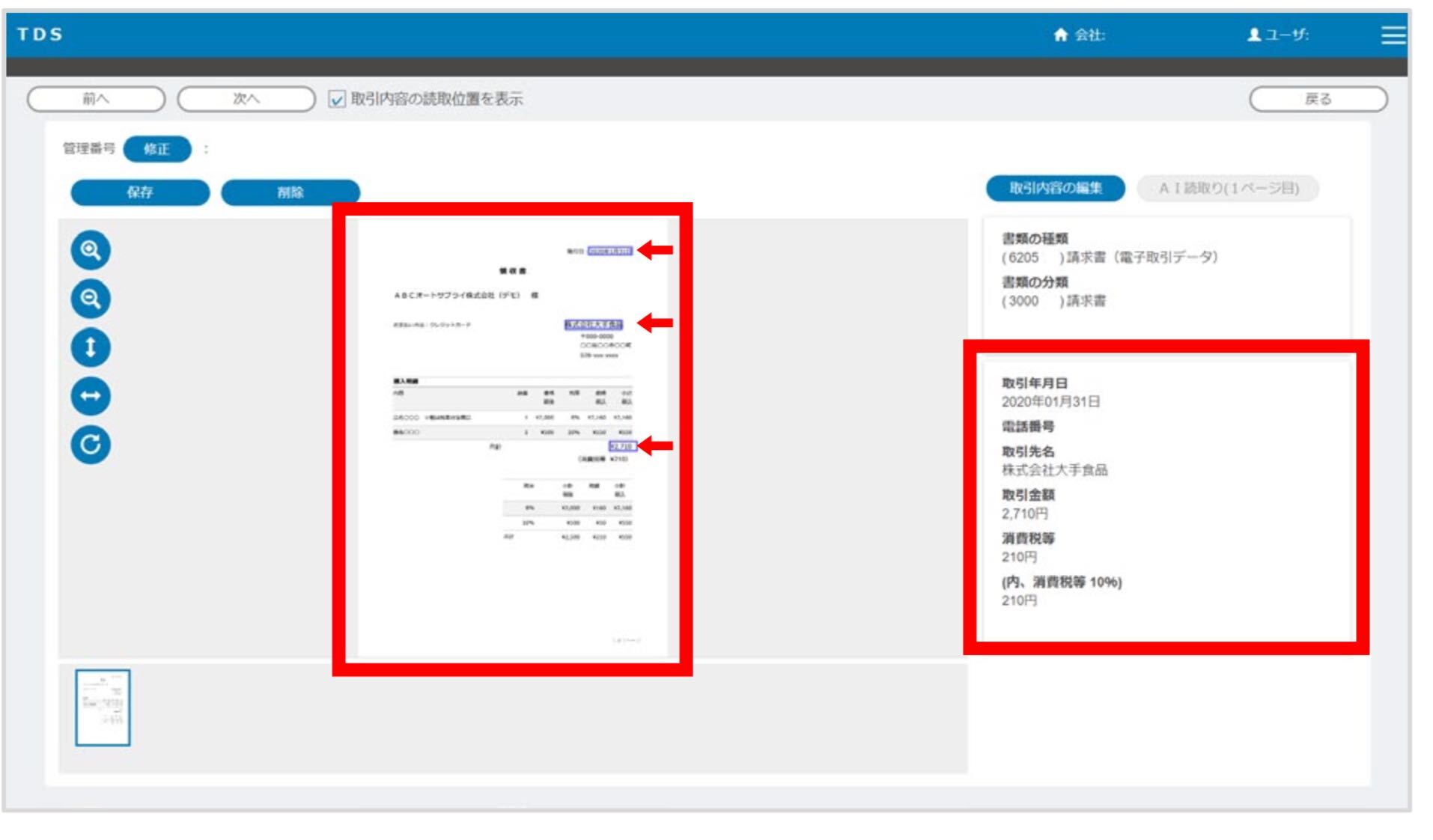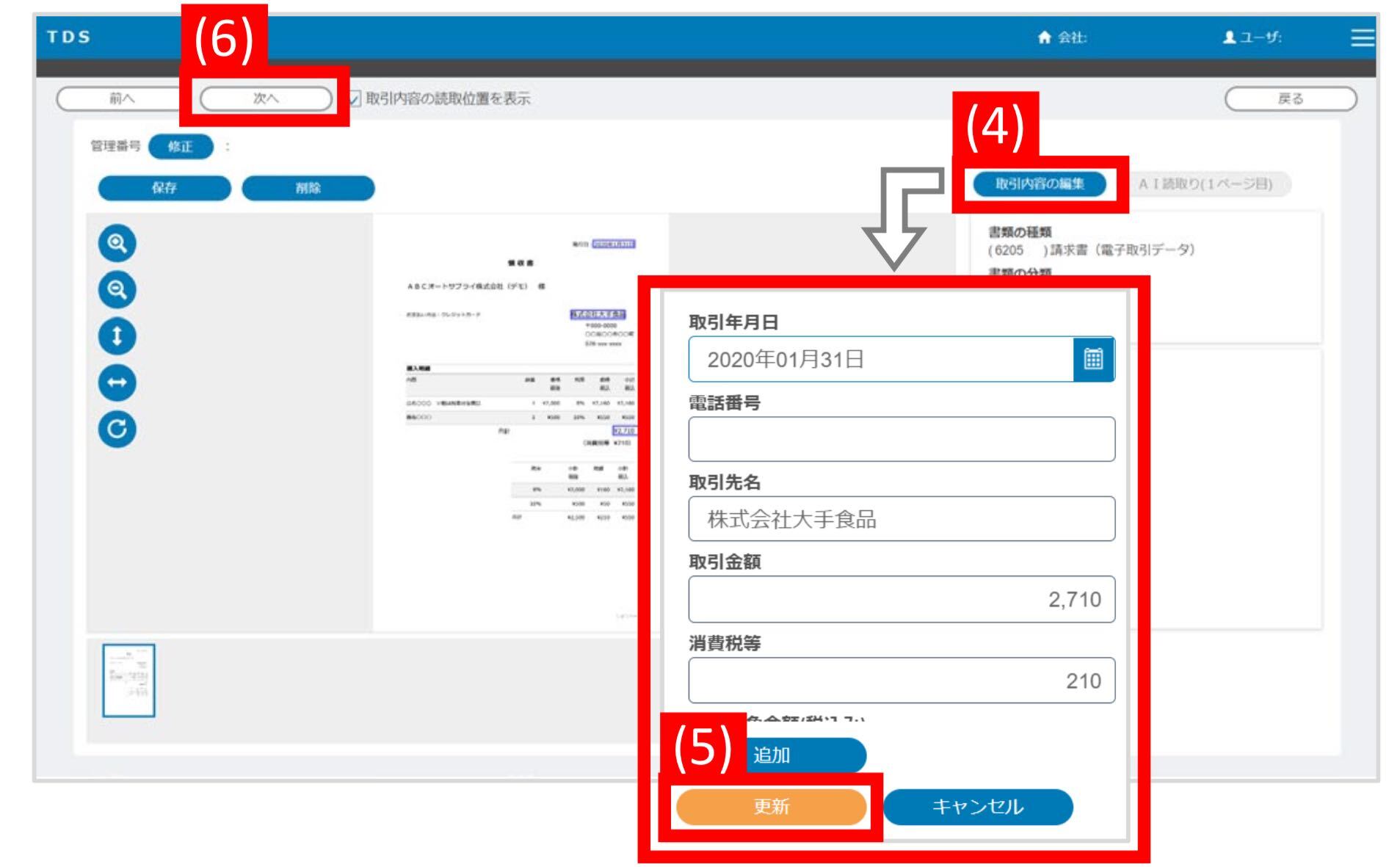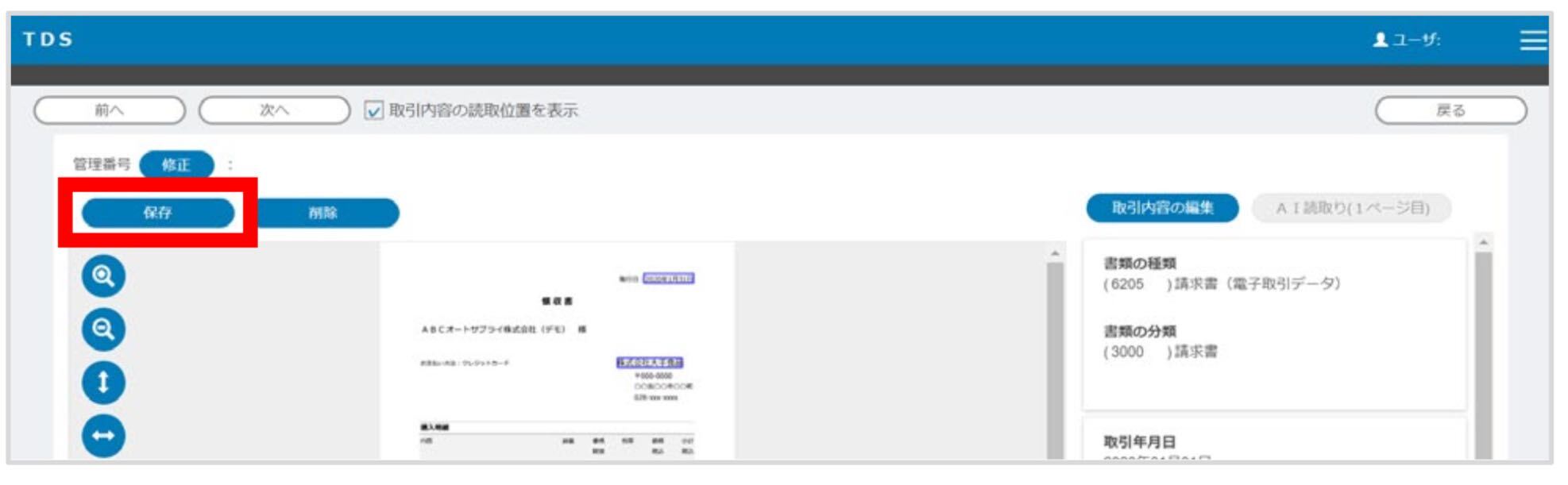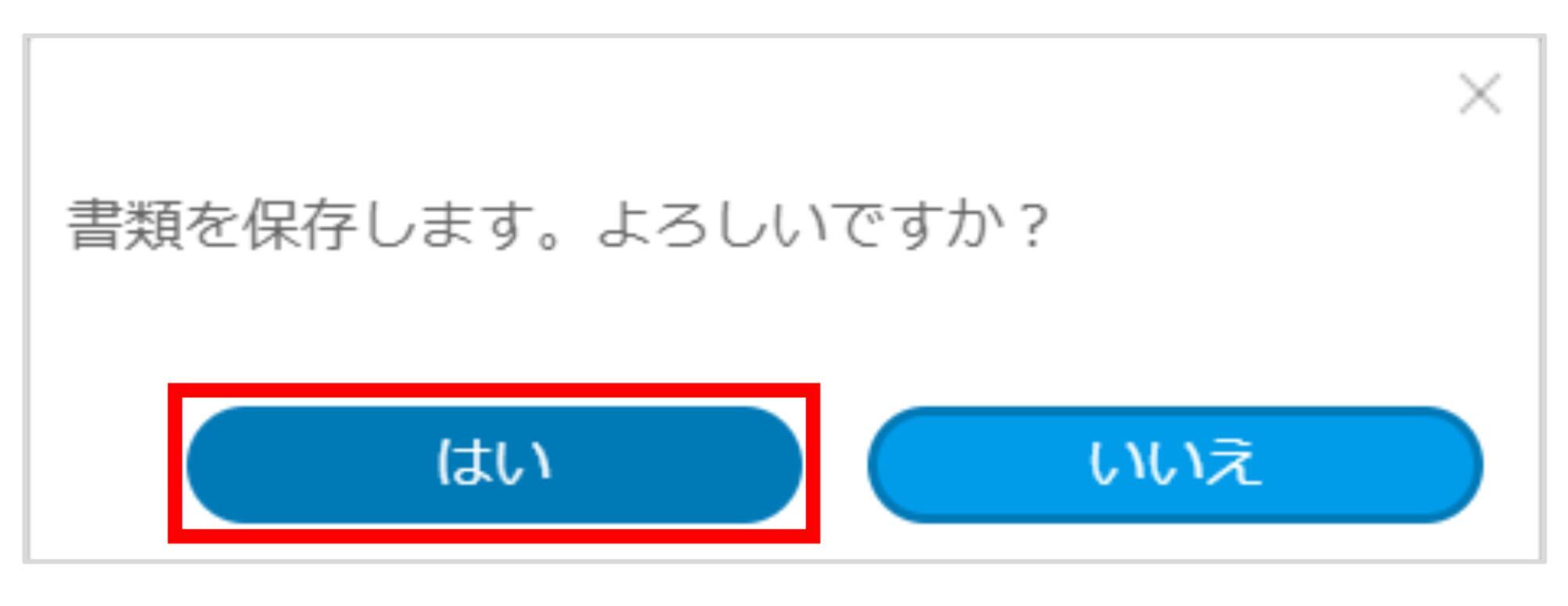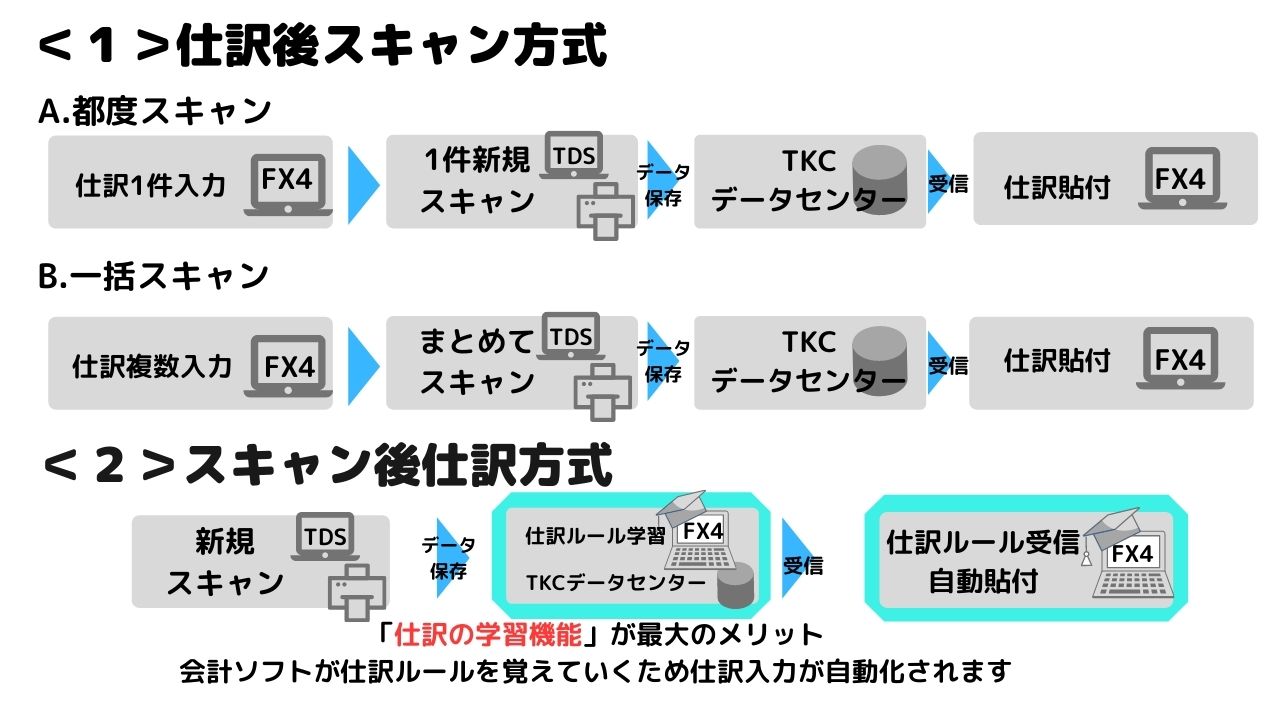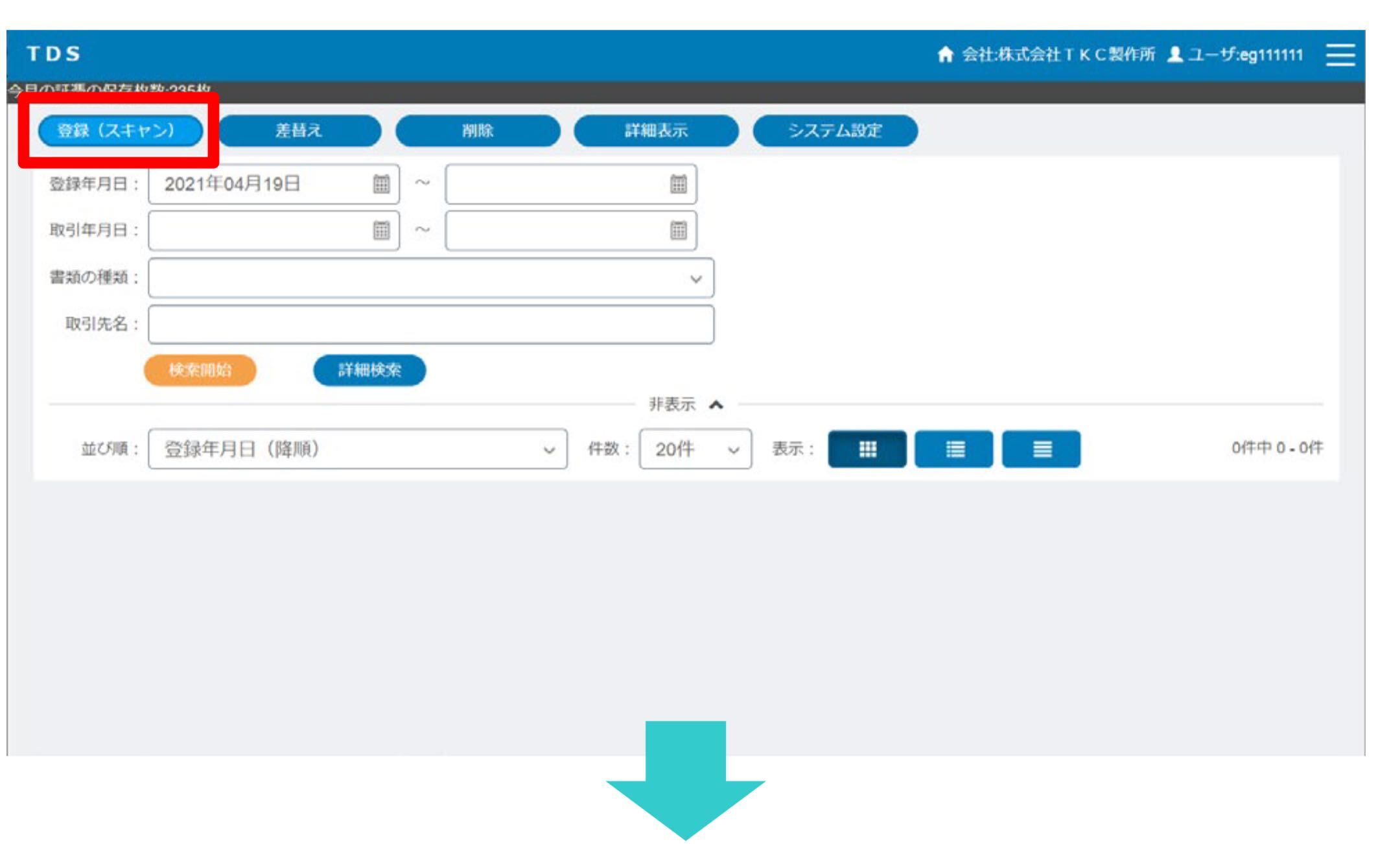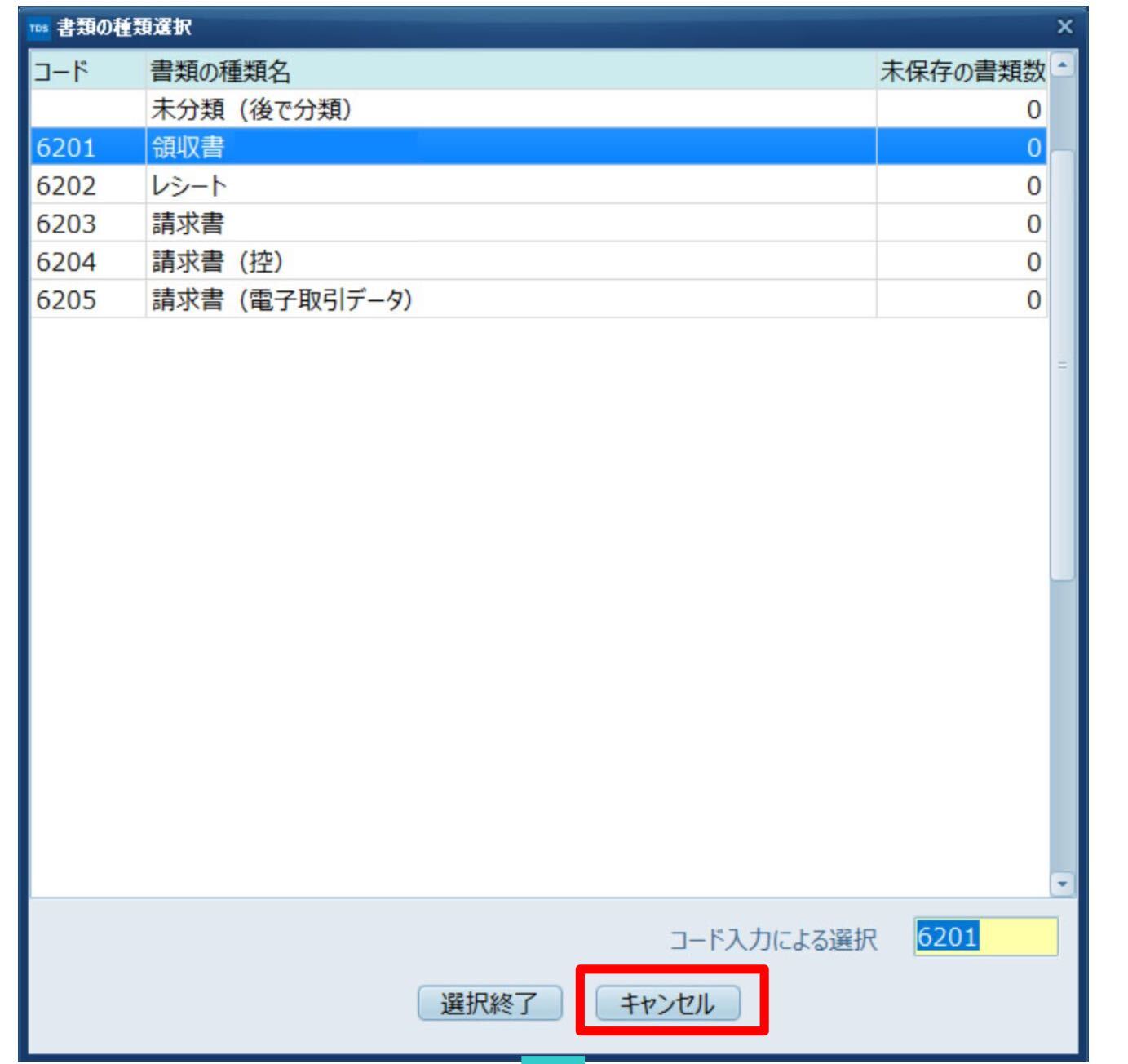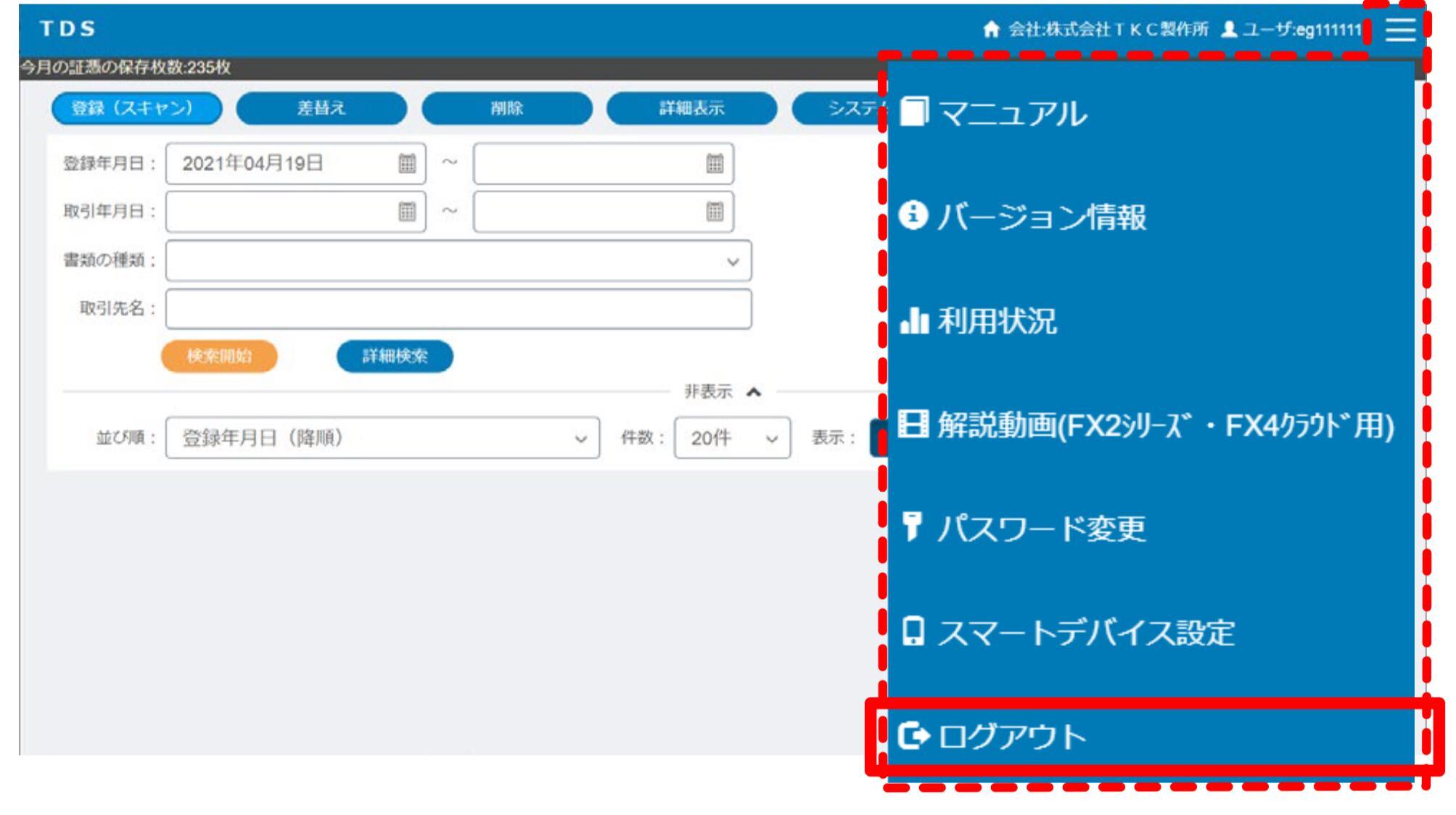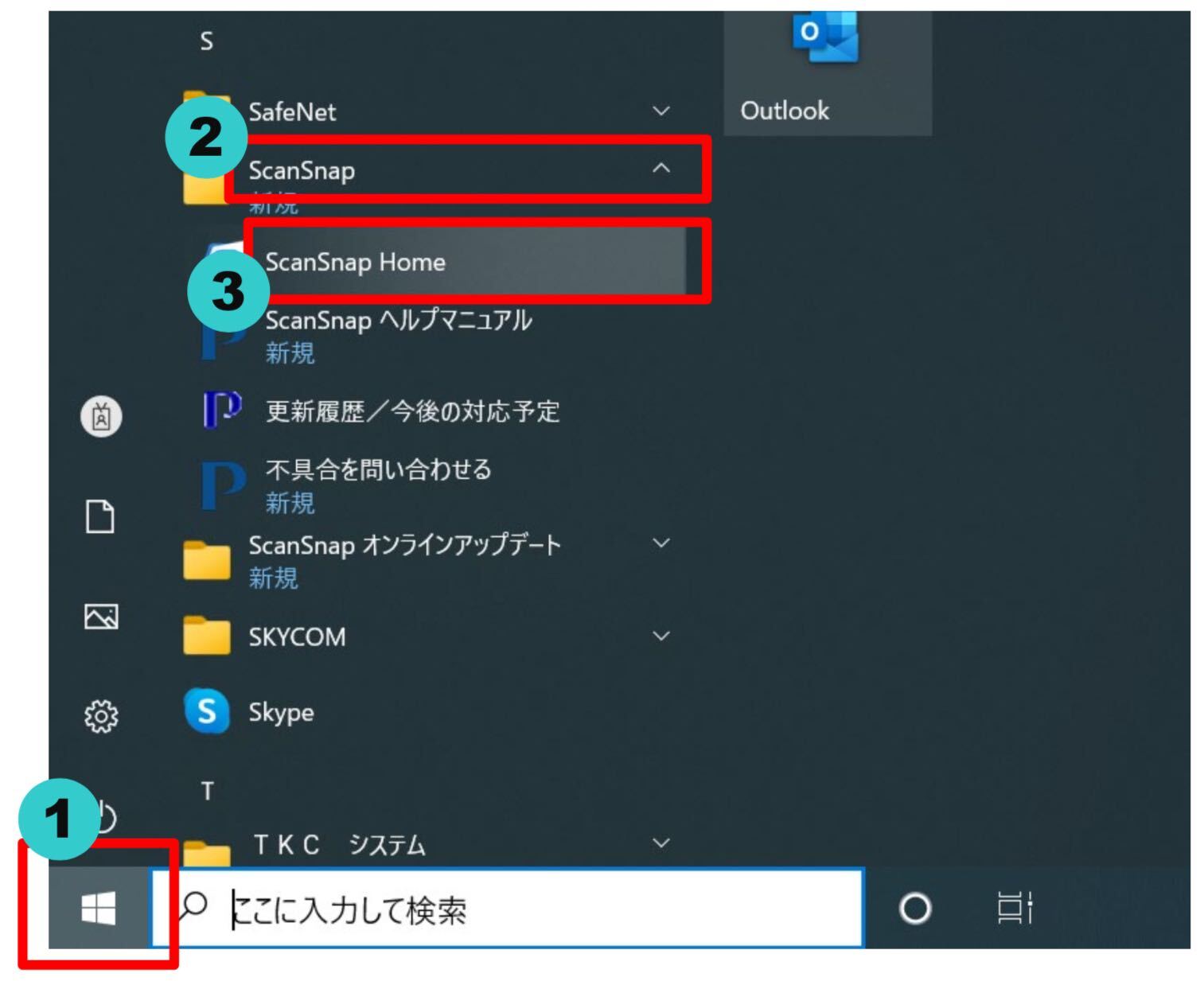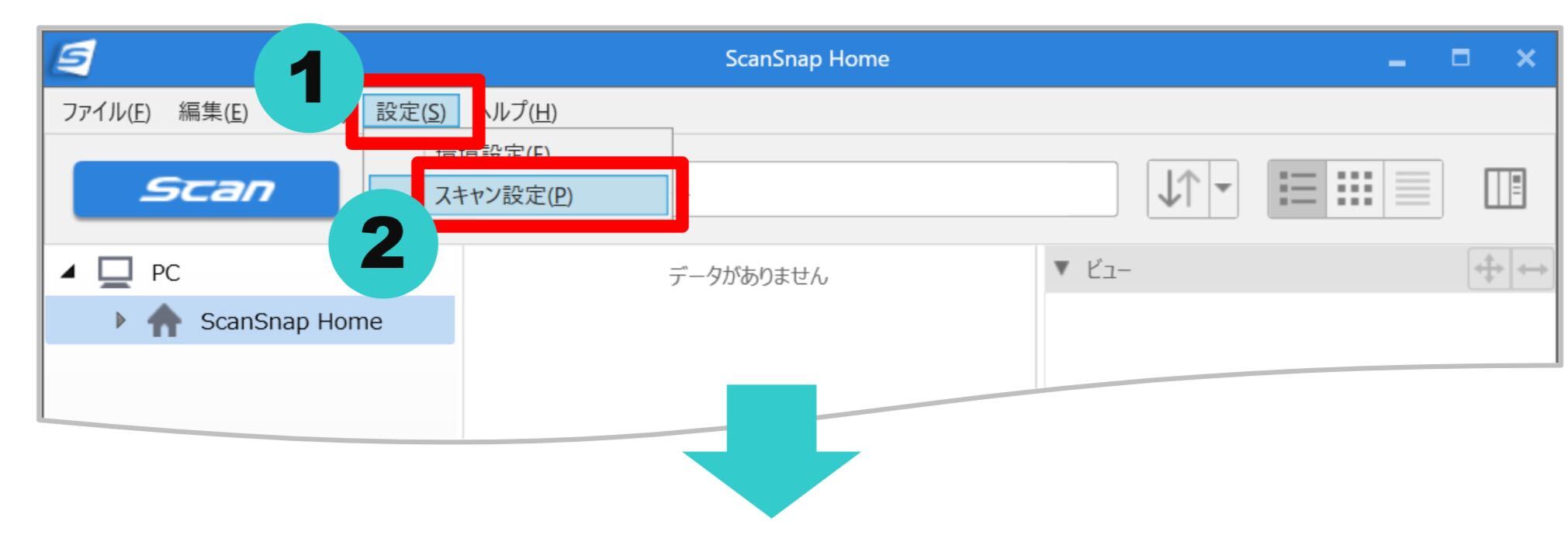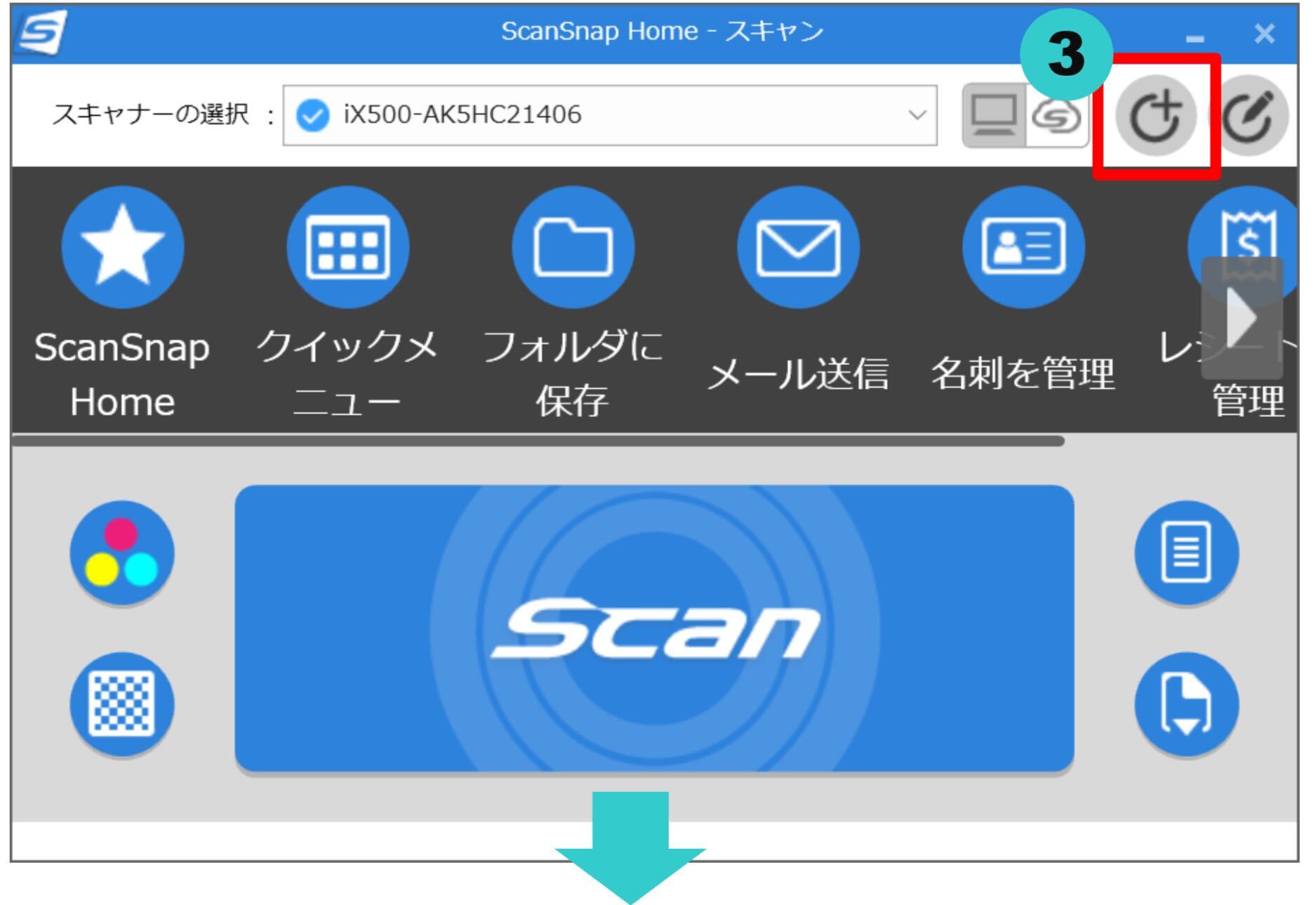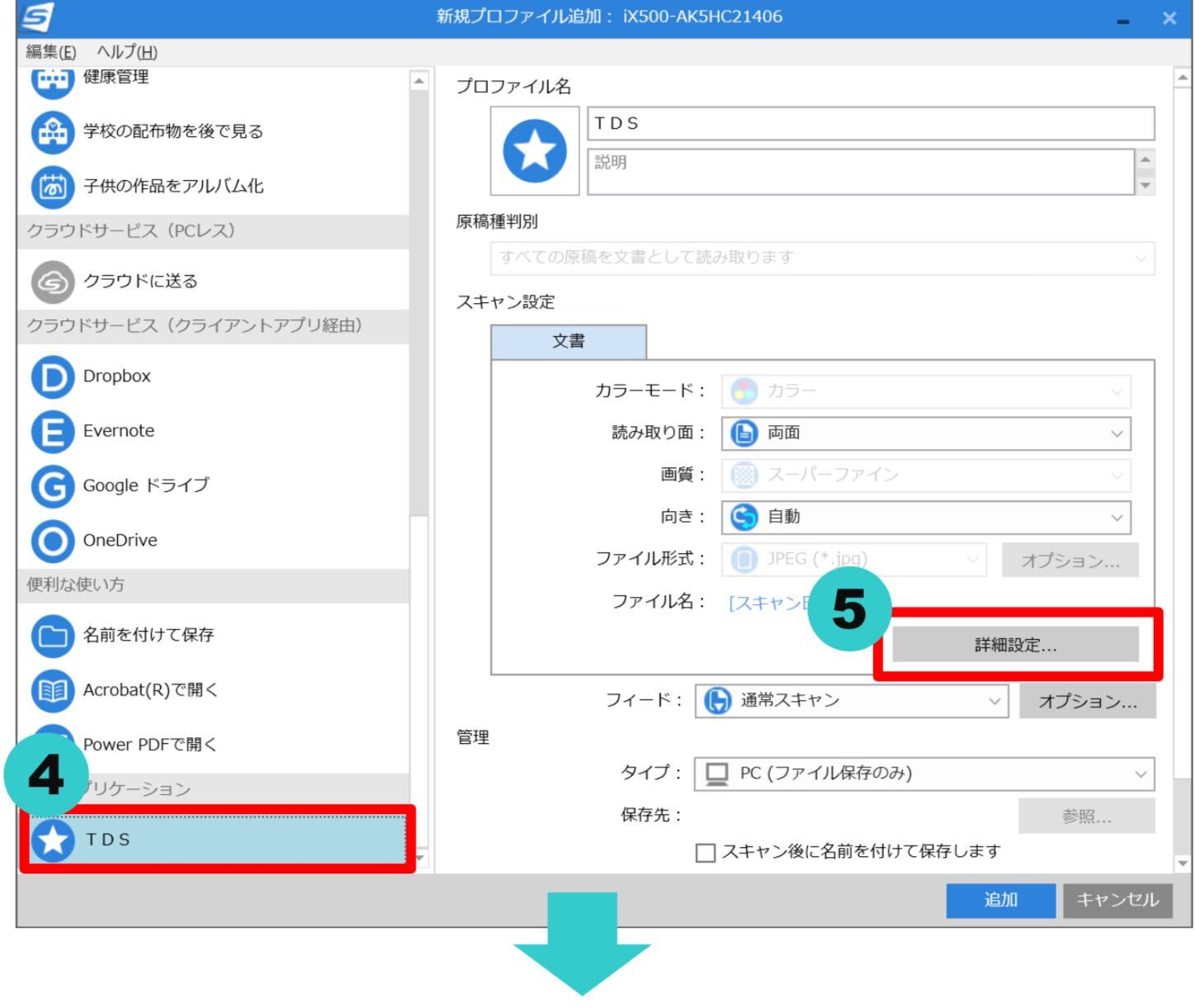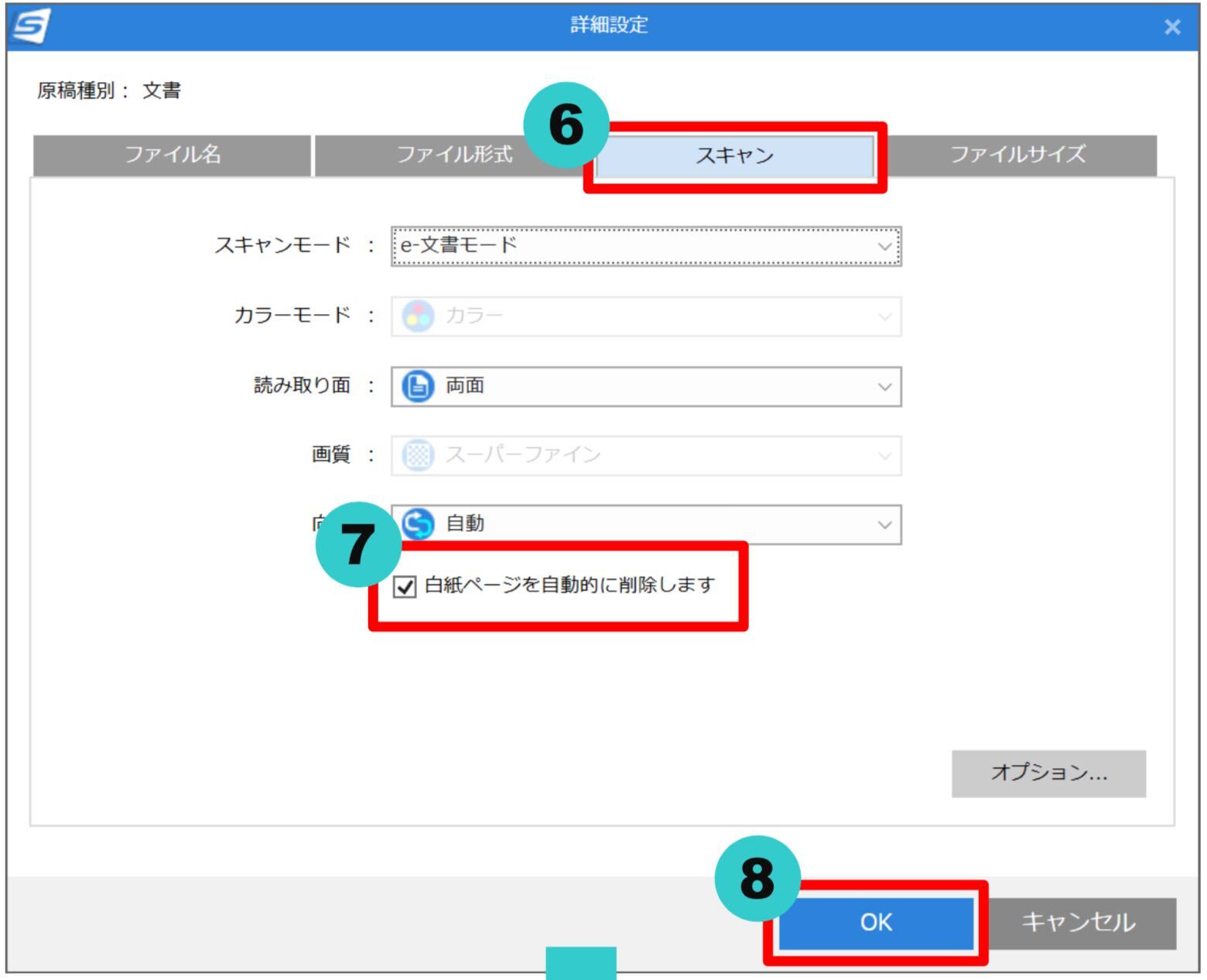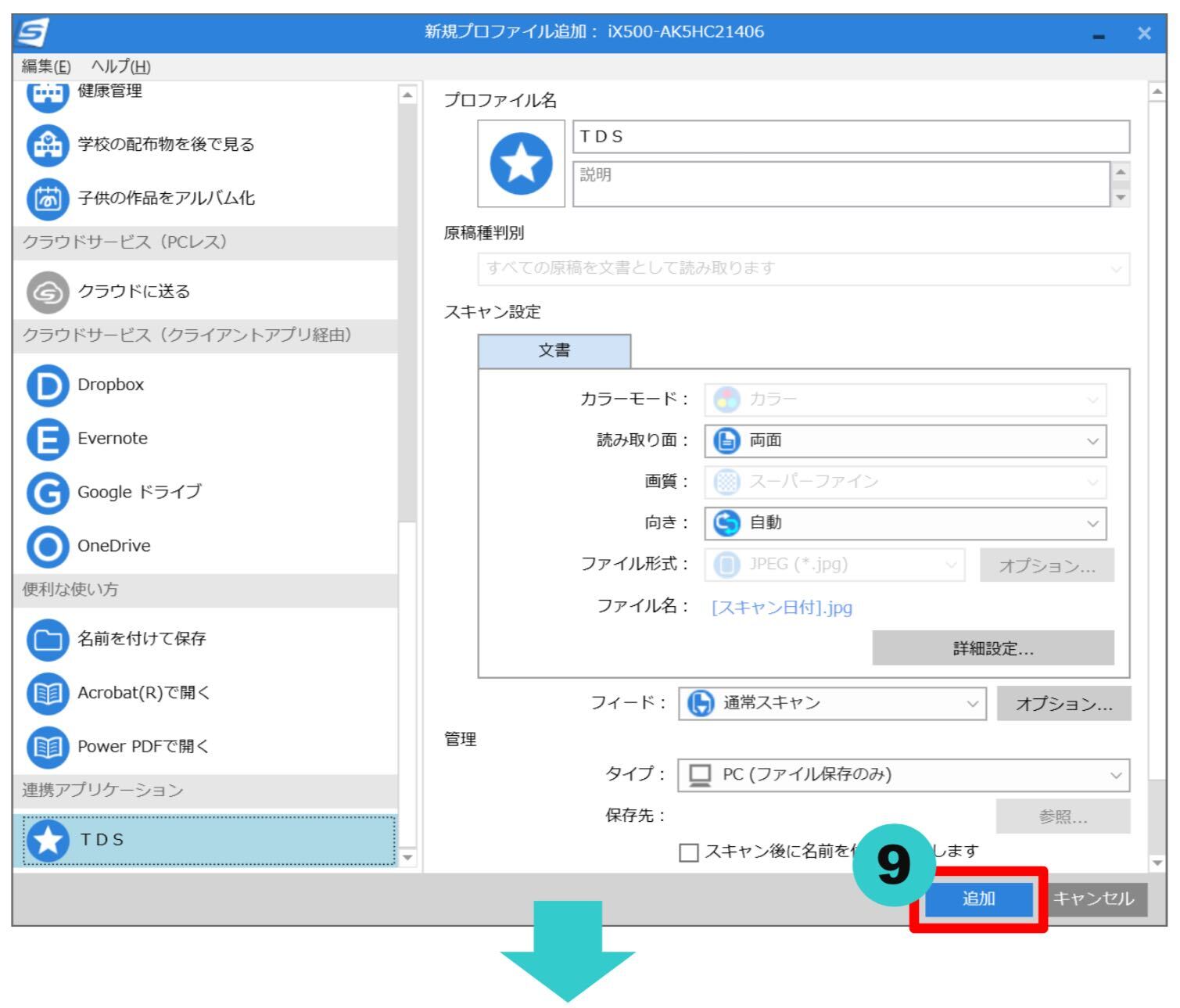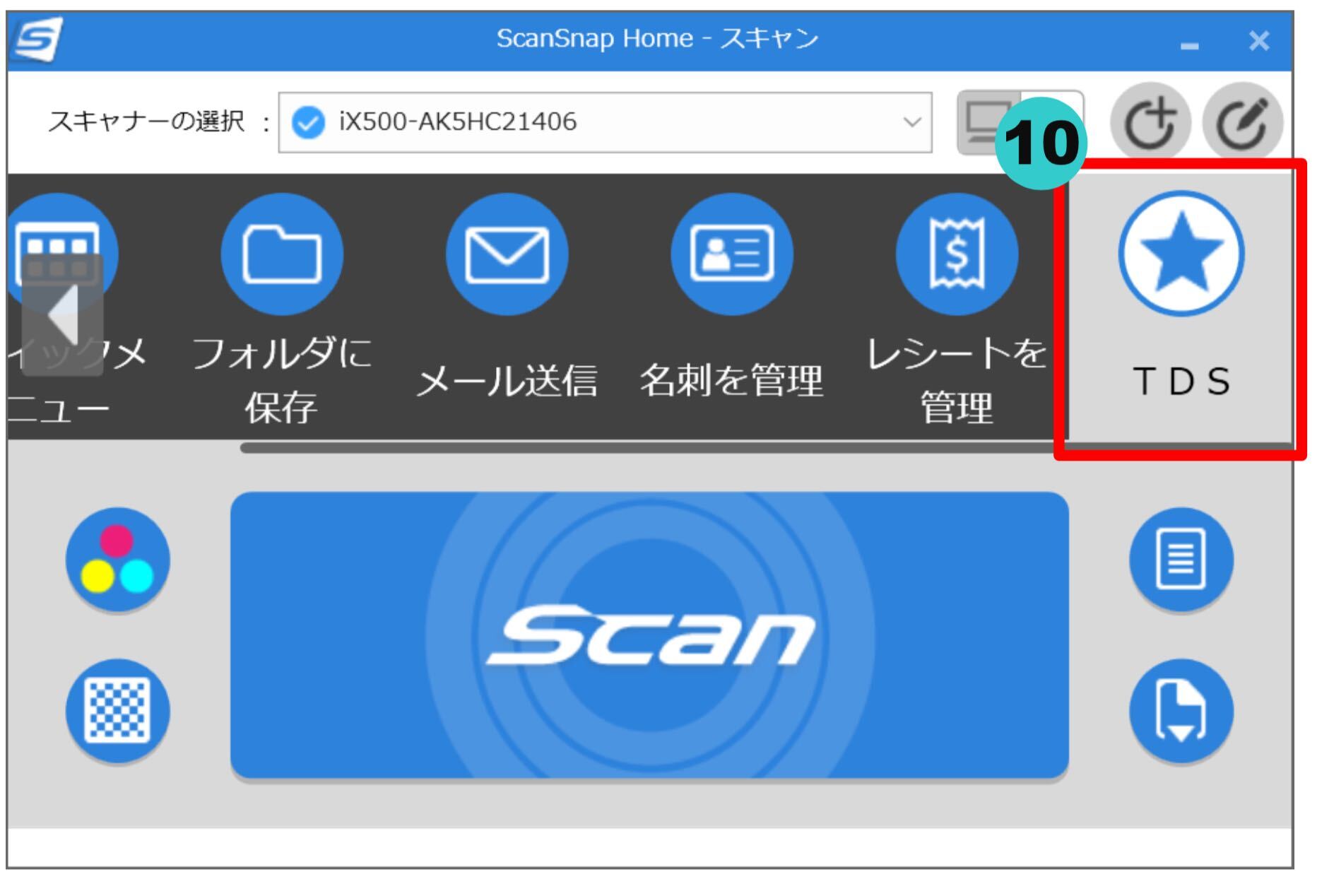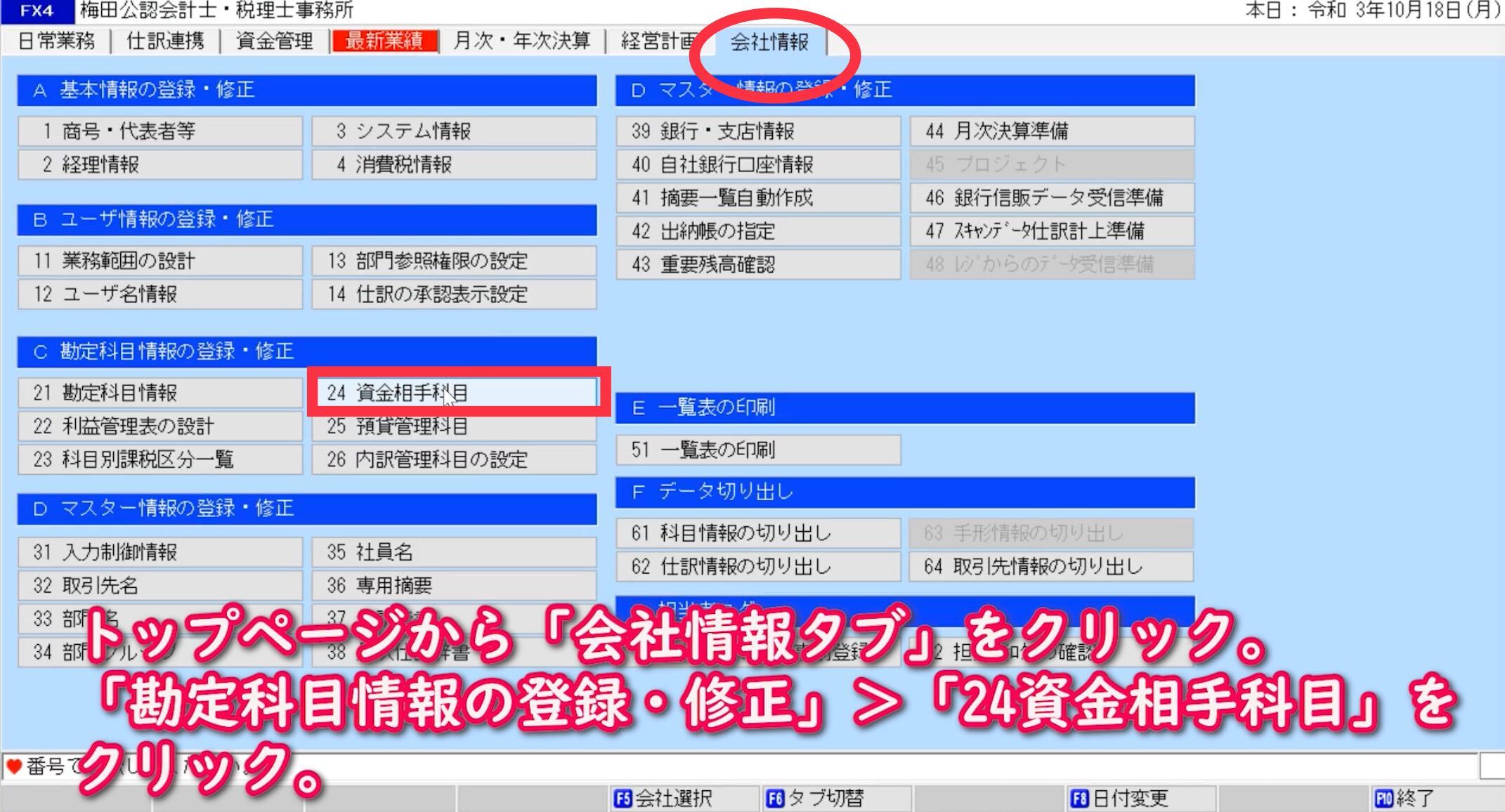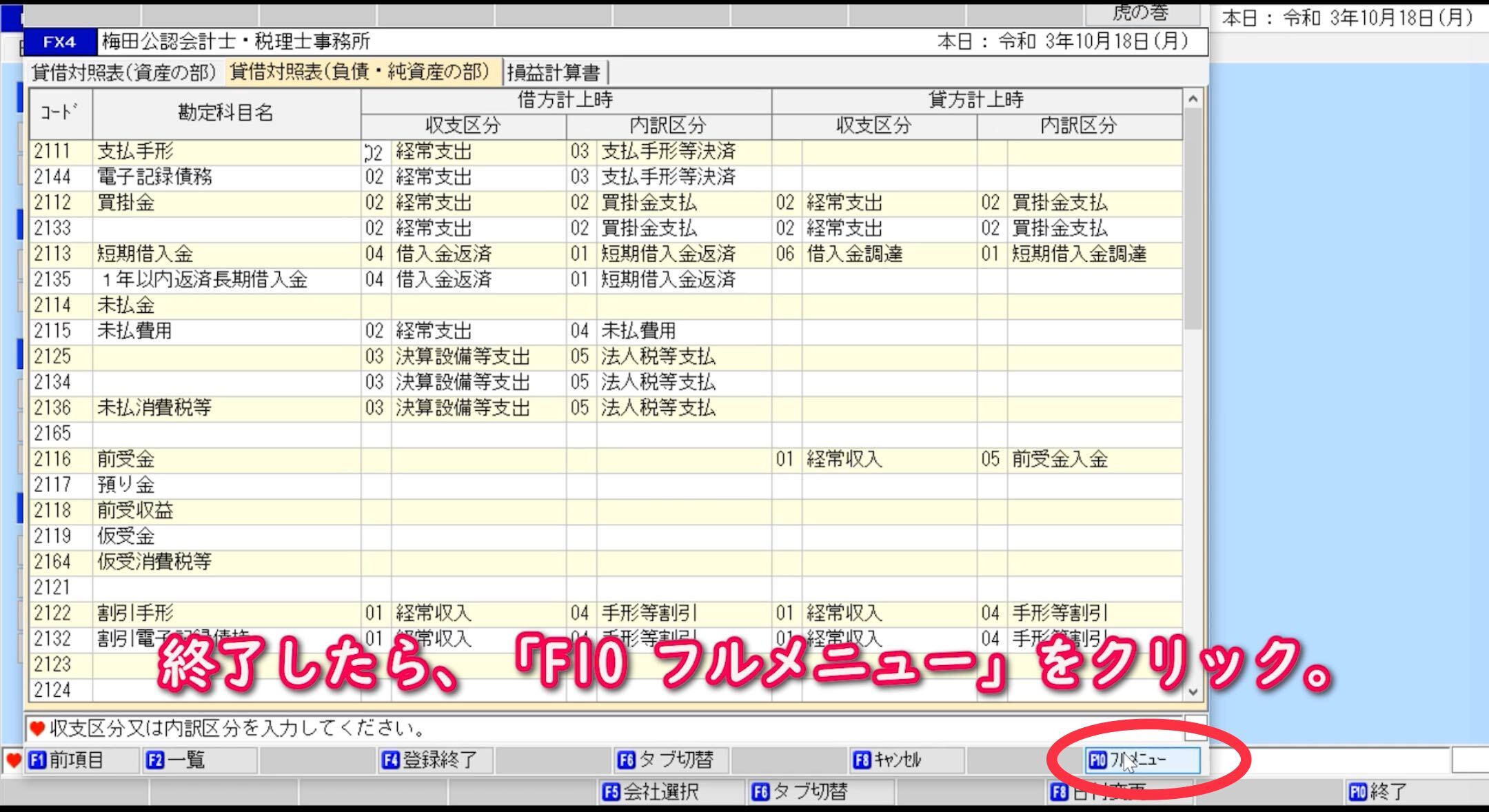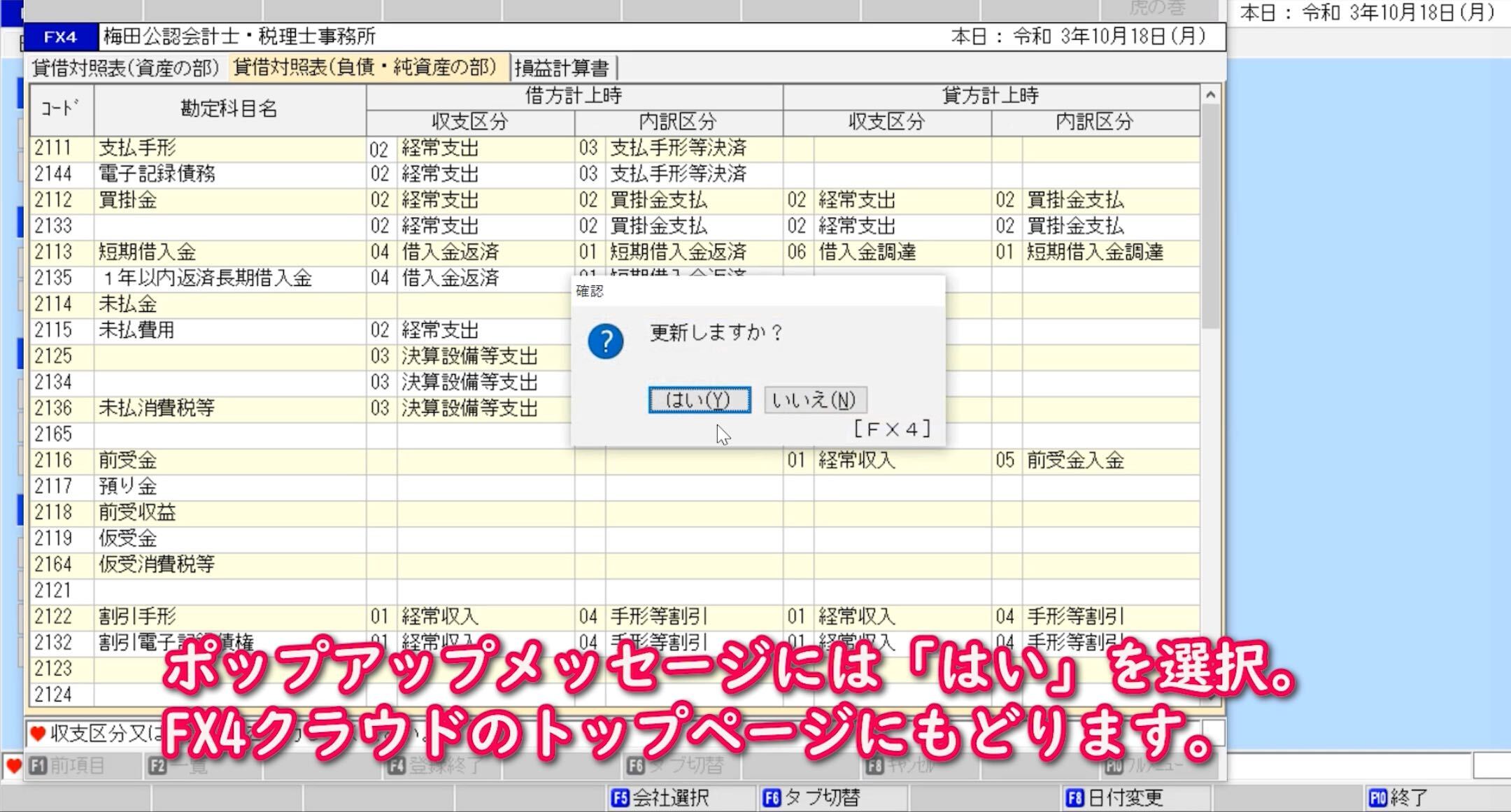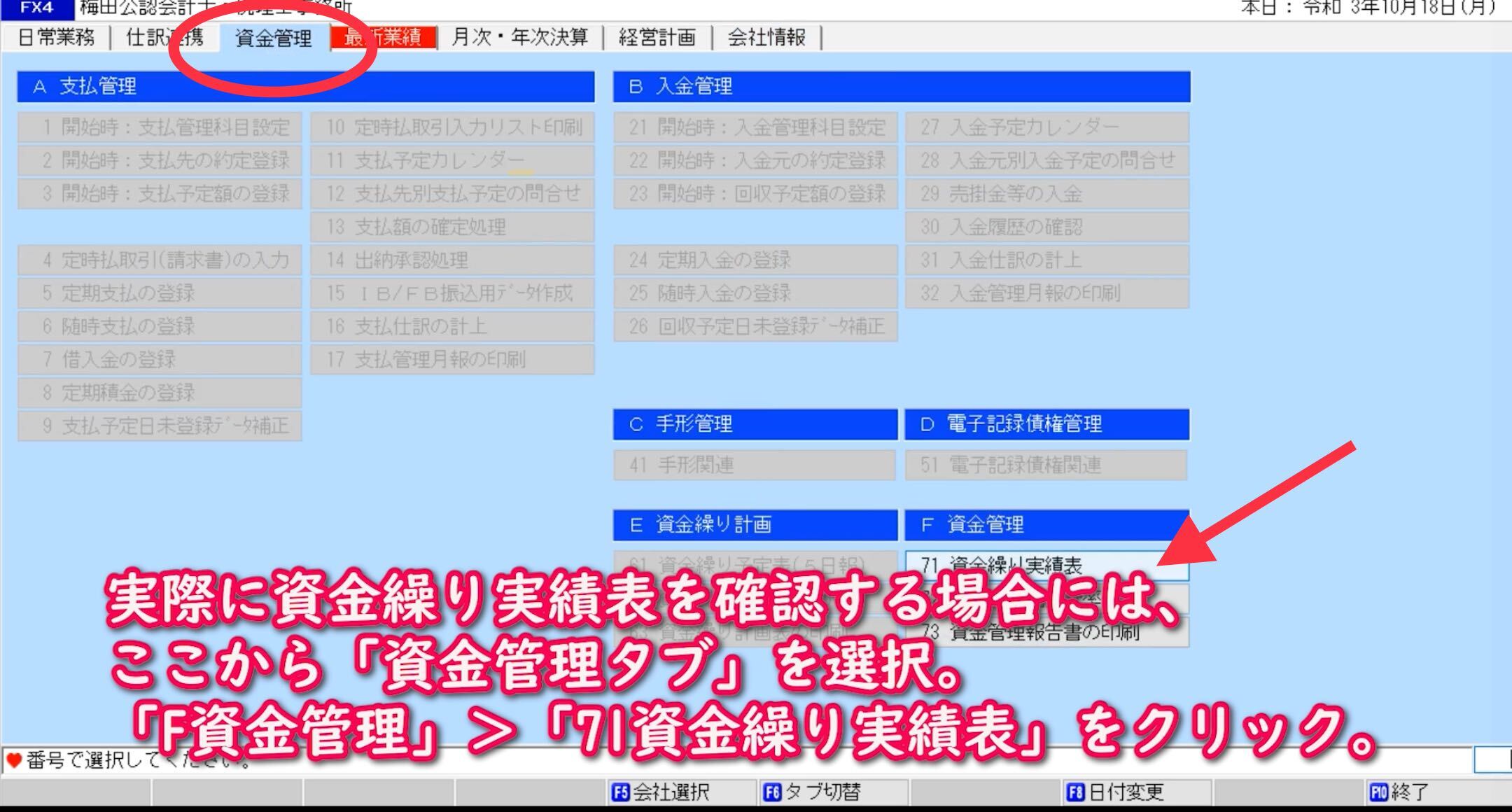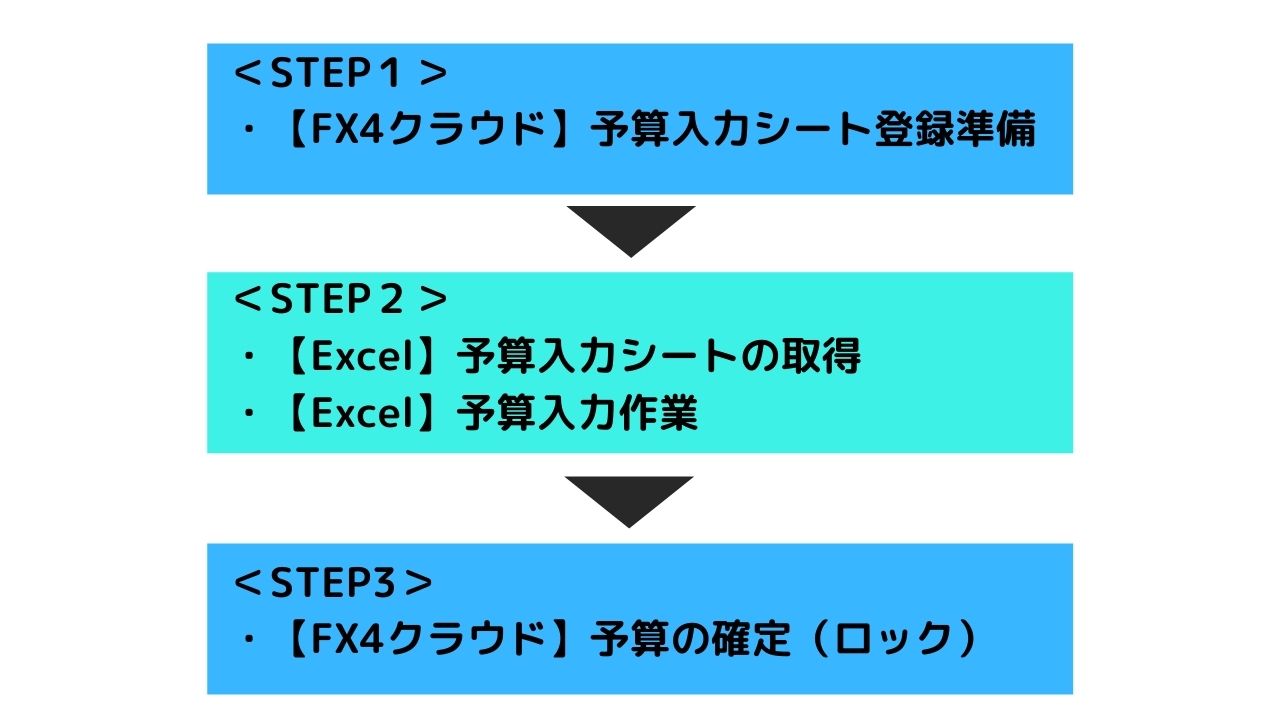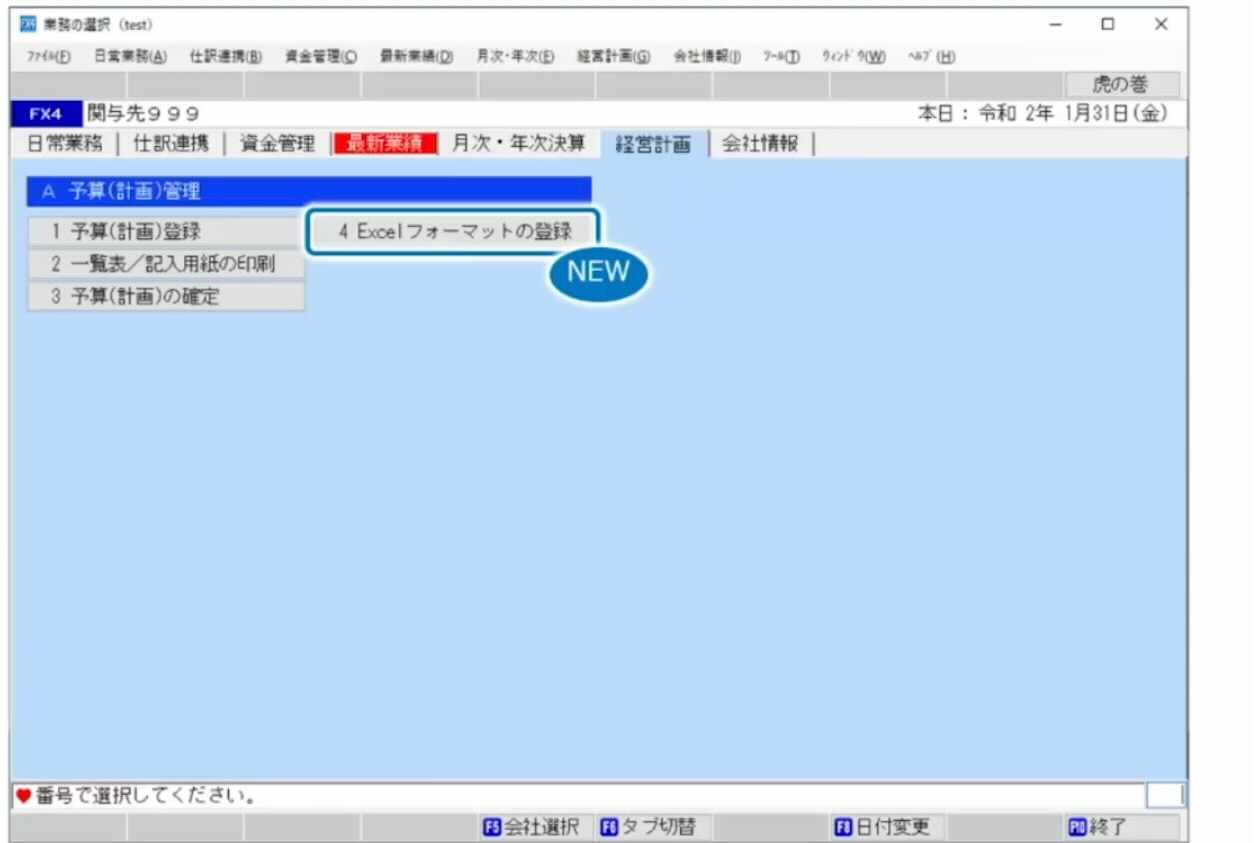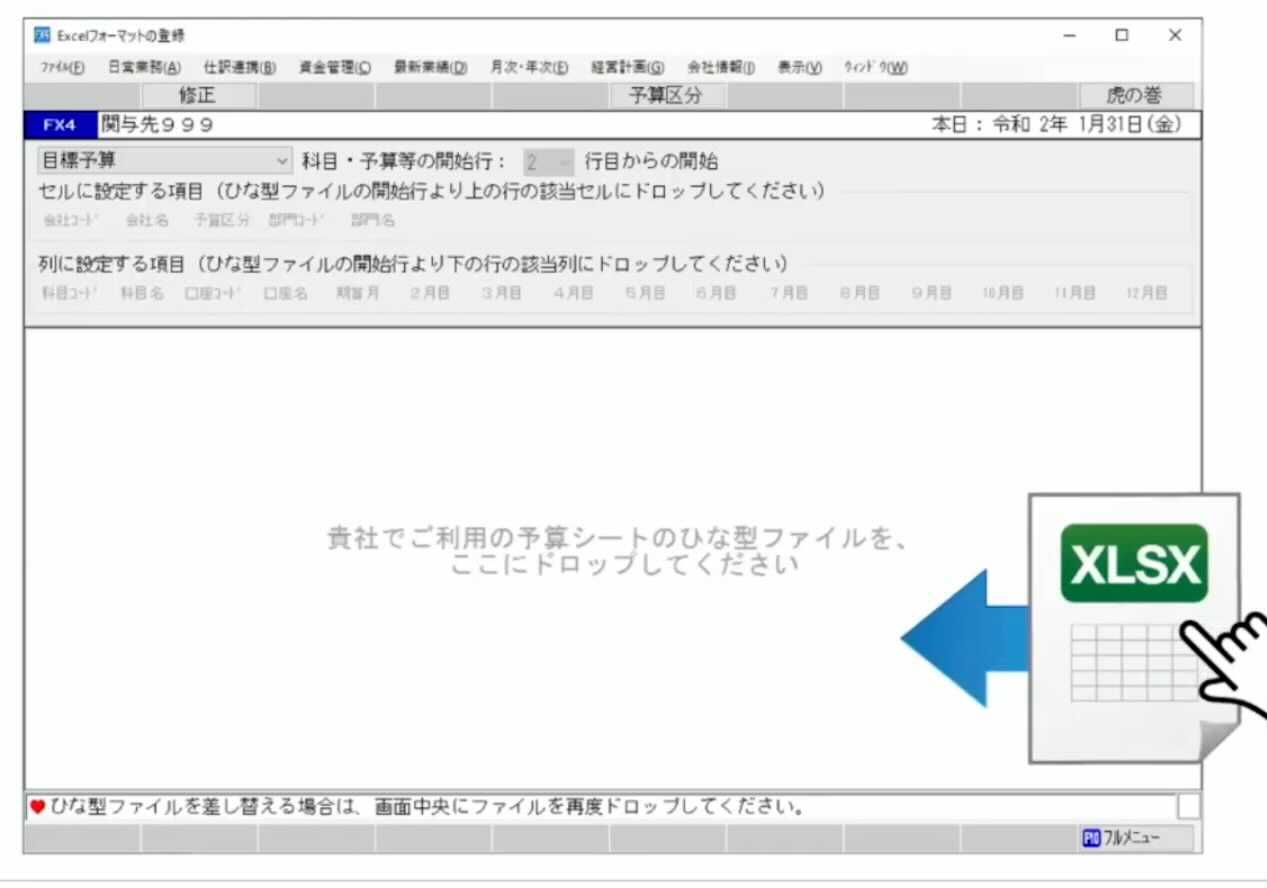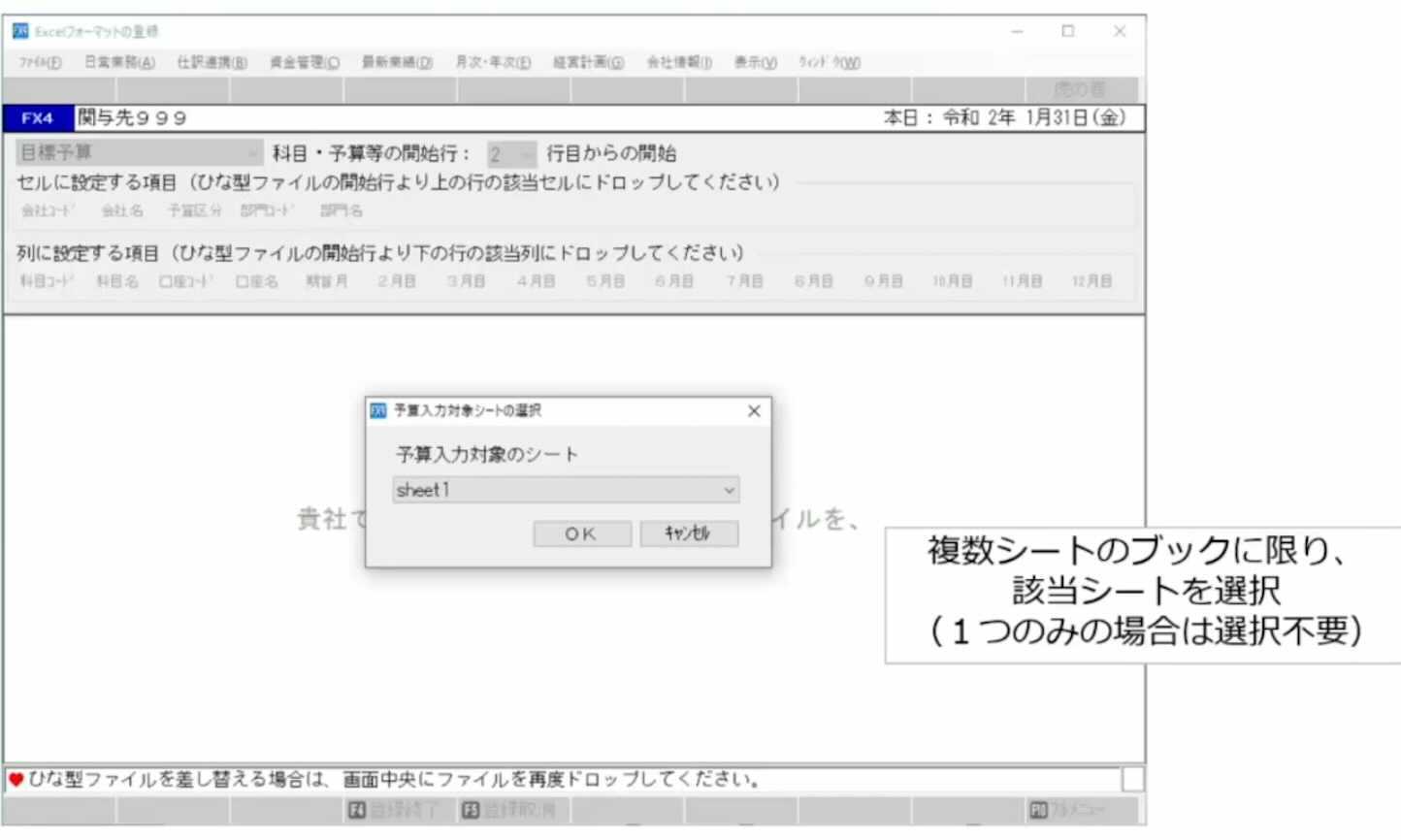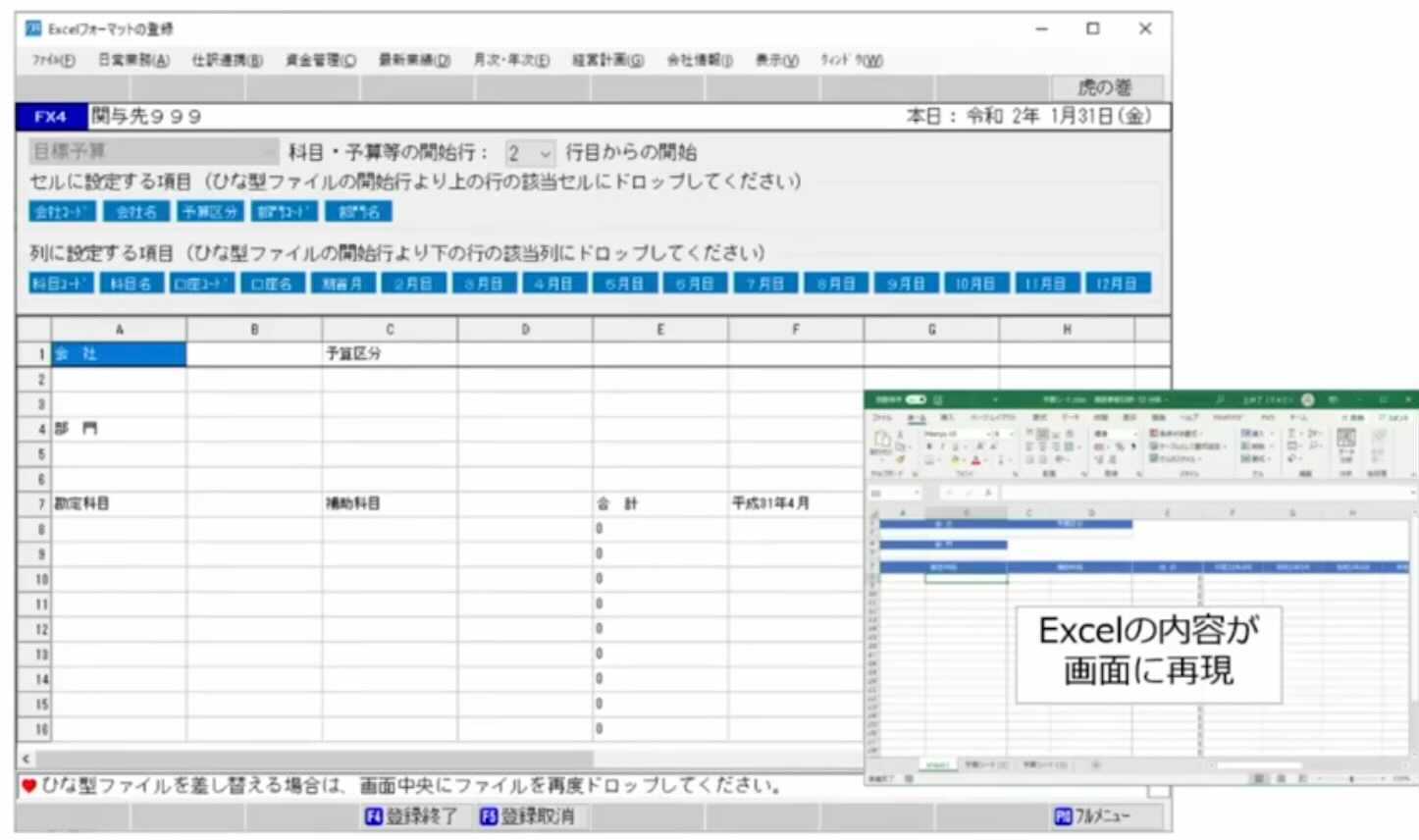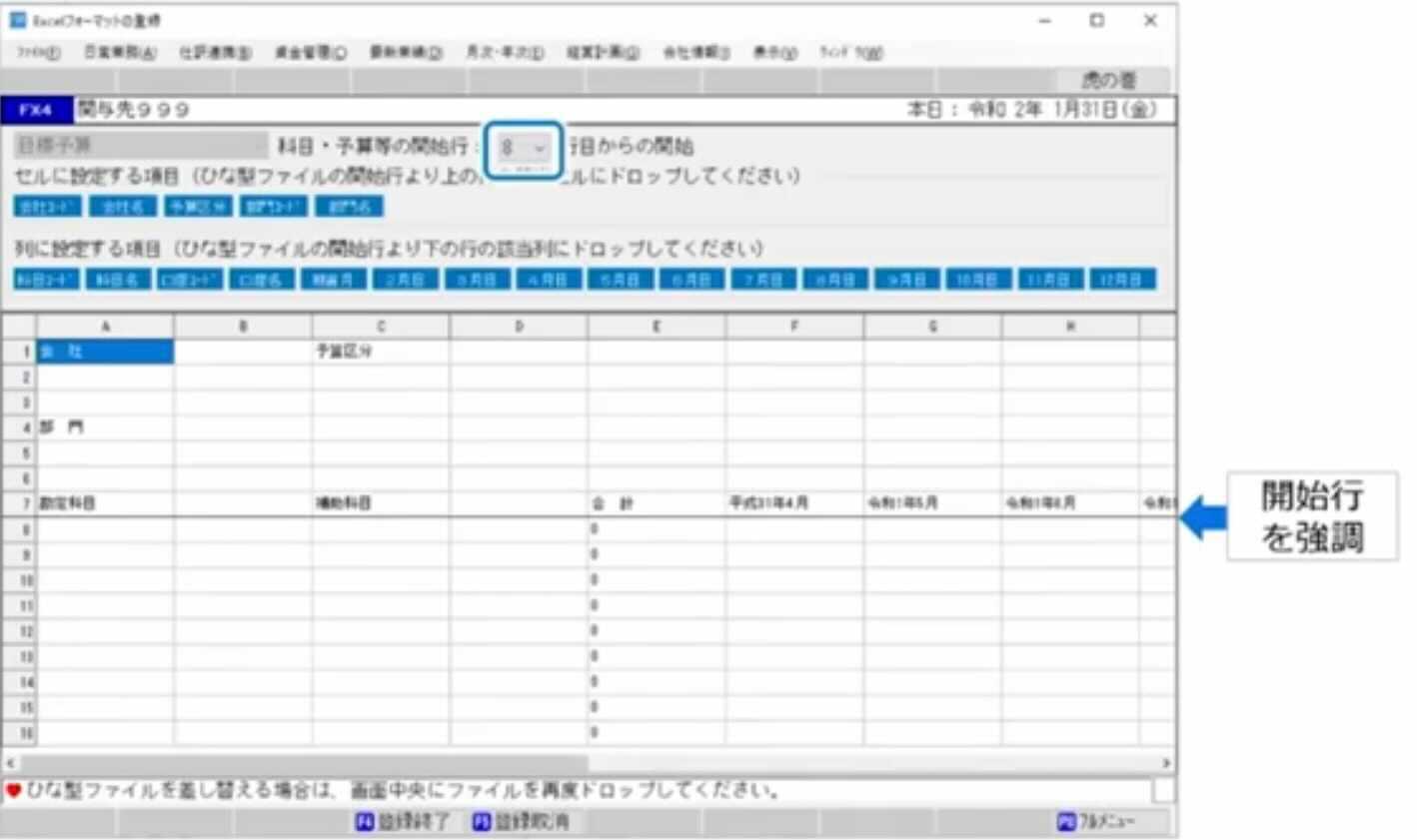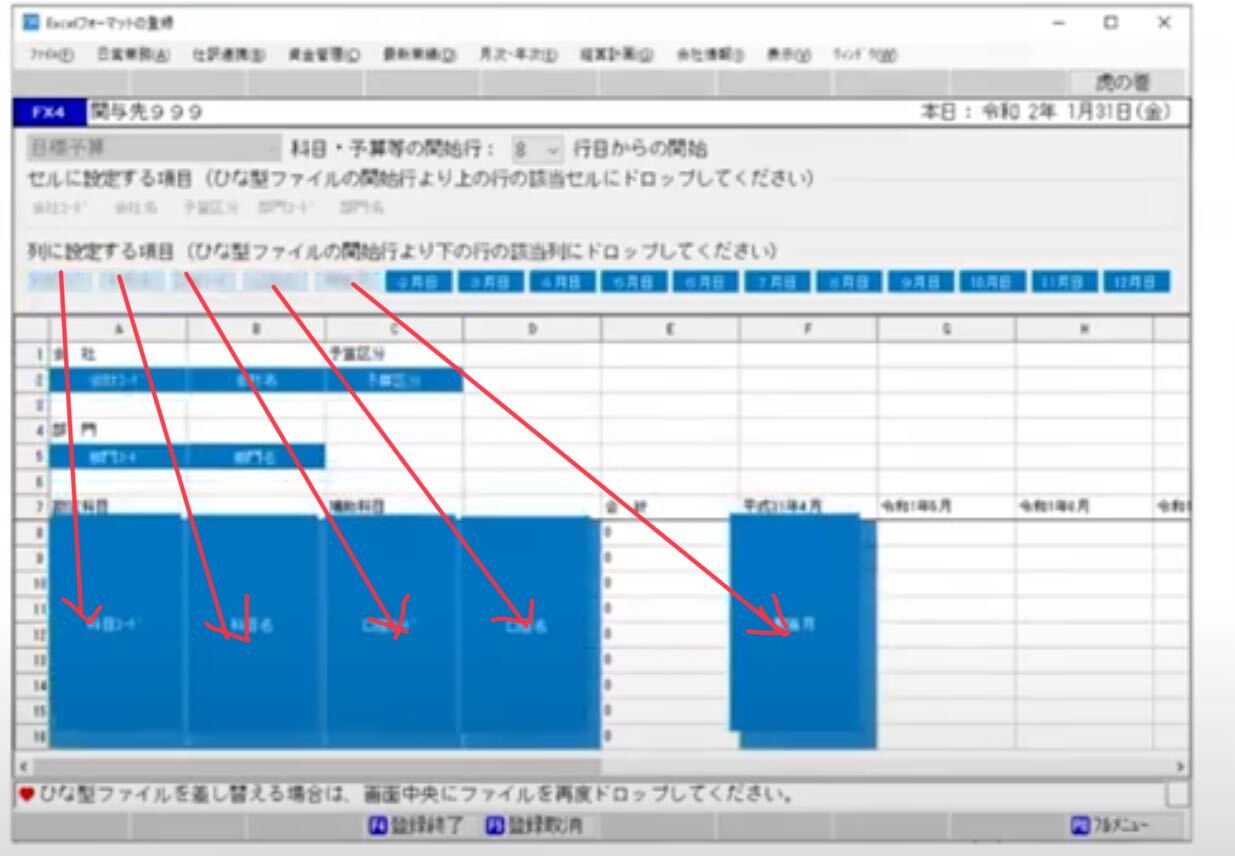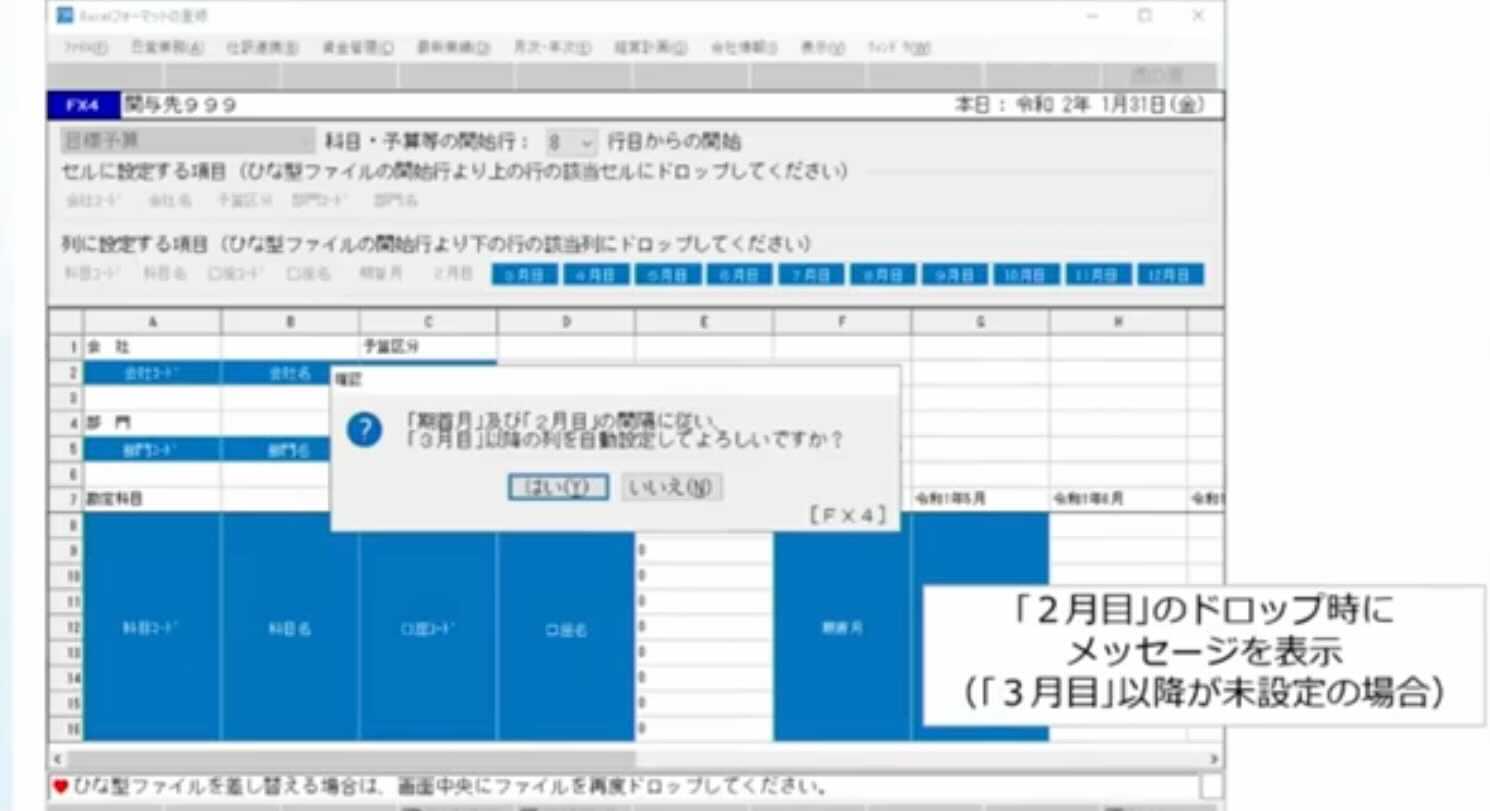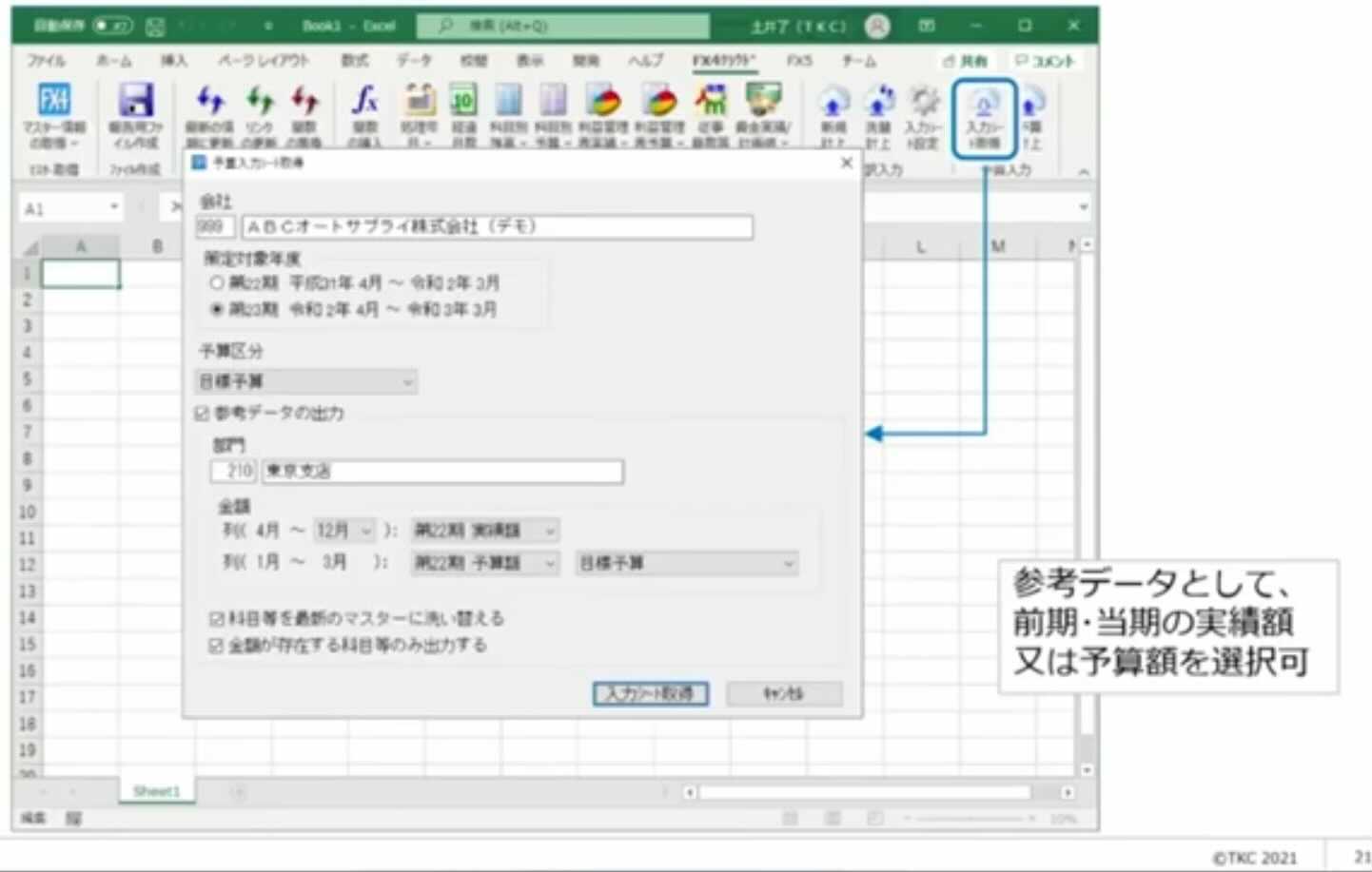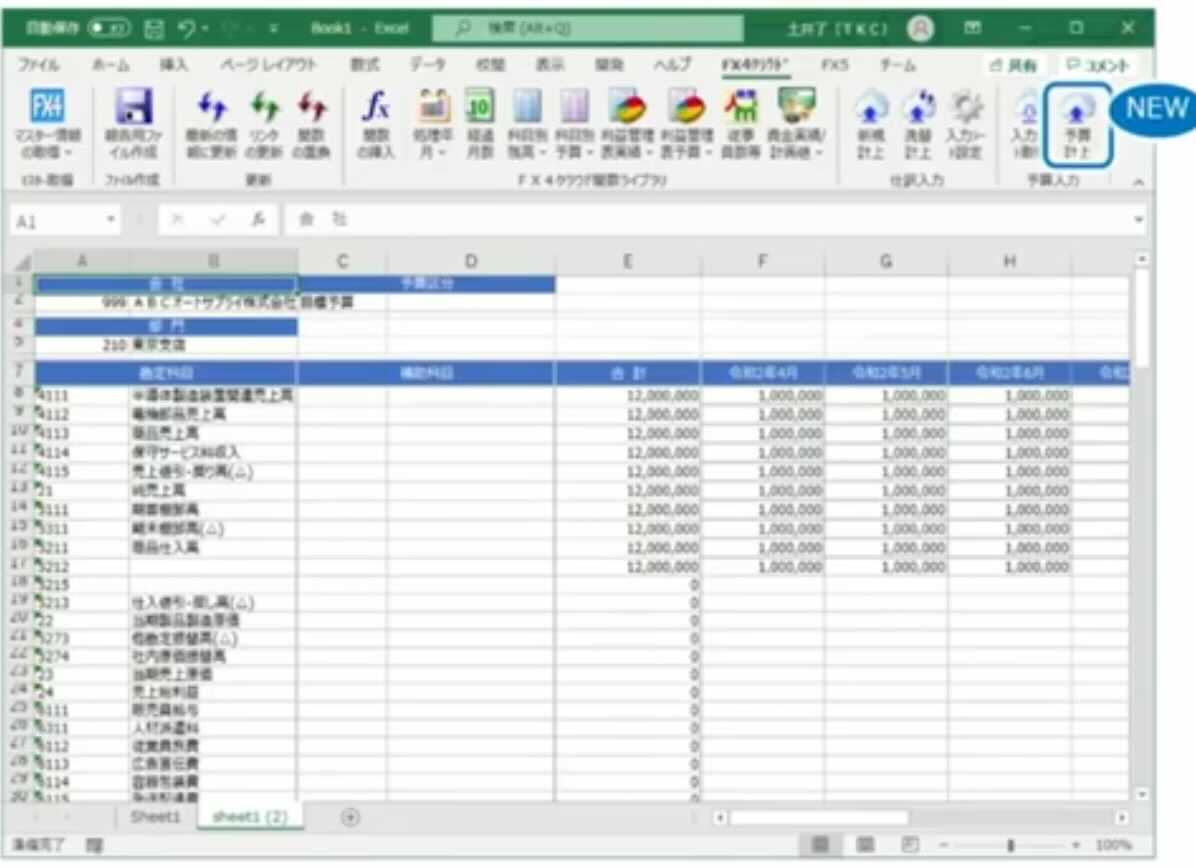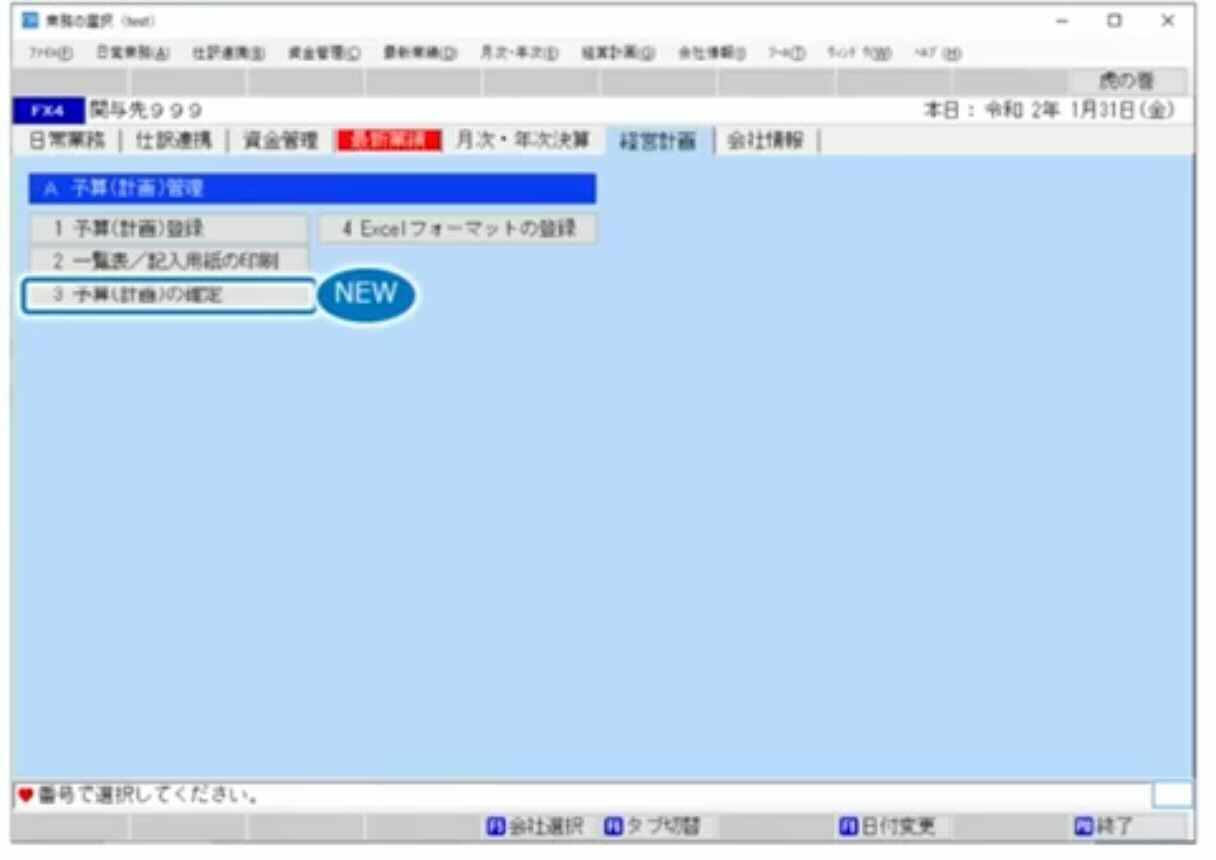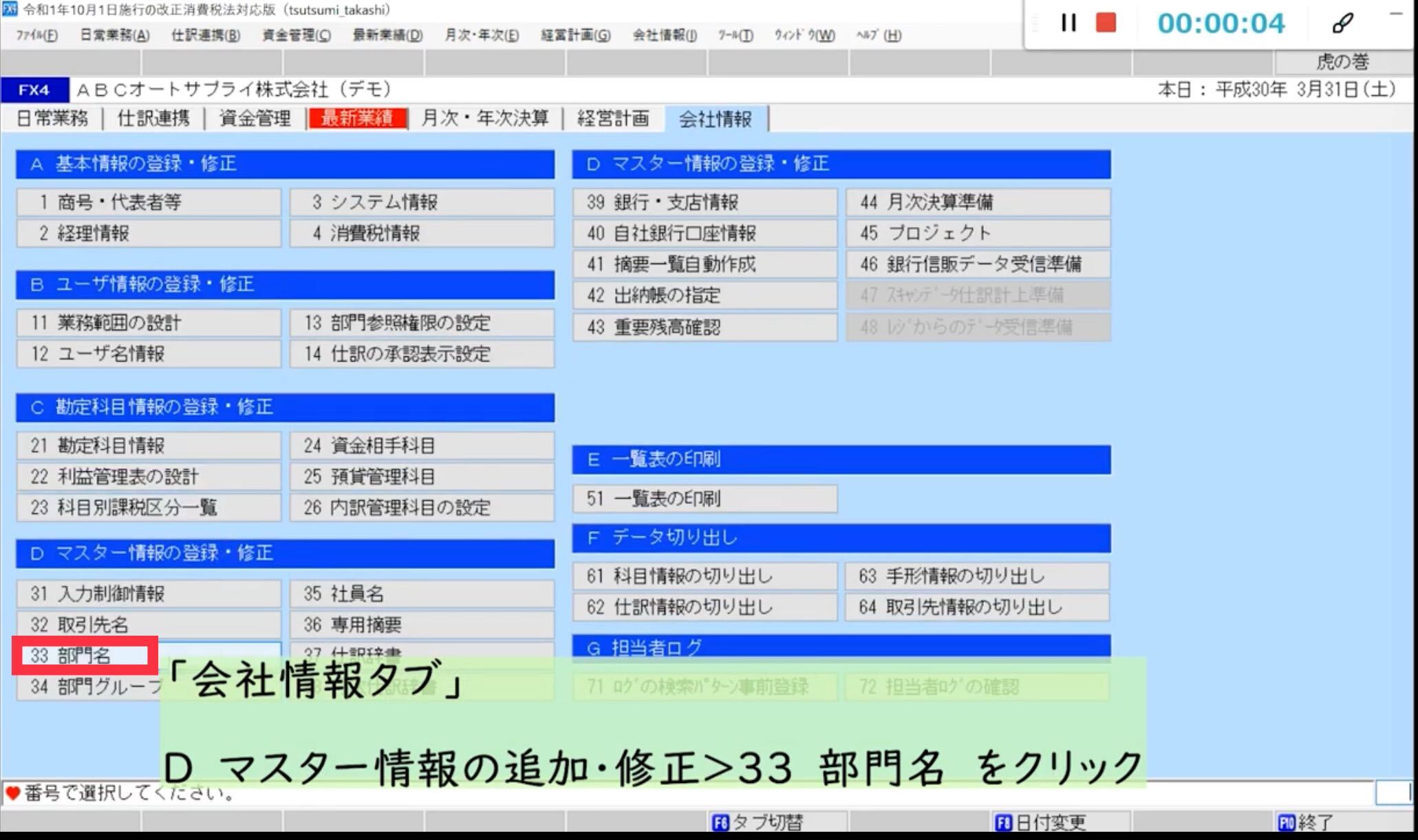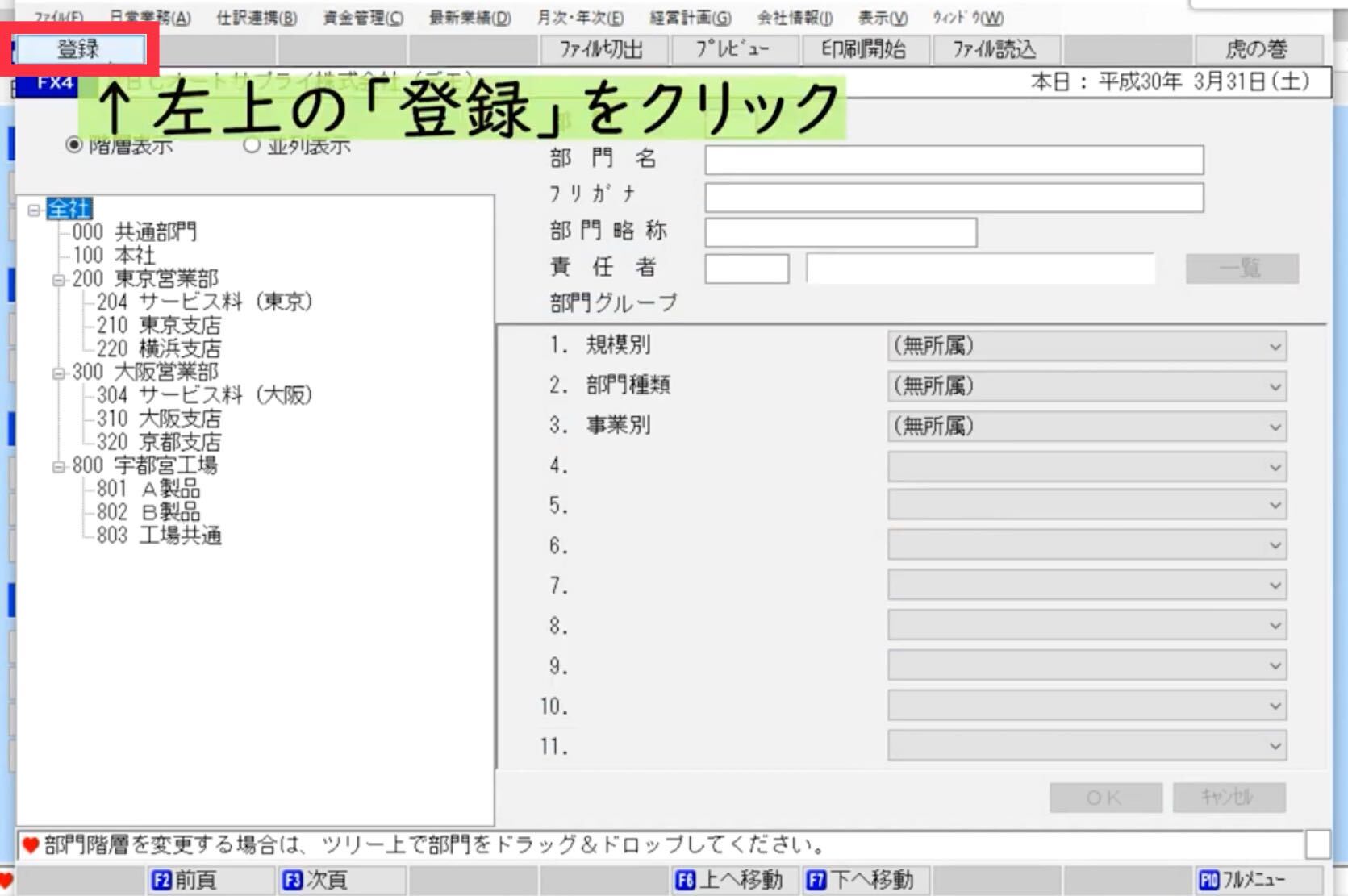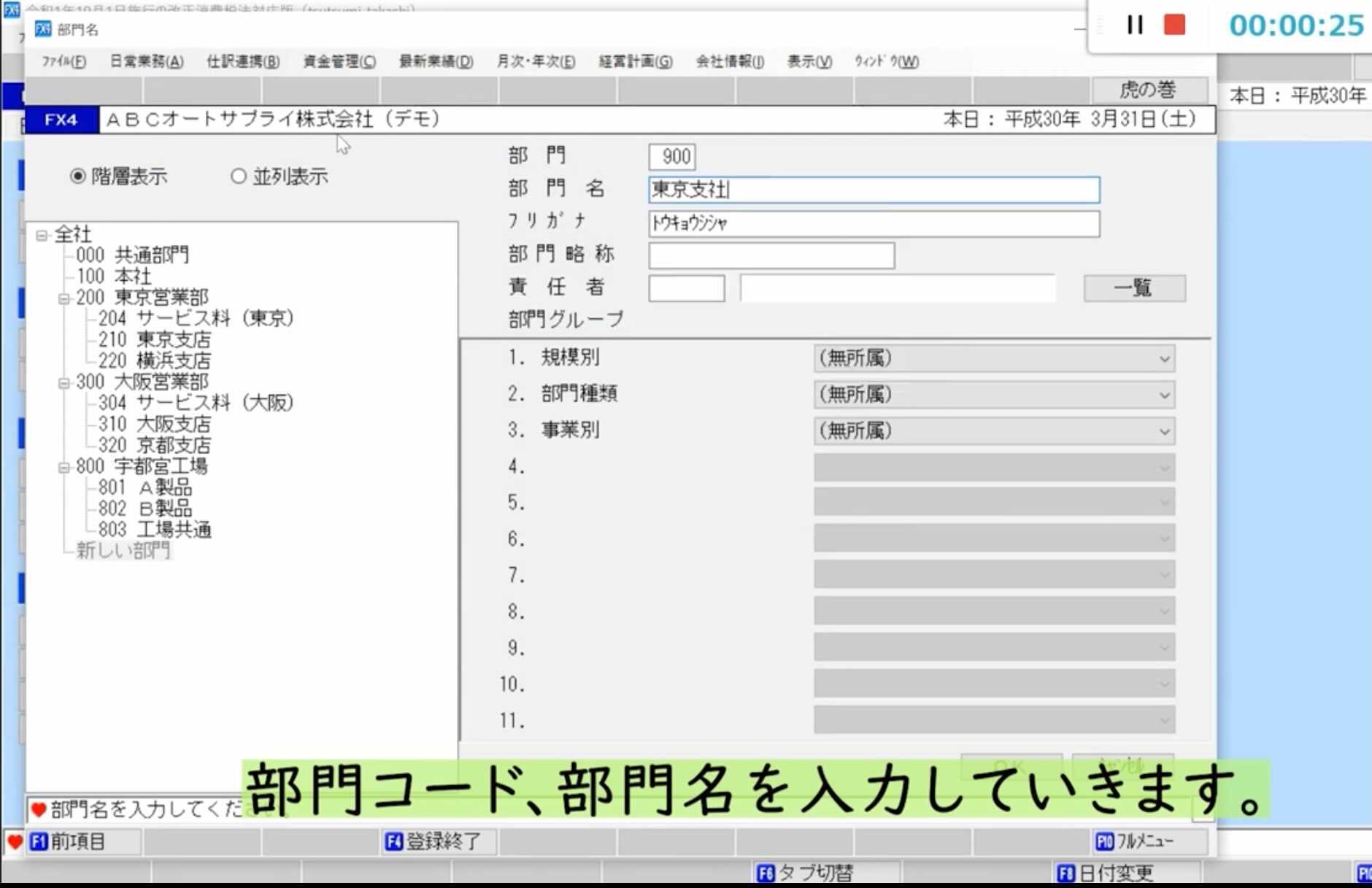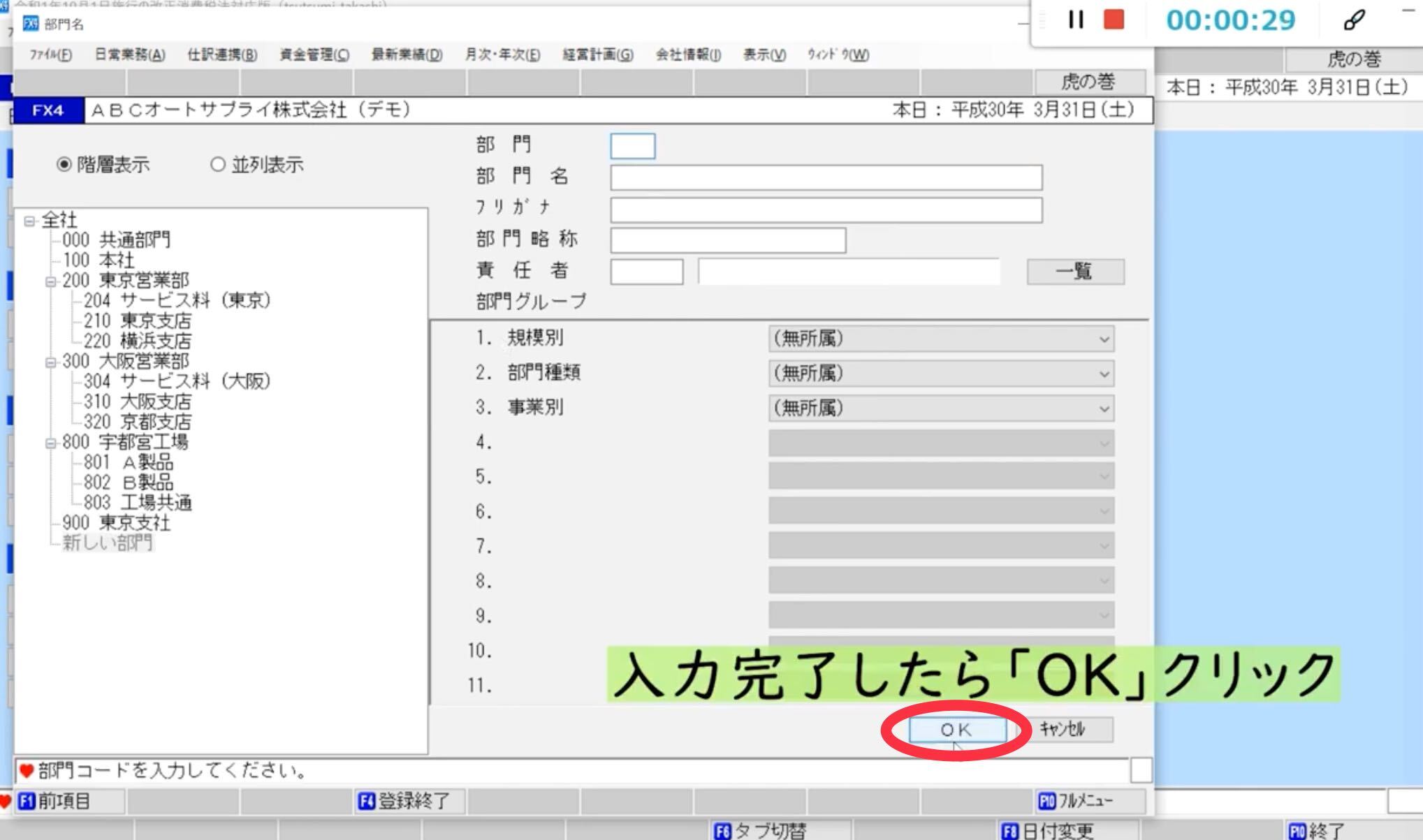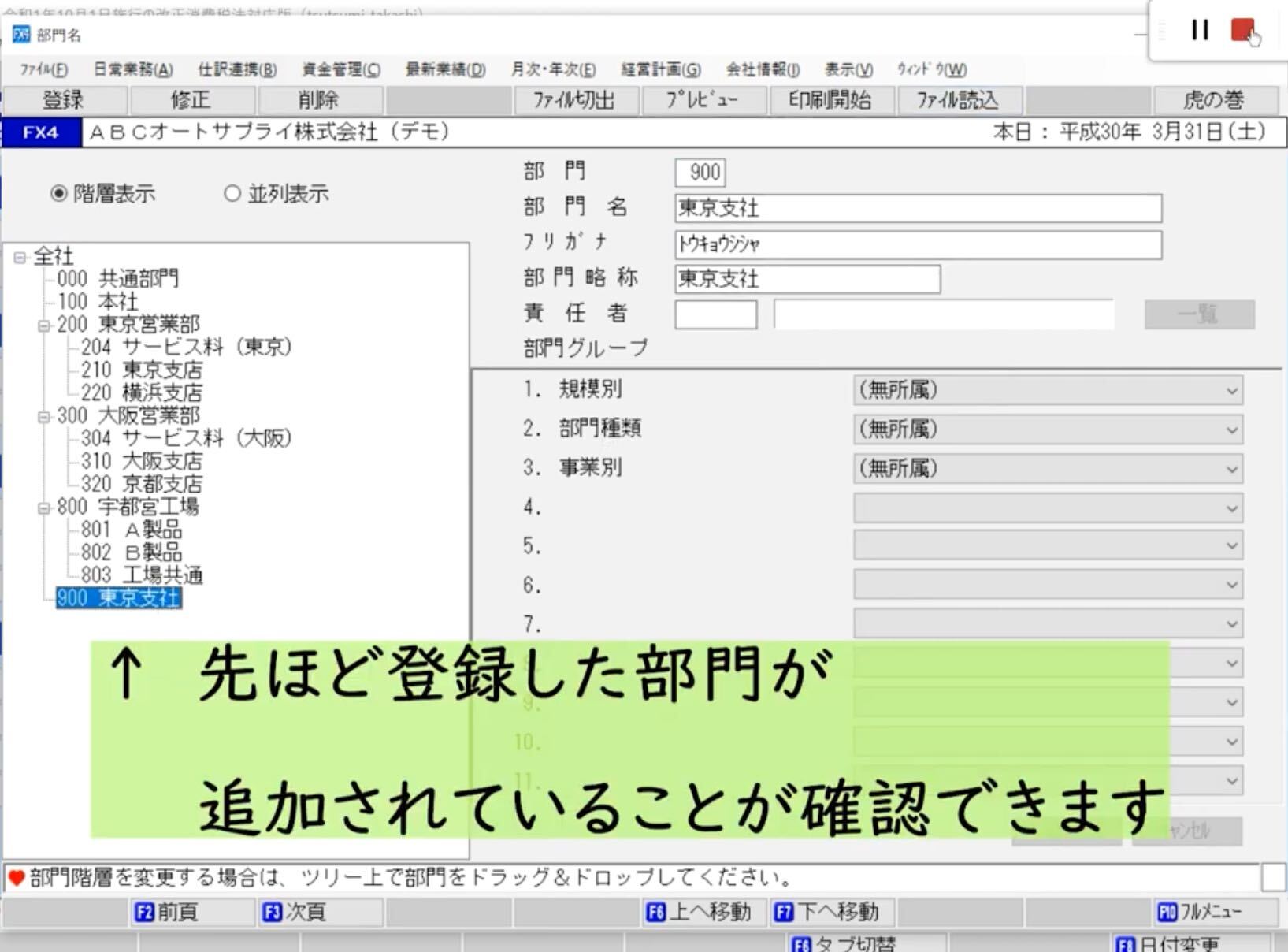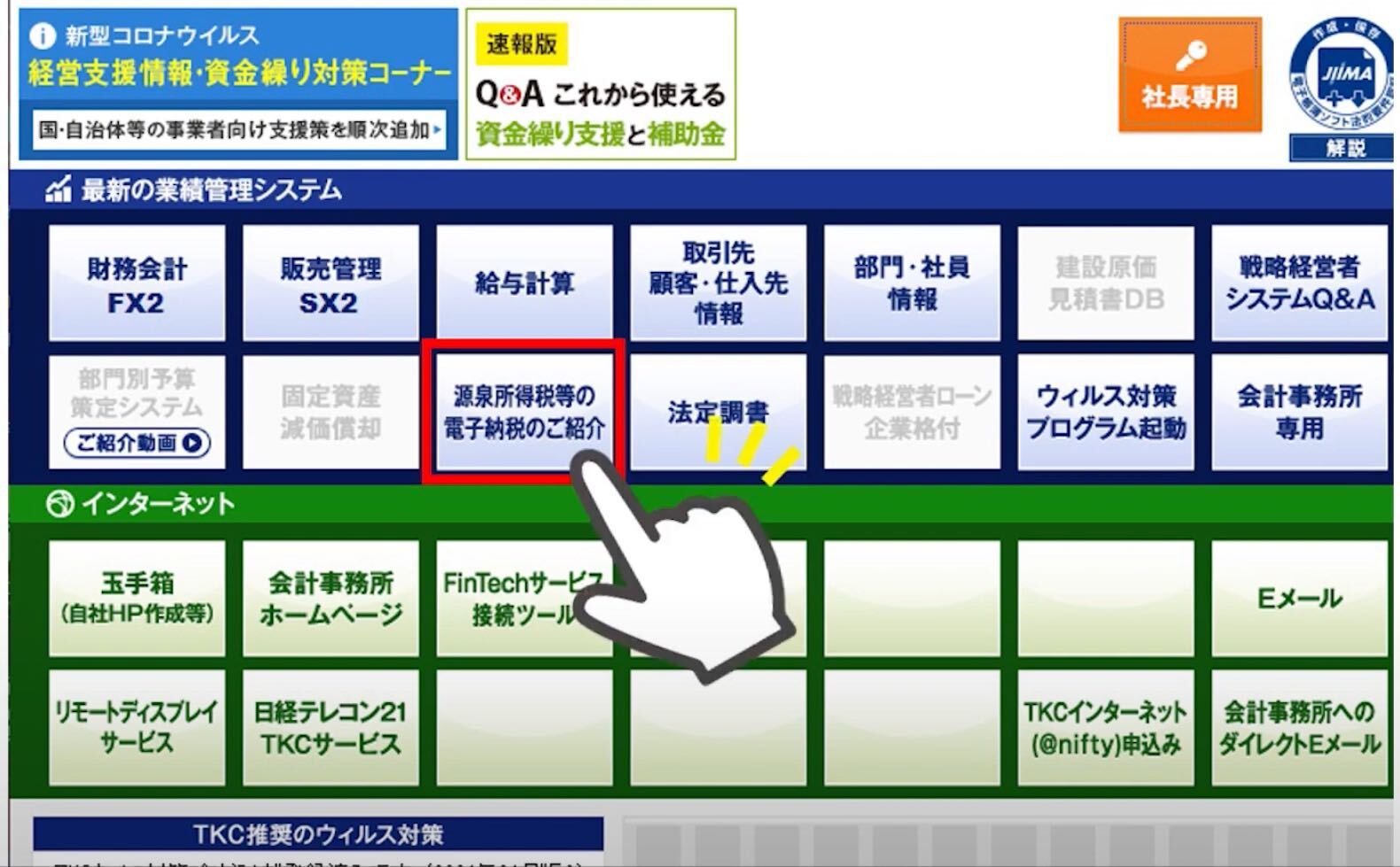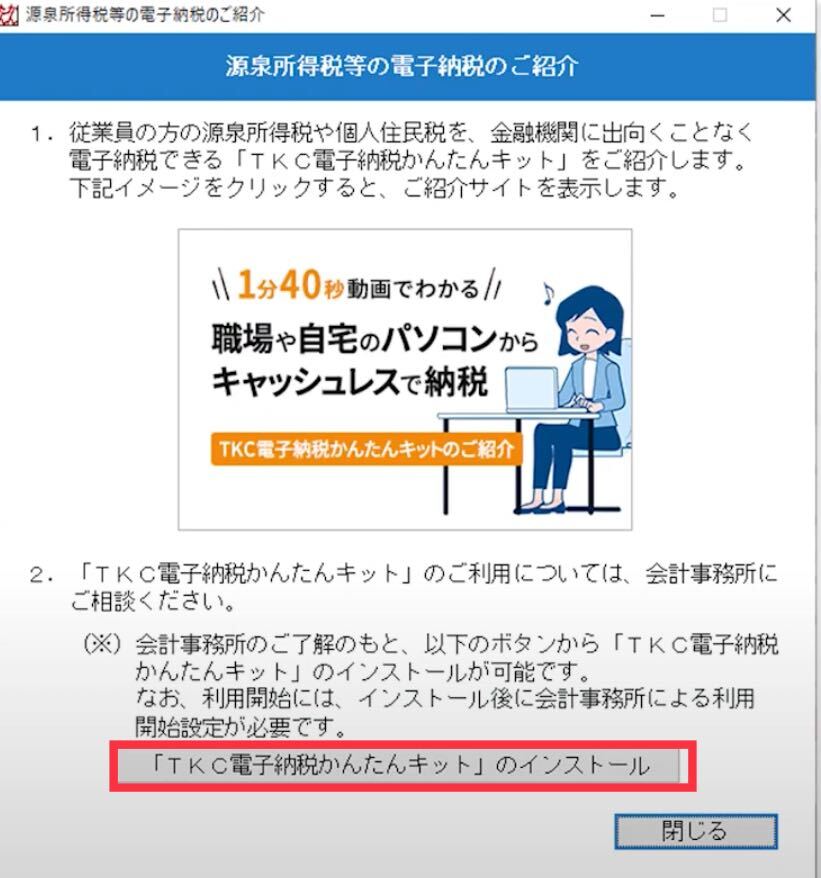証憑保存機能(TDS)スマホアプリで証憑(領収書・請求書など)を電子保存する方法 【事前準備編】スマホアプリのダウンロード方法など
証憑を電子保存する方法はいくつもありますが、一番簡単でオススメなのは、スマホでパシャパシャと撮影し保存する方法です。
今回は、スマホアプリを登録、ダウンロードし、すぐ撮影・保存できる状態にするまでを【事前準備編】とし、マニュアルにしました。
スマホアプリの登録
まずはパソコンの証憑保存機能(TDS)から、スマホ利用をするための設定を行います。
0.証憑保存機能の(システム設定>運用管理)メニューでユーザ登録をする際に、
「スマートデバイスを利用する」にチェック☑したユーザーが、アプリを利用できます。
1.画面右上のハンバーガーメニュー「三」から[スマートデバイス設定]を選択します。
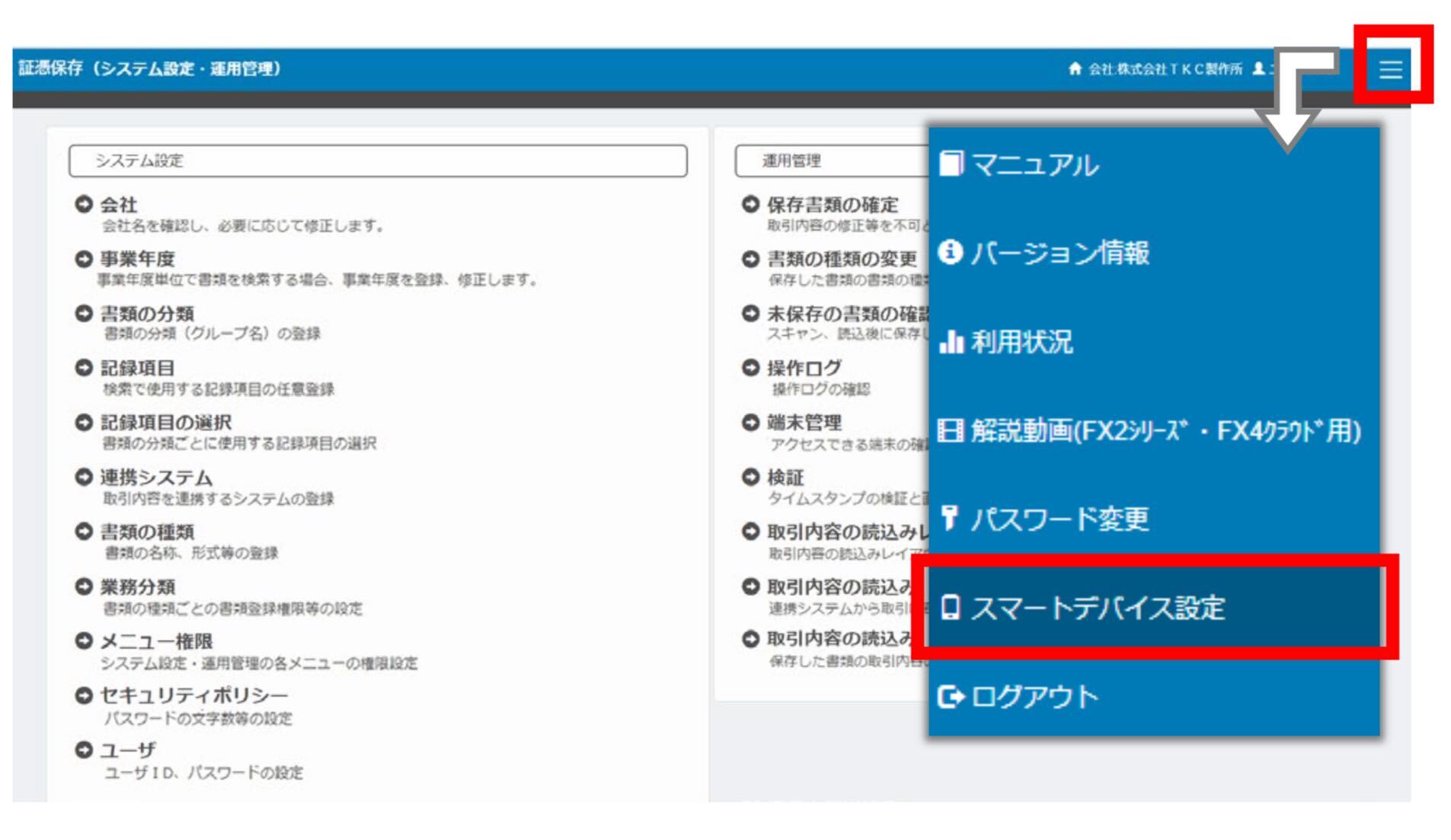
2.[Android端末をご利用の方]または[iPhone・iPadをご利用の方]をクリックします。
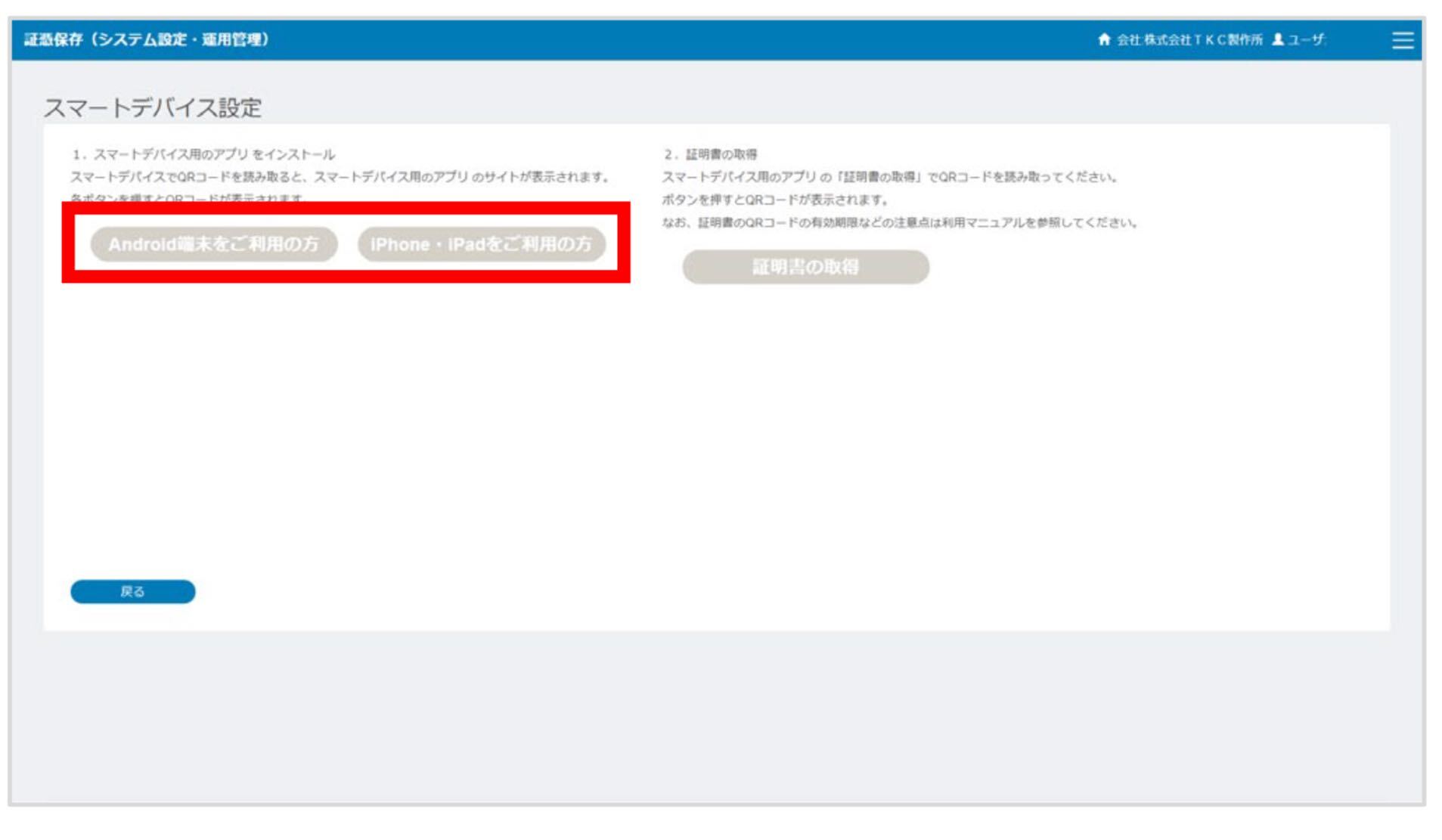
3.スマホかタブレットで、パソコン画面に表示された二次元コードを撮影し、ダウンロードサイトからアプリをインストールします。
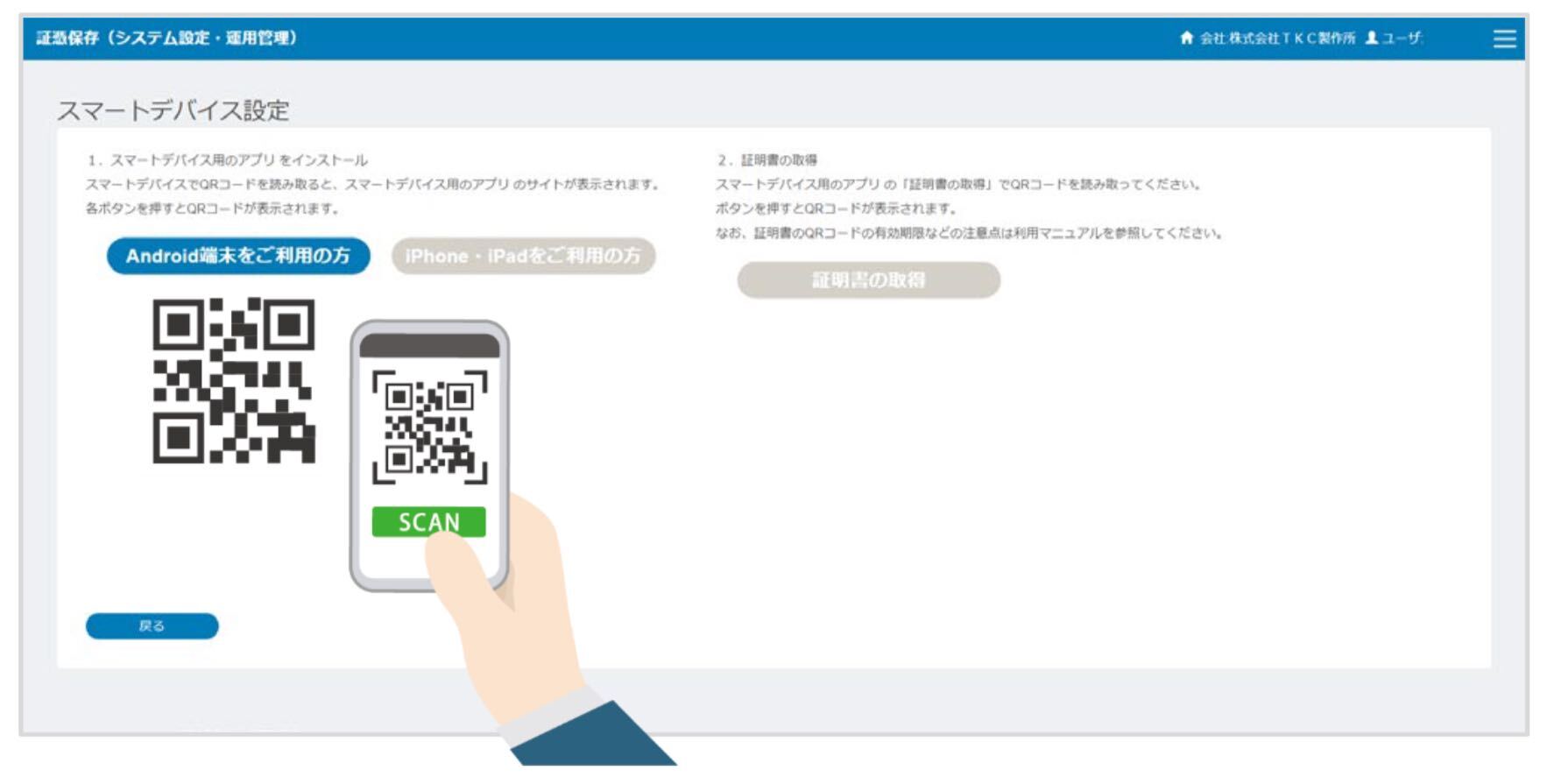
※アプリは、以下リンクからダウンロードすることも可能です。
【Androidの端末をご利用の場合】
https://play.google.com/store/apps/details?id=jp.co.tkc.tdsapp
【iPhone/iPadの端末をご利用の場合】
https://apps.apple.com/jp/app/%EF%BD%94%EF%BD%8B%EF%BD%83%E8%A8%BC%E6%86%91%E3%82%B9%E3%83%88%E3%83%AC%E3%83%BC%E3%82%B8%E3%82%A2%E3%83%97%E3%83%AA/id1208413523?l=en
4.インストールしたアプリを起動し、[証明書の取得]をタップします。
カメラ機能が自動で起動します。
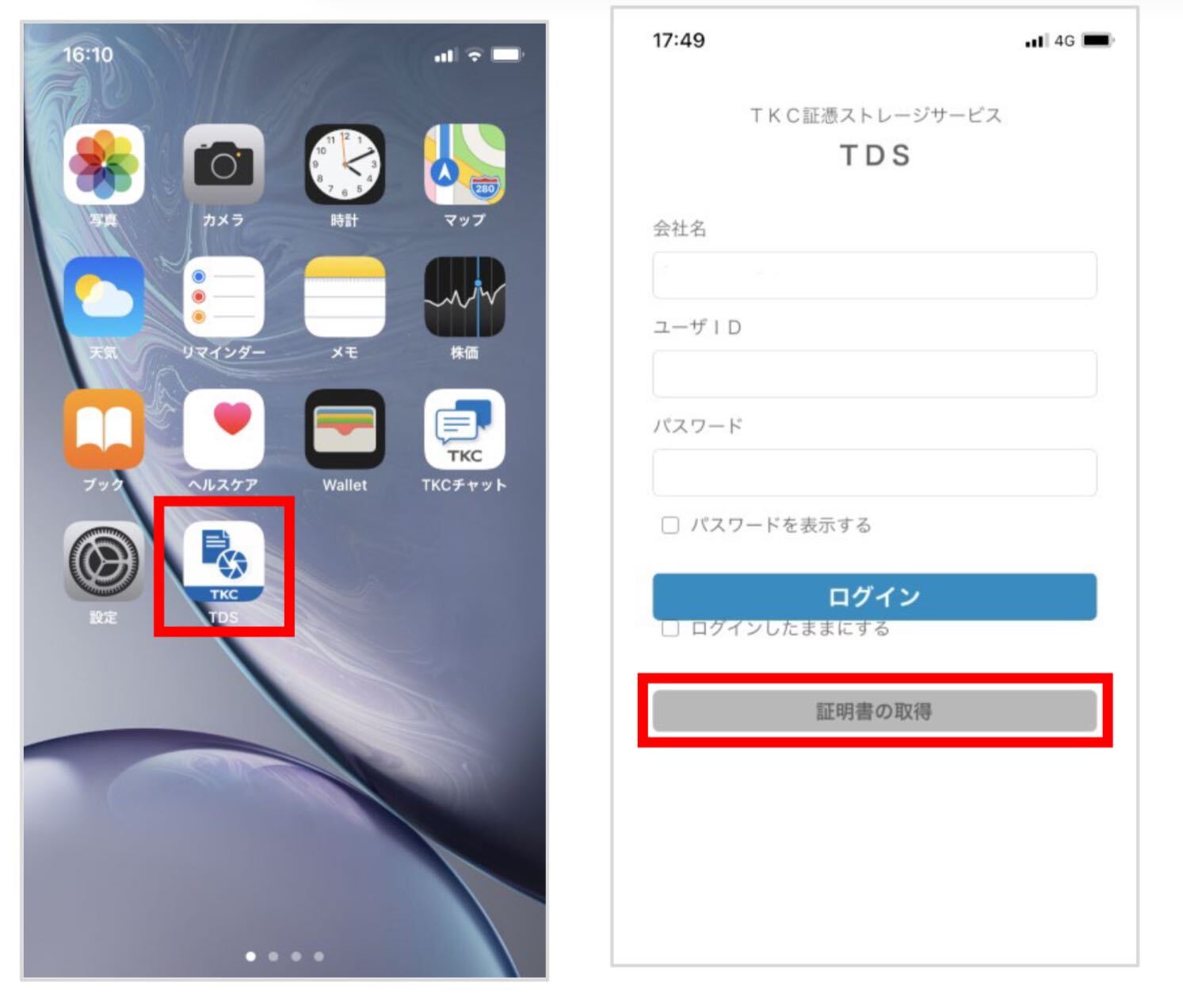
5.パソコン画面の[証明書の取得]をクリックします。
6.スマホかタブレットで、パソコン画面に表示された二次元コード(QRコード)を撮影します。
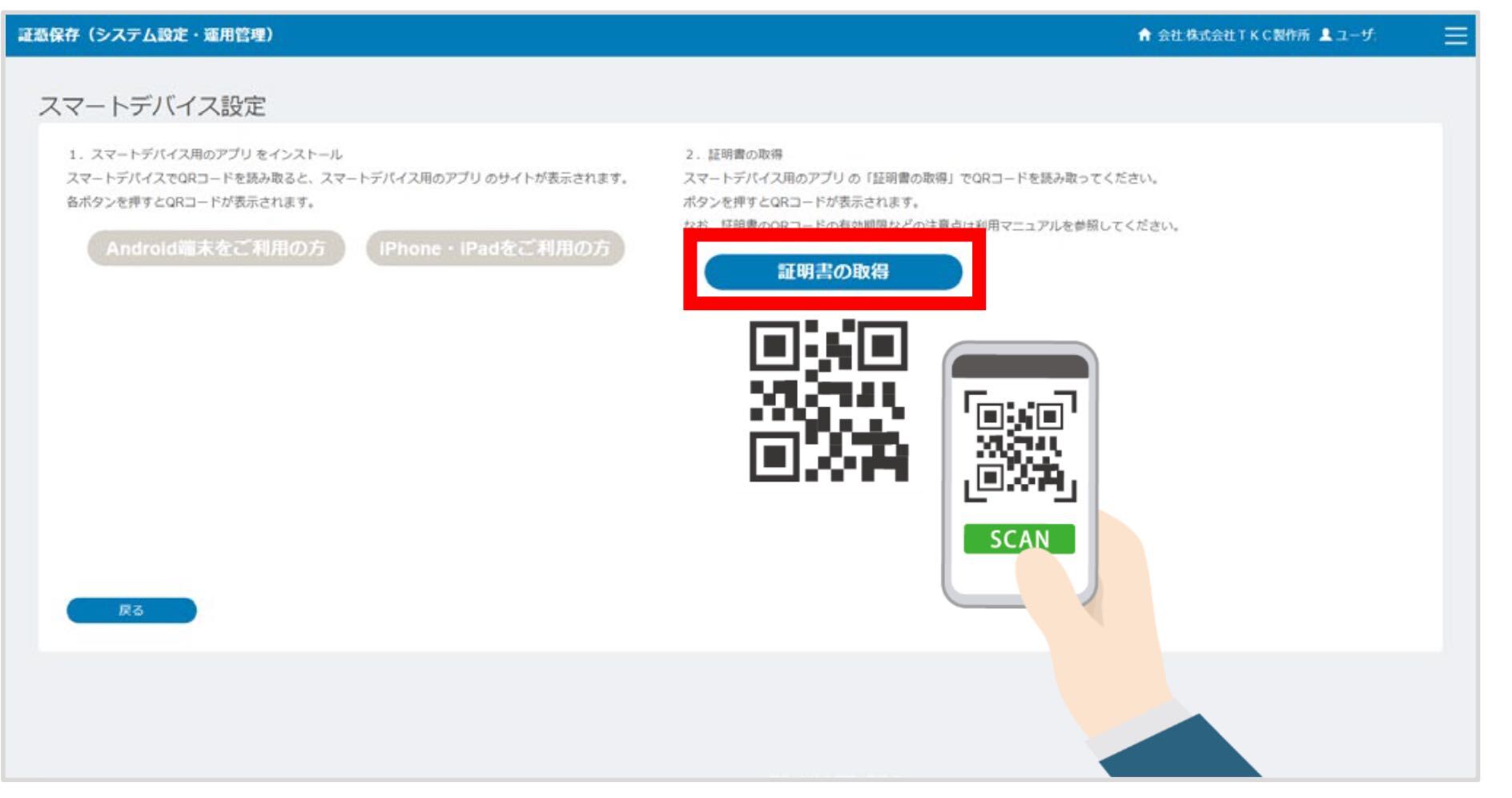
※二次元コードに関するご注意!!
・証明書の二次元コードの有効期限は2週間です。
・二次元コードの画面コピーをメール等で送付して、送付された二次元コードをスマホかタブレットで読み込んでも、アプリを設定できます。
なお、ユーザIDによって二次元コードが異なりますので、画面コピーはユーザIDごとに行ってください。
・「証明書の取得」に失敗した場合は、パソコンの「スマートデバイス設定」の画面をいったん終了し、再度開きなおしてから6(証明書の取得)の手順から再度やり直してください。
マニュアルは以上になります。
関連記事:証憑保存機能(TDS)に保存したデータを仕訳に結び付ける
【FX4クラウドとFX2】証憑データからの仕訳計上(スキャン後仕訳)マニュアル
Windows10に標準搭載アプリ「Snipping tool」(スニッピングツール)で画面キャプチャ・スクリーンショットする方法|証憑を電子データ化する
2022年1月の電子帳簿保存法改正に伴い、今までは紙で保管していた領収書や請求書ですが、電子データ化する必要が出てきたという方が多いのではないでしょうか?
スキャンやスマホカメラでの撮影などの方法もあるのですが、もう一つ覚えておくと大変役に立つのが、パソコン画面のキャプチャ(スクリーンショット)の方法です。
インターネット通販で購入した時の明細や領収書、インターネットプロバイダや携帯電話代など過去の明細など、会員ページにログインし確認した時などに大変便利です。
Snipping Toolの立ち上げ方
①「スタート」をクリックして、スタートメニューを開く
②「Windowsアクセサリ」をクリックしてメニューを展開する
③「Snipping Tool」をクリックする
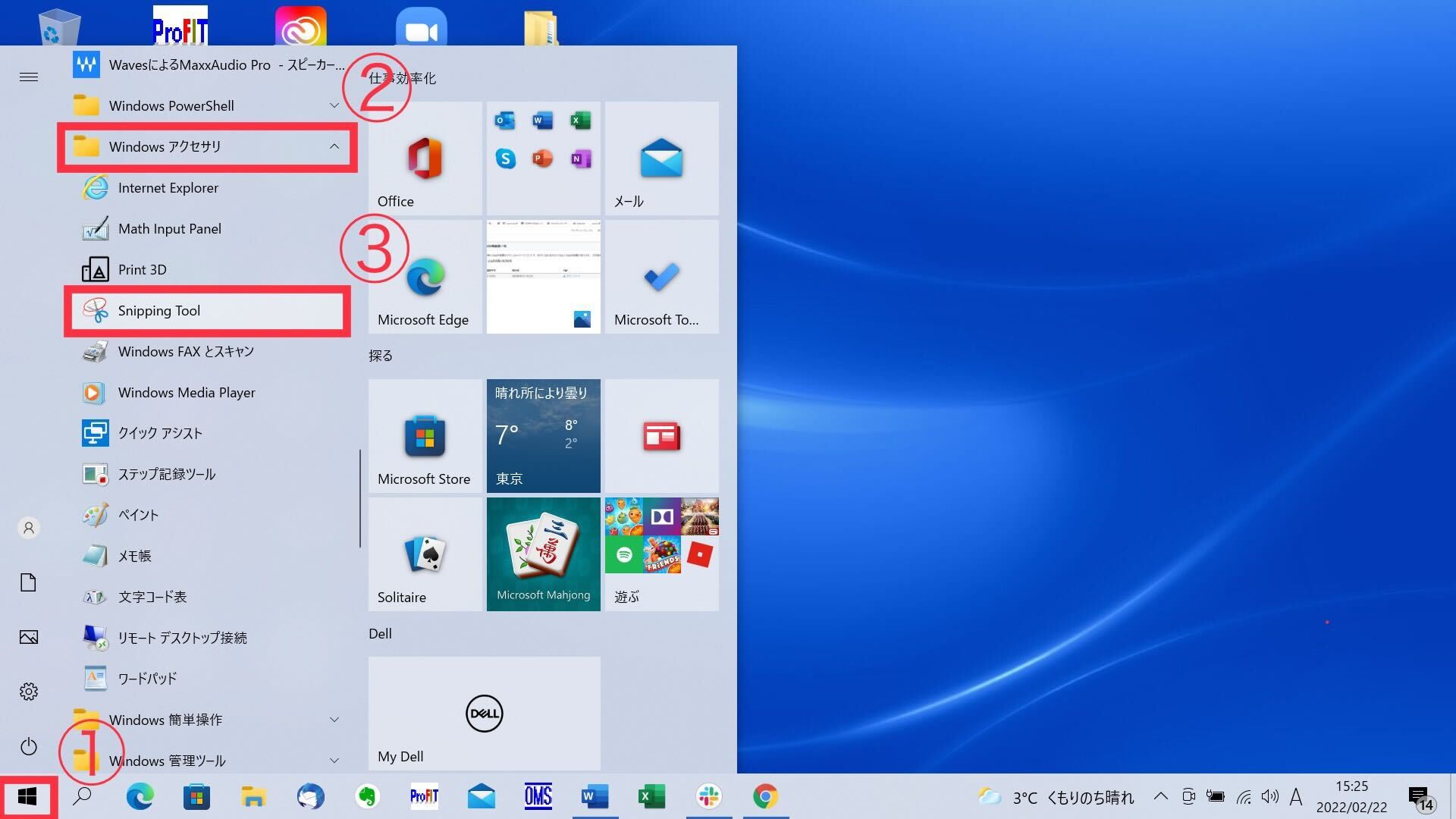
Snipping Toolの使い方
<1>[新規作成]をクリック
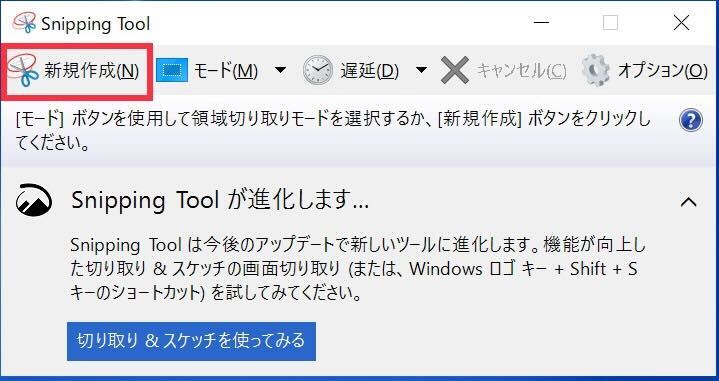
<2>白い十字が出てくるので、ドラッグ(左クリック長押し)しながら撮影したい範囲を指定する
<3>書き込みが必要であれば、ペンツールで書き込み可能。
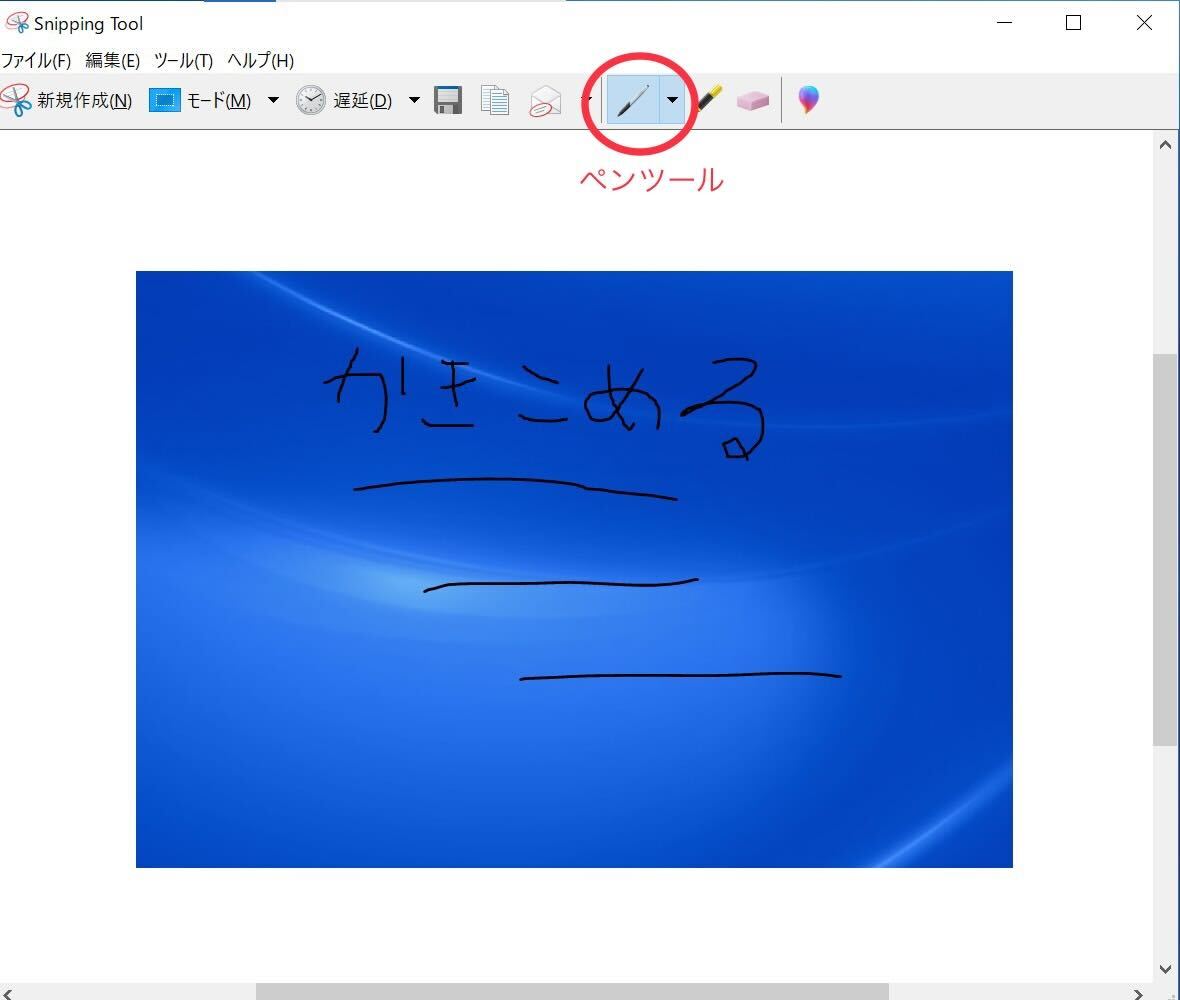
<4>プロッピーディスクマークをクリックで、任意の場所に保存
さらに便利なショートカットの紹介
[Windowsロゴキー]+[Shiftキー]+[S]
の3つのキーの同時押しで、機能の向上した「切り取り&スケッチの画面切り取り」を
できます。
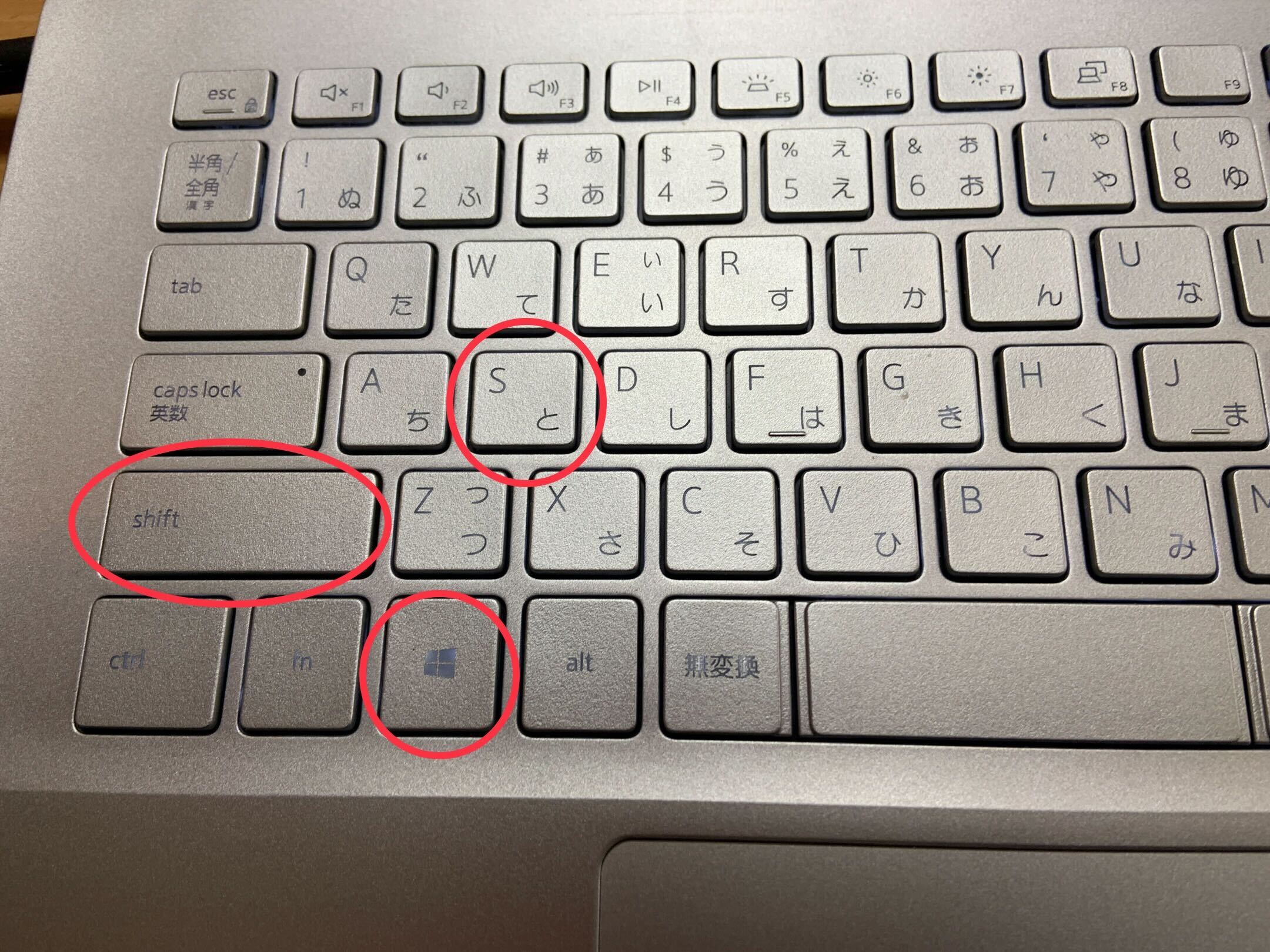
<1>[Windowsロゴキー]+[Shiftキー]+[S]
<2>白い十字が出てくるので、ドラッグ(左クリック長押し)しながら撮影したい範囲を指定する
<3>切り取り領域がクリップボードに保存される
(この後、[ctrl]+[V]または、右クリックから[貼り付け]で任意の場所(ワードやエクセル、スラックなど)に貼り付けできます。)
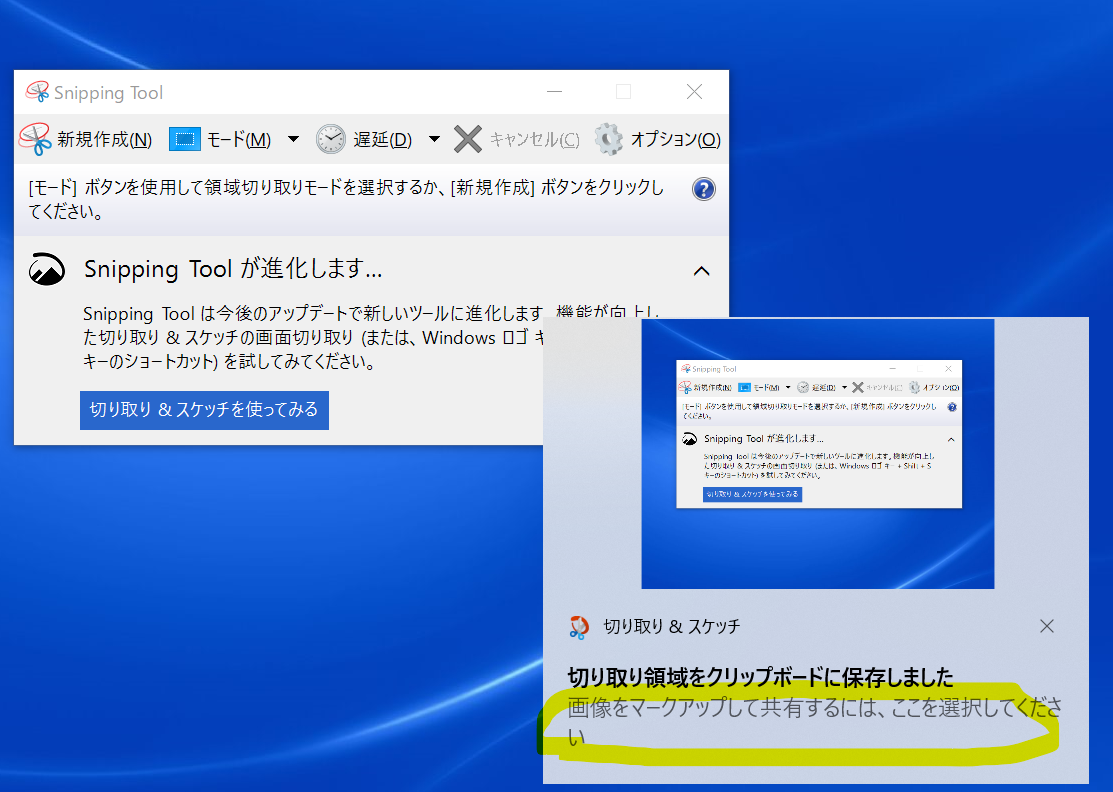
<4>「画像をマークアップして共有するにはここを選択してください」をクリックすると、編集画面が表示されます。ペンツールで書き込みが可能です。
(上下にある画像も、このペンツールの黄色マーカーで印をつけました)
<5>フロッピーディスクマークをクリックで、任意の場所に保存ができます。
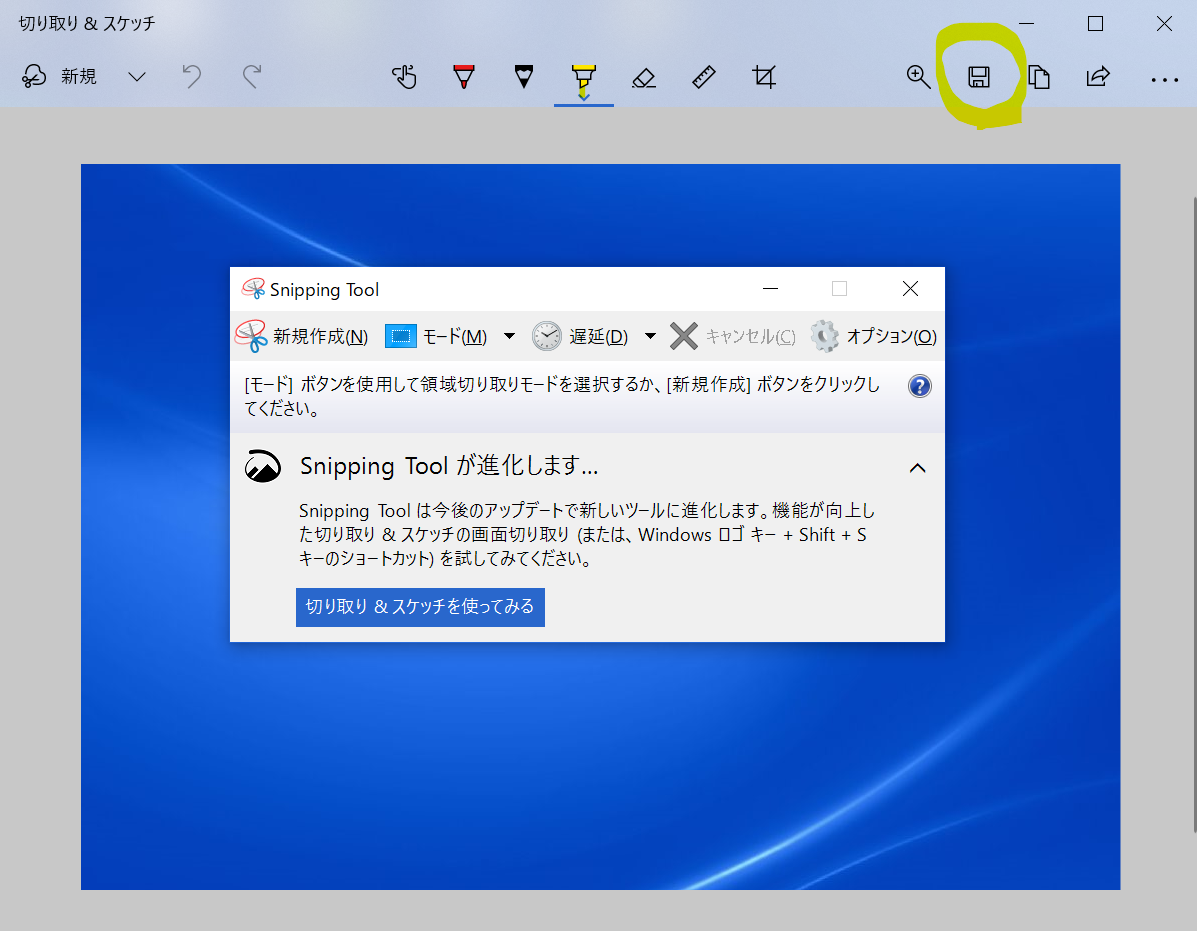
証憑(領収書・請求書・納品書など)を電子データ化(画面キャプチャ)する時のポイント
・日付
・取引先名
・取引先金額
上記3点は電子帳簿保存する際に検索できるようにするため必要な情報です。
はっきりわかるように、画面キャプチャ(スクショ)撮影するようにしてください。
関連記事:電子取引データ(PDFや画面ハードコピー等)を電子データで保存する
電子取引データに該当する書類(電子で受領した領収書・請求書等のPDFや画面ハードコピー)を電子データとして保存する方法|証憑保存機能(TDS)
【FX4クラウドとFX2】証憑データからの仕訳計上(スキャン後仕訳)マニュアル|証憑保存機能(TDS)
事前に、証憑データを証憑保存機能(TDS) に保存しておきます。
参考マニュアル記事
証憑(紙の領収書や請求書など)をスキャンで保存する方法
電子取引データに該当する書類(電子で受領した領収書・請求書等のPDFや画面ハードコピー)を電子データとして保存する方法
証憑からの仕訳計上マニュアル(証憑は自動で貼付されます)
<1>TKCデータセンターから最新データの受信
FX4クラウドまたはFX2のトップページより「証憑からの仕訳計上」をクリックします。
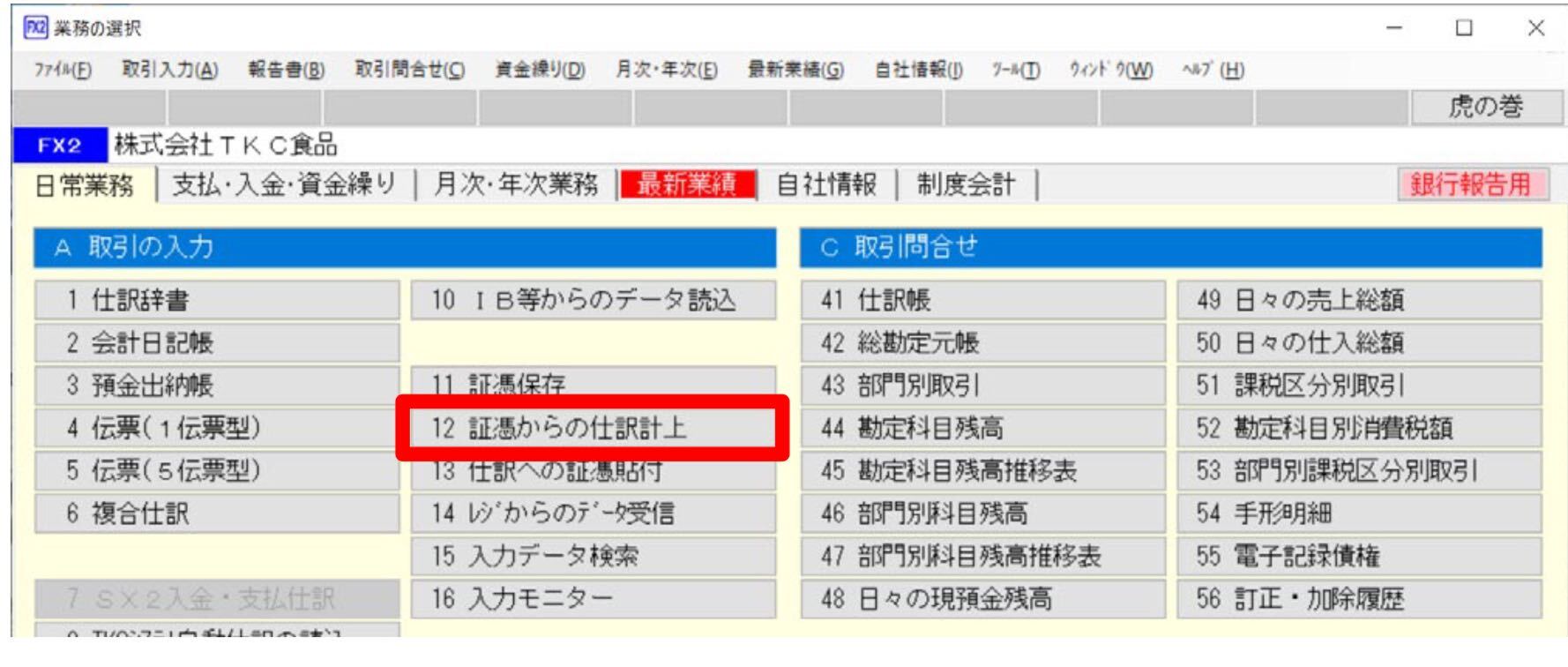
TKCデータセンターから最新の証憑データを自動受信します。
<2>受信状況の確認
受信したデータの一覧が表示されます。
証憑保存機能(TDS)に登録した「書類の種類」のうち、「仕訳計上[計上対象とする]」と設定した「書類の種類」が表示されます。
[データ確認]をクリックします。
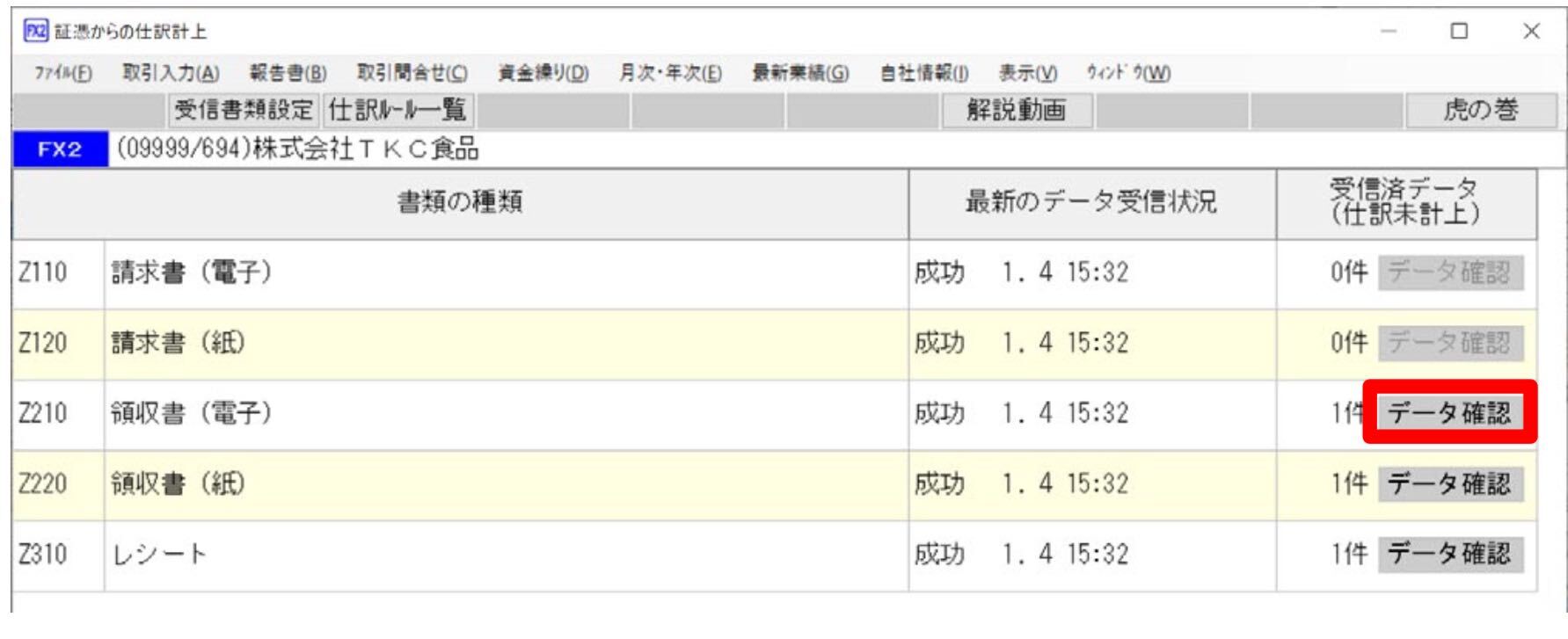
<3>仕訳入力済みデータの選別
受信したデータのうち、仕訳の重複を防ぐためFX2などにすでに入力済みのものがないか確認します。
既に計上済みの仕訳があれば、該当する行を選択して[F9 計上対象外]をクリックします。
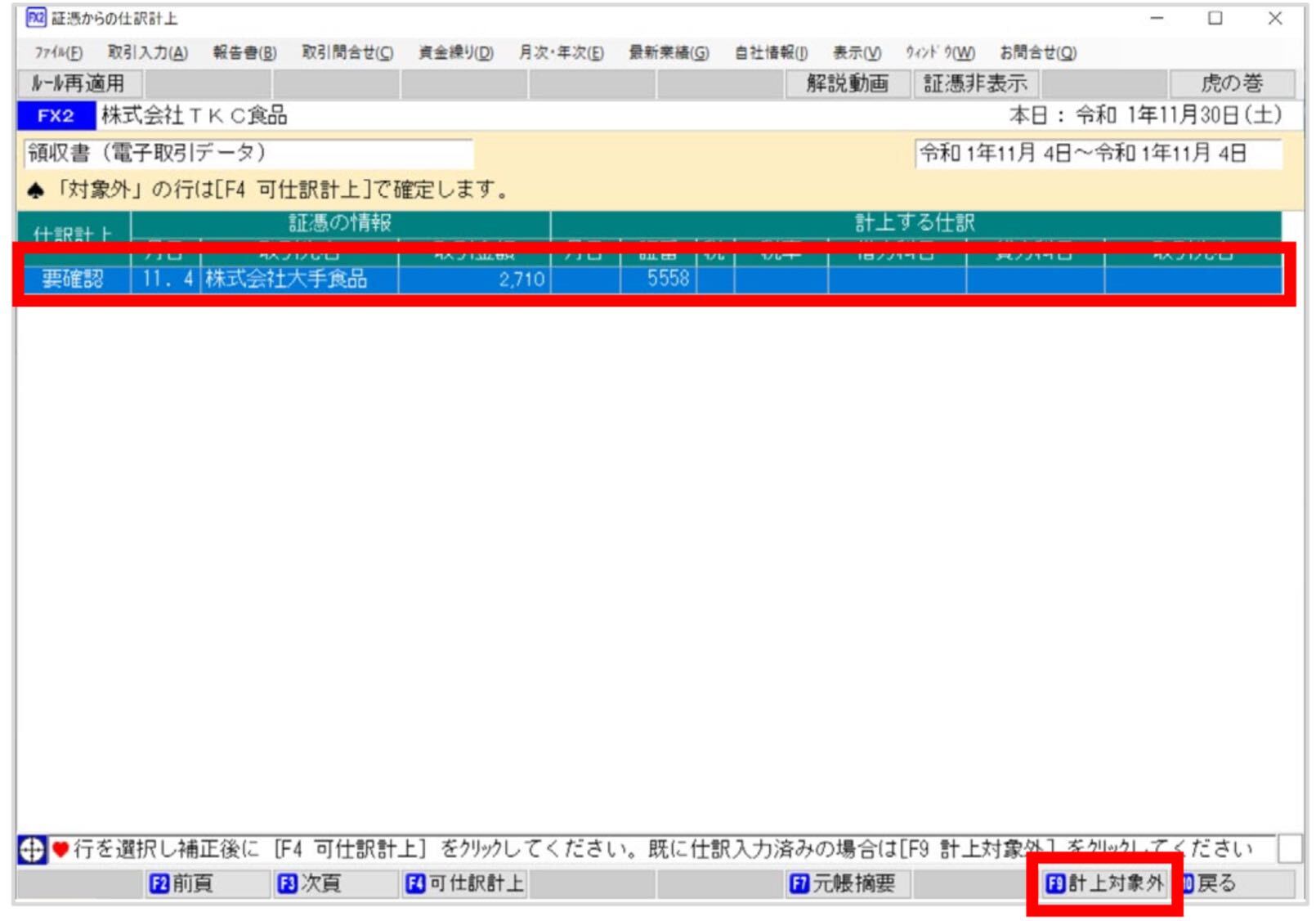
☆過去に同じ種類の仕訳を読み込んでいる場合、前回の仕訳の内容が初期表示されます。
※同じ種類の取引かどうかは「書類の種類」と「取引先名」で判定します。
<4>仕訳の補正
[行訂正]をクリックし、受信したデータの勘定科目や課税区分などを補正します。
勘定科目や課税区分などが初期表示されている場合でも、表示内容の妥当性をチェックします。
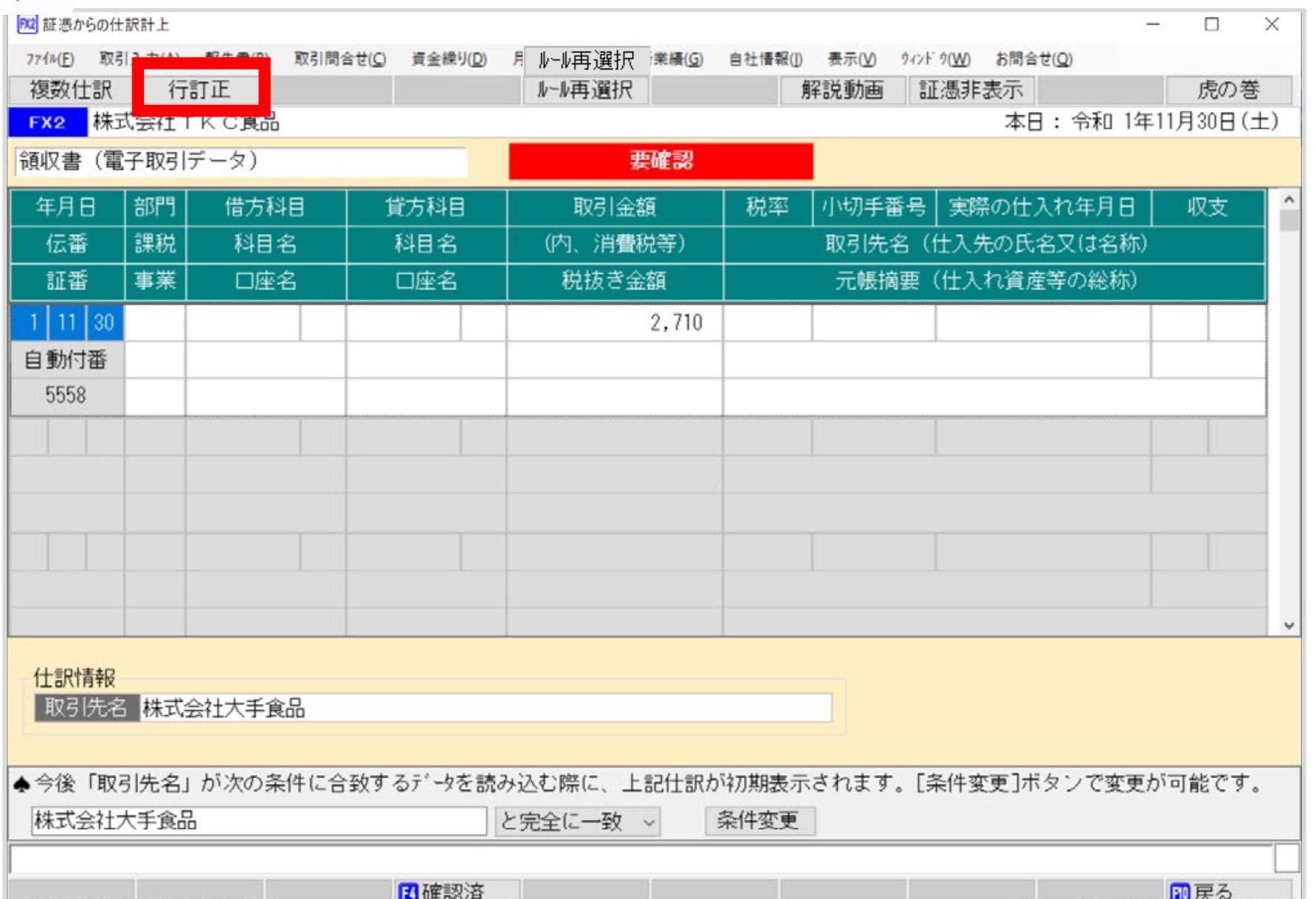
☆過去の仕訳(仕訳DB)や仕訳辞書からの複写機能を利用することで、簡単に仕訳の補正処理が行えます。
<5>仕訳の計上
補正が完了し、「仕訳計上」欄に「可」と表示された行を選択して「F4可仕訳計上」をクリックします。
確認メッセージが表示されたら[はい]をクリックします。
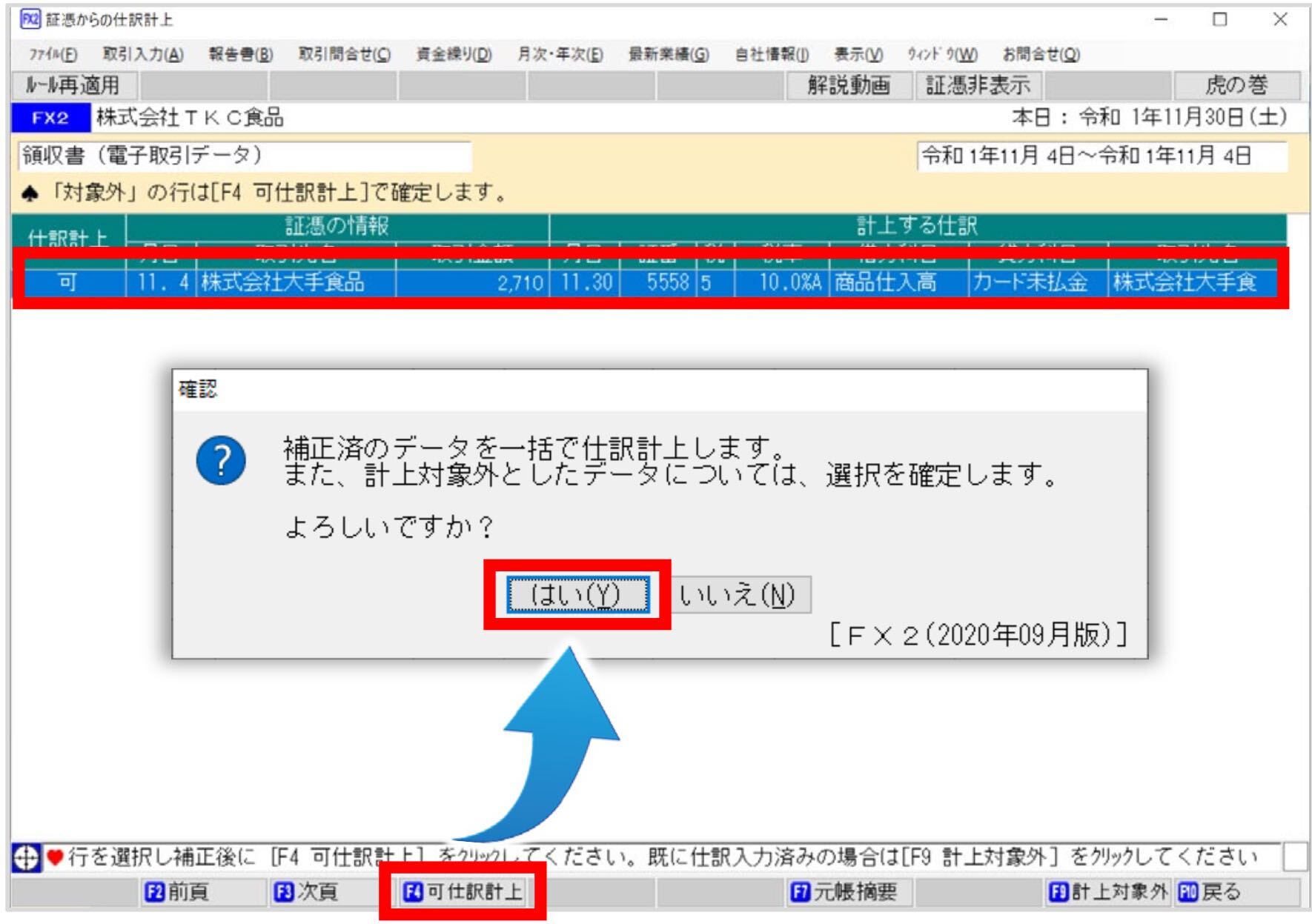
マニュアルは以上になります。
証憑データから仕訳計上(スキャン後仕訳)をする最大のメリットは「仕訳の自動化」
証憑データからの仕訳計上(スキャン後仕訳方式)の大きな特徴となるのが、「仕訳の学習機能」です。
仕訳の学習機能とは、仕訳ルールを会計ソフトが学習していく機能のことです。
取引先や金額など、これまでの仕訳データが会計ソフトに蓄積されていきます。
それら蓄積されたデータをもとに、仕訳入力を会計ソフトが自動で行います。
証憑の貼付についても、会計ソフトが学習したルールをもとに自動で行ってくれます。
仕訳の手入力が減るため、仕訳入力作業の時短、さらにはミスの減少につながります。
証憑保存機能(TDS)、大変便利ですので、ご活用ください!
参考マニュアル記事
証憑(紙の領収書や請求書など)をスキャンで保存する方法
電子取引データに該当する書類(電子で受領した領収書・請求書等のPDFや画面ハードコピー)を電子データとして保存する方法
戻る:マニュアル一覧
電子取引データに該当する書類(電子で受領した領収書・請求書等のPDFや画面ハードコピー)を電子データとして保存する方法|証憑保存機能(TDS)
領収書・請求書などのPDFファイルや画面ハードコピー(スクリーンショット)画像データなどを、電子データとして保存する方法のマニュアルです。
電子取引データに該当する書類例
・電子メールに添付された請求書や領収書のPDFファイル
・ホームページ上に表示された請求書の画面ハードコピー(スクリーンショット・画面キャプチャ)
・「スキャナ保存に基づく書類(紙)」をスキャナで読み取って作成したPDF等のファイル
STEP1 証憑保存機能(TDS)の起動
(1)Windows10の場合
「スタート」>アプリ一覧「TKCシステム」>「TDS(会社名)」
(2)Windows8/8.1の場合
「スタート」>画面左下の下矢印(↓)アイコンをクリック>「アプリ」>「TKCシステム」>「TDS(会社名)」
STEP2・ログイン
[ユーザID]と[パスワード]を入力し、[ログイン]をクリックします。
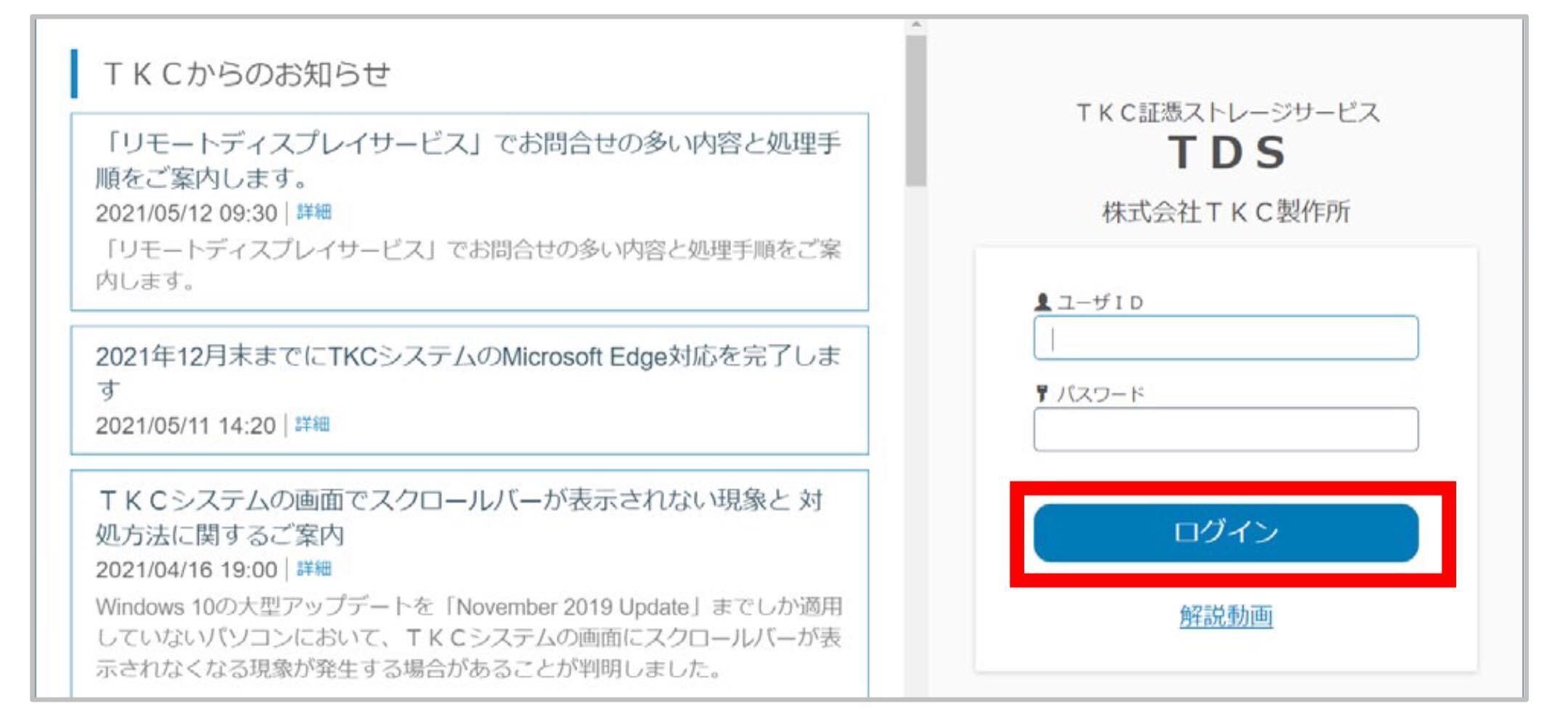
※「ユーザ」の登録・権限設定はシステム設定・運用画面で行います。
STEP3 書類の登録
1・登録(ファイル読込)
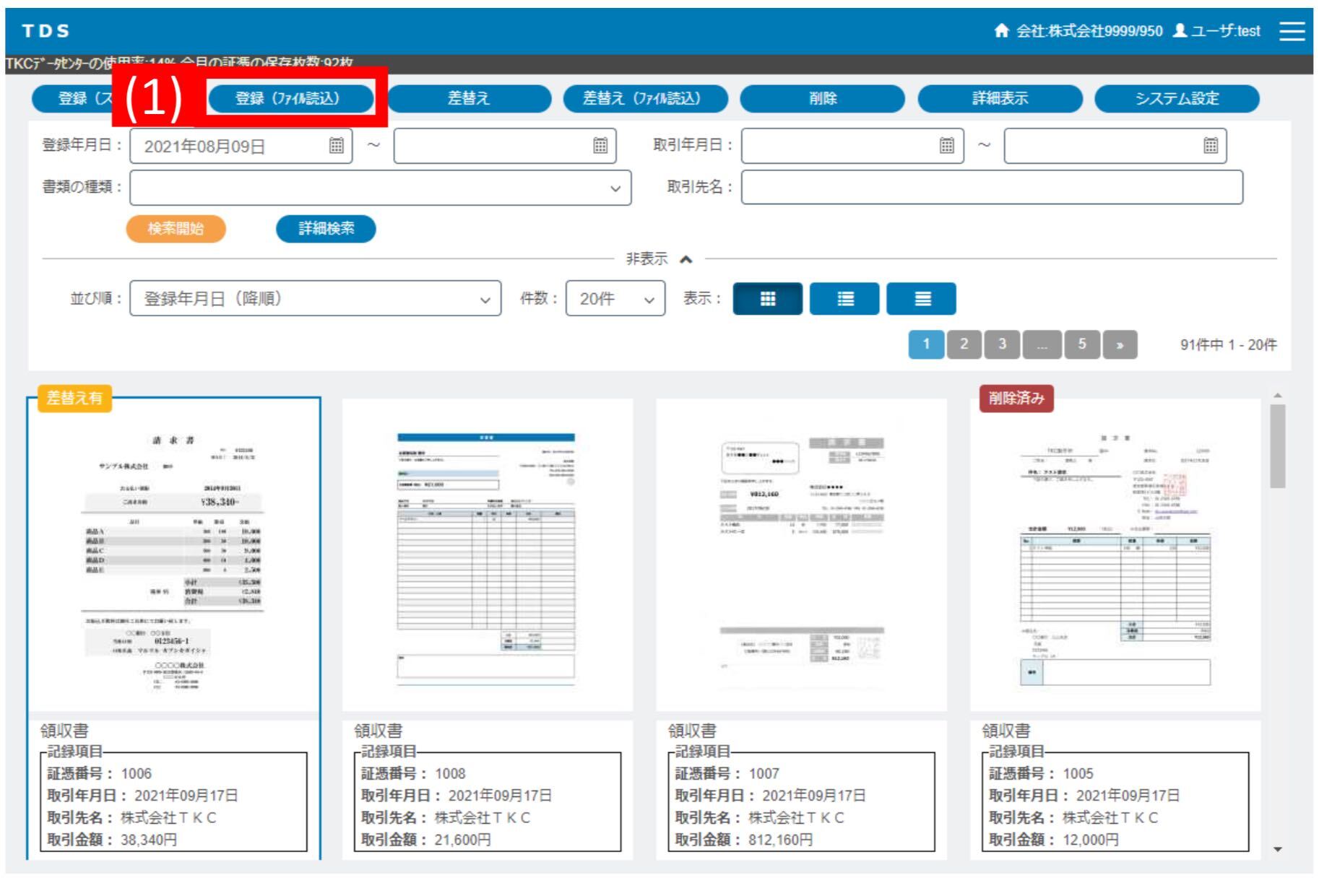
※注意!! ・パスワードが設定されたPDF、20MBを超えるファイルはエラーとなります。
- 登録(ファイル読込)する「書類の種類」を選択します。
※(3)AI読み取りオプションをご利用の場合、AI読み取りのタイミングを確認し、必要に応じて変更します。
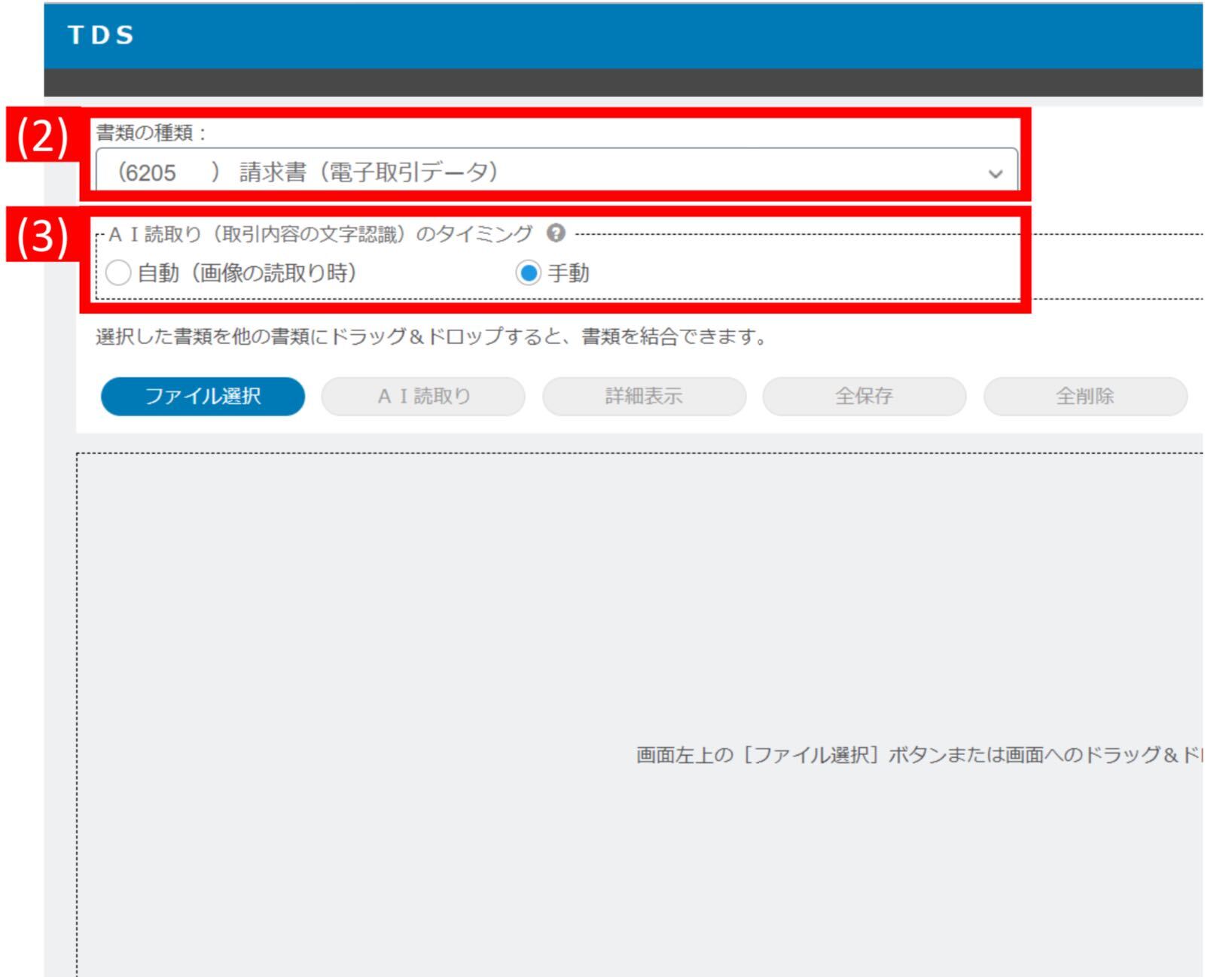
「ファイルをドラッグ&ドロップ」(方法A)、または「ファイルの場所を指定して登録」(方法B)、いずれかお好きな方法でご登録ください。
※注意!!書類の種類が「 電子取引データ 」となっていないと登録できません。
うまく登録できない場合には、書類の種類をご確認ください。
<方法A>ファイルをドラッグ&ドロップ(最大40ファイル選択可能)
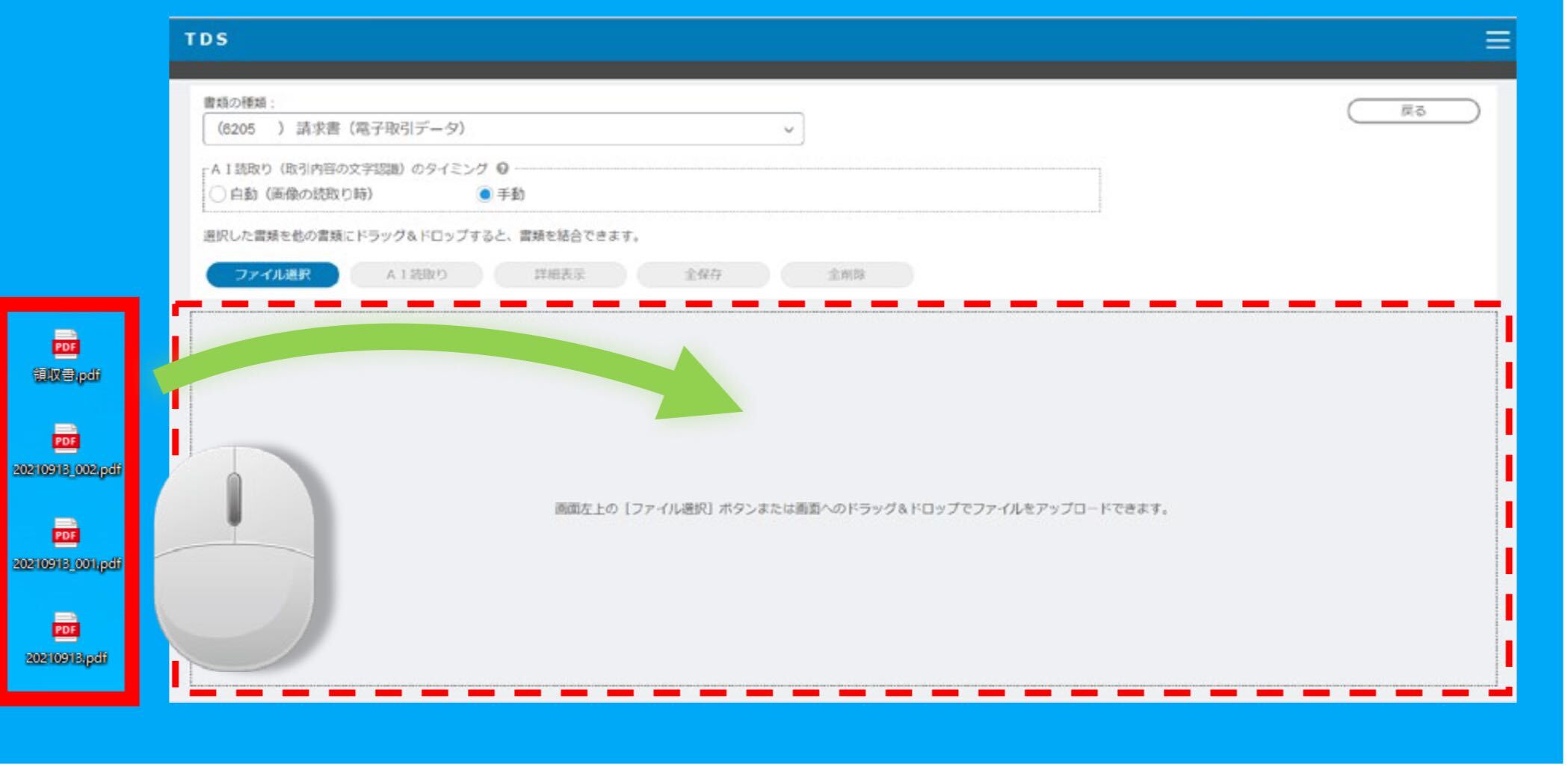
<方法B>ファイルの場所を指定して登録
1)[ファイルを選択]をクリック
2)ファイルを選択
3)[開く]をクリックします
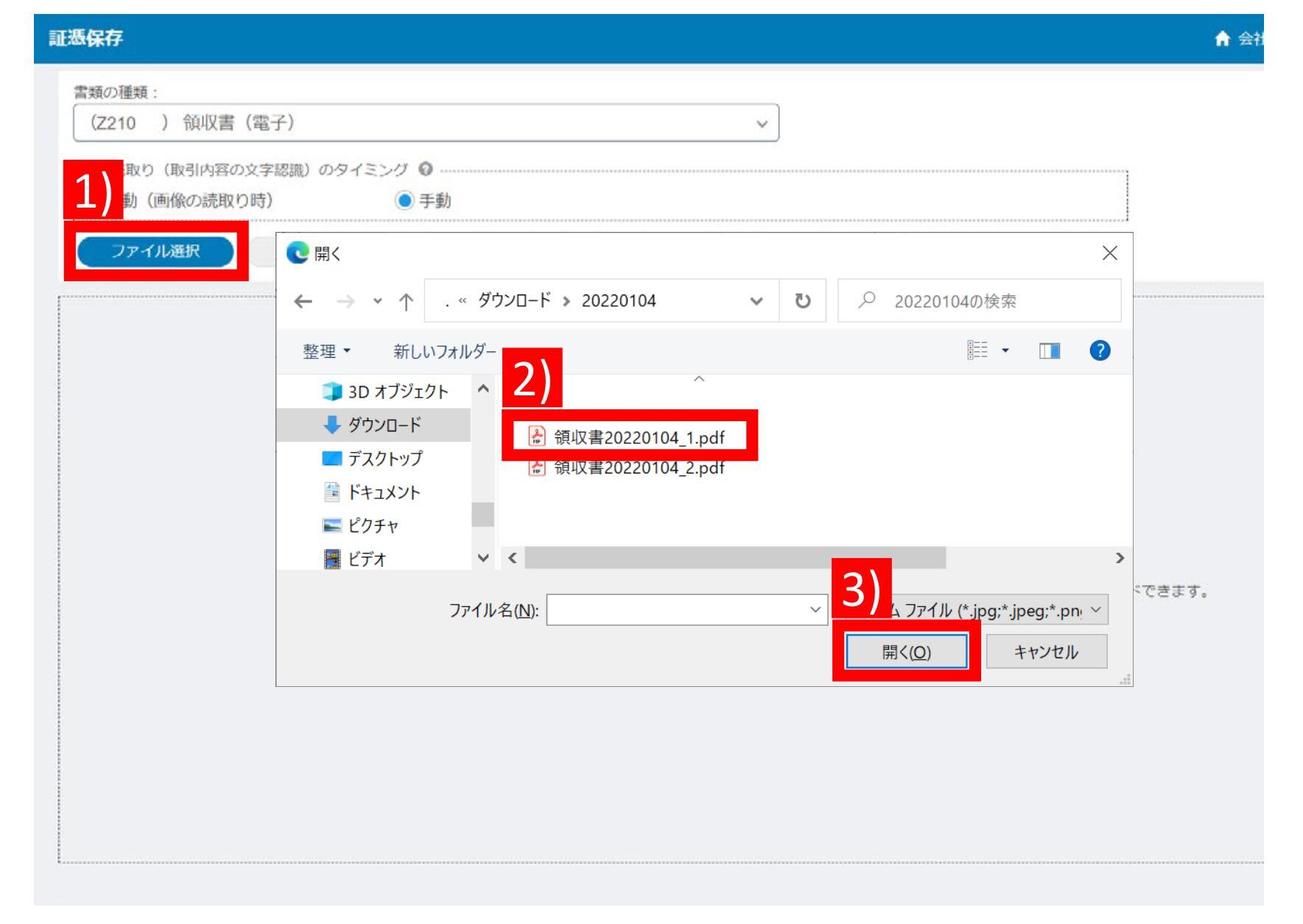
2・取引内容の確認・補正
(1)①画像を選択して、②[詳細表示]をクリックすると、詳細を表示します。
(画像をダブルクリックでも、同じ画面を表示できます)
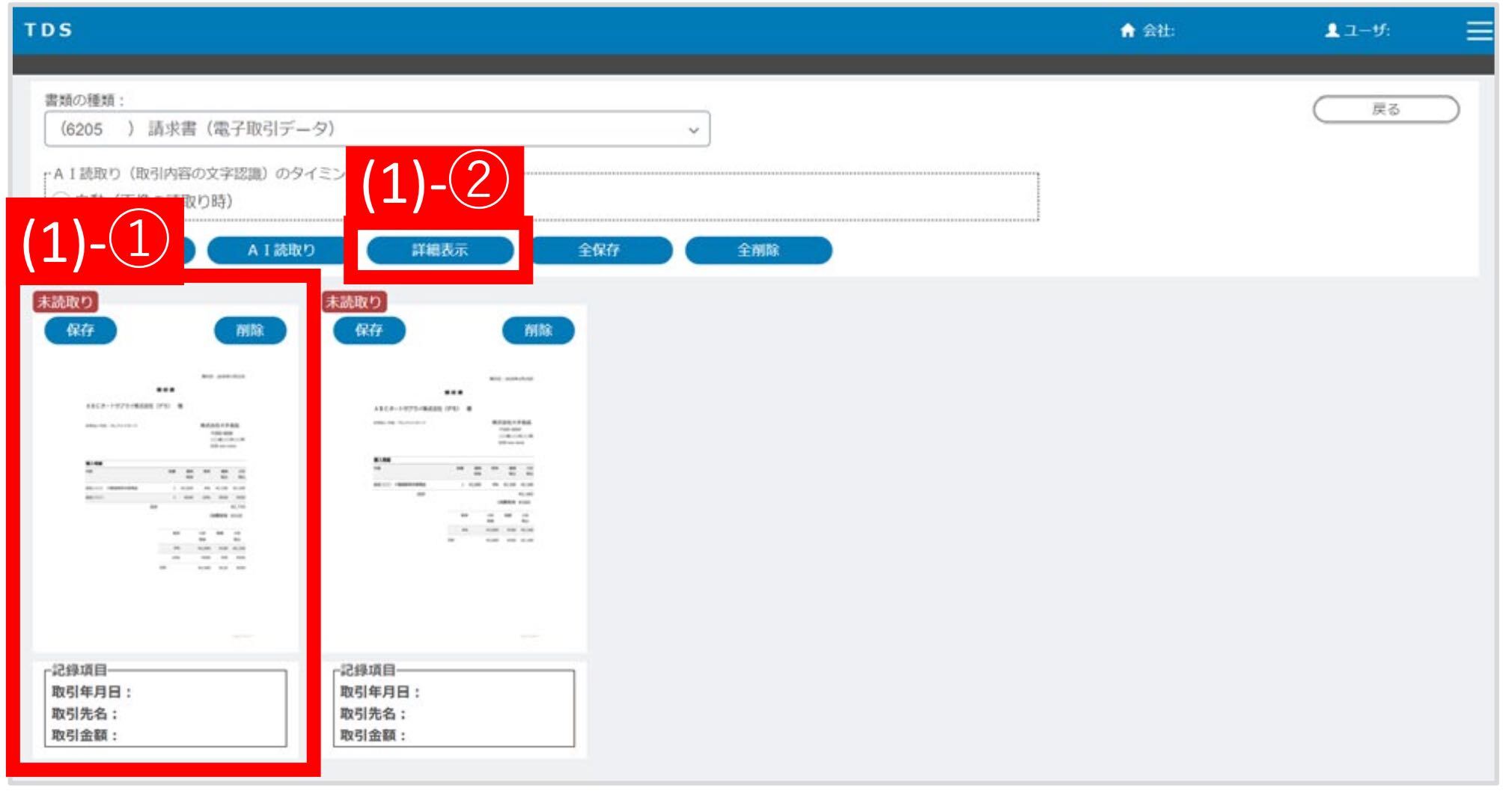
書類から読み取った内容(取引年月日、取引金額等)を表示します。
また、読み取った項目は画面上に青枠で表示します。
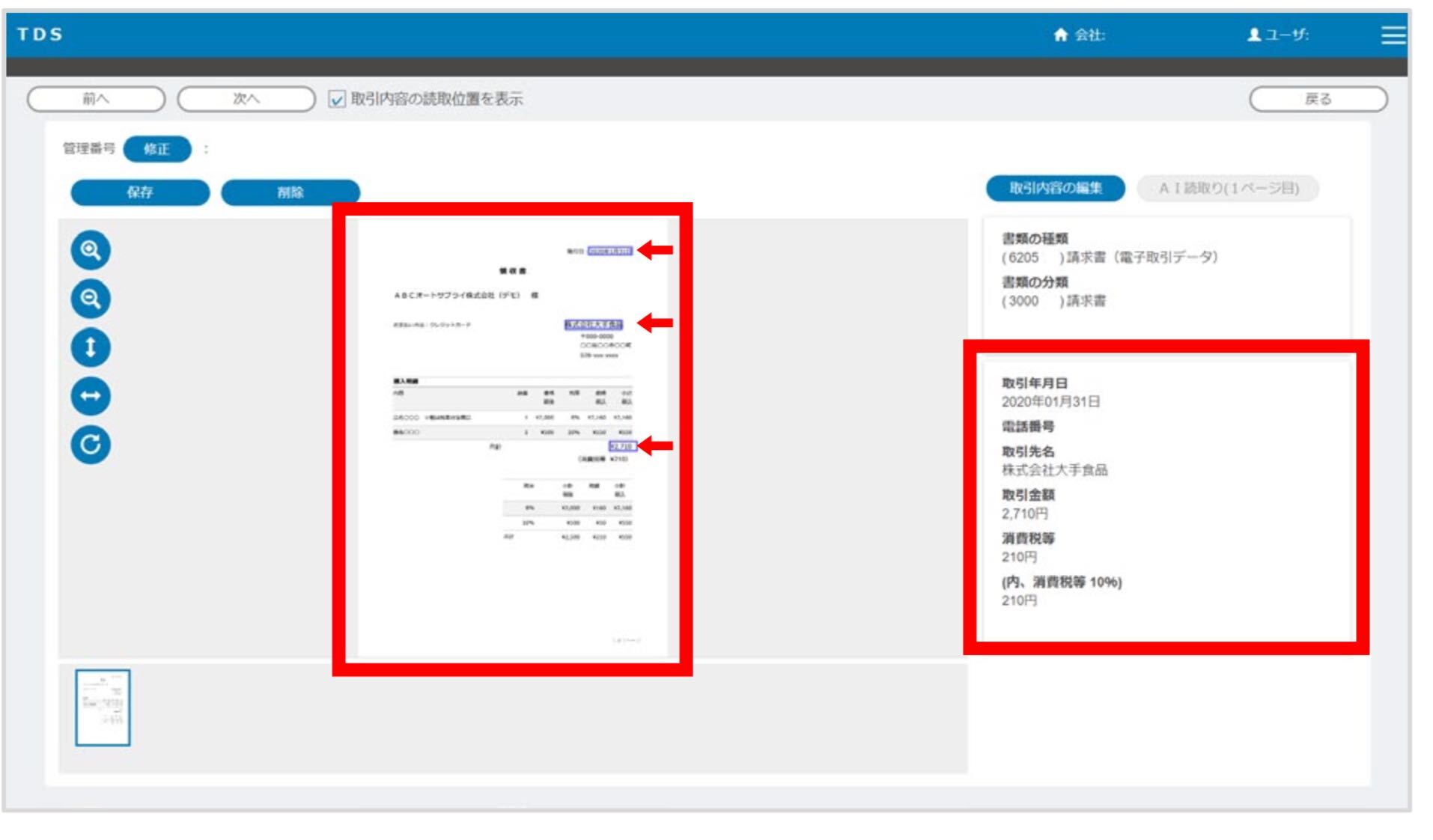
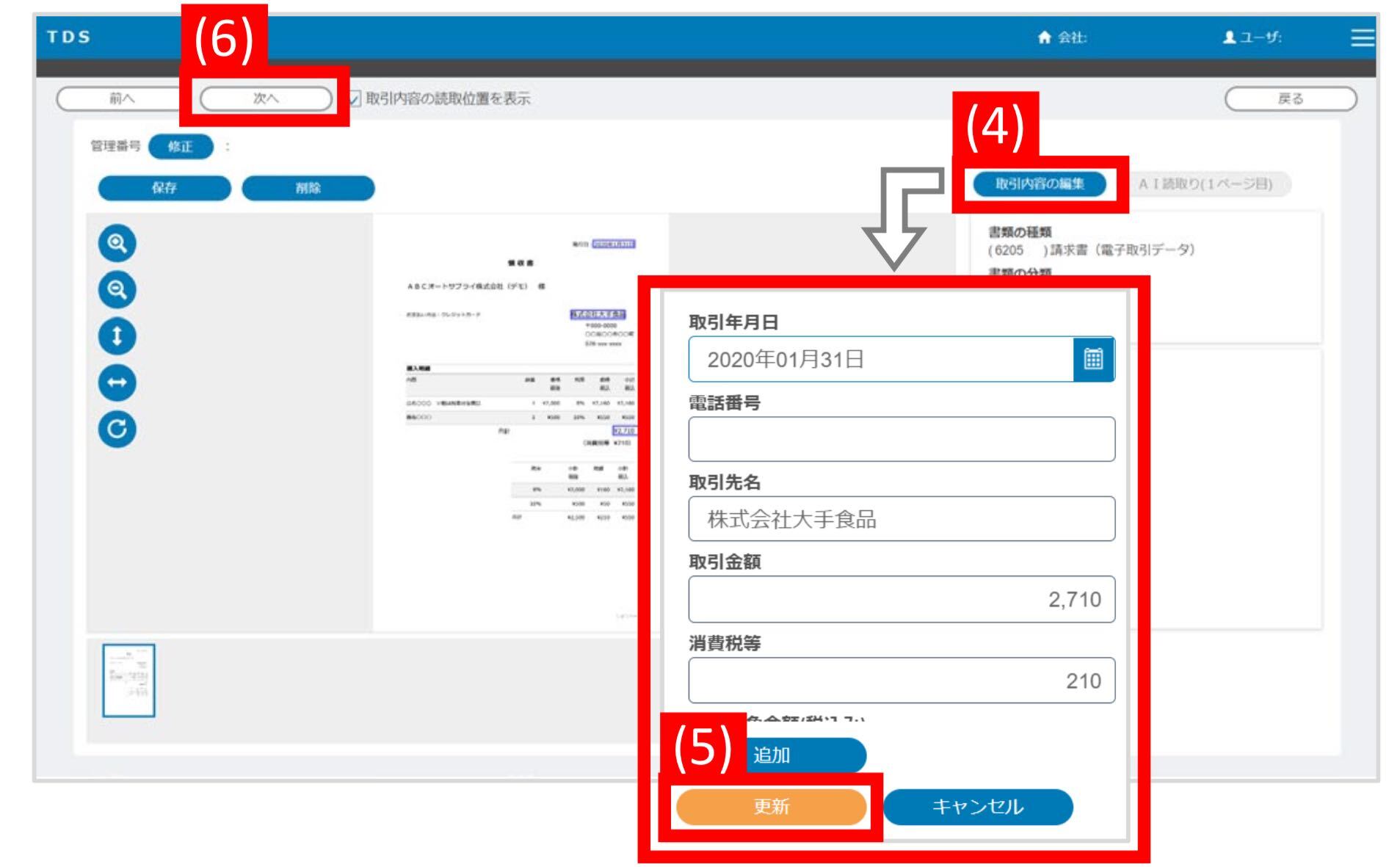
(4)取引内容を確認し、不備がある場合は[取引内容の編集]をクリックし、修正します。
(5)修正が完了したら、[更新]をクリックします。
(6)続けて次の書類を確認する場合は[次へ]をクリックします。
次の書類についても同じ手順で取引内容の確認・補正を行います。
3.保存
(1)[保存]をクリックします。
※保存せずに削除する場合は[削除]をクリックします。
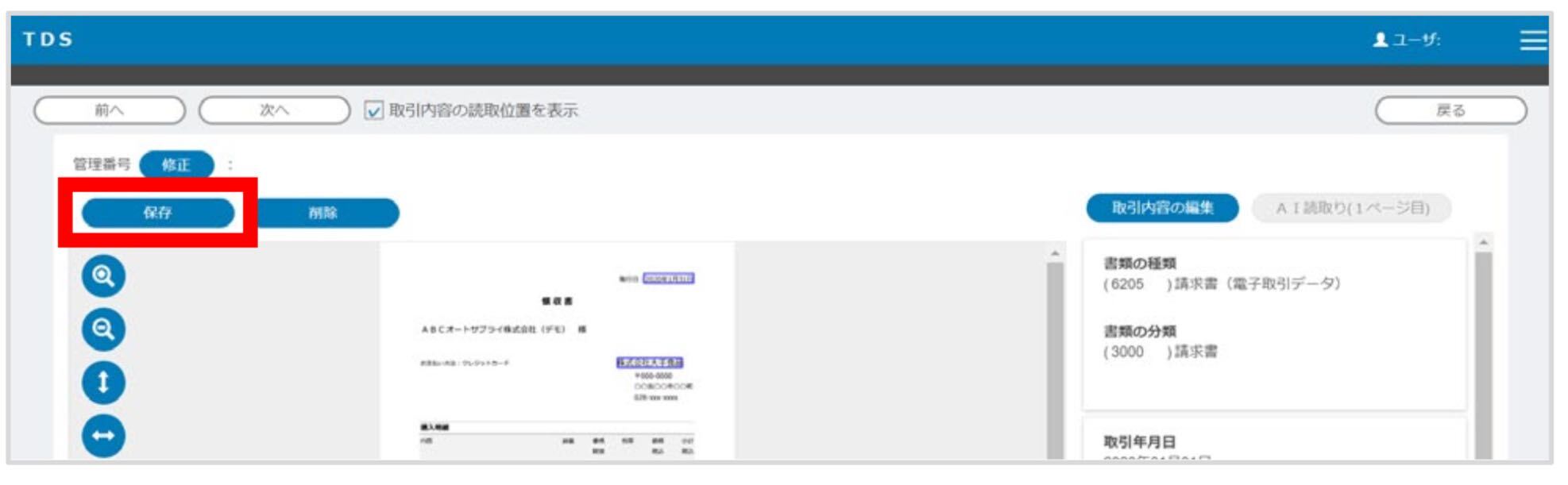
(2)[はい]をクリックします。
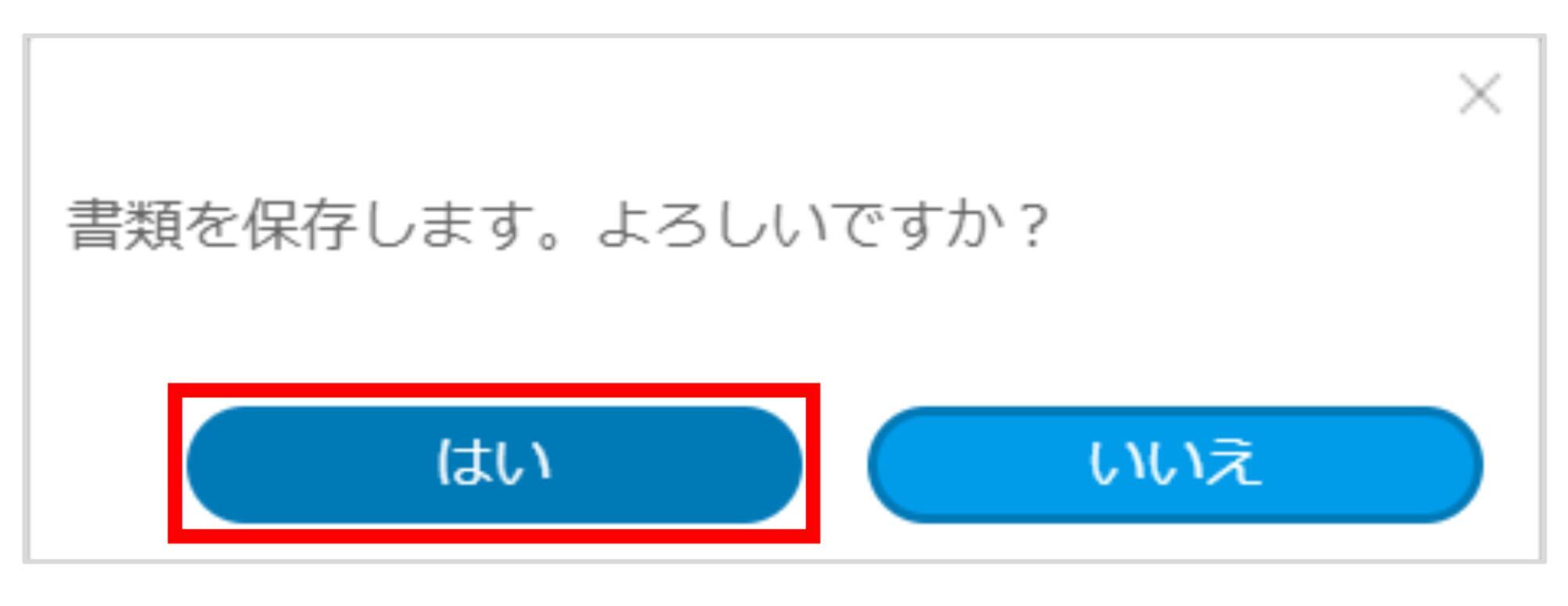
★保存のタイミングで、書類に「証憑番号」を自動で付番します。
また、[保存]をクリックした直後に、書類にTKCタイムスタンプを付与してTKCデータセンターに保存します。このタイムスタンプは、日本データ通信協会からの認定を受けています。
マニュアルは以上になります。
関連マニュアル
次のマニュアル:証憑データからの仕訳計上(スキャン後仕訳)マニュアル
紙の証憑をスキャンする場合のマニュアルはコチラ
「仕訳後スキャン方式」と「スキャン後仕訳方式」とその違いとは?(FX4クラウド・FX2・FXクラウドシリーズ・TDS)|証憑保存機能で紙の領収書・請求書をスキャンし電子データで保存する
業務フローに合わせた2つの方法|「仕訳後スキャン」と「スキャン後仕訳」
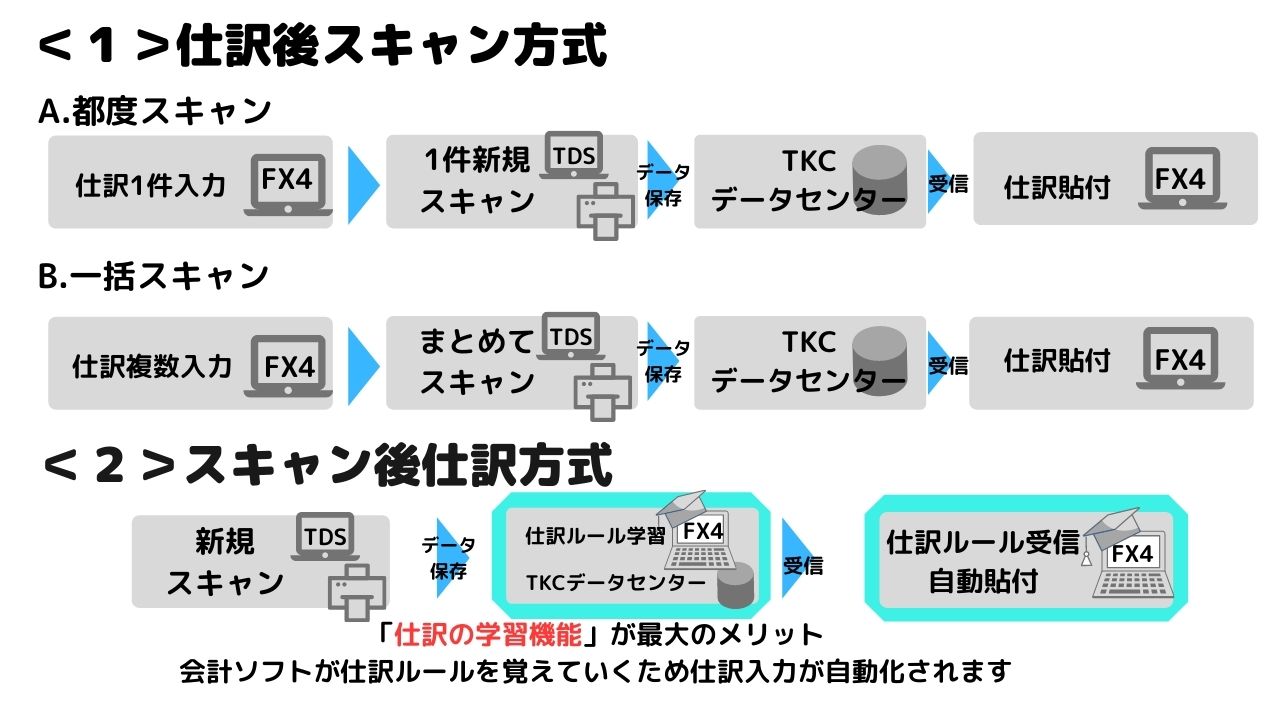
工程の順序で、<1>仕訳後スキャン方式 と <2>スキャン後仕訳方式 と、大きく2つの連携方式に分けることができます。
手順や操作について説明がわかりやすくなるよう、それぞれの方式について分類した上
で説明いたします。
<1>仕訳後スキャン方式
これまで通り、紙の証憑をもとにFX4クラウドにて仕訳を入力します。
仕訳入力後に、仕訳を選択し、メッセージに従ってスキャンをすると、仕訳に証憑が貼りつきます。
参考記事:
仕訳後スキャンの手順マニュアル
<2>スキャン後仕訳方式
証憑保存機能(TDS)で証憑をスキャンし、電子データをTKCデータセンターに送信します。
この証憑データをFX4クラウド(またはFX2)で受信して、仕訳を計上します。
その際、仕訳に証憑が自動的に貼り付きます。
参考記事:
スキャン後仕訳の手順マニュアル
Q.<1>仕訳後スキャン方式 と<2>スキャン後仕訳方式 一番の違いは何?
A.「スキャン後仕訳方式」の大きな特徴となるのが、「仕訳の学習機能」です。
仕訳の学習機能とは、仕訳ルールを会計ソフトが学習していく機能のことです。
取引先や金額など、これまでの仕訳データが会計ソフトに蓄積されていきます。
それら蓄積されたデータをもとに、仕訳入力を会計ソフトが自動で行います。
証憑の貼付についても、会計ソフトが学習したルールをもとに自動で行ってくれます。
仕訳(伝票入力)の手作業が減るため、時短、さらにはミスの減少につながります。
Q.どのように2つの方法を使い分けると良いですか?
A.社内の業務フローや、証憑の種類によって使いわけると便利です。
以下に、それぞれに適しているケース、証憑例をまとめました。
<1>仕訳後スキャン がおすすめのケース
証憑書類を確認する人と、仕訳入力を行う人が異なる場合や、銀行信販データ受信機能から自動仕訳を利用している場合におすすめです。
(銀行信販データ受信機能での自動仕訳に貼り付ける証憑の例)
電気料金の自動引き落とし
保険料の自動引き落とし
クレジットカードでの支払い
補助金・助成金の入金領収書や口座引落の通知、補助金の決定通知など
<2>スキャン後仕訳 がおすすめのケース
領収書や請求書からの仕訳のパターンを会計ソフトが学習していくため、次回からの仕訳がかんたんになります。
一度仕組みを作ってしまえば、ルーチンの作業が大幅に軽減されます。
毎月毎月同じような支払・入金のあるお取引先の、領収書・請求書のパターンを会計ソフトに学習させておくと大変便利です。
(証憑の例)
・毎月の仕入れについての受取請求書・領収書(買掛金)
・毎月の外注先・販売管理費・等の受取請求書(未払金)
・毎月の売上についての発行請求書(売掛金) など
参考関連記事
【FX4クラウド・FX2との連携】
仕訳後スキャン方式(都度スキャン)のマニュアル記事
仕訳後スキャン方式(一括スキャン)のマニュアル記事
スキャン後仕訳方式のマニュアル記事
【FXクラウドシリーズ(FX2クラウド・FXまいスタークラウド)との連携】
仕訳後スキャン方式(都度スキャン)のマニュアル記事
仕訳後スキャン方式(一括スキャン)のマニュアル記事
スキャン後仕訳方式のマニュアル記事
スキャナ(ScanSnap)の初期設定と連携方法|証憑保存機能(TDS)の活用方法
FX4クラウド・FX2・FXクラウドシリーズに標準搭載となった証憑保存機能(TDS)。
今回は、紙の証憑を保存する際に利用するスキャナ(ScanSnap)の初期設定マニュアルを紹介いたします。
※このマニュアルはScanSnap Home(ソフトウエア)の使用を前提としています。
STEP1 ScanSnap(スキャナ)の初期設定とScanSnapHome(ソフトウエア)のインストール
1・初期設定
ScanSnap(本体)のマニュアルを参照し、ScanSnapの電源を入れて初期設定を行います。
2・ダウンロード
富士通株式会社のHPから、「ScanSnap Homeのダウンロードインストーラー」をダウンロードします。
【こちらのページからダウンロード】
http://scansnap.fujitsu.com/jp/dl/
ScanSnapの機種とパソコンのOSに対応するソフトウエアを選択してください。
3・インストール
(1)「ScanSnap Homeのダウンロードインストーラー」をインストールします。
(2)パソコンとScanSnap本体をUSBケーブルまたはWi-Fiで接続します。
(3)パソコンを再起動します。
※ScanSnapHomeのインストールが完了したら、必ずパソコンを再起動してください。
再起動せずに次の手順に進むとTDSとScanSnapが連携できずマニュアル通りに操作できません。
STEP2 証憑保存機能(TDS)の操作(ScanSnapに証憑保存機能を認識させる)
1・証憑保存機能(TDS)の起動
(1)Windows10の場合
「スタート」>アプリ一覧「TKCシステム」>「TDS(会社名)」
(2)Windows8/8.1の場合
「スタート」>画面左下の下矢印(↓)アイコンをクリック>「アプリ」>「TKCシステム」>「TDS(会社名)」
2・ログイン
[ユーザID]と[パスワード]を入力し、[ログイン]をクリックします。
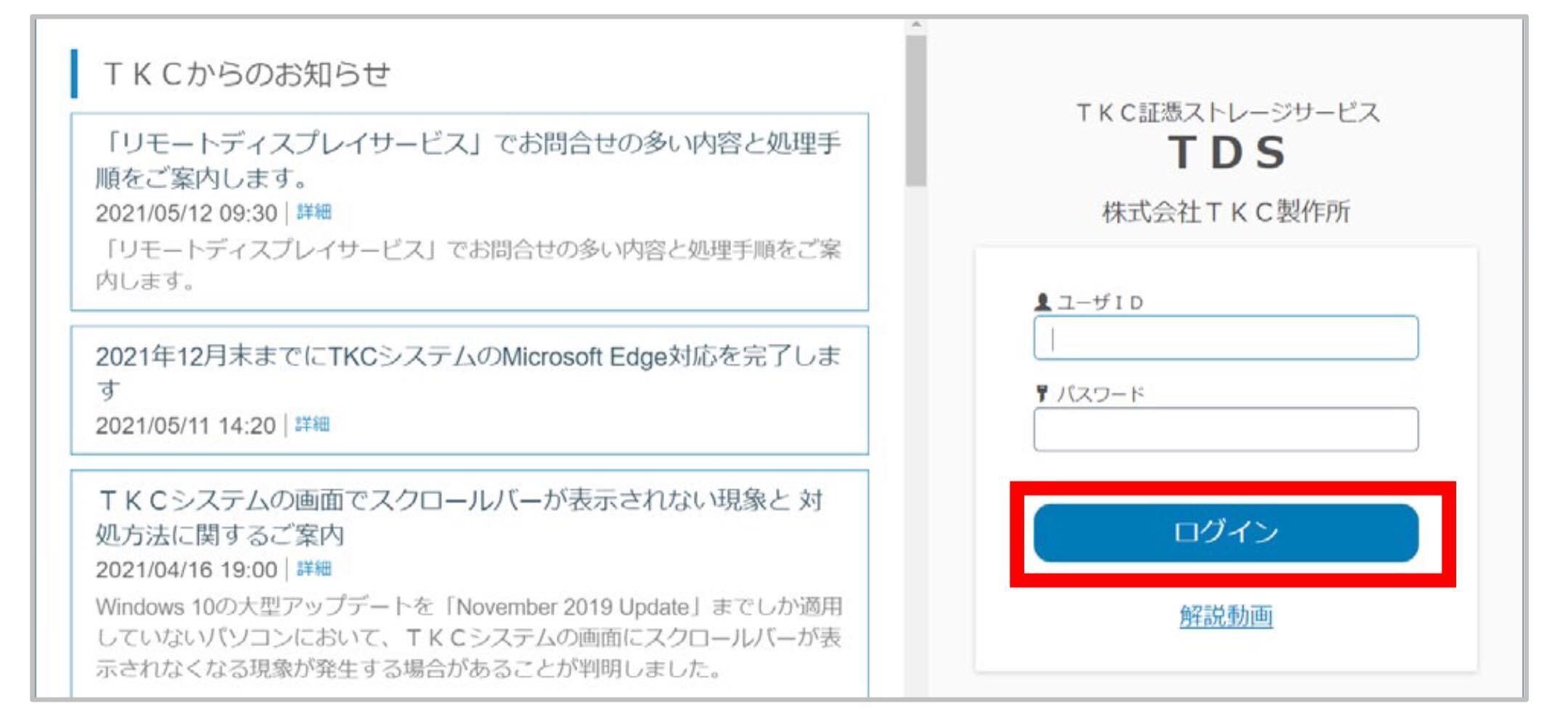
3・登録[スキャン]
・[登録(スキャン)]をクリックします。
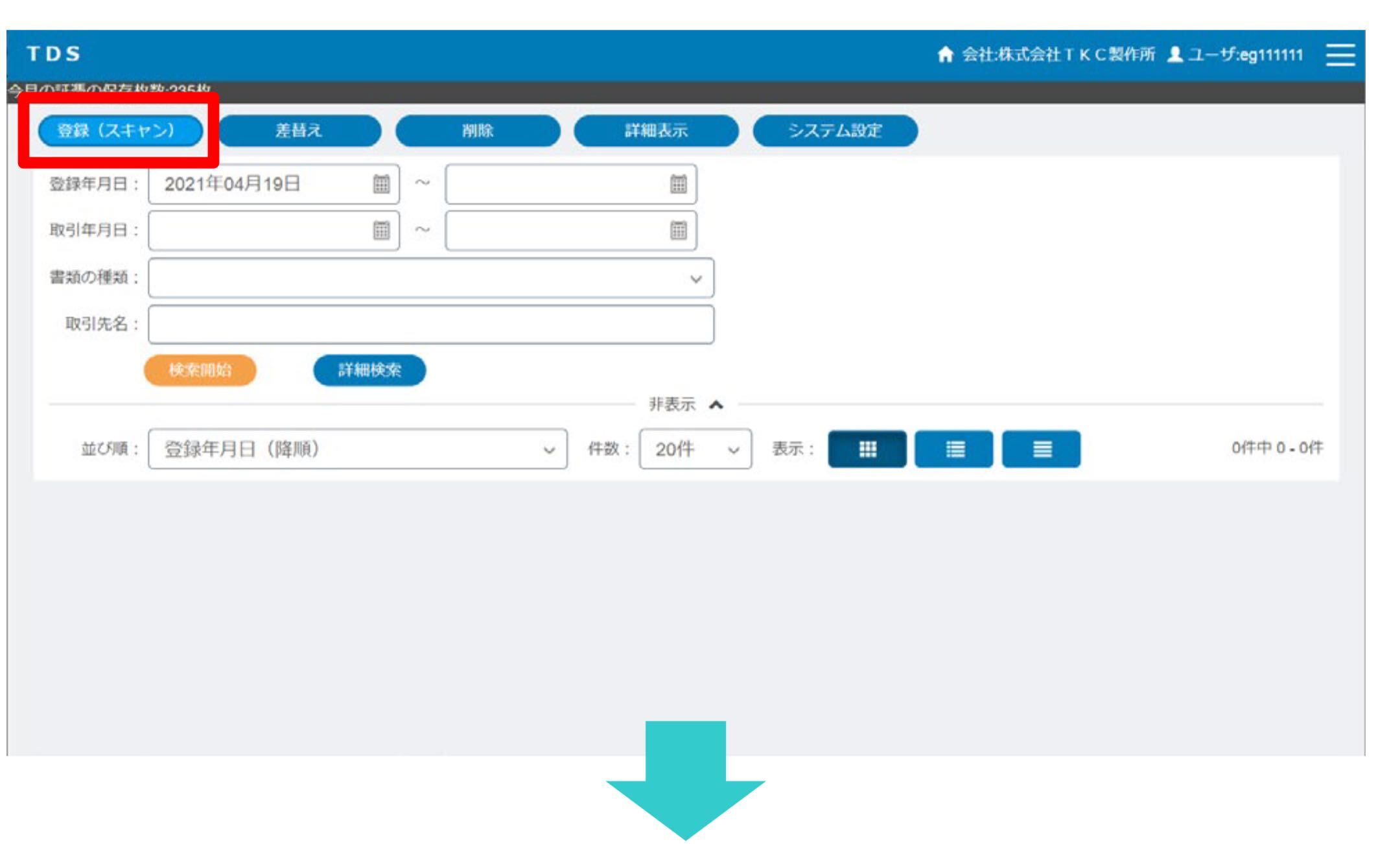
・「書類の種類選択」画面が表示されたら[キャンセル]をクリックします。
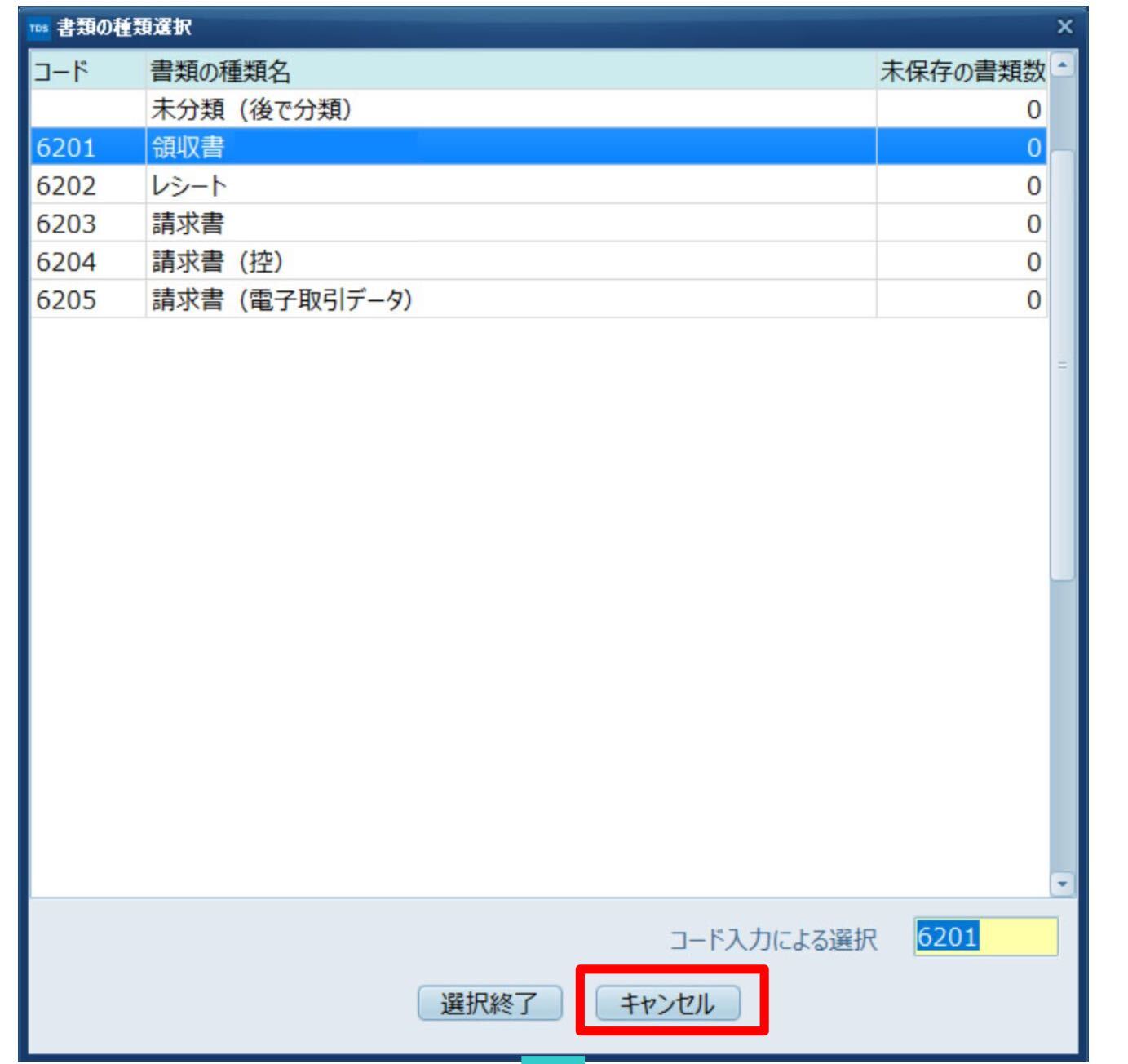
・証憑保存機能(TDS)をログアウトします。
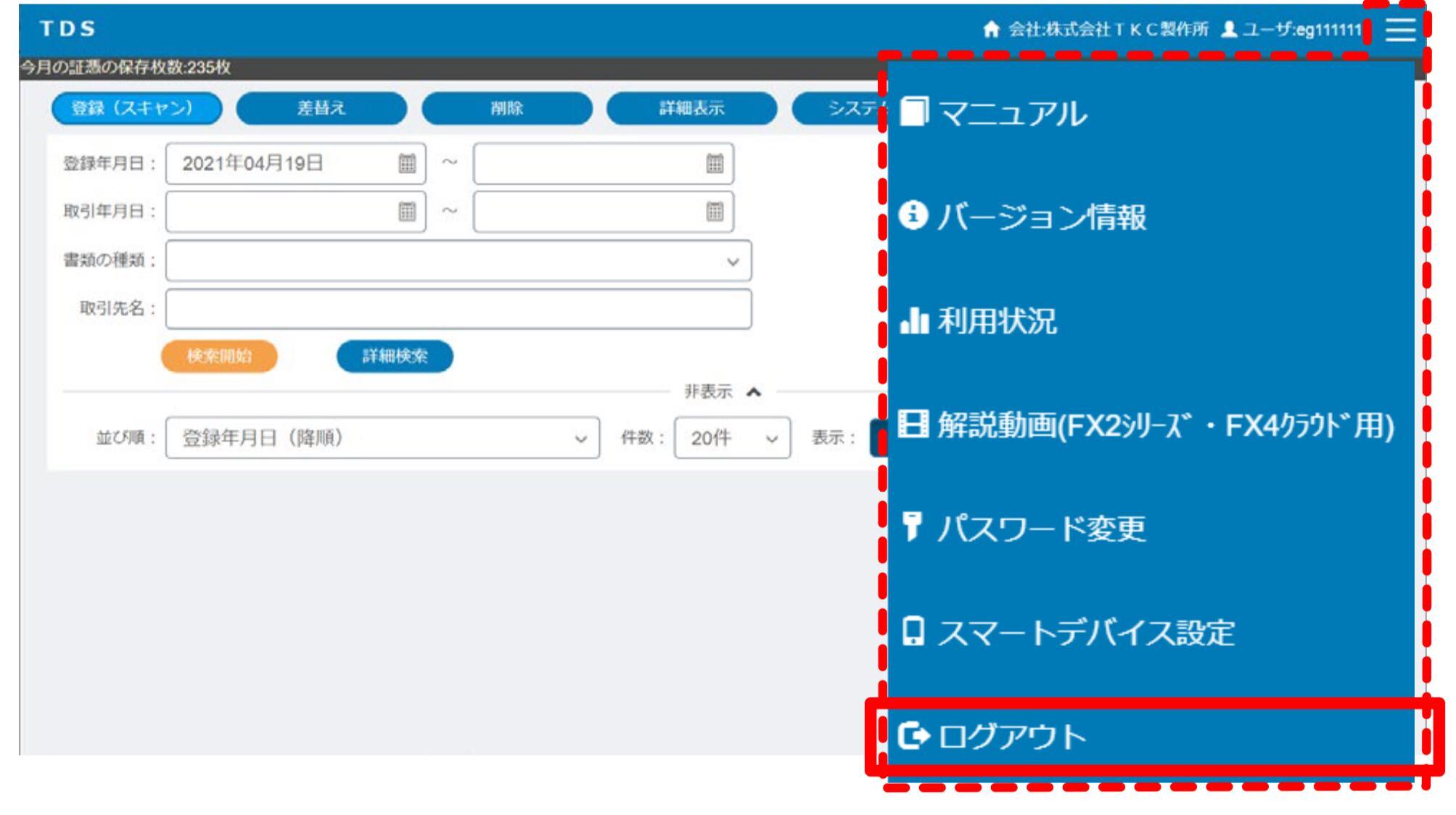
以上の操作で、ScanSnapと証憑保存機能(TDS)が連携できました。
STEP3 ScanSnapの設定
1・ScanSnapHomeの起動
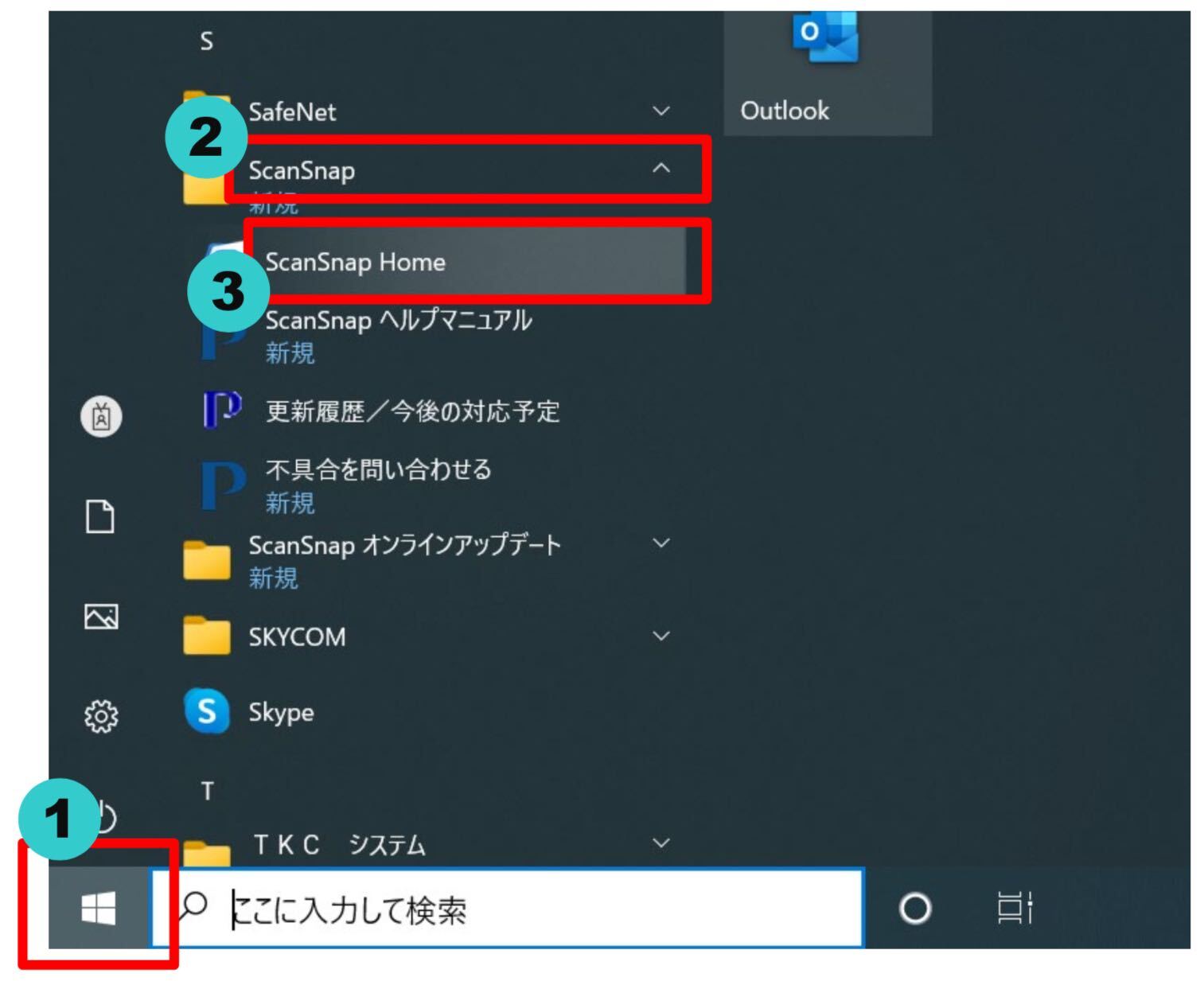
①パソコン画面左下の「スタート」をクリックします。
②アプリ一覧「ScanSnap」をクリックします。
③「ScanSnap Home」をクリックします。
2・証憑保存機能(TDS)でScanSnapを利用するための設定
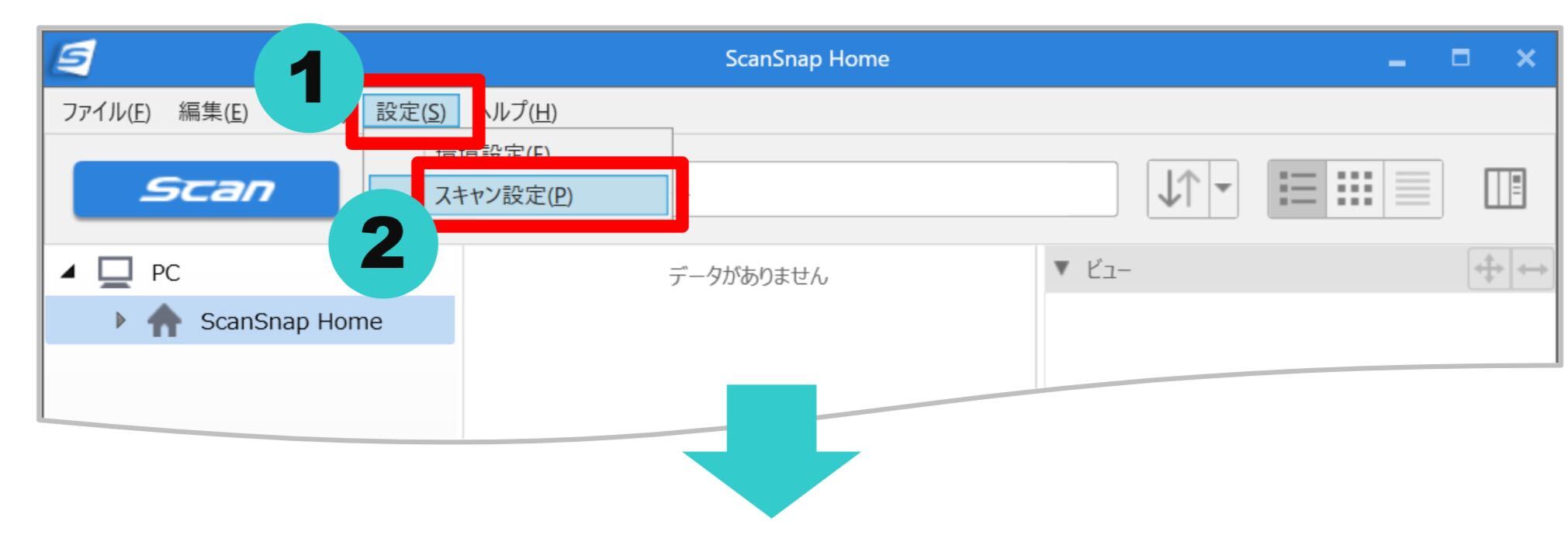
①「設定」をクリックします。
②「スキャン設定」をクリックします。
③「プロファイルの新規追加」アイコンをクリックします。
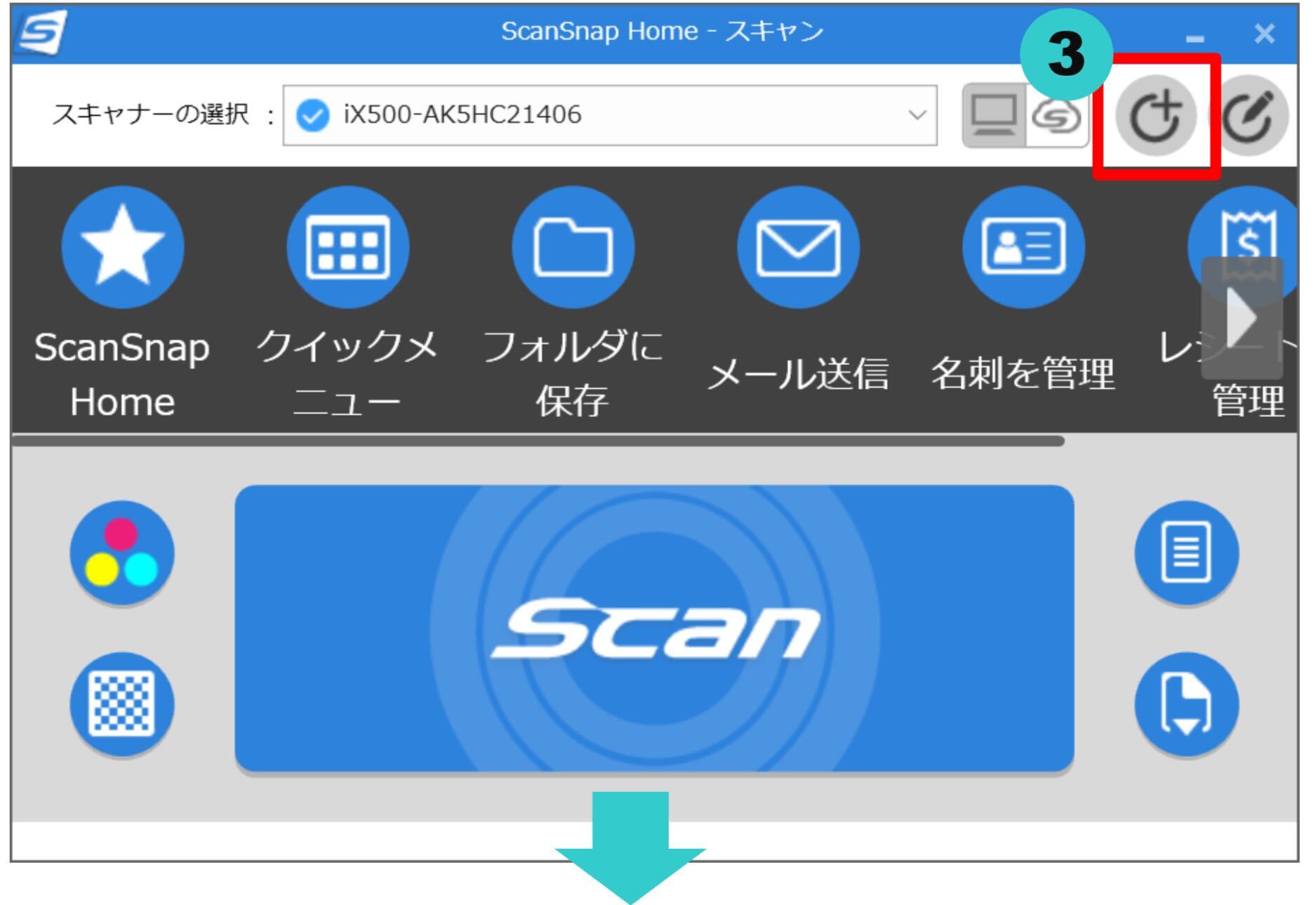
④「TDS」をクリックします。
⑤「詳細設定」をクリックします。
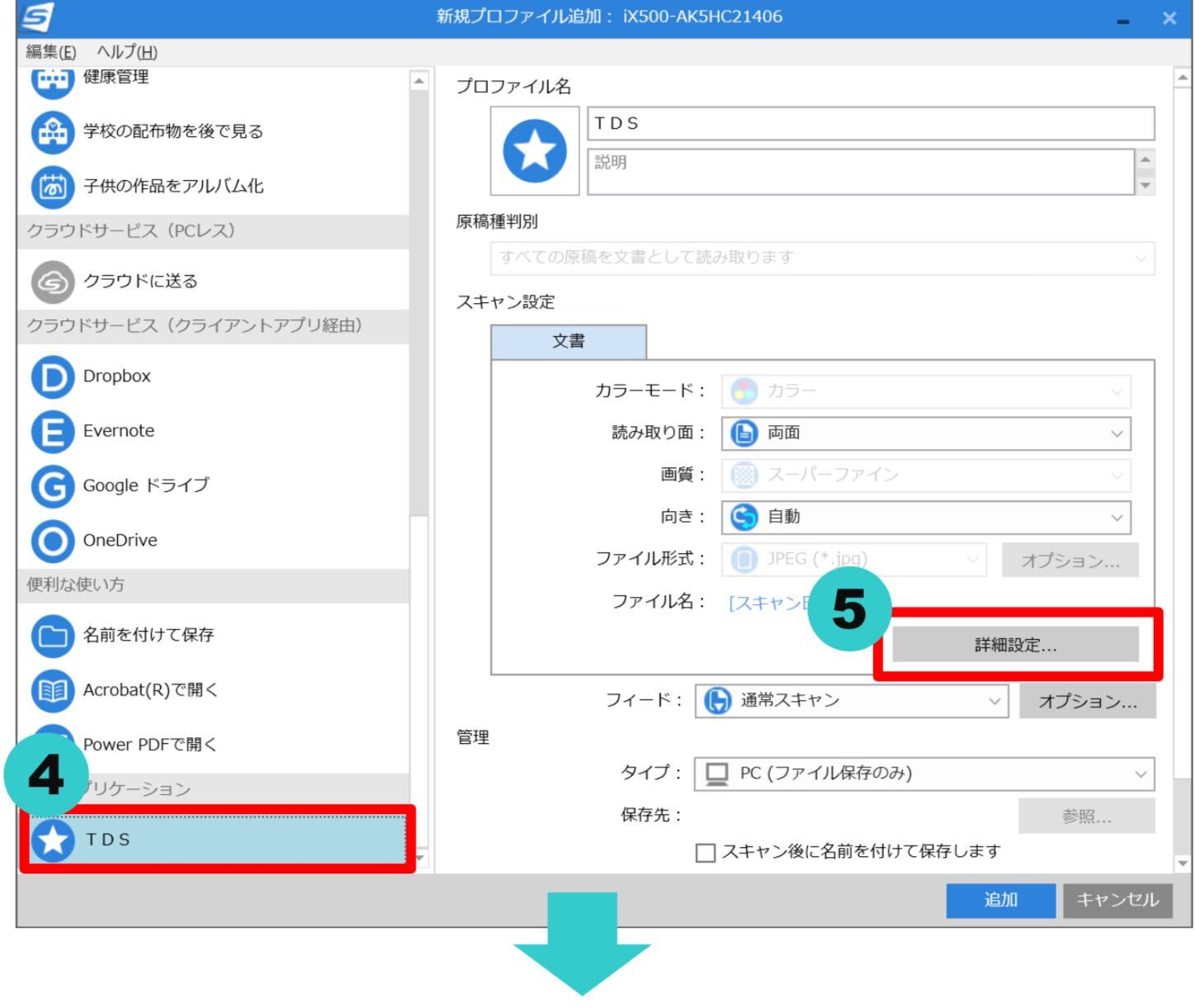
⑥「スキャン」タブをクリックします。
⑦「☑白紙ページを自動的に削除します」にチェックがついていることを確認します。
⑧[OK]をクリックします。
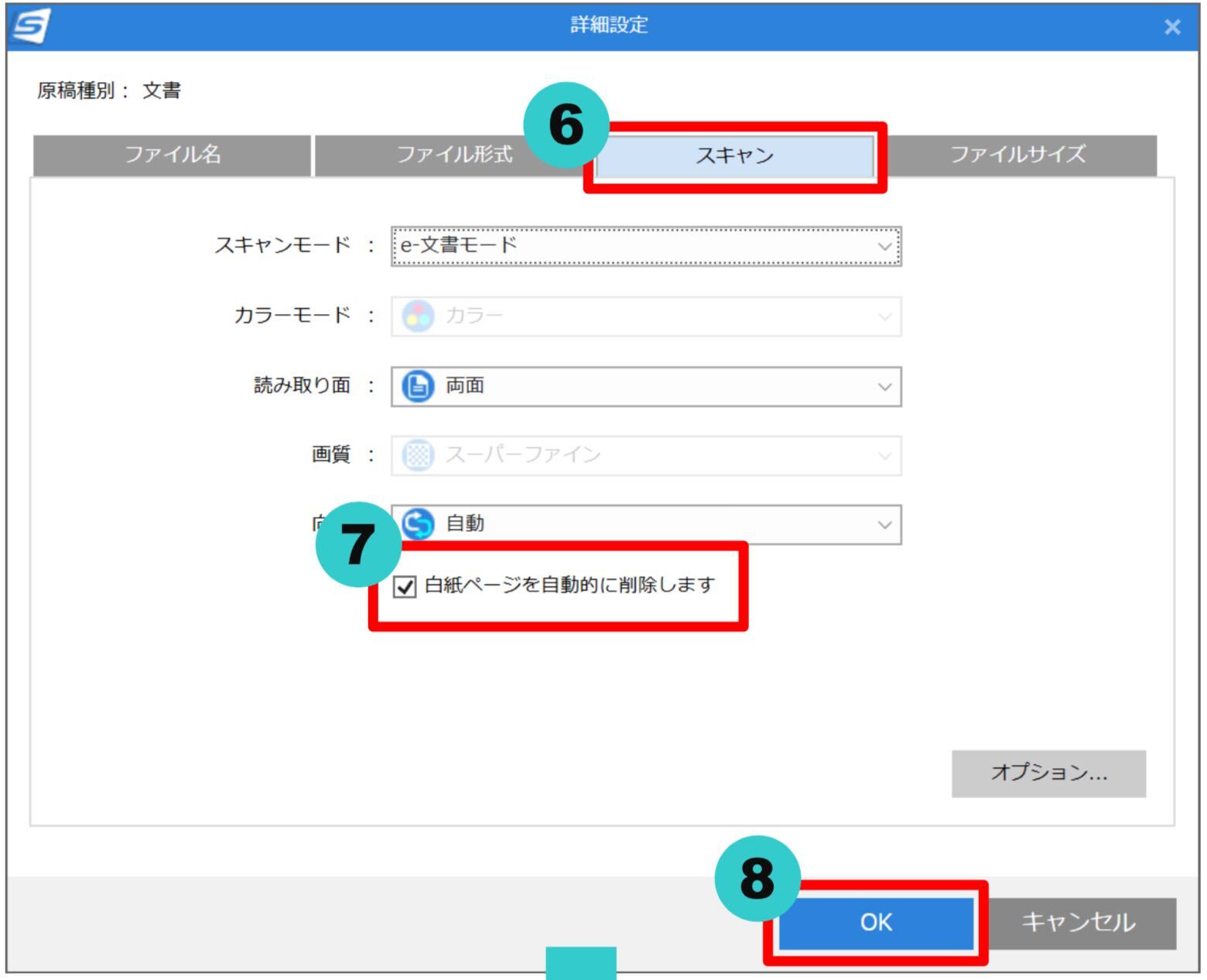
⑨[追加]をクリックします。
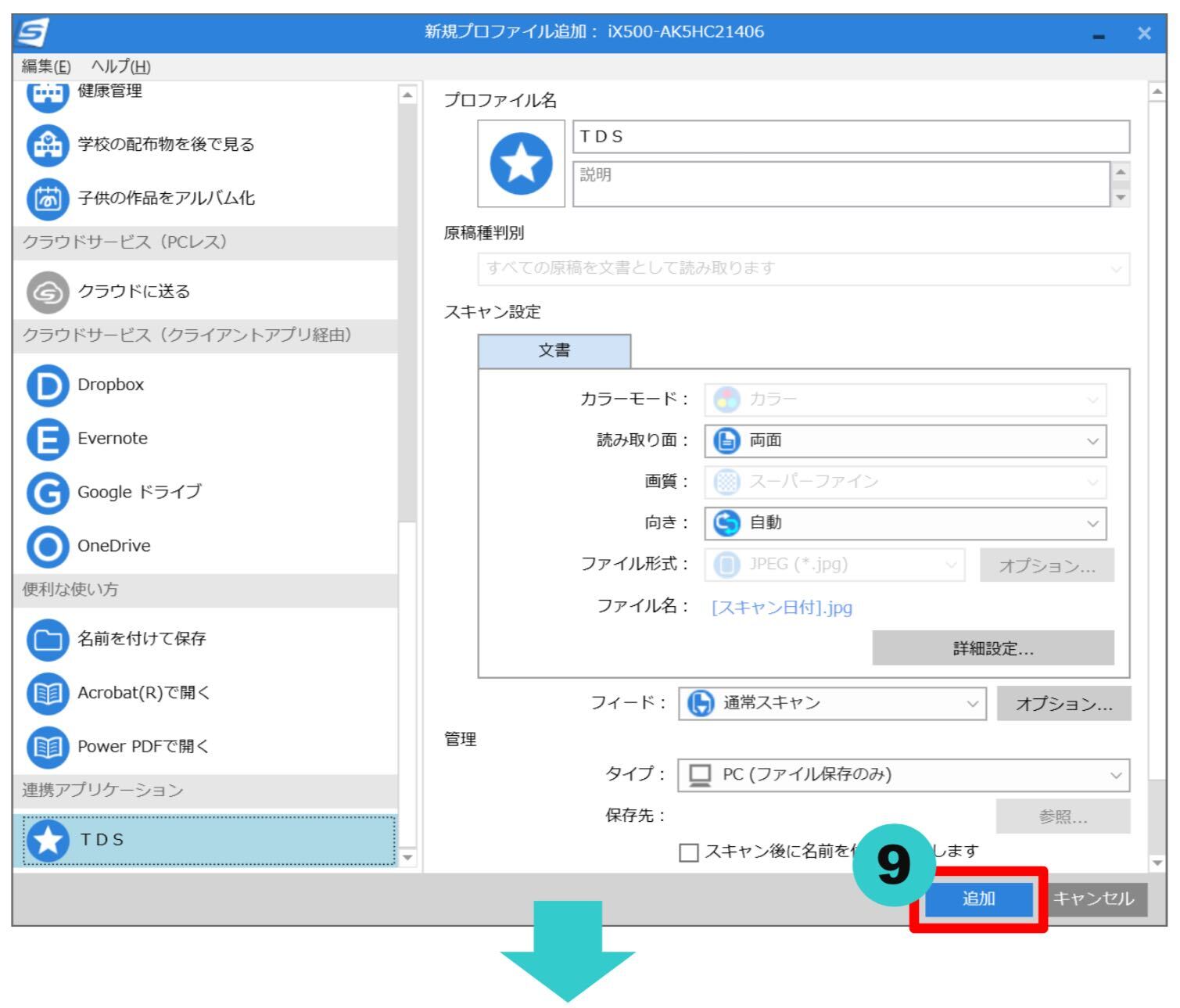
⑩[TDS]のタブが追加されたことを確認します。
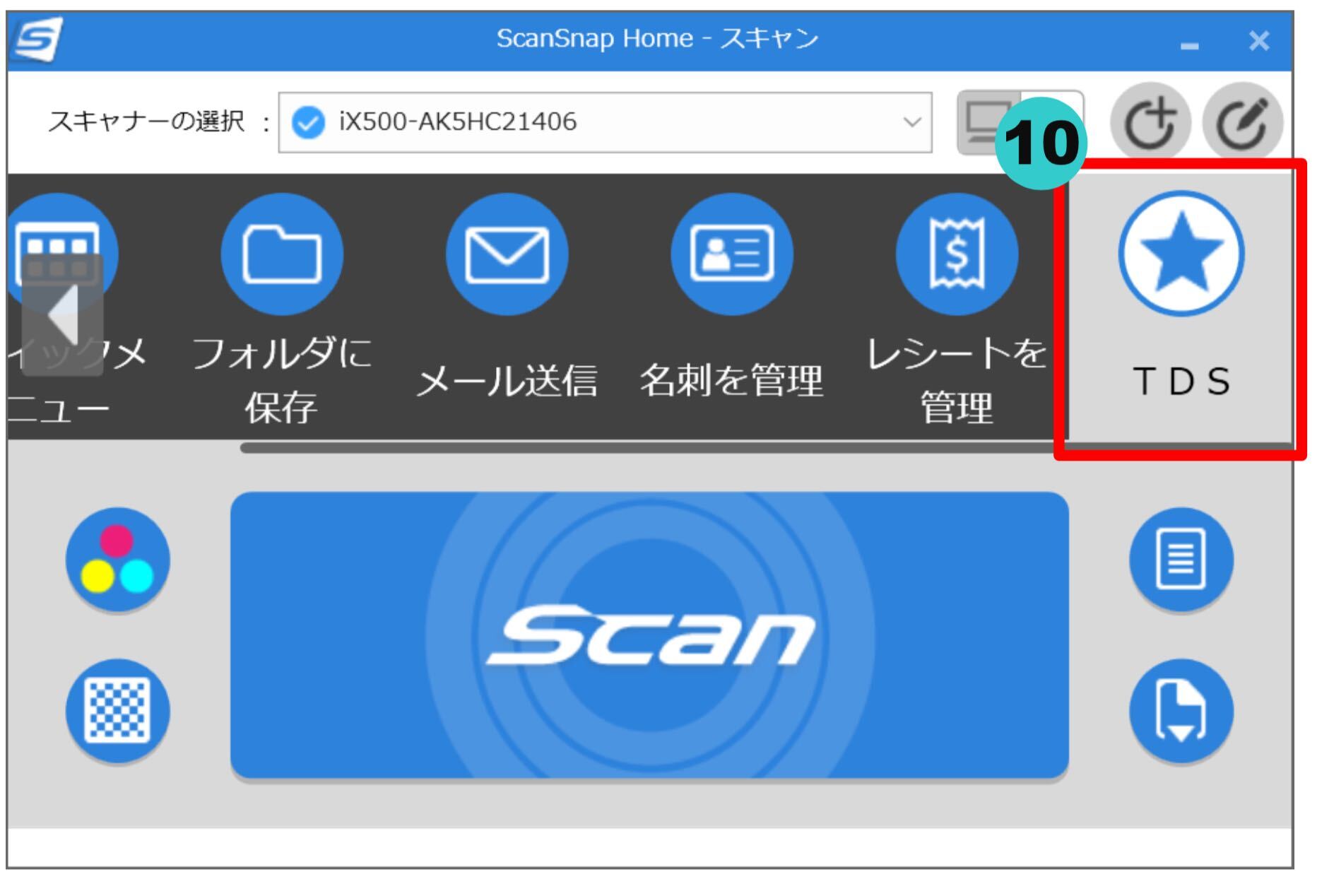
上記手順で、ScanSnapを利用開始するための設定が完了しました。
ScanSnapに証憑保存機能(TDS)用の設定が追加されました。
※ScanSnap Managerを使用する場合は設定手順が異なりますので、『システム利用マニュアル』で設定の手順をご確認ください。
オススメのスキャナ・ScanSnap
「電子帳簿保存法 スキャナ保存制度」の要件には、スキャナ等の性能・機能に関する規定があります。
① 解像度が200dpi相当以上で読み取るものであること
② 赤色、緑色及び青色の階調がそれぞれ256階調以上(24ビットカラー)で 読み取るものであること (規則第3条⑤ニイ)
出典:国税庁 電子帳簿保存法Q&A問33
上記要件を満たした2種類のScanSnapをおすすめしています。
・ScanSnap iX1600|高性能・高品質なフラッグシップモデル
証憑の枚数が多く、高速処理したい方へ!
A4両面カラー 40枚/分
□最大50枚搭載 □e-文書モード搭載 □両面読み取り □自動給紙方式
・ScanSnap iX100|いつでも快適に使えるモバイルモデル
省スペースで、気軽に使いたい方へ!
A4片面カラー 5.2秒/枚
□1枚送り機構 □e-文書モード搭載 □片面読み取り □バッテリー駆動
まだお持ちでない方は購入サポートいたしますので、お気軽にお問合せください。
FX4クラウドでは資金繰り実績表を自動で出力できる|必要なのは日頃の仕訳入力とは事前設定(勘定科目と収支区分の紐づけ)
FX4クラウドでは、仕訳伝票を作成するだけで資金繰りの状況を自動的に記録し資金実績管理表を出力することができます。
会計は発生主義で記録するため、儲かっているのか儲かっていないのかの損益の状況は、損益計算書で一目で分かります。
一方、資金繰りの状況までは実際のキャッシュの流れが記録されないと一目では分かりません。
FX4クラウドでは仕訳伝票を記録すると通常の仕訳が作成されると同時に、「キャッシュフローの仕訳」も記録されます。
各勘定科目とキャッシュフローの科目(収支区分)との紐づけを行っておくことで、特別な手間なく資金繰り実績表を作成できるようになります。
資金繰り実績表は、常々用意するものではありませんが、銀行とのやりとりの中などで急に必要になることもあります。
いざ用意しようとなった時に、すぐに出力できるよう、事前準備として、「各勘定科目とキャッシュフローの科目(収支区分)との紐づけ」をしておきましょう。
今回は、この事前準備である資金繰り実績表のカスタマイズ(各勘定科目とキャッシュフローの科目の紐づけ)の手順をマニュアルにして紹介いたします。
解説動画
動画視聴時間:45秒
マニュアル・手順
<1>FX4クラウドトップページから、「会社情報タブ」をクリックし「勘定科目情報の登録・修正」>「24資金相手科目」をクリック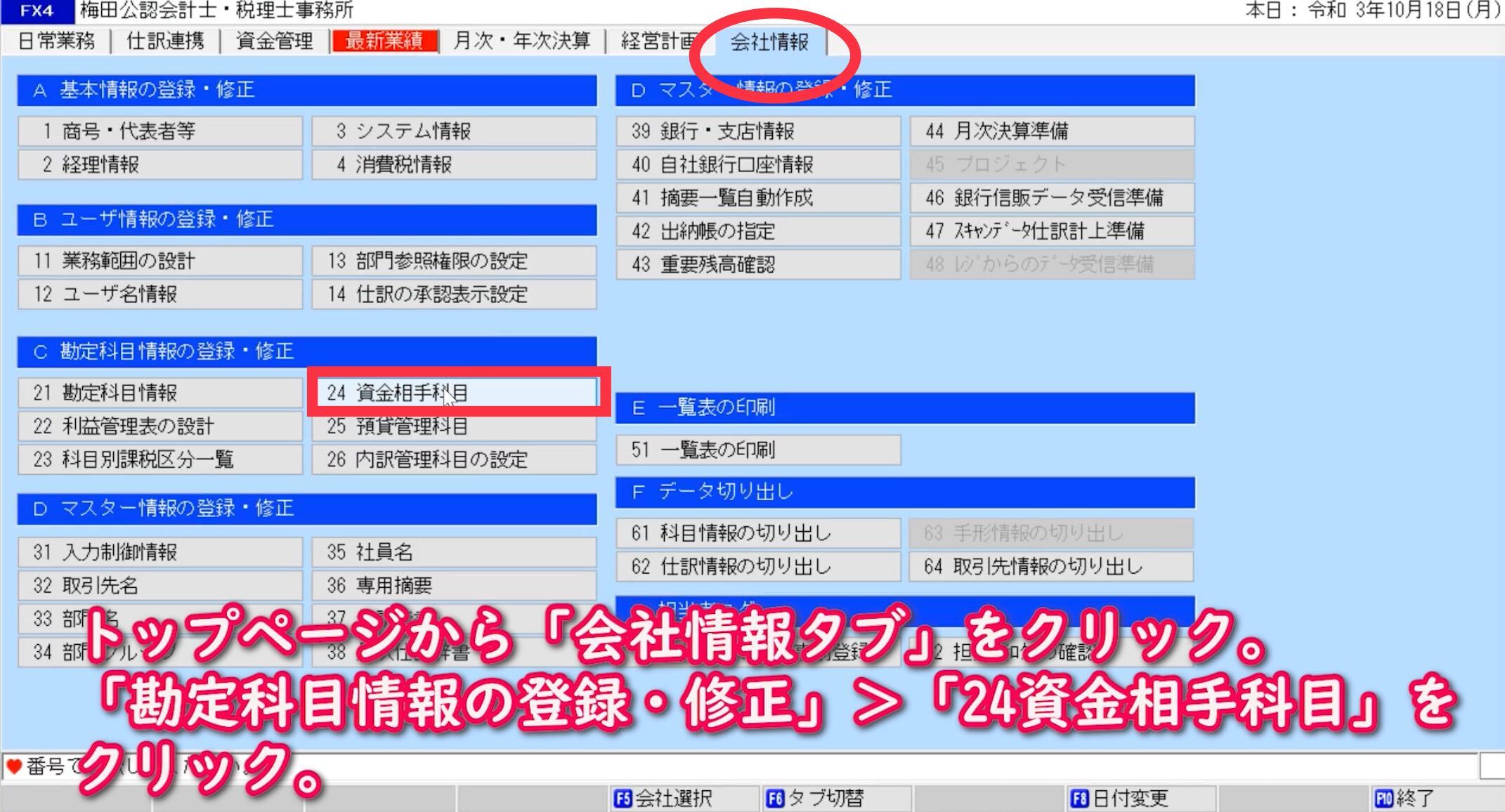
<2>各勘定科目名と収支区分・内訳区分の一覧のウィンドウが出てきます。
修正したい勘定科目名(行)を選択して左上の「修正」ボタンをクリックします。

<3>次に、画面下部の「F2一覧」をクリック。

<4>対応する収支区分・内訳区分をクリックします。


<5>終了したら画面右下「F10フルメニュー」をクリックします。
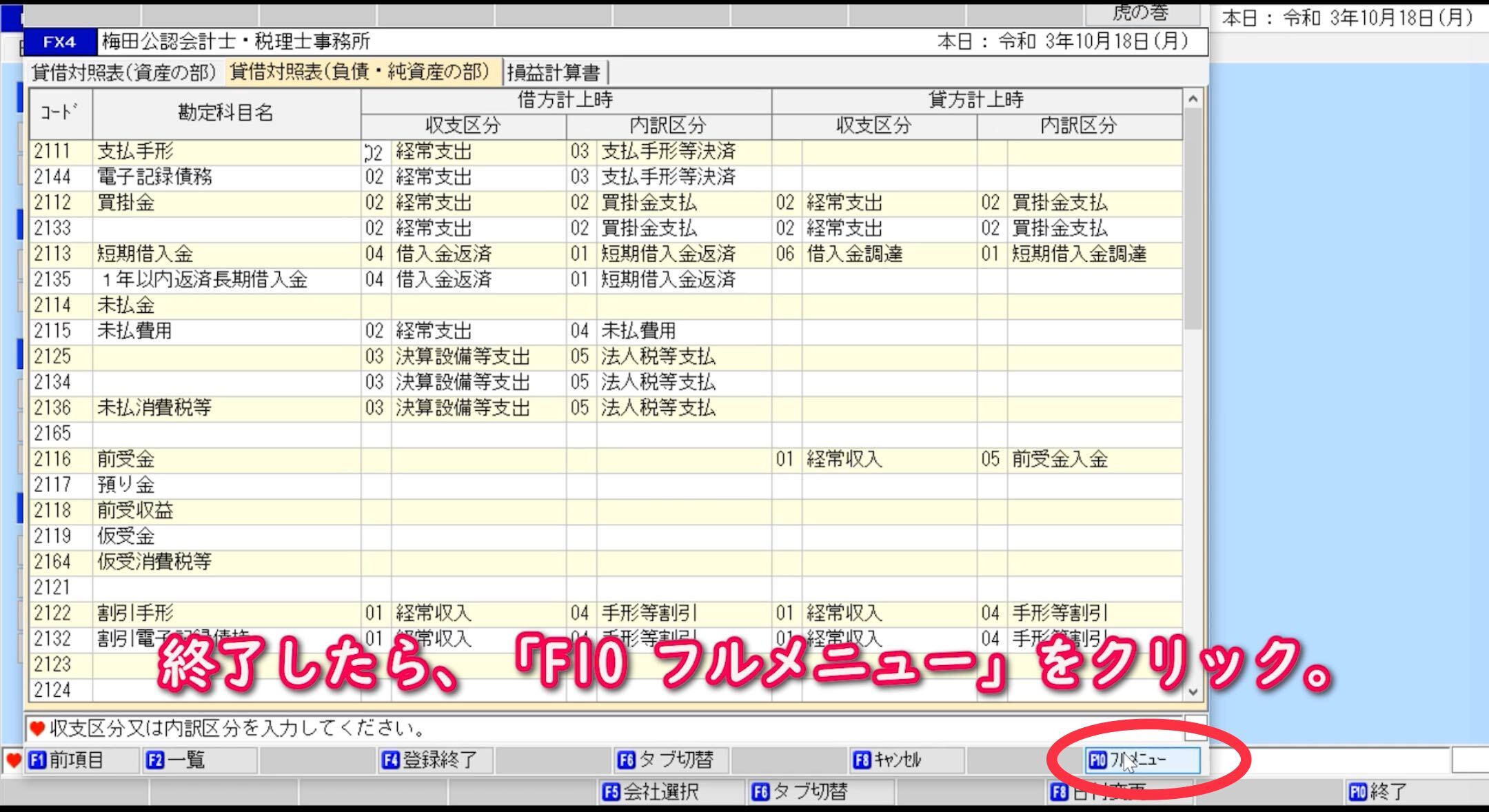
<6>更新しますか?と言うポップアップメッセージには「はい」を選択。
FX4クラウドのトップページに戻ります。
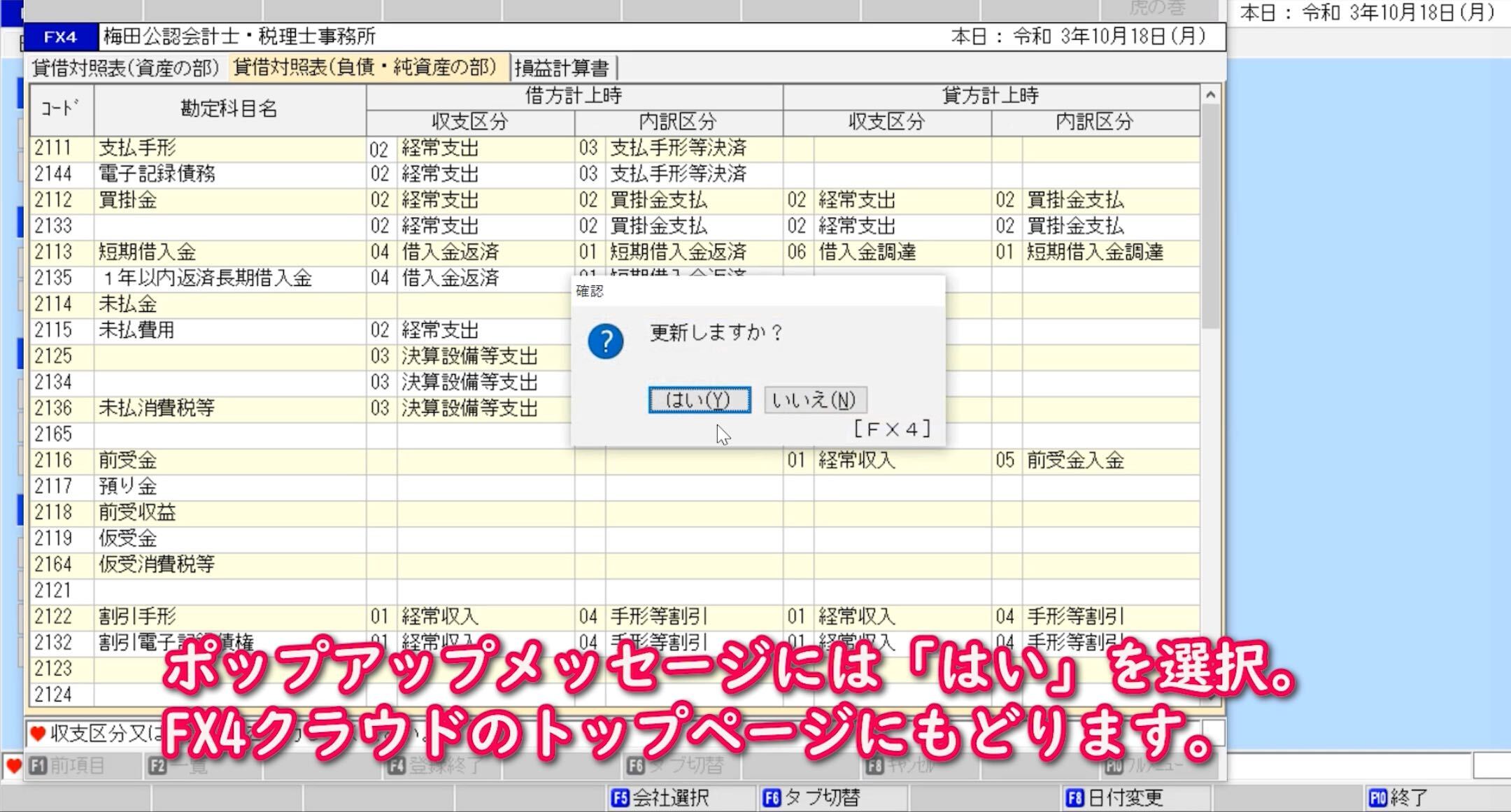
<7>実際に資金繰り実績表を確認する場合には、FX4クラウドのトップページから「資金管理タブ」を選択。
「F資金管理」>「71資金繰り実績表」をクリック。
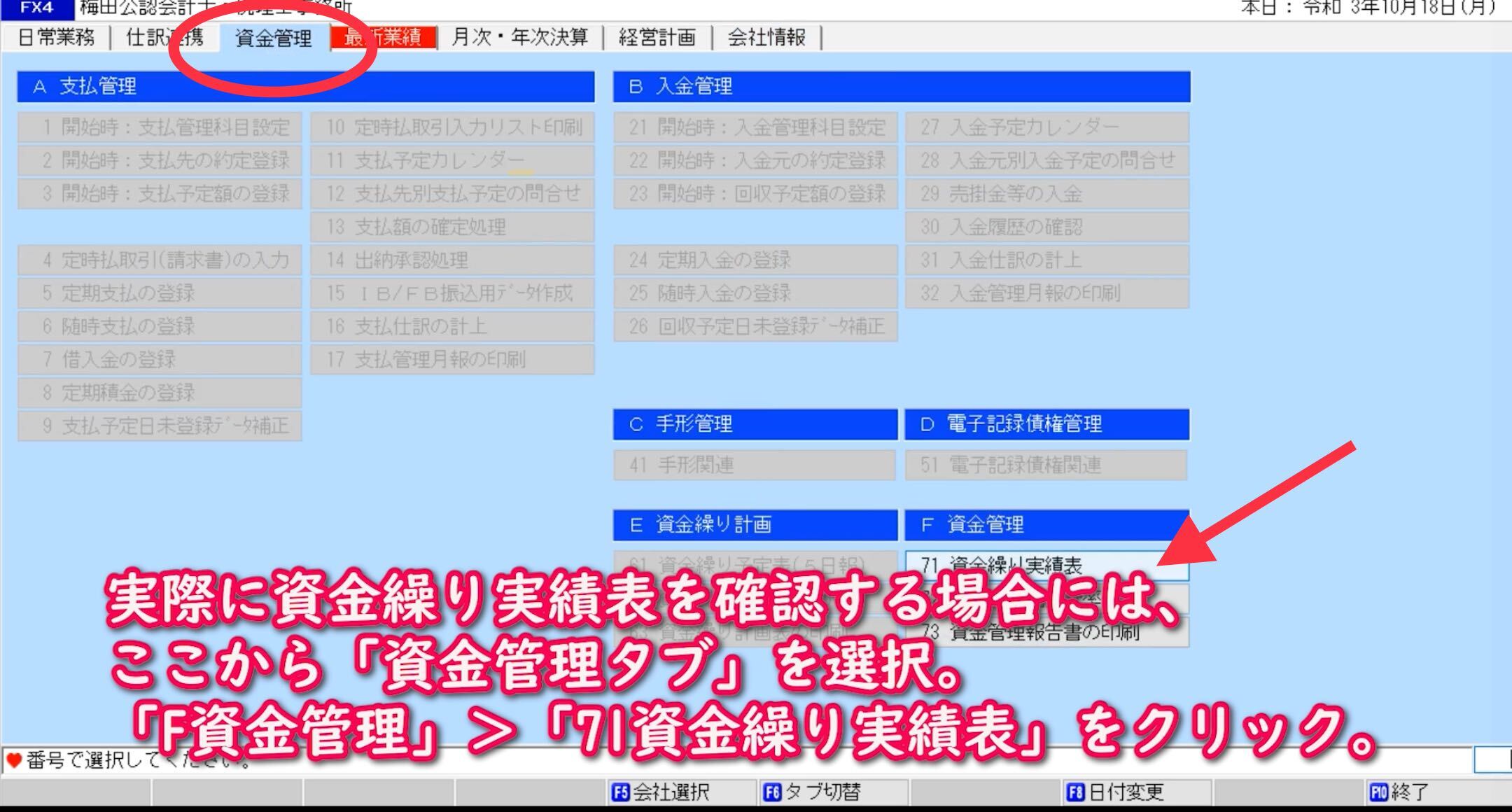
関連マニュアル記事
▶【FX4クラウドで資金繰りの管理】資金繰り実績表で現状の資金繰りを確認する方法
▶【FX4クラウドで業績管理】変動損益計算書の確認方法
▶【FX4クラウド】経営分析表を作成する
▶【FX4クラウドでの業績管理】決算の着地点予測をかんたんにシミュレーションしよう
戻る:FX4クラウドマニュアル一覧
ExcelからFX4クラウドに予算登録する方法|エクセルからの予算入力機能
FX4クラウドの新しい機能の紹介です!
普段、各企業さまで予算を管理しているエクセルシートをドラッグアンドドロップなど簡単な作業でFX4クラウドに登録することができます。
また、事前準備として設定が完了すると、以後、簡単に予算を更新することができるようになります。
また予算の確定(ロック)・確定解除もできますので、誤って上書きしてしまったといったようなリスクを防ぐことができます。
予算登録の流れは大きく分けると3ステップです。
エクセルからFX4クラウドに予算を登録する3ステップ
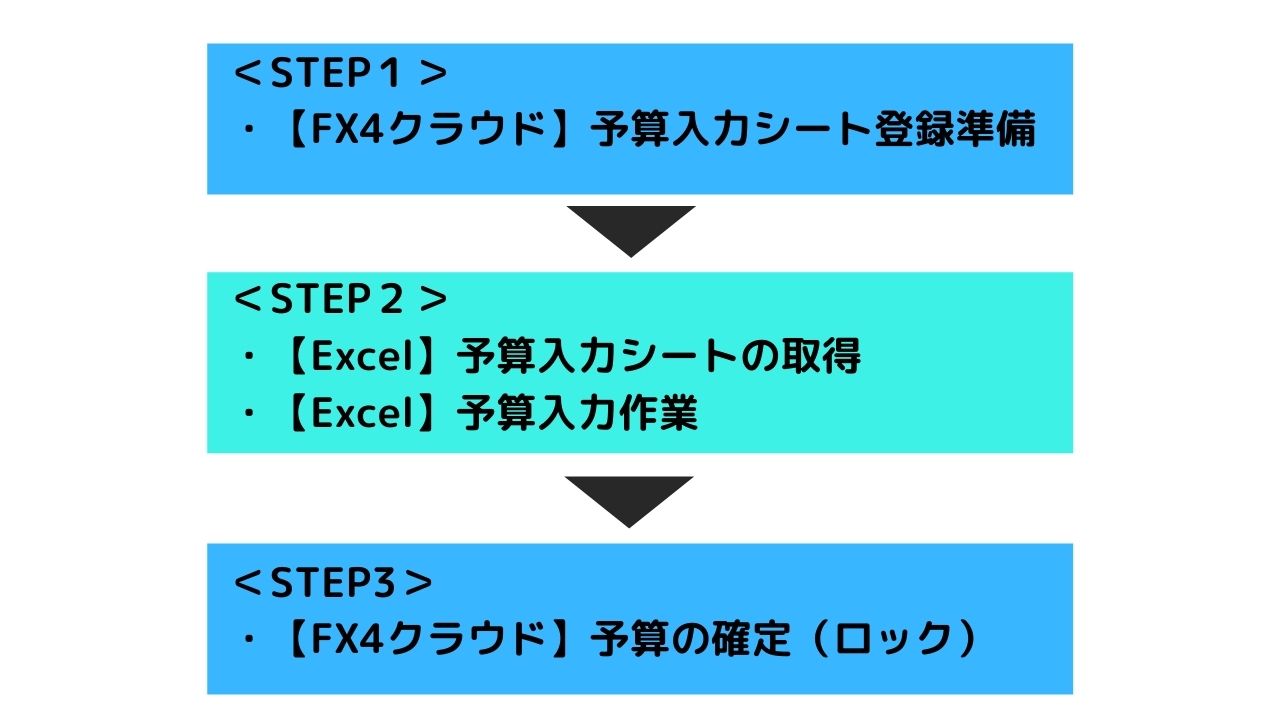
マニュアル目次
<STEP1 事前準備>
・エクセルフォーマット(予算入力シート)の登録(FX4クラウドでの操作)
<STEP2 予算入力>(事業年度ごと)
・予算入力シートの取得(Excel(MR設計ツール)での操作)
・予算計上(Excelへの入力)
<STEP3 予算の確定(ロック)>
・予算の確定(FX4クラウドでの操作)
マニュアル・手順
<1 事前準備>
・エクセルフォーマット(予算入力シート)の登録(FX4クラウドでの操作)
①予算区分ごとに、FX4クラウドで予算入力シートを設計
FX4クラウド>経営計画タブ>「4 Excelフォーマットへの登録」をクリック
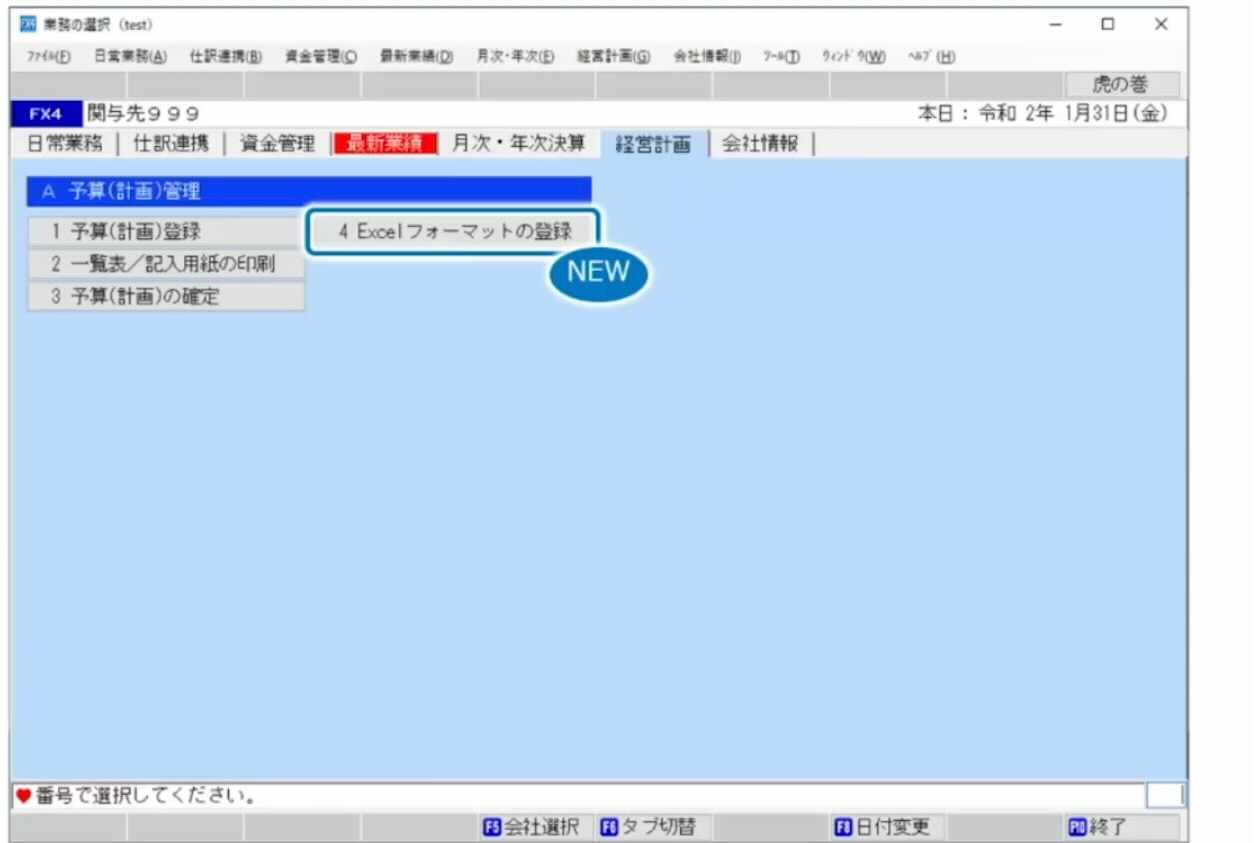
※予算区分をご利用する際は事前に登録しておきます。
②企業独自の予算シートをひな型としてFX4に読込む
画面上にシートが再現されます。(文字のみの表示となります)
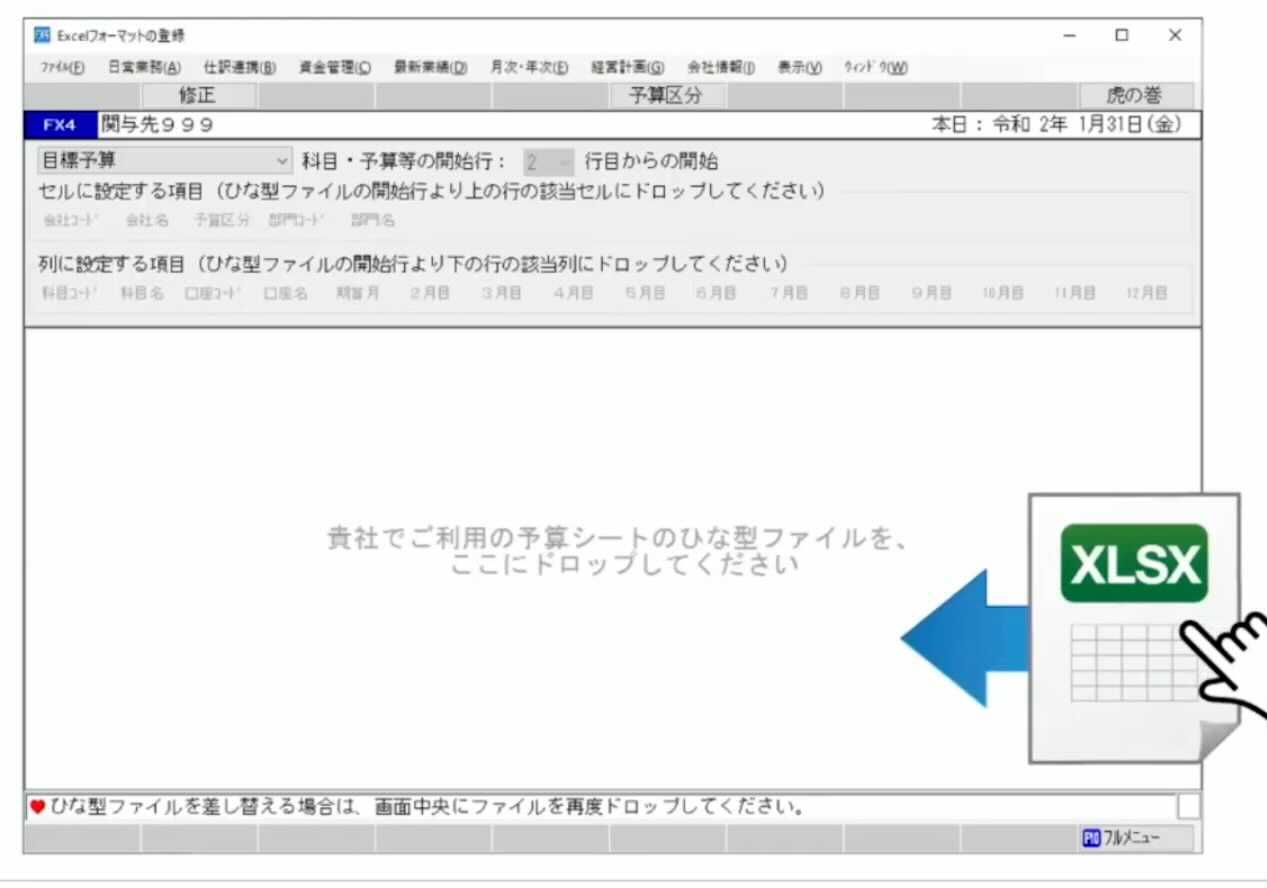
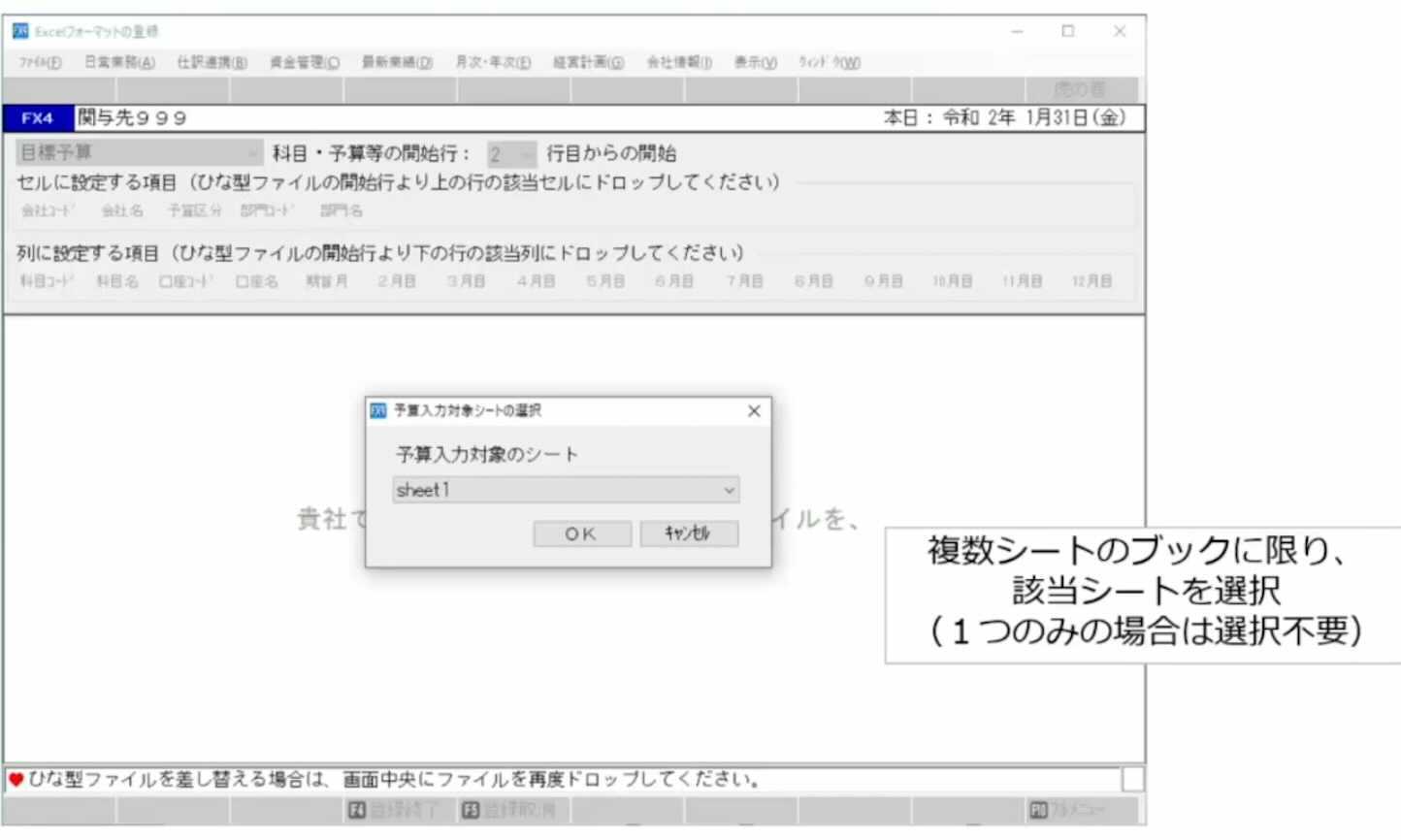
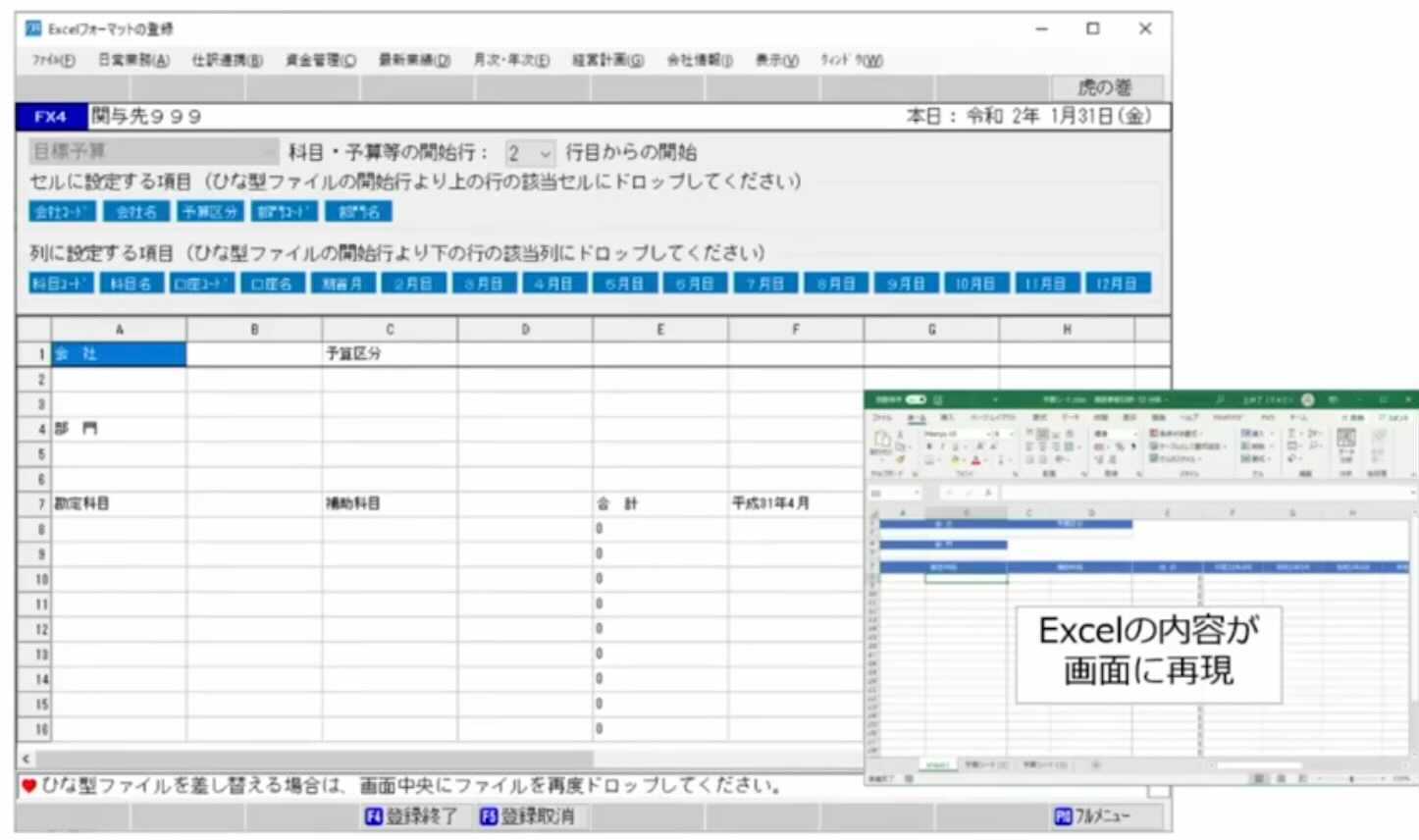
③ドラッグアンドドロップで、入力項目とセル・列を紐づけ
まず、科目・予算の開始行を設定する。選択すると開始行が強調され表示される。
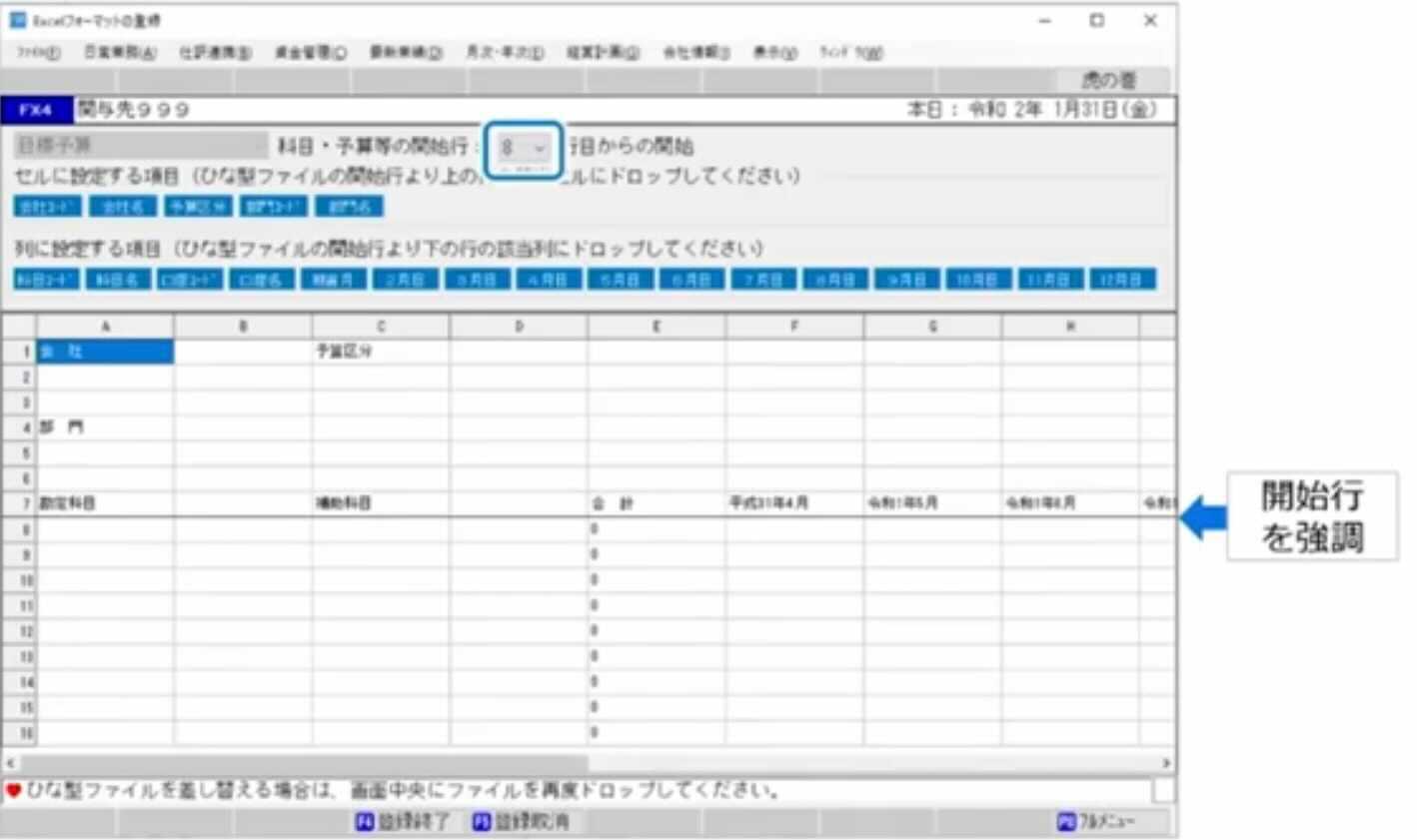
開始行より上の行に、会社コード、会社名などの項目が表示された青いボタンを該当場所にドラッグアンドドロップする。
入力項目を記した青いボタン(科目名、口座名、期首月など)をそれぞれExcel上の該当場所へドラッグアンドドロップします。
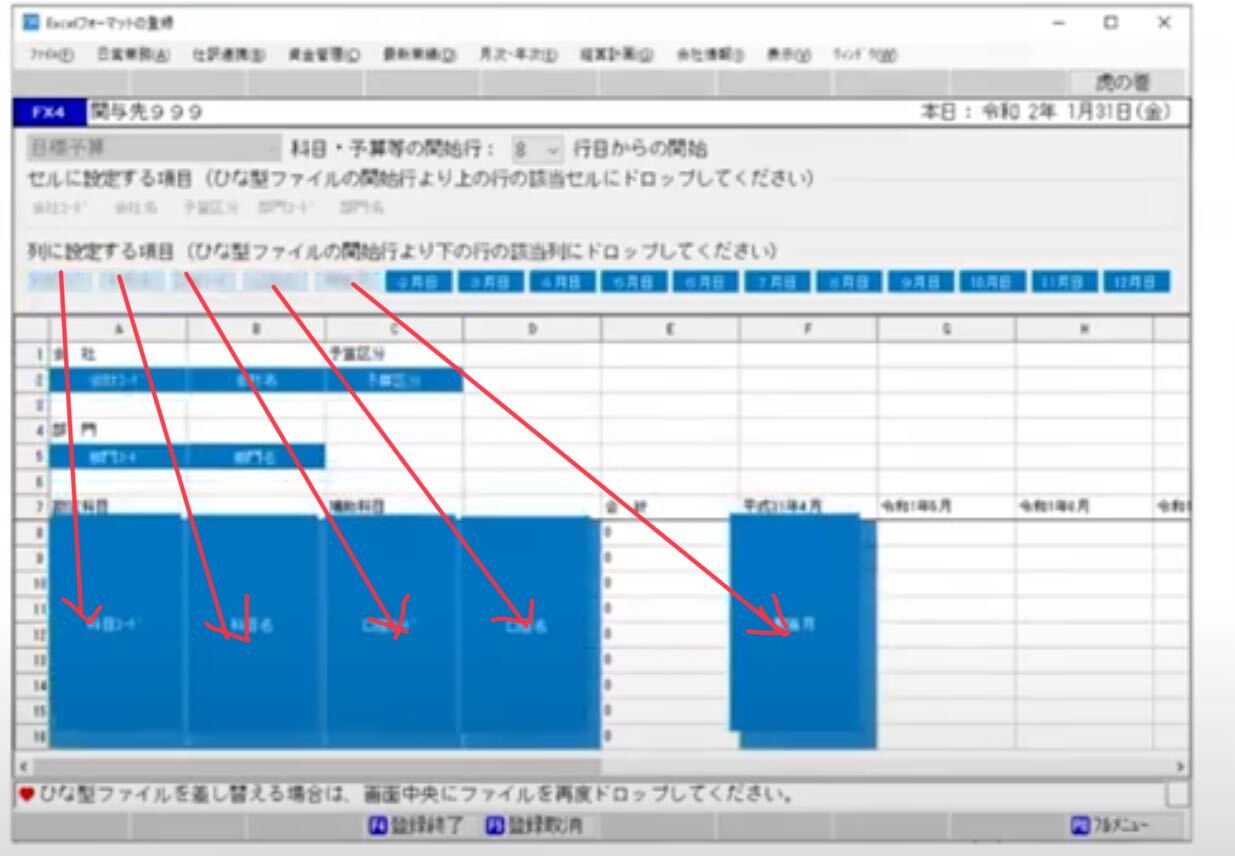
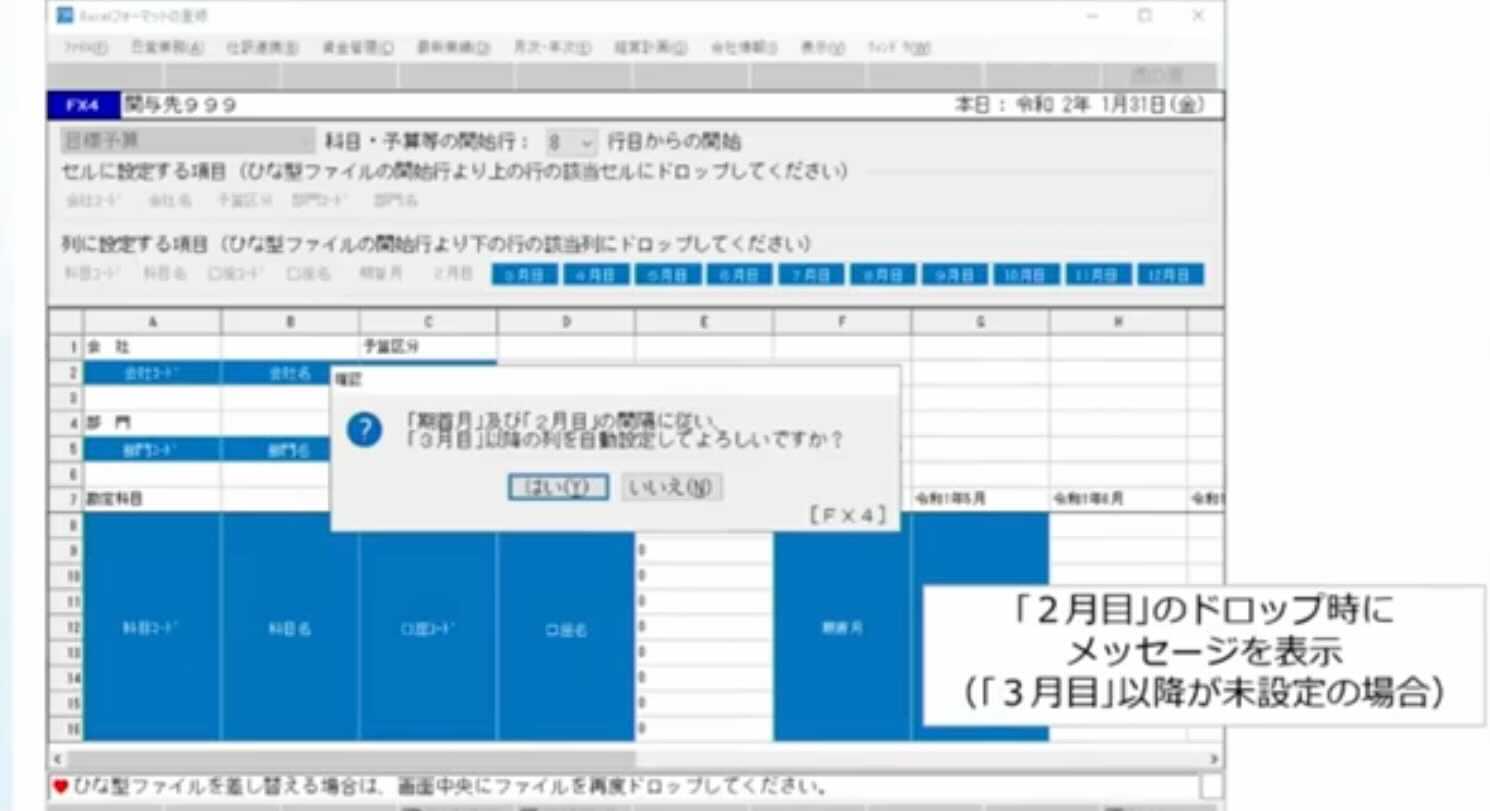
「12月目」まで全ての青いボタンのドラッグアンドドロップが完了したら、準備完了です。
「F4 登録終了」をクリック
<2 予算入力>(事業年度ごと)
①予算入力シートの取得(Excel(MR設計ツール)での操作)
ExcelのアドオンのMR設計ツールのボタン(入力シート取得ボタン)をクリック
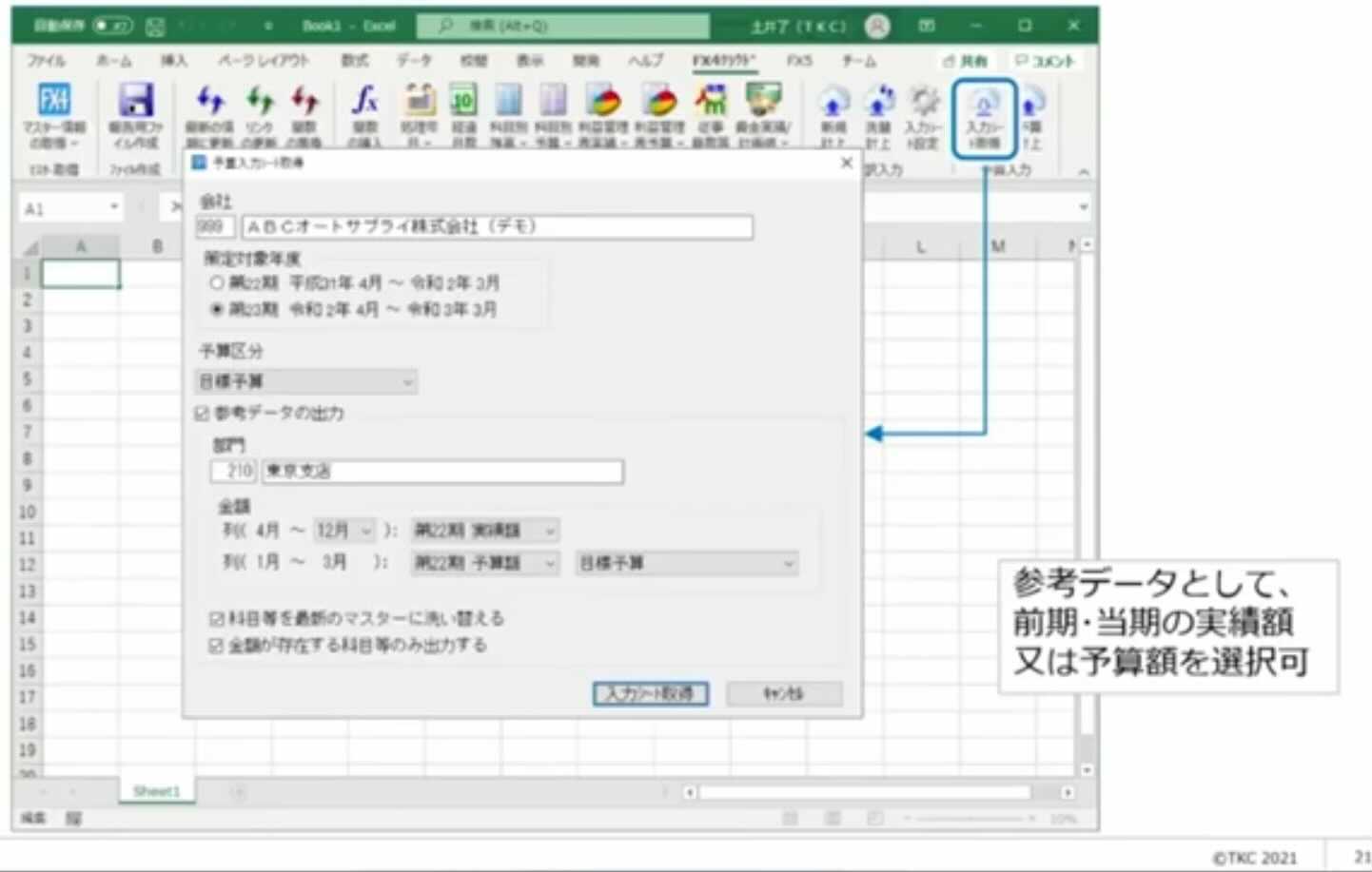
Excel上に予算入力用シートに参考情報がセットされたものが表示されます。
・予算計上(Excelへの入力)
予算入力シートに予算額を入力
Excel上の操作(予算計上ボタンをクリック)でFX4クラウドの情報が更新されます。
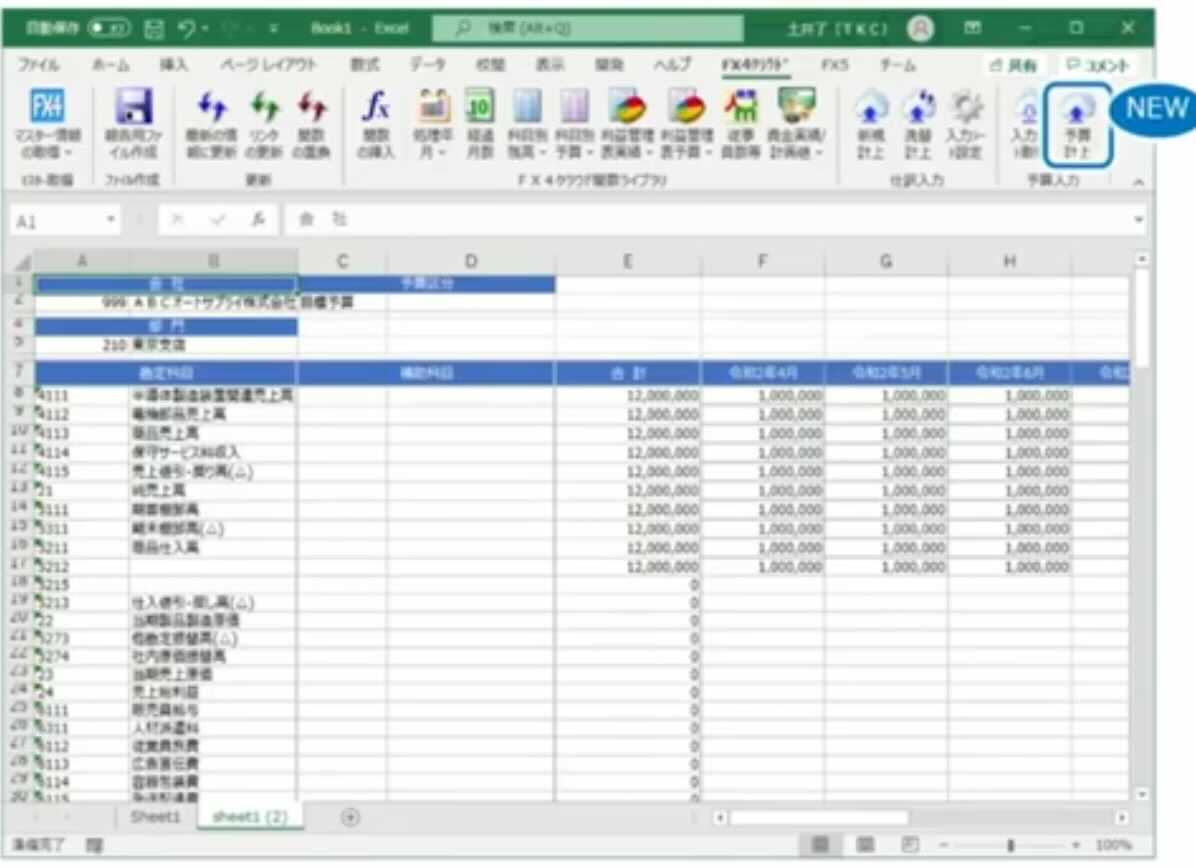
「F4 登録終了」をクリックで完了。
<STEP3>予算の確定(ロック)
・予算の確定(FX4クラウドでの操作)
Excelですと誰でも修正ができますので、誤って修正してしまうリスクがありますが、FX4クラウド上で「確定(ロック)」をすることで、そのリスクを回避することができます。
修正をする場合にはFX4クラウド上で確定解除をします。
FX4クラウド>経営計画タブ>A予算(計画)管理>「3 予算(計画)の確定」
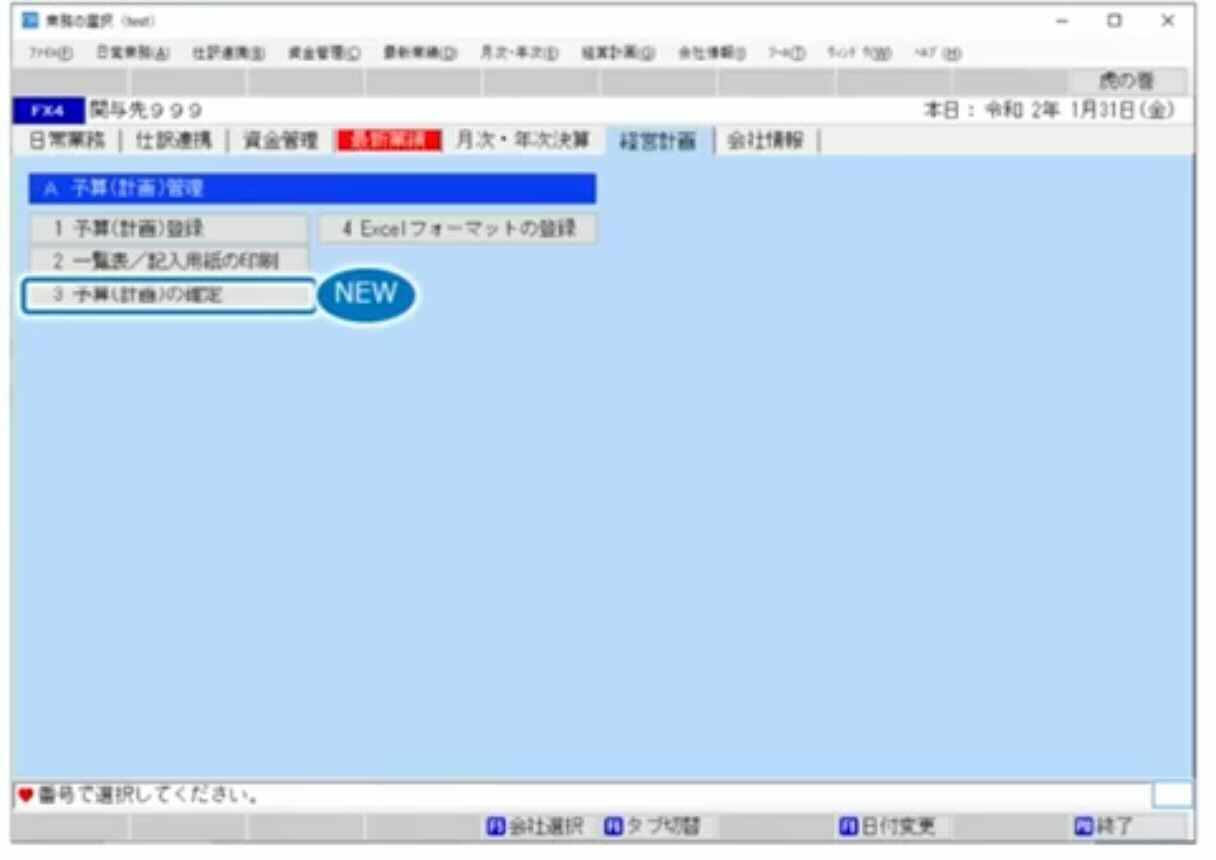
年度及び予算区分を選択し、[確定]ボタンをクリック→該当予算が確定(ロック)
関連記事~業績の確認方法~
▶戻る:マニュアル一覧
【FX4クラウド】部門の追加方法|動画で手順を解説
FX4クラウドの「部門」とは
FX4クラウドでは、部門にわけて数字を管理することができます。
支社、店舗、工場など、その任意設定した部門ごとに業績を管理することができるようになります。
各社様の組織に合わせて、設定が可能です。
今回の動画の内容
部門を新たに追加する過程を画面収録しました。
(動画では、一例として「東京支社」を追加しました)
各勘定科目を支社別や店舗別に分けて管理をしたい、業績分析をしたい・・・などというときに便利です。
*音は出ません
(動画視聴所要時間:42秒)
目次・利用手順
・FX4クラウドのトップ表示画面の「会社情報」タブを選択
・Dマスター情報の登録・修正の『33 部門名』をクリック
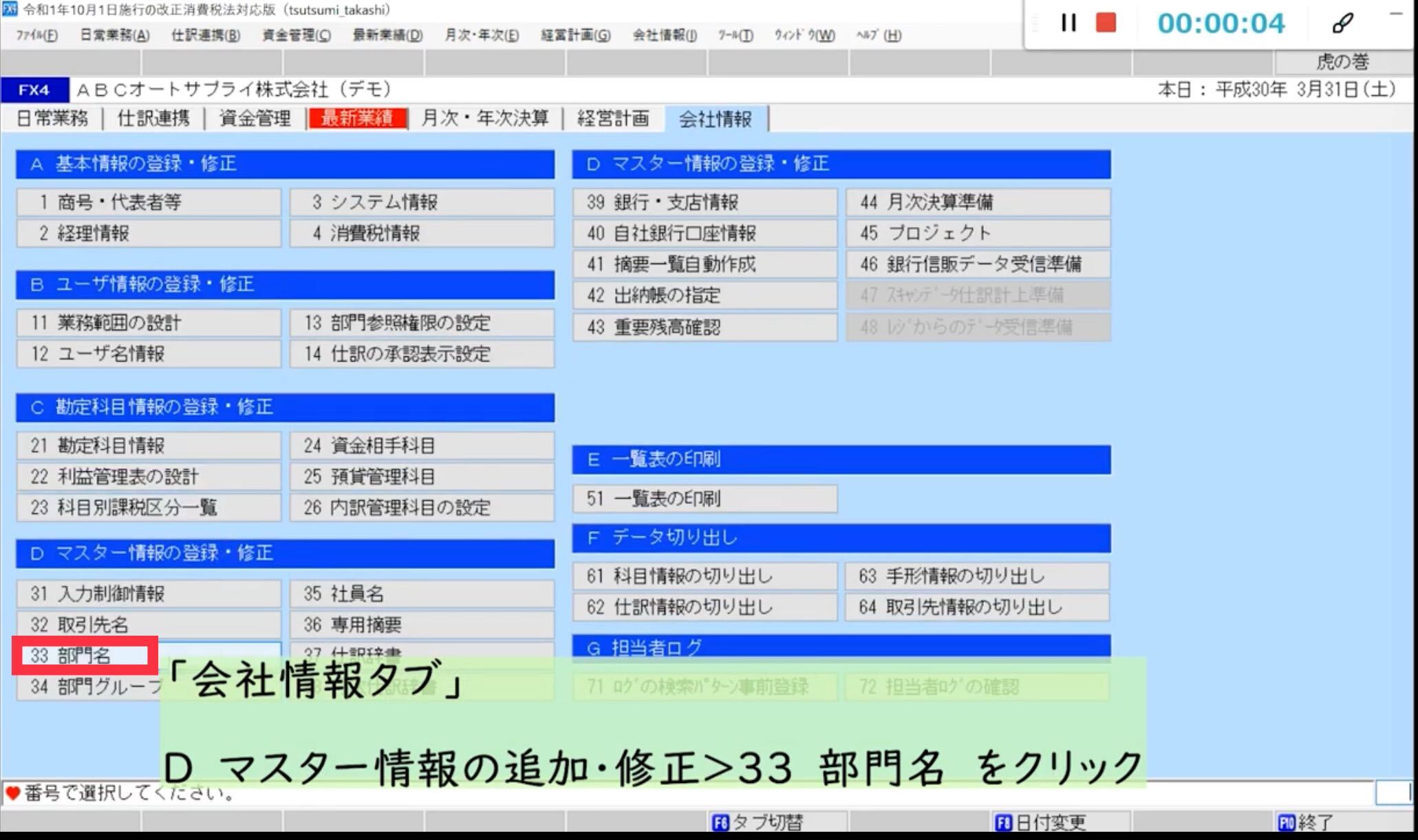

・ウィンドウ左上の「登録」ボタンをクリック
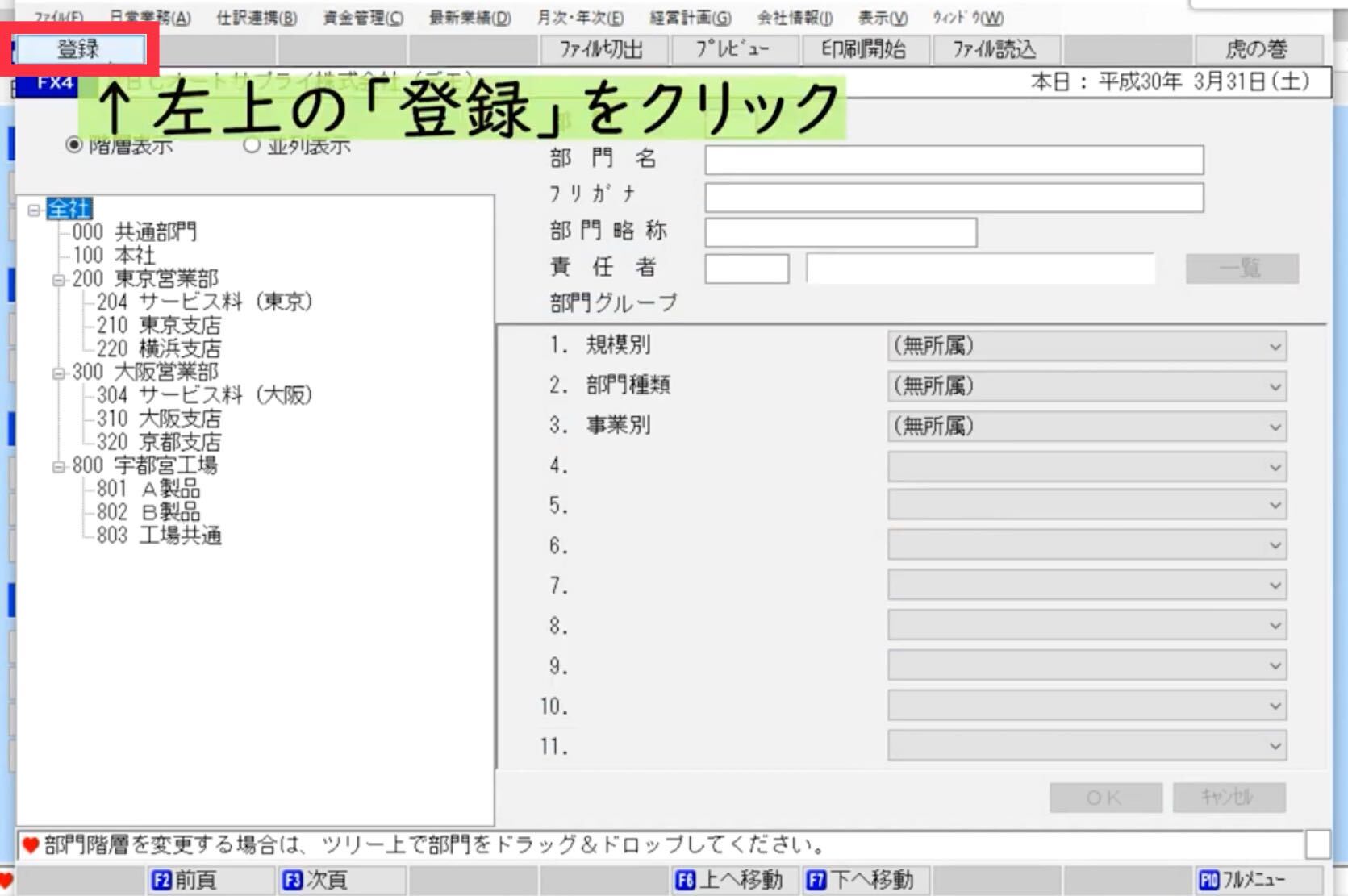
・部門コード、部門名など入力します。
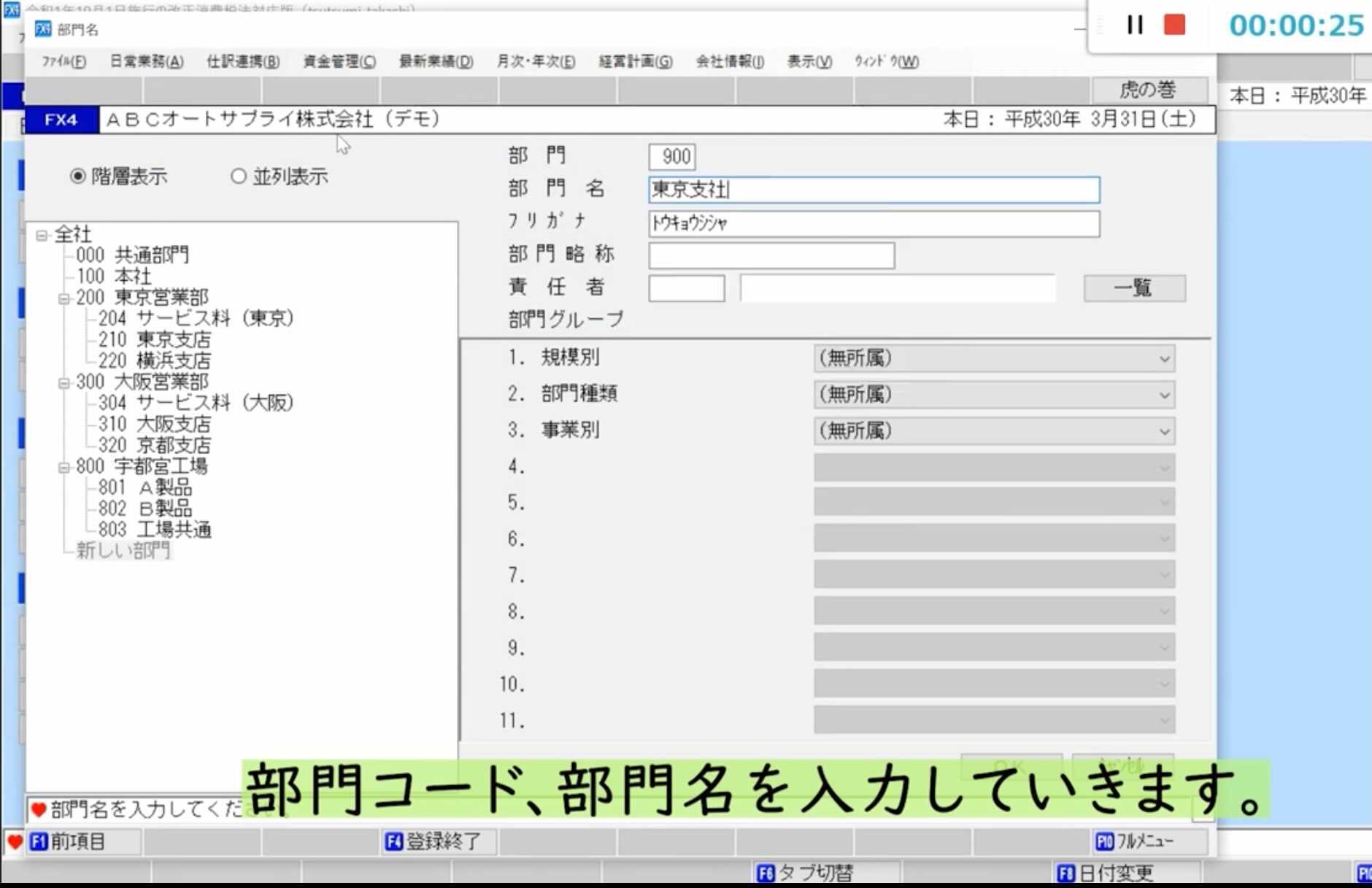
・入力が完了したら右下「OK」ボタンをクリック
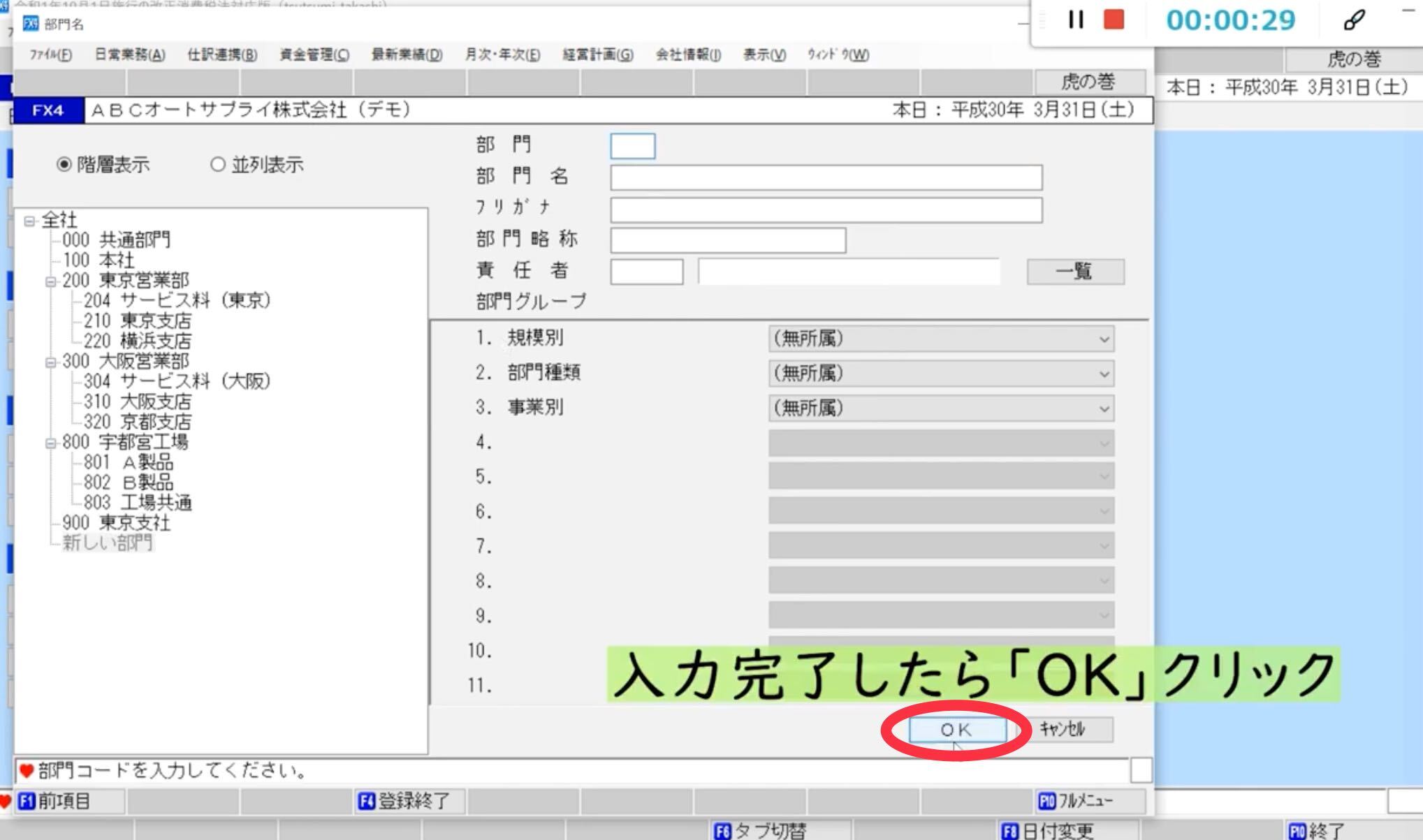
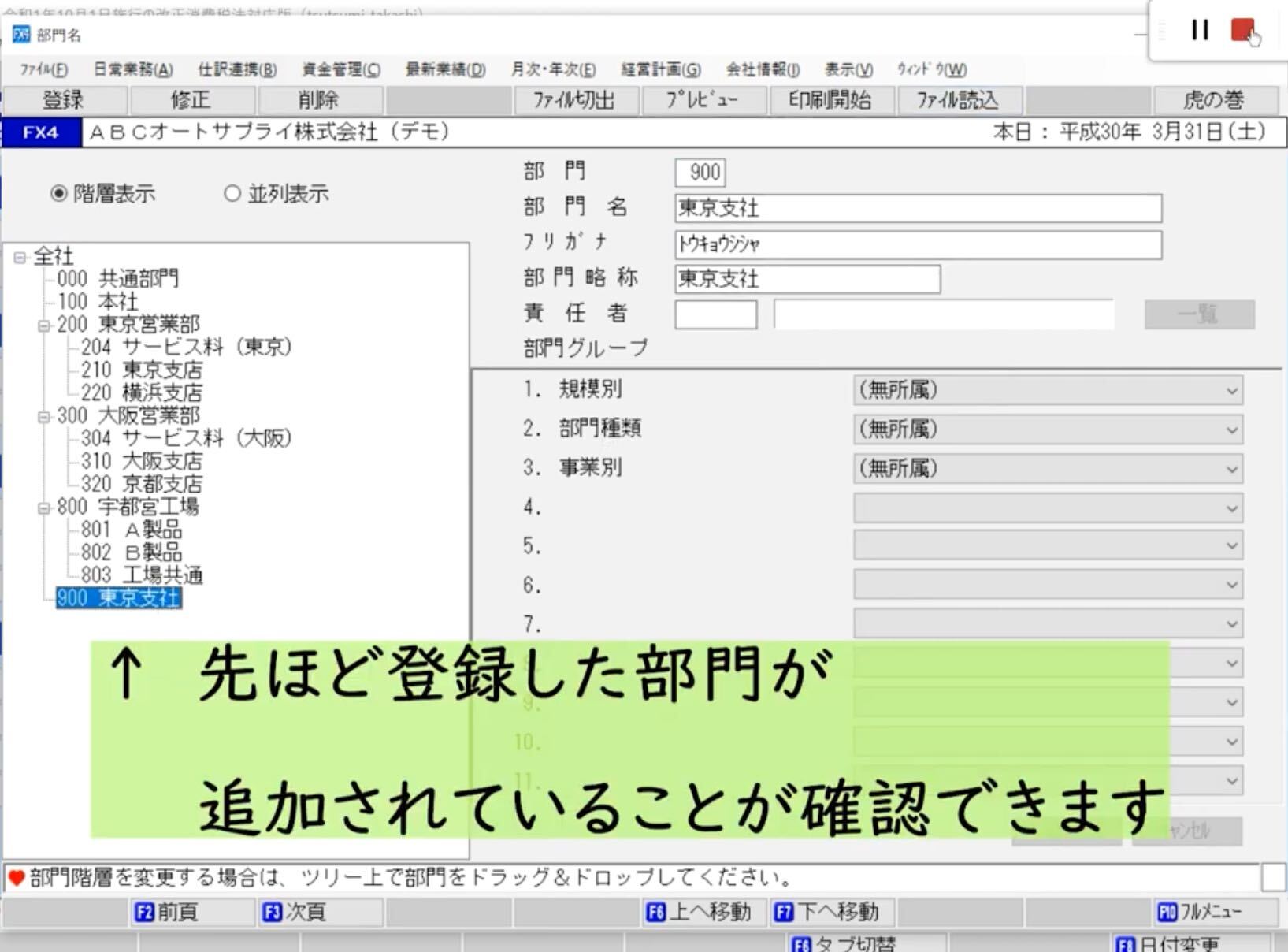
戻る:FX4クラウドマニュアル一覧
「電子納税かんたんキット」のインストール方法|自宅やオフィスから納税が完了する便利なシステム
電子納税かんたんキットとは
TKCの給与計算システム・会計システムと連動可能な電子納税システムです。
各システムの連携で数字の転記や手計算が不要で、銀行に行かなくてもインターネットを利用して納税可能です。
電子納税できる税目
<国税>
源泉所得税、法人税、所得税及び地方消費税、申告所得税、酒税、印紙税 など
※相続税、贈与税を除く、すべての税目に対応しています。
<地方税>
法人都道府県民税、法人事業税、特別法人事業税(地方法人特別税)、
法人市町村民税、個人住民税(特別徴収分)
利用するメリット
・銀行窓口に行かずに納税できる
納付書をもって銀行窓口に行かなくての手続きが完了します。時間短縮にも感染予防にもなります。
・納付書への手書きや手計算は不要
源泉所得税、個人住民税、法人税、所得税など、普段入力している会計システムまたは給与計算システムの電子データから転記されますので、書き込みや手計算など不要です。
時間短縮にも、ミスの軽減にもつながります。
・複数の市町村へも一括納税
一度の手続きで、複数の市区町村への電子納税を済ませることができます。
・振込手数料は0円
電子納税では、振込手数料は無料です。
また、口座引き落とし(ダイレクト納付)をする場合、インターネットバンキング契約も不要です。
・電子納税の履歴をいつでも確認できる
電子納税の履歴はシステムにデータ保存されますので、いつでも確認できます。
インストール方法(マニュアル)
※利用開始にあたって、会計事務所側で手続きが必要です。
開始前に事務所スタッフへご一報いただけると、利用開始がスムーズにできます。
・TKC戦略経営者メニュートップ画面内
「源泉所得税等の電子納税のご紹介」ボタンをクリック
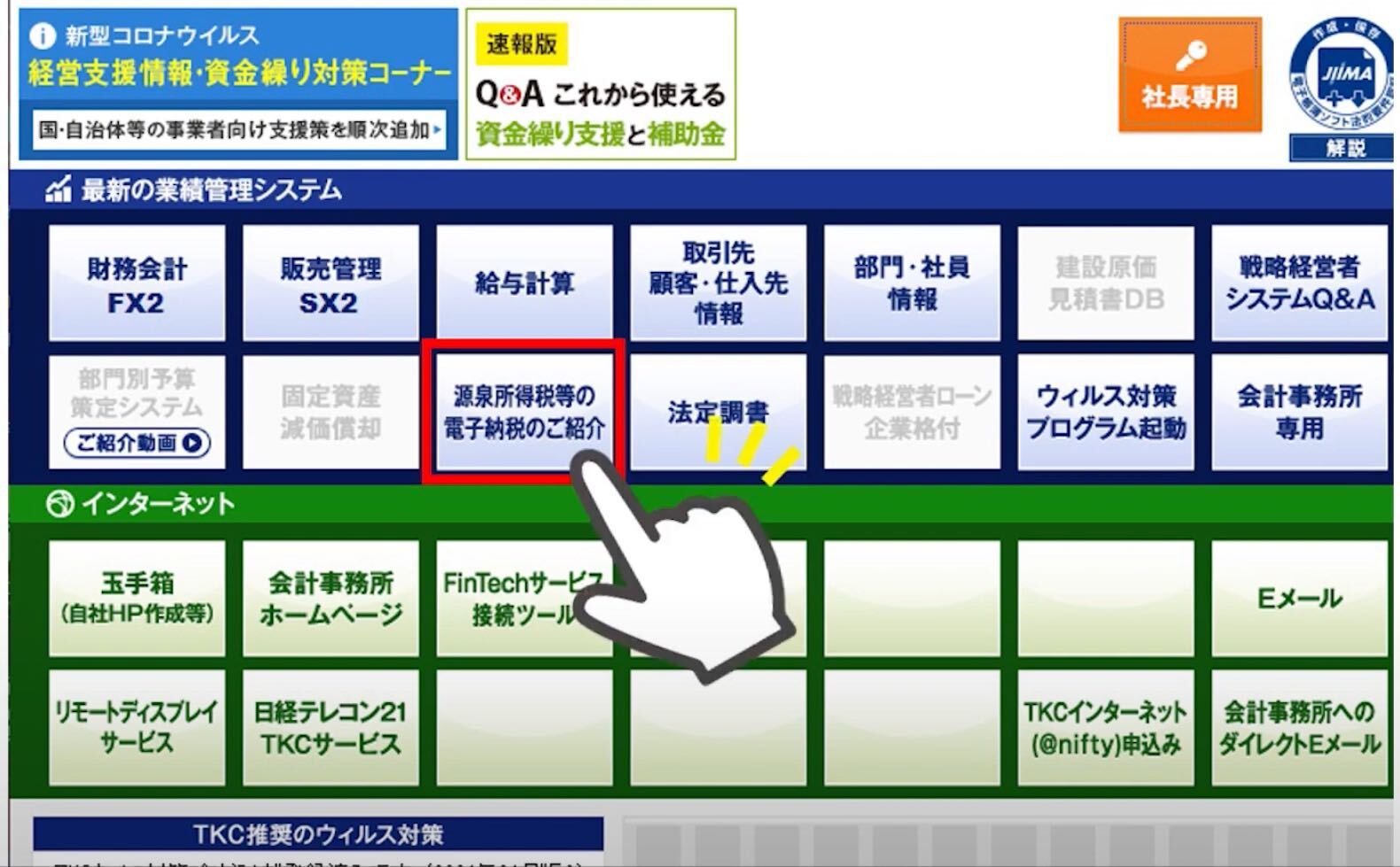
・ウィンドウ下部「電子納税かんたんキットのインストール」をクリック
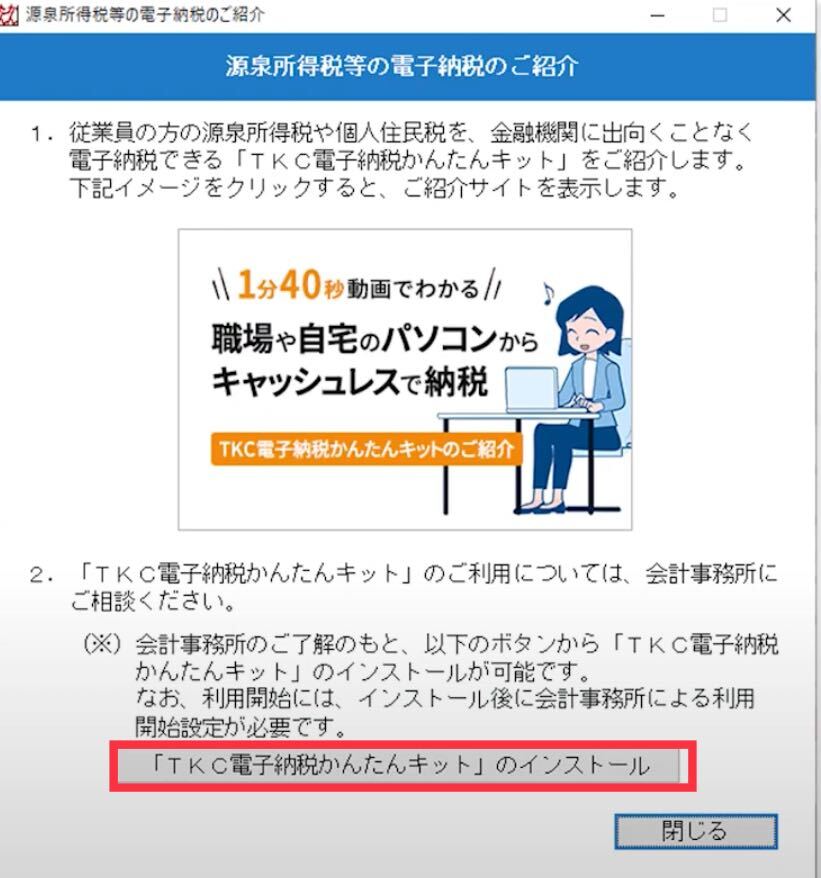
最新の改正にも対応
令和3年7月より納税証明書の申請や受取をインターネット上でやりとりできるようになりました。足を運ばなくても、オフィスや自宅から手続きを完了させることができます。
電子納税証明書はPDFで受け取りができるようになりました。
制度の改正に合わせて、電子納税かんたんキットも随時対応しています。
戻る:FX4クラウドマニュアル一覧